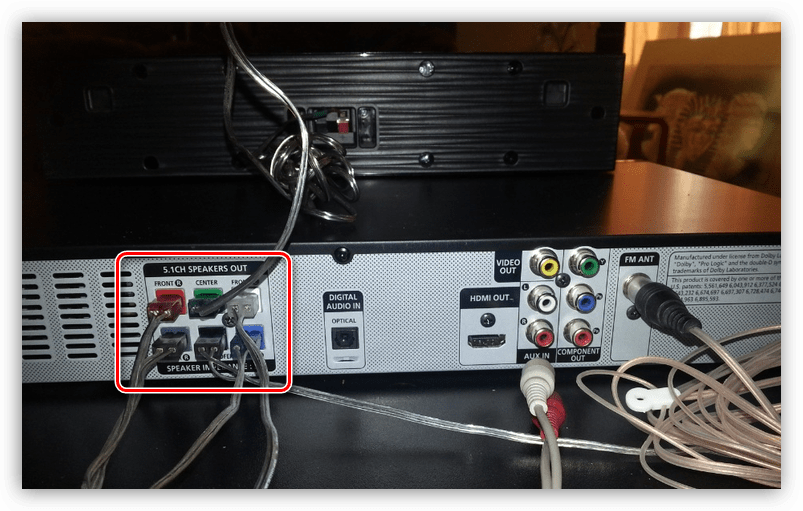Беспроводные способы
Для такого подключения устройства должны иметь функционал Wi-Fi и поддерживать данную технологию. Ноутбуки по умолчанию имеют встроенный Wi-Fi адаптер. Системный блок адаптером — внешним или внутренним — придется оснастить, если таковой отсутствует. О способах настройки Wi-Fi на ПК идет речь в этой статье. Телевизор также должен иметь Wi-Fi-модуль, поддерживать Smart TV или DLNA.
Два основных способа подключения компьютера к телевизору: посредством Wi-Fi-роутера с помощью технологии DLNA и через Miracast/WiDi. Технология DLNA позволяет передавать медиаконтент между устройствами в локальной сети. Компьютер и телевизор должны быть подключены к одному Wi-Fi-роутеру. Существуют различные способы запуска DNA-сервера на ПК.
Самый простой: открываем на ПК папку с видеофайлами, правой кнопкой мышки нажимаем на интересующее видео, выбираем пункт «Передать на устройство». Здесь сразу или через некоторое время должен появиться соответствующий телевизор. После выбора телевизора активируется окно проигрывателя, где можно управлять воспроизведением и корректировать список показа.

Чтобы получить с телевизора доступ ко всем файлам на ПК, надо запустить DLNA-сервер. Это можно выполнить как с помощью специального софта (Домашний медиа-сервер, uShare, xupnpd, MiniDLNA), так и встроенными средствами.
В Windows 10 переходим по пути Панель управления → Сеть и Интернет → Центр управления сетями и общим доступом. В меню слева выбираем «Параметры потоковой передачи мультимедиа».
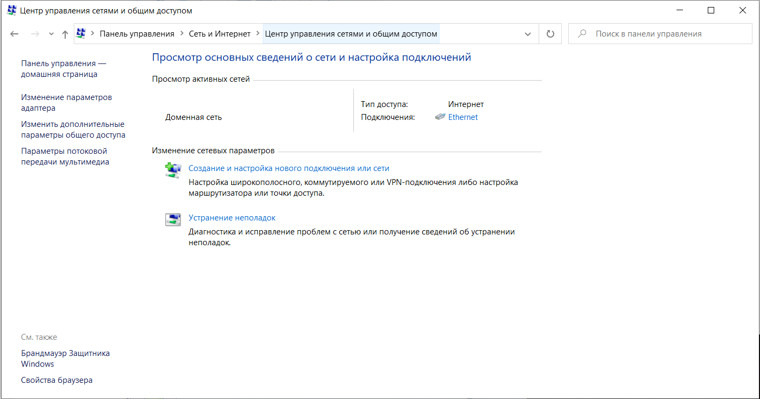
Открываем и включаем потоковую передачу, тем самым запуская DLNA-сервер.

Далее указываем его название и настраиваем права доступа для всех устройств. Теперь с телевизора можно получить доступ к серверу, используя приложение «Медиа или аналогичное».
Другой способ подключения — технология Miracast, реализуемая на основе Wi-Fi Direct. В отличие от DLNA позволяет просматривать не только хранящийся на ПК контент, но и тот, который проигрывается в реальном времени в браузере, причем с максимально высоким разрешением и объемным звуком. Для передачи сигнала в данном случае нужно лишь наличие двух совместимых устройств в режиме передатчик-приемник, маршрутизатор при этом не нужен.

Чтобы запустить беспроводное Miracast-соединение, в разделе «Сеть» настроек телевизора нужно найти и включить приемник Miracast. На ПК нажимаем WIN+P, в открывшемся окне активируем «Подключение к беспроводному дисплею», после чего начинается поиск готового к приему контента устройства. Когда появится телевизор, кликаем по нему и дожидаемся соединения. На телевизоре подтверждаем подключение.
Разновидности разъемов
Для правильного подсоединения акустической системы к портативному ПК, необходим соответствующий провод, который должен входить в один из разъемов ноутбука и потом подключаться к монитору персонального кинокомплекса. Рассмотрим, какие в двух устройства есть популярные разъемы для передачи данных.
HDMI – разъем, который внешне похож на USB порт, однако тоньше и длиннее. При использовании этого разъема цифровое соединение обеспечивается по типу DVI, передавая видео и аудиосигналы. Настройки несложные, а изображение разных мультимедийных файлов четкое и с максимальным качеством.
VGA обеспечивает передачу изображения, воспроизведение некоторых видов видеофайлов. Внешне имеет 15 контактов (5 контактов в 3 ряда) в виде точек. Передает аналоговые данные. Чтобы передавать дополнительно звук, можно использовать кабель, который соединяет вход для наушников с домашним кинотеатром.
DVI. Внешне данный стандарт относительно больших размеров, поэтому производители для надежного крепления предлагают использовать два шурупа, которые надежно фиксируют контакт.
RCA. Желтый разъем композитного видео в современных ноутбуках встречается нечасто. При его наличии дополнительно нужно подключить аудиосигнал. Для этого возьмите кабель Mini-Jack5 – RCA и вставьте в гнездо под наушники.
Подключение с помощью соединения HDMI
После выбора нужного провода, для подключения устройств соедините их кабелем, выполнив несложные настройки.
Порядок действий при подключении:
- Выключите устройства.
- Подключите один конец провода к входному разъему HDMI на ресивере персонального кинотеатра, а другой конец – к выходному порту HDMI на портативном ПК.
- Включите технику.
- В настройках акустического комплекса выберите нужное гнездо и установите его в качестве источника сигнала.
- Для настройки ПК нажмите на экране правой кнопкой мыши, в выпадающем перечне выберите опцию «Разрешение экрана». Задайте одну из команд: расширить изображение на оба дисплея, включить один из экранов, дублировать видеоизображение.
Если монитор на домашнем кинотеатре высокого разрешения (HDTV), то видео можно видеть только на экране телевизора, а не на дисплее ноутбука. Чтобы увидеть элементы на мониторе портативного ПК — отключите персональный кинозал.
Если данного гнезда нет, используйте переходник, с помощью которого можно подключить HDMI-разъем акустической системы к USB-порту портативного ПК. Однако это приведет к потере качества изображения.
Подсоединить устройства посредством HDMI наиболее предпочтительный вариант, так как обеспечивает наиболее оптимальное качество передачи аудио сигналов и изображения.
NAS или сетевое хранилище
Как вы уже знаете, NAS представляет собой массив из нескольких дисков, объединенных в RAID 0 или 1 для двухдисковых массивов и RAID 5 для трехдисковых и выше. Возможны и другие варианты RAID, но их реализация будет зависеть уже от конкретной модели NAS. Многие задумываются: «Какой именно NAS лучше выбрать для домашнего хранилища?». Выбор модели сетевого хранилища зависит от размера медиаколлекции, а также от потребностей в дополнительных сервисах для работы с контентом в NAS-накопителе, такие как облачное резервирование или удаленный доступ. Я сейчас готовлю статью по небольшому обзору четырехдисковых хранилищ. Она появится на сайте следом за этим материалом.
Выбор производителя NAS
В своей работе я использую NAS трех производителей: Synology, QNAP и Thecus. Все перечисленные мной выше возможности вы найдете в этих сетевых хранилищах. Если Вам необходим транскодинг (transcoding) видео, то к выбору модели NAS необходимо подойти очень внимательно, но о транскодировании видеопотока мы поговорим чуть ниже.
Выбор роутера для домашней сети
Роутер будет выполнять две основные функции:
Лучшим решением для подобных задач будет Wi-Fi роутер с поддержкой LAN1000 (гигабитная сеть) и протокола 802.11n, а лучше 802.11ac.
Совет. При наличии возможности подключайте все стационарные устройства в домашней сети (NAS, Desktop PC, Smart TV) кабелем, что позволит создать дополнительную надежность и пропускную способность для HD и Ultra HD видео высокой четкости. Если нет возможности подключить подобное устройство кабелем, то рекомендую использовать двухканальный Wi-Fi роутер стандарта 802.11n и выше.
Роутер должен иметь встроенный свитч на 4 порта и больше с поддержкой LAN1000 для подключения стационарных устройств. Вам также может потребоваться USB порт для подключения сетевого принтера,сетевого диска или USB-модема в качестве резервного интернета. Лучшие показатели в беспроводных сетях демонстрируют устройства с поддержкой Dual-Band, Tri-Band и MIMO. Что касается брендов, то я приверженец Asus, Netgear и Linksys. Только эти роутеры я использую при организации домашней сети у своих клиентов, если конечно не приходится работать с уже купленной техникой.
Монитор к домашнему кинотеатру
Следующий способ подключения поможет тем, кто любит смотреть кино при помощи кинотеатра, находясь при этом за компьютером. Или, к примеру, если телевизор сломался. Для такого подключения есть 2 варианта:
- использовать кабель с тюльпанами на одном конце и VGA разъемом на другом;
- подключиться к HDMI разъему.

Первый способ нужен для старых мониторов, а второй относится к более новым моделям. Между режимами можно легко переключаться, выбирая источником изображения либо ПК либо домашний кинотеатра.
В некоторых случаях такой способ подключения будет оправдан. Компьютерные мониторы, как правило, имеют значительно меньшее время отклика, то есть время, за которое меняется картинка на экране. Это необходимо для работы с играми, которые имеют повышенные требования как к компьютеру, так и к монитору. При просмотре фильмов, используя монитор, сразу заметно более высокое качество динамичных сцен, чем при просмотре на телевизоре. Однако, последние модели телевизоров практически не уступают мониторам компьютеров по этому параметру (подробнее об этом можно узнать из статьи о выборе телевизора для PlayStation).
Cпособы подключения
В самом начале стоит заострить внимание на следующем факте. Множество моделей оборудования при коммутации требуют отключения от сети
Особенно, если они соединяются между собой кабелем HDMI
Особенно, если они соединяются между собой кабелем HDMI.
HDMI
К сожалению, у старых телевизоров порт HDMI чаще всего отсутствует. Но у современных моделей их может быть несколько. Интерфейс HDMI называется цифроаналоговым по простой причине: по одному кабелю транслируется аудио и данные видео. Причем последние передаются в цифровом формате в высоком качестве.
Алгоритм подключения домашнего кинотеатра прост:
- в приставку или другое устройство воспроизведения кабель включается в порт с маркировкой OUT;
- другой конец кабеля вставляется в порт телевизора.
Для начала просмотра при помощи кнопки Source на пульте ДУ ТВ нужно выбрать порт, в который включен кабель HDMI. У отдельных моделей приемников это строго определенный разъем. Поэтому не помешает предварительно заглянуть в инструкцию к устройству.
Теперь нужно соединить телевизор с внешней акустикой. Она подключается интерфейсом, который есть у ТВ. Это могут быть аналоговые тюльпаны или цифровой оптический порт. Последний рекомендуется, если хочется получить лучшее качество звука.
При подключении внешней акустики полезно сверяться с инструкцией по эксплуатации ее ресивера. Информация в ней поможет правильно коммутировать каналы. То есть, не подключить центральный динамик системы объемного звучания на место бокового или не перепутать задние и передние колонки.
Оптоволоконный кабель
Оптический кабель как канал передачи аудио уже упоминался в предыдущем варианте коммутации. Недостаток такого метода трансляции один: по оптоволоконному кабелю передаются только аудио данные. Он может успешно применяться для внешней акустики.
При использовании оптоволокна необходимо подключить кабель одним концом в выходной порт телевизора, а другим — в ресивер домашнего кинотеатра. Обычно этого достаточно. Акустика автоматически обнаружит подключение к оптическому порту и начнет работать с его данными. Аудио передается в цифровом формате, это многоканальный звук.
Коаксиал
Коаксиальный кабель позволяет передавать многоканальный звук на домашний кинотеатр. Скорость данного канала ниже оптики. Кабель отличается прочностью и надежностью. Но от влияния помех до конца избавиться не удастся. Порт для коаксиального кабеля похож на антенный, за исключением резьбы на внешней части цилиндрического разъема.
Чтобы соединить акустику с телевизором, достаточно завинтить концевые коннекторы коаксиала на выходном разъеме ТВ и входном аудио ресивера. Кабель толстый, прочный, но при этом гнется без особых усилий.
RCA кабель
Аналоговый кабель со знакомыми всем разъемами — тюльпанами на концах способен стать единственной альтернативой при соединении, так сказать, устройств разного возраста. У домашнего кинотеатра давних годов выпуска может просто не быть других интерфейсов. Аналоговые порты пригодятся при подключении активной акустики. Пользователь может самостоятельно построить свой собственный домашний кинотеатр, используя несколько отдельных комплектов колонок.
У большинства телевизоров аналоговые порты есть как средство обеспечения обратной совместимости. По каждому кабелю транслируется один канал. Соответственно, у старого телевизора может быть единственный моно выходной порт. Или целая гребенка у современной модели для многоканального объемного звука.
Чтобы подключить домашний кинотеатр к ТВ, достаточно соединить между собой аналоговые порты. Они имеют различную цветовую маркировку, поэтому что-то напутать очень сложно. Точно так же поступают, если приходится использовать, например, старый видеомагнитофон в качестве источника видео.
SCART гребенка
Интерфейс SCART на данный момент устарел. По нему передается картинка в виде разделенного на цветовые каналы аналогового сигнала. Для звука предусмотрен только стерео формат. Поэтому на немногих современных ТВ найдется SCART гребенка. Равно как и на проигрывателях оптических дисков или мультимедиа плеерах.
Однако для коммутации старого оборудования SCART может стать приемлемым вариантом. Он позволяет получить сносное качество картинки и стерео звука. Подключение плеера к телевизору не отличается сложностью. Гребенки невозможно вставить в разъемы неправильно. Но как уже сказано, пользователю не будет доступен многоканальный звук и другие прелести современного медиа.
ПОДКЛЮЧЕНИЕ 5.1 ОТ ДВД-ПЛЕЕРА К ЖК-ТЕЛЕВИЗОРУ
Особой громкости звука таким способом подключения колонок к компьютеру не добиться, выходная мощность будет в несколько Ватт, так как для пассивных динамиков требуется усилитель, но хотя бы избавите свои колонки от участи попасть в мусорное ведро. Подключение активной акустической системы для ПК довольно простое занятие, поэтому распространяться на эту тему не буду, но все-таки вопросы у многих возникают. Необходимо разобраться сколько выходов или гнезд имеет звуковая карта вашего компьютера. Как правило, современные встроенные звуковые карты позволяют использовать акутику 7.
Беспроводные способы
Для такого подключения устройства должны иметь функционал Wi-Fi и поддерживать данную технологию. Ноутбуки по умолчанию имеют встроенный Wi-Fi адаптер. Системный блок адаптером — внешним или внутренним — придется оснастить, если таковой отсутствует. О способах настройки Wi-Fi на ПК идет речь в этой статье. Телевизор также должен иметь Wi-Fi-модуль, поддерживать Smart TV или DLNA.
Два основных способа подключения компьютера к телевизору: посредством Wi-Fi-роутера с помощью технологии DLNA и через Miracast/WiDi. Технология DLNA позволяет передавать медиаконтент между устройствами в локальной сети. Компьютер и телевизор должны быть подключены к одному Wi-Fi-роутеру. Существуют различные способы запуска DNA-сервера на ПК.
Самый простой: открываем на ПК папку с видеофайлами, правой кнопкой мышки нажимаем на интересующее видео, выбираем пункт «Передать на устройство». Здесь сразу или через некоторое время должен появиться соответствующий телевизор. После выбора телевизора активируется окно проигрывателя, где можно управлять воспроизведением и корректировать список показа.

Чтобы получить с телевизора доступ ко всем файлам на ПК, надо запустить DLNA-сервер. Это можно выполнить как с помощью специального софта (Домашний медиа-сервер, uShare, xupnpd, MiniDLNA), так и встроенными средствами.
В Windows 10 переходим по пути Панель управления → Сеть и Интернет → Центр управления сетями и общим доступом. В меню слева выбираем «Параметры потоковой передачи мультимедиа».
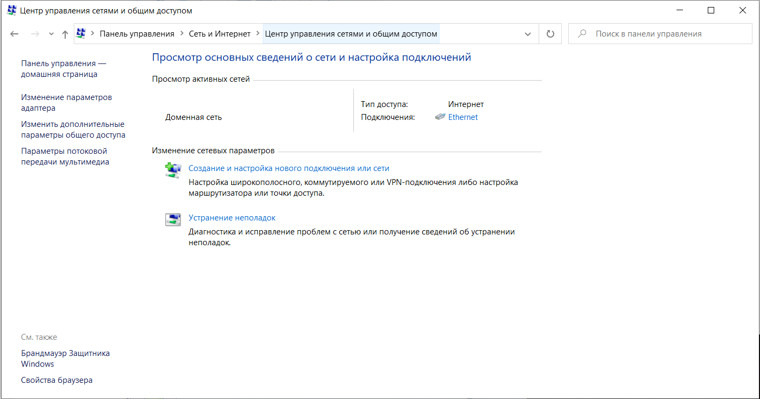
Открываем и включаем потоковую передачу, тем самым запуская DLNA-сервер.

Далее указываем его название и настраиваем права доступа для всех устройств. Теперь с телевизора можно получить доступ к серверу, используя приложение «Медиа или аналогичное».
Другой способ подключения — технология Miracast, реализуемая на основе Wi-Fi Direct. В отличие от DLNA позволяет просматривать не только хранящийся на ПК контент, но и тот, который проигрывается в реальном времени в браузере, причем с максимально высоким разрешением и объемным звуком. Для передачи сигнала в данном случае нужно лишь наличие двух совместимых устройств в режиме передатчик-приемник, маршрутизатор при этом не нужен.

Чтобы запустить беспроводное Miracast-соединение, в разделе «Сеть» настроек телевизора нужно найти и включить приемник Miracast. На ПК нажимаем WIN+P, в открывшемся окне активируем «Подключение к беспроводному дисплею», после чего начинается поиск готового к приему контента устройства. Когда появится телевизор, кликаем по нему и дожидаемся соединения. На телевизоре подтверждаем подключение.
Способы раскодировки звука
Цифровой оптический вход лучше всего подходит для передачи многоканального звука с телевизора на акустику кинотеатра, потому что выдает лучшее качество аудио. Он есть на всех последних моделях ТВ. Для подключения аппаратуры потребуется оптоволоконный кабель. Нужно лишь соединить адаптером гнездо «optical out» на телевизоре с входом «optical in» на ресивере кинотеатра. Если направление передачи перепутать — сигнал не передастся.
Если же оптический выход на аппаратуре не предусмотрен, выводят аудио посредством коаксиального — он тоже передает шестиканальный звук. Потребуется соответствующий кабель и разъемы на аппаратуре. Нужно соединить гнездо «coaxial out» (S/PDIF) на телевизоре и разъем «coaxial in» на ресивере акустической системы. Не забываем о направлении передачи.
Таблица: Сравнение кабелей для передачи многоканального звука
| Параметры | Оптический | Коаксиальный |
| Полоса пропускания | До 20 Тбит/с | 1 Гбит/с |
| Помехи | Не подвержены электромагнитным и радиочастотным помехам Не создают помех — получение «чистого» звука | Влияют любые помехи Сам источник электромагнитных волн |
| Электроизоляция | Нечувствительны к скачкам напряжения | Подвержен внешним влияниям |
| Вес | 240 кг/км | От 800 кг/км |
| Стоимость | Необходимы специальные знания и инструменты, дорогой кабель | Сращивание кабеля простое и дешевое |
Сегодня оптоволокно обеспечивает самое лучшее соединение, потому что дает возможность быстро и безопасно передавать сигнал. А вот коаксиальный кабель при использовании в сети имеет существенные недостатки:
- легко повреждается;
- дорогие и трудно устанавливаемые коннекторы;
- ограниченная по сравнению с оптоволокном полоса пропускания.
Оптический вход — наиболее эффективное решение для подключения старого кинотеатра к современному телевизору. Если аппаратура позволяет, лучше выбрать оптоволокно, тем более что существуют специальные переходники и конверторы. Старая техника придаст новой особое звучание.
Проводные способы
Выбор типа проводного подключения зависит от того, какие разъемы имеются у телевизора и компьютера или ноутбука. Оптимальный интерфейс для мультимедиа — HDMI. Он позволяет одновременно передавать на телевизор цифровое видео высокой четкости и звук. Разъем HDMI имеется практически у всех цифровых телевизоров, даже достаточно старых, а также у ноутбуков. У системников HDMI-порты встречаются реже. Более традиционны для ПК: DVI для передачи цифрового видео и аналоговый разъем VGA. Но проблема несовместимости портов легко решается с помощью переходников. Однако передача сигнала через переходники не всегда работает корректно, поэтому совпадение портов предпочтительнее.
Другие виды интерфейсов встречаются реже или менее удобны для подключения компьютера к телевизору, поэтому оставим их за рамками данной статьи. Стоит учесть также, что все варианты, кроме HDMI-HDMI и HDMI-RCA предполагают передачу только видео. Для параллельной трансляции звука придется также использовать кабель 3.5 jack (компьютер) — RCA (телевизор).
Рассмотрим подключение на примере Windows. Подключать кабель следует при выключенных устройствах, чтобы не сжечь порты. На пульте телевизора нажмите кнопу INPUT или SOURCE. В меню «Список ввода» или «Источник» выберите соответствующий порт (в данном случае HDMI).
На компьютере нужно кликнуть правой кнопкой мыши на рабочем столе и выбрать «Разрешение экрана», открыв таким образом настройки экрана. Если подключенный телевизор не определился автоматически, воспользуйтесь кнопкой «Найти». После того как телевизор здесь отобразится в качестве второго экрана, можно выбрать его основным и изменить разрешение.
Сочетанием клавиш Win+P активируется специальное меню, в котором можно выбрать вариант выбора изображения на экран телевизора. Если выбрать «Только компьютер», картинка будет только на компьютере, если «Только проектор» — лишь на телевизоре. Также можно расширить или дублировать изображение. Если разрешение телевизора значительно выше, чем у монитора, в режиме «Дублировать» картинка на телеэкране будет нечеткой. Режим «Расширить» позволит, например, одновременно воспроизвести видео по телевизору, а на ПК заниматься другими задачами.
Подключение через локальную сеть
Современные модели домашних кинотеатров очень часто имеют возможность подключения к домашней локальной сети. В данном случае есть отличный вариант для их совместной работы: медиацентр будет работать по своему прямому назначению — для просмотра фильмов. На компьютере можно открыть общий доступ к папке с фильмами, сериалами и музыкой и воспроизводить их через домашний кинотеатр.
Удобнее, конечно, использовать сеть Wi-Fi. Настройки подключения будут зависеть от настроек вашего роутера. Достаточно выставить правильные параметры, ввести пароль при необходимости и наслаждаться любимыми фильмами. При желании можно сделать домашний мини-сервер, на котором будет храниться в общем доступе весь мультимедийный контент. Его можно будет смотреть и слушать с домашнего кинотеатра, со всех домашних компьютеров, мобильных устройств.
У такого варианта подключения много преимуществ:
- Домашний кинотеатр используется по своему назначению.
- Можно смотреть фильмы, скачанные из интернета на компьютер и хранящиеся в домашней фильмотеке.
- Можно использовать уникальные функции кинотеатра, например, караоке,подключив микрофон.
Из минусов разве что можно выделить невозможность смотреть видео непосредственно на компьютере, используя возможности домашнего кинотеатра.