Используйте VGA-порт
VGA-порт является одним из самых популярных видеоразъемов, которые использовались в прошлом и используются до сих пор в старых телевизорах. Если ваш старый телевизор имеет VGA-порт, вы можете легко подключить флешку с помощью соответствующего кабеля, адаптера или переходника.
Для подключения флешки к VGA-порту вам понадобится кабель, который имеет VGA-порт с одной стороны и USB-порт с другой стороны. Кабель обеспечит передачу видеосигнала с флешки на телевизор. Если ваш кабель не имеет USB-порта, вы можете использовать адаптер или переходник, чтобы подключить флешку к VGA-порту.
Перед тем как начать, убедитесь, что ваш телевизор поддерживает воспроизведение видео со встроенного USB-порта. В противном случае, вам может понадобиться использовать дополнительное устройство, например, медиаплеер, чтобы проигрывать видео с флешки на телевизоре.
Подключение флешки к VGA-порту телевизора происходит следующим образом:
- Вставьте флешку в USB-порт кабеля, адаптера или переходника.
- Подключите VGA-порт кабеля, адаптера или переходника к VGA-порту телевизора.
- Включите телевизор и выберите входной источник видео, соответствующий использованному порту.
- Настройте разрешение видеосигнала на телевизоре, если необходимо, чтобы флешка была отображена в правильном формате.
- Навигируйте по содержимому флешки с помощью пульта дистанционного управления телевизором.
Важно помнить, что старый телевизор может не поддерживать некоторые форматы файлов или большие объемы данных, поэтому убедитесь, что видеофайлы на флешке имеют поддерживаемый формат и размер. Использование VGA-порта для подключения флешки к старому телевизору позволит вам наслаждаться просмотром видео и просмотром фотографий на большом экране, не прибегая к сложным техническим решениям или покупке нового телевизора
Использование VGA-порта для подключения флешки к старому телевизору позволит вам наслаждаться просмотром видео и просмотром фотографий на большом экране, не прибегая к сложным техническим решениям или покупке нового телевизора.
Подключение планшета к телевизору
К телевизору можно подключить планшет в качестве «флешки». То есть планшет в данном случае будет служить в качестве портативной памяти, хранящей в себе видеофайлы, которые можно воспроизвести на мониторе телевизора.
Есть несколько способов подключения планшета к телевизору, однако самым оптимальным из них является способ подключения через HDMI-кабель. Если подключать через другие виды кабелей, то это, во-первых, сложно, во-вторых, могут потребоваться переходники, и в-третьих, качество видеосигнала будет ниже, чем в случае с HDMI. Так что остановимся именно на нём.
- Убедитесь в наличии HDMI-разъёма в вашем телевизоре и планшете. Да, и здесь тоже нужно искать разъёмы, без этого никуда. С планшетом у вас не должно возникнуть проблем – он небольшой и имеет не так уж и много разъёмов, да и с телевизором будет гораздо легче, ведь порт для HDMI объёмнее и заметнее, чем для USB. Находим HDMI-разъём на телевизоре, с соответствующей надписью рядом с разъемомПроверяем наличие HDMI-разъём на планшете
- Купите HDMI-шнур. На одной стороне шнура будет кабель mini-HDMI (или micro-HDMI), а на другой стандартный HDMI. Первый нужен для подключения к планшету, а второй – к телевизору. Покупаем HDMI-шнур на одном конце с mini-HDMI (или micro-HDMI), на другом со стандартным HDMI
- Подключите одну сторону кабеля в HDMI-разъём планшета, а другую – в соответствующий разъём телевизора. Не перепутайте – та, что поменьше, должна быть вставлена в планшет. Желательно приобрести шнур подлиннее, чтобы вам было удобнее настраивать всё и производить навигацию со своего планшета. Подключаем одну сторону кабеля в HDMI-разъём планшета, а другую – в соответствующий разъём телевизора
- Когда вы подключили кабель к двум HDMI-выходам, нужно включить соответствующую функцию в планшете. Для этого зайдите в настройки, найдите там пункт «HDMI» и поставьте галочку напротив параметра «Turn on HDMI». После этого монитор вашего телевизора будет отображать то же, что и экран планшета. Это избавит вас от трудности разбираться с интерфейсом, как в вышеперечисленных случаях. Вы сможете просто воспроизвести видео на планшете, как делали это раньше, а оно при этом одновременно воспроизведётся в телевизоре. Заходим в настройки планшета, находим пункт «HDMI», ставим галочку напротив параметра «Turn on HDMI»
Телевизор будет «воспринимать» ваш планшет как обычную флешку, а как настроить режим отображения с флешки, мы разобрались в первой части статьи (через кнопку «TV/AV», если вы вдруг забыли). Также с помощью такого способа можно не только смотреть кино, но и играть в игры на планшете. Что бы вы ни делали – изображение будет транслироваться на вашем телевизоре.
На телевизоре возможно играть в игры с планшета
Просмотр фильмов через подключение планшета – самый удобный способ из всех перечисленных. Однако в нём есть один существенный недостаток, а именно – синхронное воспроизведение. Если в случае с изображением это не так критично (можно просто во время просмотра фильма перевернуть планшет экраном к поверхности, на которой он лежит, или просто накрыть его чем-то), то вот со звуком это уже заметно.
Одновременное вещание с разных динамиков режет слух, а если выключить звук в планшете, то и в телевизоре он тоже выключится. Есть два способа избежать данной проблемы:
- Подключить наушники к планшету. Звук из наушников будет практически не слышно, а будет слышно только из телевизора. Подключаем наушники к планшету
- Подключить к планшету акустическую колонку, а звук в телевизоре выключить. Этот способ даже лучше, так как звук из колонок обычно в разы качественнее, чем из динамиков телевизора. Подключаем к планшету акустическую колонку
Теперь, когда вам известны способы подключения флешки и планшета к телевизору, вы сможете смотреть практически любой фильм в любое удобное для вас время.
Видео — Подключение USB-флешки на телевизоре LG
Небольшой флеш-накопитель стал неотъемлемой частью передачи информации, потому как нет ничего проще и надёжнее, чем скачать на него фильм или фотографии и перенести их для просмотра на другое устройство. Особенно хорошо смотреть фотографии на большом экране телевизора. Все ведущие производители комплектуют свои ТВ-устройства USB-разъёмами. Если такового не предусмотрено, то вполне можно обойтись переходниками, которых сейчас очень много в продаже. Разберём подробнее, как подключить флешку к телевизору.
Подключение через USB
Большинство современных телевизоров оснащены разъемом USB. Если да, вздохните с облегчением – подключить USB-накопитель к телевизору проще, чем переключать каналы. Для этого следуйте пошаговым инструкциям.
Важно! Стоит следовать этим инструкциям, даже если у вашего телевизора нет разъема, так как они охватывают основной процесс подключения. Они будут упомянуты далее в этой статье, но не будут повторяться столь же подробно. Шаг 1
Найдите разъем USB на телевизоре. Это, пожалуй, самый сложный шаг во всем руководстве. Самое сложное заключается в том, что не существует универсального ответа на вопрос “Где находится разъем USB? Все зависит от модели вашего телевизора
Шаг 1. Найдите разъем USB на телевизоре. Это, пожалуй, самый сложный шаг во всем руководстве. Самое сложное заключается в том, что не существует универсального ответа на вопрос “Где находится разъем USB? Все зависит от модели вашего телевизора.

Помогите! В некоторых моделях разъем расположен сзади, в некоторых – спереди (но чаще сзади). Он выглядит так же, как USB-порт на вашем компьютере или ноутбуке, куда вы подключаете мышь, принтер и другие устройства с поддержкой USB. Почти всегда рядом с разъемом есть знак или логотип “USB”.
Вот несколько фотографий этих разъемов с разных телевизоров, чтобы помочь вам получить представление.


Шаг 2. Как только вы нашли нужный коннектор, вы сделали три четверти работы. Теперь все, что вам нужно сделать, это подключить к нему USB-накопитель. Здесь нет никаких хитростей – вы просто вставляете USB-накопитель в гнездо на телевизоре, точно так же, как вы вставляете его в гнездо на компьютере.

Шаг 3. Итак, флешка подключена, но по какой-то причине вместо фильма, который вы загрузили на флешку, вы видите на экране телевизора то, что обычно показывают по телевизору в это время. Это происходит потому, что ваш телевизор находится в режиме антенны, то есть он транслирует то, что любезно предоставили владельцы телеканалов. Переключить режим можно с помощью специальной кнопки “TV/AV”, который можно найти на пульте дистанционного управления или на самом телевизоре. Найдите на пульте дистанционного управления или телевизоре кнопку с надписью “TV/AV” (некоторые модели имеют только “AV”) и нажмите на нее.
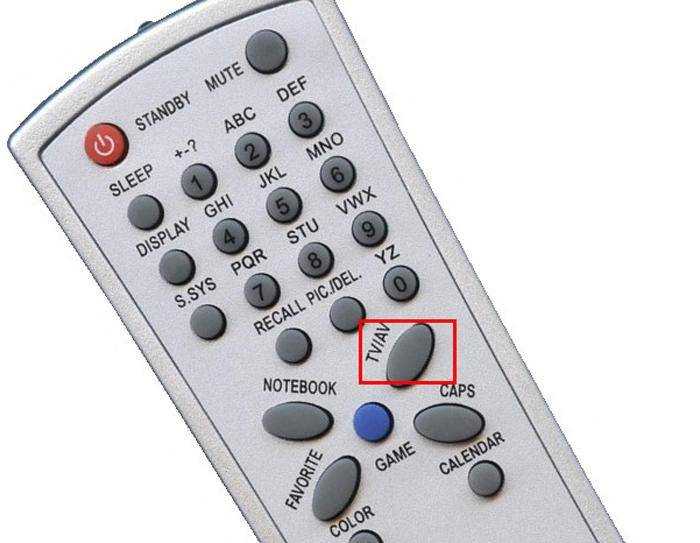
Шаг 4. Если USB-накопитель подключен правильно, при нажатии вышеуказанной кнопки вы должны увидеть интерфейс, аналогичный изображенному на рисунке ниже. Навигация в этом режиме осуществляется с помощью кнопок на пульте дистанционного управления телевизора. С помощью стрелок, которые вы используете в режиме антенны для переключения каналов, вы можете выбрать файл, а с помощью кнопок “OK” чтобы воспроизвести файл.

Шаг 5. Чтобы вернуться в режим антенны, снова нажмите кнопку “TV/AV”. СНОВА НАЖМИТЕ КНОПКУ “TV/AV”.. Разные модели телевизоров имеют разное количество антенных и аналоговых режимов, поэтому вы можете просто нажимать эту кнопку, пока не дойдете до нужного вам режима, чтобы не запутаться.
При воспроизведении файла может возникнуть ошибка, сообщающая, что формат не поддерживается. В этом нет ничего страшного – это можно легко решить.
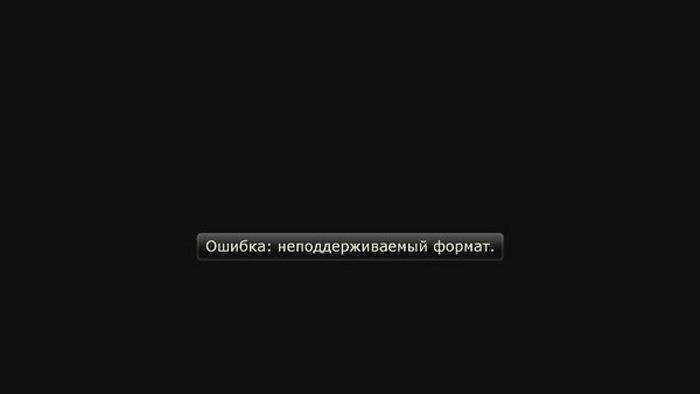
Вам просто нужно знать, какие форматы поддерживает ваш телевизор. Это написано в руководстве пользователя, но если вы его потеряли, соответствующую информацию можно легко найти в Интернете. Как правило, большинство телевизоров поддерживают следующие форматы:
- .wmv;
- .mp4;
- .avi;
- .MPEG;
- .vob;
- .mkv.
Самый простой способ сделать это – заново загрузить видео в поддерживаемом формате, но если вы ищете легкий способ, то можете воспользоваться одной из следующих программ для конвертации видео:
- Фабрика форматов;
- Hamster Free Video Converter;
- Freemake Video Converter;
- iWisoft Free Video Converter;
- Любой видеоконвертер.
Поэтому вскрывать устройства должны только люди с большим опытом и понимающие, что они делают. Для других лучше обратиться к опытному технику.
AirPlay
Передача данных на телевизор с мобильных устройств Apple осуществляется с помощью технологии AirPlay и мультимедийного проигрывателя Apple TV. Последний является предметом первой необходимости для всех владельцев мобильных устройств компании Apple. Небольшая приставка подключается к телевизору через разъем HDMI и передает на него аудио- и видеоданные посредством AirPlay. При этом Apple TV должен быть подключен кабелем или по беспроводному каналу к тому же маршрутизатору, что и мобильный гаджет.
Поскольку технология AirPlay функционирует лишь в рамках экосистемы Apple, проблем с совместимостью устройств не возникает. Вместе с тем передача изображения и звука возможна лишь при использовании Apple TV. Однако стерео систем и домашних кинотеатров, поддерживающих AirPlay, становится все больше, — прежде всего, речь здесь идет о дорогих моделях ресиверов, мини-систем и беспроводной акустики (док-станции для iPod).
Установка соединения
1. Чтобы воспользоваться функцией Видеоповтор, нажмите два раза на кнопку Home, расположенную на передней панели смартфона, и прокрутите список активных приложений в нижней части экрана до упора вправо. В результате должен появиться значок AirPlay.
2. В открывшемся меню будут показаны все доступные в сети устройства, способные принимать данные посредством AirPlay. Выберите здесь Apple TV и активируйте настройку Видеоповтор. Если вам не удается найти меню AirPlay, то это указывает на отсутствие соединения с Apple TV.
3. Только после этого станет возможной передача на телевизор аудио- и видео контента как из меню Apple iPhone, так и из различных приложений. Например, для просмотра фотографий или видеороликов на большом экране достаточно будет запустить на устройстве iPhone соответствующее приложение.
4. При воспроизведении фотографий и видеороликов картинка будет только на экране телевизора. Управление просмотром осуществляется с мобильного устройства. А вот игры и различные приложения от сторонних разработчиков отображаются как на телефоне, так и на телевизоре — это очень удобно.
Проблемы с подключением смартфона к телевизору
- При передаче видео по Miracast могут возникать обрывы связи, если между смартфоном и ТВ есть препятствия. Поэтому, чем меньше расстояние между устройствами, тем лучше.
- Смартфоны от Samsung и Sony могут передавать посредством Miracast файлы с защитой от копирования. Однако телевизоры Philips не поддерживают эту технологию, поэтому при попытке установить соединение они сообщают об ошибке.
- Нагрузка на беспроводную сеть возрастает, когда видео передается сначала на телефон, а уже затем на ТВ. Оптимальным решением в данной ситуации будет использование приложения YouTube.
- Не все смартфоны предоставляют возможность параллельно установить два сетевых соединения. Например, модели от Sony способны подключаться либо к телевизору посредством Miracast, либо к интернету по Wi-Fi.
Все способы подключения флешки к телевизору
Многие из нас с удовольствием согласятся посмотреть понравившийся фильм, видеозапись или просто фотографии, которые хранятся на флешке. А если все это еще и в хорошем качестве и на большом телевизоре, так тем более. Но в некоторых случаях пользователи просто не знают, что нужно для подключения съемного носителя информации к телевизору. Рассмотрим все возможные способы выполнения поставленной задачи.
Как подключить флешку к телевизору
Если на телевизоре есть USB-разъем, то воспользоваться накопителем не составит особого труда. Но на старых моделях такой разъем отсутствует. Однако, при желании, можно воспользоваться флешкой и на старом телевизоре. Существует несколько способов подключения USB-накопителя через промежуточные устройства. Речь идет вот о чем:
- приставка для просмотра цифрового вещания;
- медиаплеер;
- DVD-проигрыватель.
Рассмотрим все возможные способы подключения.
Способ 1: Использование USB-порта
Большинство современных телевизоров оснащены USB-разъемом. Обычно он расположен на задней панели телевизора, иногда с боковой или передней стороны. Выглядит нужный нам порт так, как показано на фото ниже.
Итак, если на телевизоре есть в наличии USB-разъем, сделайте вот что:
- Вставьте Вашу флешку в этот разъем.
- Возьмите пульт и переключитесь на работу с ним кнопкой «TVAV» или на аналогичную ей (в зависимости от модели).
- Откроется список файлов на накопителе, из которых выберете нужный Вам для просмотра. Для просмотра выборочной информации пользуйтесь клавишами перемотки вперед и назад.
При просмотре файлы на флешке меняются автоматически с определенным интервалом времени. Сортируются такие файлы не в алфавитном порядке, а по дате записи.
Для воспроизведения данных съемный носитель информации должен иметь правильный формат файловой системы, обычно это «FAT32» или в старых моделях «FAT16». Если же Ваша флешка имеет систему NTFS или EXT3, то она не распознается телевизором.
Поэтому сохраните предварительно все данные, после чего Вам нужно будет отформатировать флешку в формат, совместимый с телевизором. Пошагово этот процесс выглядит следующим образом:
- Для извлечения накопителя, нажмите клавишу «Stop» и дождитесь, пока светодиод на флешке погаснет.
- Извлеките устройство.
- Вставьте его в компьютер. Откройте «Этот компьютер», нажмите на накопителе правой кнопкой мыши и в выпадающем меню выберете пункт «Форматировать».
Возле надписи «Файловая система» поставьте нужную. Поставьте о. Нажмите «Начать».
- Появится предупреждение. В нем жмите «Да» или «ОК».
Флешка готова к использованию!
Иногда возникает проблема из-за того, что носитель информации имеет спецификацию USB 3.0, а на телевизоре разъем USB 2.0. Теоретически они должны быть совместимы. Но если флешка USB 2.0 не работает, значит, конфликт очевиден. Отличить разъем USB 2.0 от USB 3.0. просто:
в USB 2.0 имеется 4 контакта, пластик под контактами черного цвета;
в USB 3.0 имеется 9 контактов, а пластик под контактами синего или красного цвета.
Так вот, если у Вас имеет место такой вот конфликт или, если телевизор не оснащен USB-портом, можно воспользоваться подключением через промежуточное устройство. Это наш следующий способ.
Способ 2: Приставка для просмотра цифрового телевидения
Такие приставки оснащены USB разъемами. Их также называют Т2. Сама приставка, чаще всего, подсоединяется к телевизору с помощью HDMI, но если телевизор старый, то через «тюльпан».
Для воспроизведения нужного файла с флешки сделайте следующее:
- Подключите накопитель в USB-порт приставки.
- Включите телевизор.
- С помощью пульта через «Меню» выберете нужный файл.
- Нажмите кнопку «Play».
Как видим, все достаточно просто и никаких конфликтов в данном случае обычно не возникает.
Способ 3: Использование DVD-проигрывателя
Подключить флешку к телевизору можно с помощью DVD-проигрывателя, у которого есть в наличии порт USB.
- Подключите Ваш накопитель в USB-порт проигрывателя.
- Включите проигрыватель и телевизор.
- Наслаждайтесь просмотром. Дело в том, что устройство должно самостоятельно определиться телевизором, и он должен автоматически среагировать и переключиться на него. Если этого не происходит, воспользуйтесь той же кнопкой «TV/AV» на пульте (или ее аналогами).
Если же просмотр не удается, возможно, данный формат файла не поддерживается в проигрывателе. Подробнее о проблемах, из-за чего файлы на флешке могут не воспроизводиться на телевизоре, можно прочитать в нашем уроке.
Встроенный USB-разъем
Современные модели телевизоров никогда не обходятся без разъемов под USB-накопители и предусматривают встроенный механизм считывания нужной информации. Для просмотра фильмов или фотографий достаточно подключить флэшку и запустить выбранный вами фильм.
Бывает ситуация, когда ТВ не видит содержимое флешки. Очень часто это связано с тем, что сохраненные форматы файлов просто не воспроизводятся данным телевизором. Для их просмотра придется конвертировать содержимое накопителя в другие форматы.

В современных TV-центрах в качестве USB-накопителя можно использовать такие технические средства как:
- планшеты;
- смартфоны;
- ноутбуки.
Как правило, подключение таких устройств осуществляется посредством USB или HDMI-кабеля. Для этого достаточно соединить два устройства с помощью кабеля и использовать ваш TV в качестве средства просмотра фотографий или видео с вашего планшета. Есть и другие способы подключения к телевизору планшета и ноутбука. Отдельно стоит упомянуть продукцию Apple: соединение Iphone с телевизором имеет свои нюансы, так же, как и подключение Ipad.
Новые модели Смарт ТВ имеют возможность беспроводного соединения. С помощью Wi-Fi Direct и других аналогичных технологий можно установить подключение планшета или смартфона к телевизору без особого труда. Благодаря этой же технологии у вас появляется возможность просмотра интернет ресурсов с большого экрана.
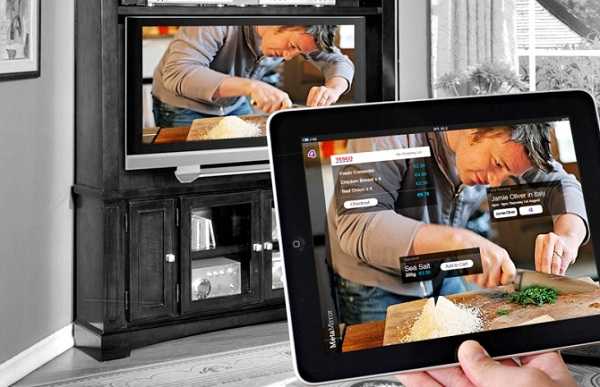
Подключение через планшет
Альтернативные варианты
Если USB нет на телевизоре, то можно воспользоваться сторонними устройствами: цифровым тюнером, медиаплеером или DVD-проигрывателем.
Важно! В этом случае совместимость файловой системы флешки нужно проверять именно с периферийным оборудованием, а не с телевизором
Цифровой тюнер
Техника такого плана всегда оснащается хотя бы одним USB-интерфейсом, и лишь за редким исключением он отсутствует. Так что перед приобретением тюнера нелишним будет проверить наличие USB-выхода. Подключаются тюнеры с помощью HDMI-порта, а более старые модели – посредством RCA.
Порядок подключения накопителя:
- Подсоединяем флешку к USB-выходу.
- Включаем ТВ и заходим в меню тюнера.
- В местном диспетчере файлов выбираем нужный фильм и воспроизводим его.
Медиаплеер
Это многофункциональное оборудование, позволяющее работать с самым различным контентом. В отличие от прочих устройств, какие-либо конфликты здесь сведены к минимуму. Хороший девайс читает форматы практически в любой кодировке, начиная от самых распространённых – МР4, AVI, и заканчивая экзотическими, вроде OGM.
Так же, как и другая техника такого плана, медиаплееры оснащены USB-интерфейсом, чаще всего целым набором. Порты могут быть пронумерованными или выделены префиксами – In /Out. Использовать нужно интерфейс с пометкой Out, тогда как номер совершенно неважен.
Как воспроизвести видео с флешки через медиаплеер:
- Подсоединяем USB-накопитель к устройству.
- Заходим в меню медиаплеера и открываем раздел «Видео».
- Оборудование должно просканировать флешку и выдать список найденных файлов.
- Выбираем нужный фильм и запускаем его.
Если речь идёт о фирменном тандеме, к примеру, когда медиаплеер LG подключён к телевизору LG, то меню для управления мультимедийным контентом на приставке и ТВ объединено. Но принцип воспроизведения файлов остаётся таким же.
DVD-проигрыватель
Не все DVD-плееры оснащаются USB-интерфейсами, поэтому при покупкеустройства нелишним будет заострить внимание на этом моменте. Более того, DVD-проигрыватели привередливы не только к формату файлов, но и к версии кодека. То есть может случиться, что один МР4-ролик будет проигрываться, а другой в аналогичном формате — нет
То есть может случиться, что один МР4-ролик будет проигрываться, а другой в аналогичном формате — нет.
Как подключить USB к DVD-плееру:
- Подсоединяем флешку к соответствующему разъёму на DVD-устройстве.
- Открываем меню DVD на телевизоре и переходим в диспетчер файлов.
- Выбираем нужный фильм к воспроизведению.
Важно! При подключении DVD-устройств к телевизорам «Самсунг» и LG они могут не видеть USB-интерфейсы на периферийном оборудовании, если оно не фирменное. Специфические операционные системы производителей (Tizen / WebOS) крайне привередливы к сторонним гаджетам. В этом случае иногда помогает обновление прошивки ТВ
В этом случае иногда помогает обновление прошивки ТВ.
Подключение DVD
Для правильного сопряжения телевизора с ДВД необходимо выбрать подходящий способ. Подготовив требуемый кабель и оборудование, выполняют работы, придерживаясь рекомендуемой схемы. Если все сделано правильно, процесс не займет много времени.
SCART
Иногда в комплекте с плеером поставляется рассматриваемый кабель. Его сложно перепутать с аналогами, поскольку штекеры имеют внушительные габариты. Для сопряжения телевизора и ДВД дополнительных приспособлений не понадобится. Нужно просто найти соответствующие гнезда и выполнить подсоединение.

Если на ТВ несколько разъемов SCART, выбирают гнездо с меткой «In».
HDMI
Указанный разъем характерен для современных модификаций техники. Для правильного подключения ТВ к ДВД придерживаются следующей схемы:
- На задней панели телевизора находят подходящее гнездо. Часто оно подписано «In HDMI», на плеере выбирают аналогичный разъем с меткой «Out HDMI».
- Используют специальный кабель для сопряжения девайсов. В комплекте провод не предусмотрен, приобретается отдельно.
- В меню телевизора выбирают прием сигналов с порта HDMI.
- Оборудование включают, проверяют правильность соединения. Если все сделано верно, можно наслаждаться любыми фильмами в отличном качестве.

S-video
В этом случае потребуется специальный кабель. Через него будет подаваться только картинка. Для отображения звука понадобятся «тюльпаны». Красный штекер отвечает за правую колонку, белый – за левый динамик. После подсоединения дополнительная настройка не нужна. Включают ДВД и ТВ, при этом качество воспроизводимых файлов уступает только системе HDMI.

RCA
С кабелями типа «тюльпан» все элементарно. Нужно просто подсоединить три штекера, в соответствии с цветами. Сначала переходник фиксируется на DVD-плеере, затем – на телевизионном приемнике. Указанный метод имеет один недостаток – качество изображения оставляет желать лучшего.
Для плазменных и других современных модификаций актуальнее один из способов, перечисленных выше.
Использование компонентного кабеля
«Продвинутые» модели ДВД-плееров оснащаются пятью стандартными разъемами RCA. Для сопряжения устройств подключение проводят строго по оттенкам. В результате обеспечивается высокое качество изображения и звука.

5 способов подключения флешки к телевизору, чтобы смотреть с неё фильмы
Преимущественно внешними накопителями памяти пользуются владельцы ТВ, которые не поддерживают возможность настройки интернет-соединения. Телевизор с флешкой позволяет смотреть на большом экране любимые фильмы, сериалы, программы, фотографии и другой мультимедийный контент.
Далеко не у всех получается смотреть фильмы с флешки. Сразу после подключения многие пользователи сталкиваются с различными трудностями. Сейчас проанализируем 5 способов подключить флешку к ТВ, а потом подберем эффективные решения проблем, которые возникают сразу после подключения.
Варианты подключения флешки к телевизору
Если ТВ оборудован USB разъемом, то накопитель просто нужно вставить в соответствующий порт. Ничего сложно. Однако старые модели телевизоров Самсунг и устройства от других производителей не оснащены таким интерфейсом. Поэтому пользователи прибегают к альтернативным способам подключения накопителя памяти:
- T2-тюнер;
- компьютер или лэптоп;
- media-плеер;
- DVD-проигрыватель.
Как подключить флешку к телевизору при отсутствии соответствующего разъема? Оптимальный способ определяется в индивидуальном порядке. Все зависит от наличия дополнительных устройств.
Через USB порт
Преимущественно современные модели ТВ оборудованы разъемом USB. Чаще всего этот интерфейс находится на задней панели. Некоторые производители размещают этот порт сбоку. Если разъем есть, тогда вам следует придерживаться следующего алгоритма:
- Вставьте внешний накопитель памяти в USB вход.
- Возьмите пульт дистанционного управления и выберите соответствующий источник сигнала.
- Откроется менеджер файлов. Чтобы смотреть фильмы на ТВ, перейдите в нужную папку, а потом воспроизведите контент. Чтобы переключаться между папками, используйте кнопки перемотки.
Сортировка файлов, сохраненных на флешке, осуществляется по дате записи, а не алфавиту. Чтобы подключить съемный носитель к обычному телевизору, нужно использовать девайс с соответствующим форматом файловой системы. На новых ТВ – это FAT32, а на старых – FAT16. Если используемая флешка имеет файловую систему в формате NTFS, EXT3, то тогда телевизор просто не обнаружит новое устройство.
Предварительно необходимо сохранить всю информацию. Затем нужно отформатировать съемный носитель в нужный формат, чтобы избежать возможных проблем с совместимостью. Следуйте простой пошаговой инструкции:
- Для безопасного извлечения накопителя памяти нажмите на пульте дистанционного управления на кнопку «Stop». Подождите пару секунд, а потом достаньте флешку.
- Вставьте устройство в компьютер. Зайдите в «Мой компьютер» и кликните по съемному носителю ПКМ. Из выпадающего контекстного меню нужно выбрать команду «Форматировать».
- Сначала нужно выбрать из предложенного нужную файловую систему. Поставьте галочку напротив пункта «Быстрое (очистка оглавления)». Теперь можно нажать на кнопку «Начать».
- На экране появится уведомление. В окне нужно выбрать «ОК».
- Съемный накопитель готов к использованию.
В некоторых ситуациях возникают проблемы с подключением к телевизору из разных модификаций интерфейса. Например, флешка имеет спецификацию 3.0, а USB разъем ТВ 2.0. Теоретически проблем с совместимостью возникнуть не должно, но на практике достаточно часто они проявляются. Отличить указанные выше спецификации USB интерфейса чрезвычайно просто:
- 2.0 – четыре контакта, пластик под которыми окрашен в черный цвет;
- 3.0 – девять контактов, а пластик имеет в синий или красный оттенок.
Решить проблему совместимости можно несколькими способами. Самый простой – использовать другую флешку. Если такой возможности нет, тогда можно попробовать подключить съемный накопитель к ТВ не напрямую, а через другие устройства.
Телевизор не находит все файлы
Проблемы с запуском файлов возникают только в одном случае – телевизор не поддерживает этот формат. Чтобы узнать, какие видеофайлы просматривать можно, изучите технические характеристики ТВ, прочитайте соответствующий раздел инструкции. Не забывайте, что при необходимости файлы можно конвертировать. Для этого потребуется специальное программное обеспечение.
Обратите внимание:
Вас может заинтересовать:
Поставьте вашу оценку:(: 2, средний балл: 5,00 из 5) Загрузка…
Что делать, если телевизор не видит флешку
Основными причинами в этой ситуации могут стать такие проблемы:
- выход из строя самой флешки;
- поломка USB разъема на телевизоре;
- телевизор не распознает формат файлов на съемном носителе.
Прежде, чем вставить носитель информации в телевизор, обязательно ознакомьтесь с инструкцией по его эксплуатации, и обратите внимание на следующие нюансы:
- особенности работы с файловой системой USB-накопителя;
- ограничения по максимальному объему памяти;
- доступ к USB порту.
Возможно, в инструкции к устройству удастся найти ответ на вопрос, связанный с тем, что телевизор не воспринимает USB-накопитель. Если нет, придется проверить работоспособность флешки, а сделать это достаточно просто. Для этого достаточно вставить ее в компьютер. Если она рабочая, то нужно будет разобраться, почему ее не видит телевизор.
Способ 1: Устранение несовместимости форматов систем
Причина проблемы, из-за которой флешка не распознается телевизором, может крыться в разном типе файловой системы. Дело в том, что большинство подобных устройств воспринимает только файловую систему «FAT 32». Логично, что если Ваш флеш-накопитель отформатирован под «NTFS», использовать его не получится. Поэтому обязательно ознакомьтесь с инструкцией к телевизору.
Если действительно файловая система у флешки отличается, то ее нужно переформатировать.
Происходит это следующим образом:
- Вставьте флешку в компьютер.
- Откройте «Этот компьютер».
- Правой кнопкой мыши нажмите на пиктограмму с флешкой.
- Выберете пункт «Форматировать».
- В открывшемся окне выберете тип файловой системы «FAT32» и нажмите кнопку «Начать».
По окончанию процесса флешка готова к использованию.
Теперь снова попробуйте использовать ее. Если телевизор все равно не воспринимает накопитель, используйте следующий способ.
Способ 2: Проверка на ограничения объема памяти
В некоторых моделях телевизоров есть ограничения по максимальному объему памяти подключаемых устройств, в том числе и флешек. Многие телевизоры не воспринимают съемные накопители объемом свыше 32 ГБ. Поэтому, если в инструкции по эксплуатации указан предельный объем памяти и Ваш флеш-накопитель не соответствует этим параметрам, нужно обзавестись другим. К сожалению, другого выхода в такой ситуации нет и быть не может.
Способ 3: Исправление конфликта форматов
Возможно, телевизор не поддерживает тот формат файлов, которые Вы хотите не нем открыть. Особенно часто такая ситуация возникает на видеофайлах. Поэтому найдите в инструкции к телевизору список поддерживаемых форматов и убедитесь в наличии этих расширений на вашей флешке. Другой причиной, из-за которой телевизор не видит файлы, может быть их имя. Для телевизора предпочтительнее просматривать файлы, названные латиницей или цифрами. Некоторые модели телевизоров не воспринимают кириллицу и спецсимволы. В любом случае, не лишним будет попробовать переименовать все файлы.
Способ 4: Порт «USB service only»
В некоторых моделях телевизоров, рядом с USB портом стоит надпись «USB service only». Это означает, что такой порт используется в сервисных службах исключительно для ремонтных работ. Такие разъемы можно использовать, если их разблокировать, но для этого требуется вмешательство специалиста.
Способ 5: Сбой файловой системы флешки
Иногда случается и такая ситуация когда Вы уже неоднократно подключали конкретную флешку к телевизору, а потом она вдруг перестает определяться. Наиболее вероятной причиной может быть износ файловой системы вашего flash-накопителя. Для проверки битых секторов можно воспользоваться стандартными средствами ОС Windows:
- Зайдите в «Этот компьютер».
- Правой кнопки мышкой щелкните по изображению флешки.
- В выпадающем меню нажмите на пункт «Свойства».
- В новом окне откройте вкладку «Сервис»
- В разделе «Проверка диска» нажмите «Выполнить проверку».
В появившемся окне отметьте пункты для проверки «Автоматически исправлять системные ошибки» и «Проверять и восстанавливать поврежденные сектора».
Нажмите на «Запуск».
По окончании проверки система выдаст отчет о наличии ошибок на флешке.
Чтобы смотреть на телеприемнике фильмы или сериалы с флешки или жесткого диска, нужно знать, какой формат видео поддерживает телевизор. Найти эту информацию можно в руководстве пользователя или на сайте производителя. В противном случае пользователь столкнется с тем, что устройство откажется воспроизводить указанный файл.
Что представляет собой тюльпан
Сам кабель используют для подключения к TV домашних кинотеатров, саундбаров, DVD-проигрывателей и игровых приставок. Как же он выглядит? Одна его часть – это выдвинутый вперёд контактный штырь, диаметр которого может быть 3,2 или 3,18 мм. Внешняя длина – 9 мм. Это открытая часть. Закрытая внутренняя длина – 6 мм. Этот штырь находится внутри цилиндрического контакта внутренним диаметром 8 мм. Внешний диаметр ободка зависит от его толщины и не имеет определённого стандарта. На слэнге эту часть кабеля называют «папа». С другой стороны кабеля имеются три разноцветных коннектора. Их цвета стандартны и необходимы для того, чтобы точно определять, в какой разъём должен вставляться каждый из этих коннекторов. Схема такова:
Переходник USB TYPE-C на HDMI: что это такое
Начнём с того, что TYPE-C – это разъём стандарта USB 3.1. Разница с 3.0, если производитель не лукавит, в более высокой скорости передачи данных (в 2 раза в сравнении с 3.0), возможности передачи 100 Вт питания. Но суть не в этом. По идее, в кабеле TYPE-C можно выполнить и разводку под USB 3.0. Подобное уже случалось с небезызвестной . Её планшет «Nokia N1» оборудован USB TYPE-С, хотя если проверять, то становится ясно, что там обычный USB 2.0 (даже не 3.0!) со всеми вытекающими.

TYPE-C имеет вот такую симметричную форму Технология довольно новая. Именно поэтому гаджетов, которые могут её поддерживать, пока немного. Однако производители персональных компьютеров стараются внедрять эту технологию наряду с USB 2.0 и 3.0 портами. Что же касается переходников, о которых сегодня идёт речь, особой разницы с обычным USB 3.0 Вы не заметите. Происходит это по причине отсутствия поддержки TYPE-C телевизорами. До них пока технология добралась лишь в единичных случаях. Переходник usb type-c на hdmi




























