Инструкции для разных версий ОС
В некоторых случаях — например, если на компьютере установлен не официальный дистрибутив Windows, а сторонняя сборка, — стандартные способы запуска электронной клавиатуры могут не работать. Кроме того, для их применения может потребоваться физическое устройство ввода. Вместо них можно воспользоваться не очень удобным, но самым надежным методом — включением утилиты через «Центр специальных возможностей». Место, где его можно найти, зависит от версии и интерфейса системы.
Запуск клавиатуры в Windows 7 и 8
Поскольку расположен «Центр…» в «Панели управления», именно через нее будет проще всего запустить виртуальную клавиатуру. Открывается это меню через «Пуск». Чтобы с находящимися в нем параметрами компьютера было удобнее работать, можно выбрать один из режимов отображения: категории, крупные или мелкие значки. При желании «Центр…» можно найти через меню поиска, как и саму клавиатуру.
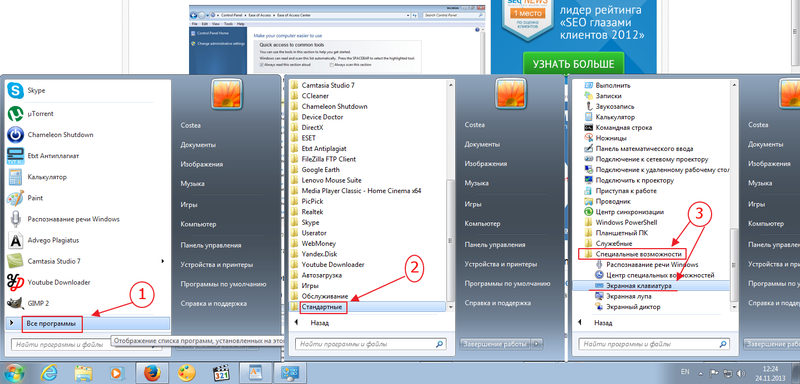
Во втором блоке также есть одна полезная опция, при активировании которой виртуальная клавиатура будет автоматически выводиться на экран при каждом старте системы. Чтобы включить эту функцию, нужно выбрать пункт «Использование компьютера без клавиатуры». Откроется окно с настройками особого режима работы системы, в котором нужно отметить галочкой автозапуск вспомогательной утилиты. Также сюда можно попасть через параметры самой экранной клавиатуры.
Включение инструмента в Windows 10
Системный интерфейс изменился в Windows 10, поэтому, перед тем как включить экранную клавиатуру на ноутбуке под управлением этой ОС, нужно найти параметры специальных возможностей в новых настройках компьютера.
Чтобы запустить утилиту, нужно сделать следующее:
- Открыть «Все параметры». Сделать это можно либо через меню уведомлений в трее, либо нажав на пиктограмму шестеренки в «Пуске», над кнопкой выключения компьютера.
- Выбрать пункт «Специальные возможности», как и в старой «Панели задач».
- Перейти в раздел «Клавиатура».
- Переключить тумблер для включения экранной клавиатуры.
Сократить количество шагов можно, зная горячие клавиши для вызова нужной категории параметров. Настройки специальных возможностей открываются комбинацией Win+U; нажав эти кнопки, останется выполнить только последние два пункта инструкции.
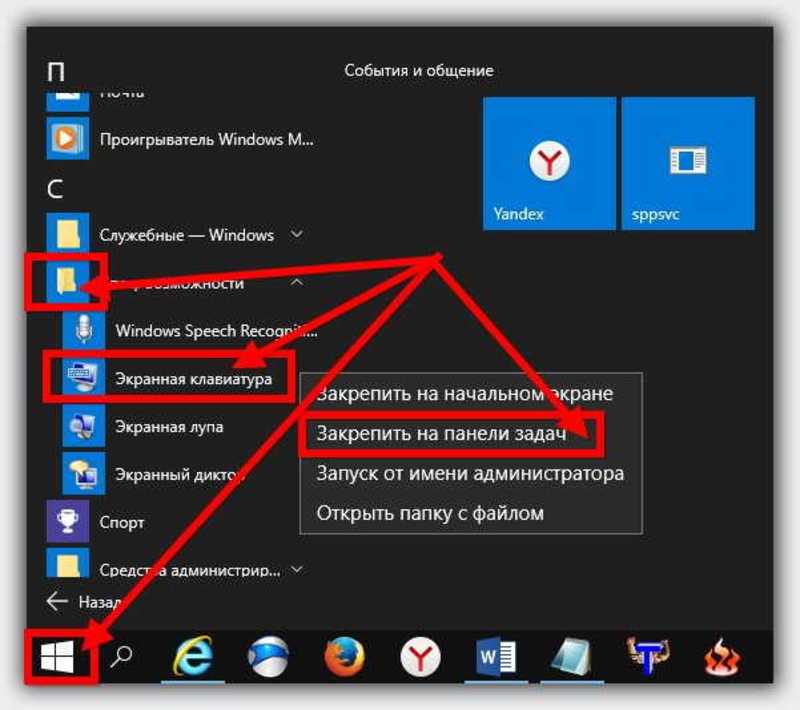
В последней версии ОС есть альтернативный вариант виртуального устройства ввода. Чтобы активировать его, нужно нажать правой кнопкой мыши на любом пустом месте панели задач внизу экрана, и активировать в выпадающем меню показ кнопки сенсорной клавиатуры. Эта кнопка появится рядом с часами, и по нажатии на нее будет вызываться нужная утилита. Она несколько отличается от классического инструмента: сенсорный вариант представляет собой точную копию клавиатуры с мобильных устройств, имеет встроенные эмоджи и т. д.
На некоторых дистрибутивах системы Windows утилита может не запускаться ни одним из способов, так как включить клавиатуру на ноутбуке на экране можно только при наличии компонентов планшетного ПК. Чтобы установить их, нужно попасть в раздел «Программы и компоненты» в меню «Панель управления», открыть окно с настройками системных компонентов и активировать соответствующий пункт.
Одна из часто встречающихся ситуаций — необходимость ввода пароля для входа в систему при сломанной физической клавиатуре. Попасть в настройки компьютера при этом невозможно, а напечатать пароль не на чем. На такой случай кнопка специальных возможностей вынесена на экран выбора учетной записи: нужно лишь нажать на нее и активировать виртуальное устройство ввода.
Исчезла клавиатура на Android-смартфоне — что делать?
Если Вы уже находитесь в области ввода текста (электронная почта или сообщение), просто нажмите на текстовое поле, чтобы вызвать клавиатуру. Другой способ сделать так, чтобы клавиатура появилась на экране, – нажать и удерживать кнопку меню (обычно левую клавишу) в течение нескольких секунд.
Как восстановить клавиатуру в телефоне самсунг?
Посетите «Google Play Маркет» приложение на вашем Samsung смартфон. Поиск, а затем загрузить клавиатуры, подходящие для вашего телефона, Google Keyboard. После того, как установка будет завершена, перейдите «Настройки». Теперь нажмите на новой опции клавиатуры и установить его в качестве клавиатуры по умолчанию.
Как включить клавиатуру на Андроид?
- На телефоне или планшете Android откройте любое приложение, в котором можно набирать текст, например Gmail или Google Keep.
- Нажмите на текстовое поле.
- В левом верхнем углу клавиатуры коснитесь значка «Открыть меню» .
- Выберите «Ещё» «Настройки» Языки.
- Укажите нужные языки.
- Выберите раскладку.
- Нажмите Готово.
Как вернуть стандартную клавиатуру на Huawei?
Нажмите на “Экранная клавиатура”. 6. Выберите новую клавиатуру, которую вы хотите установить по умолчанию. 7.…Как поменять клавиатуру на Android смартфоне
- Загрузите и установите новую клавиатуру из Google Play.
- Перейдите в Настройки телефона.
- Найдите и коснитесь Языки и ввод.
Как можно восстановить клавиатуру на телефоне?
Для этого откройте раздел настроек «Система», найдите «Язык и ввод», а затем «Текущая клавиатура». Здесь вы можете выбрать, какую клавиатуру вы хотите использовать. Отметьте нужный вариант.
Как вызвать клавиатуру на экран во время игры?
Во время игры открываем «Панель уведомлений», проведя пальцем от верхнего края экрана вниз. Тапаем по Hacker’s Keyboard. Когда клавиатура запустится, используем ее. Вместе с ней станет активной клавиша «Назад», с помощью которой можно будет убрать поле с кнопками.
Как включить подсказки на клавиатуре Самсунг?
Как изменить тип подсказок
- На устройстве Android откройте любое приложение, в котором можно набирать текст, например Gmail или Keep.
- Нажмите на текстовое поле.
- Откройте меню в верхней части клавиатуры .
- Нажмите на значок «Ещё» «Настройки» Исправление текста.
- Выберите тип подсказок.
Как разблокировать клавиатуру на телефоне самсунг?
Нажимаете кнопку включения смартфона и делаете розчерк пальцем по экрану вверх. А если у Вас установлен код блокировки клавиатуры, тогда только Hard Reset. Можно с помощью кода *2767*3855# или «Настройки» > «Настройки конфиденциальности» > «Сброс данных».
Как вывести на экран клавиатуру?
Перейдите в меню Пуск , выберите Параметры > Специальные возможности > Клавиатура, а затем включите параметр Использовать экранную клавиатуру. На экране появится клавиатура, которую можно использовать для перемещения по экрану и ввода текста.
Что делать если не работает клавиатура?
Что делать, если не работает проводная клавиатура
- Если на клавиатуре есть кнопка питания, убедитесь, что она включена.
- Отсоедините от компьютера все остальные USB-устройства и попробуйте подключить клавиатуру через разные порты. …
- Если у вас Windows, переустановите драйвер клавиатуры в «Диспетчере устройств».
Как вернуть клавиатуру на телефоне Xiaomi?
Давайте посмотрим как вернуть клавиатуру на Сяоми и подобных Андроид телефонах. Далее в открывшихся настройках выбираем пункт «Расширенные настройки». Далее пункт «Язык и ввод». Для возврашения клавиатуры выбираем пункт «Текущая клавиатура».
Как настроить клавиатуру на телефоне Хуавей?
Изменение настроек клавиатуры Huawei
Перейдите в раздел Настройки и выберите Дополнительные настройки, затем выберите Язык и Ввод и коснитесь клавиатуры, которую вы хотите настроить, например Huawei Swype по умолчанию. Здесь вы увидите настройки, которые можно изменить, такие как язык, раскладку (layout) и цвета (т.
Запуск экранной клавиатуры в windows 7

В компьютерных системах линейки Виндовс есть такой интересный инструмент, как экранная клавиатура. Посмотрим, какие существуют варианты её запуска в windows 7.
Запуск виртуальной клавиатуры
Может быть, несколько причин для того, чтобы запустить экранную или, как по-другому её называют, виртуальную клавиатуру:
- Выход из строя физического аналога;
- Ограниченные возможности пользователя (например, проблемы с подвижностью пальцев);
- Работа на планшете;
- Для защиты от кейлогеров при вводе паролей и других конфиденциальных данных.
Пользователь может сам выбрать, использовать ли ему встроенную в Виндовс виртуальную клавиатуру, или обратиться к аналогичным продуктам сторонних разработчиков. Но даже запустить стандартную экранную клавиатуру Виндовс можно разными методами.
Способ 1: программы сторонних разработчиков
Прежде всего, остановимся на запуске с помощью программ сторонних разработчиков. В частности, рассмотрим одно из самых известных приложений данного направления – Free Virtual Keyboard, изучим нюансы его установки и запуска. Существуют варианты загрузки этого приложения на 8 языках, включая русский.
Скачать Free Virtual Keyboard
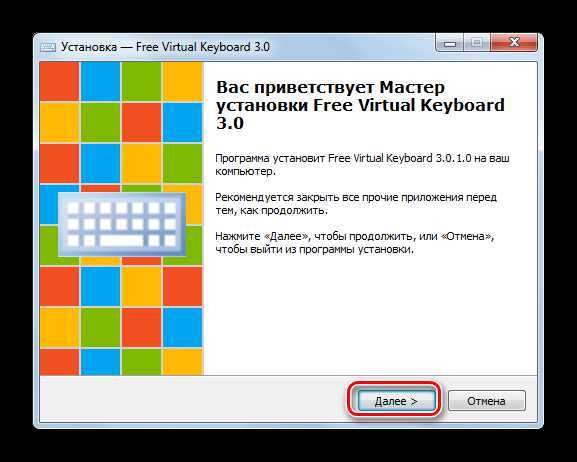
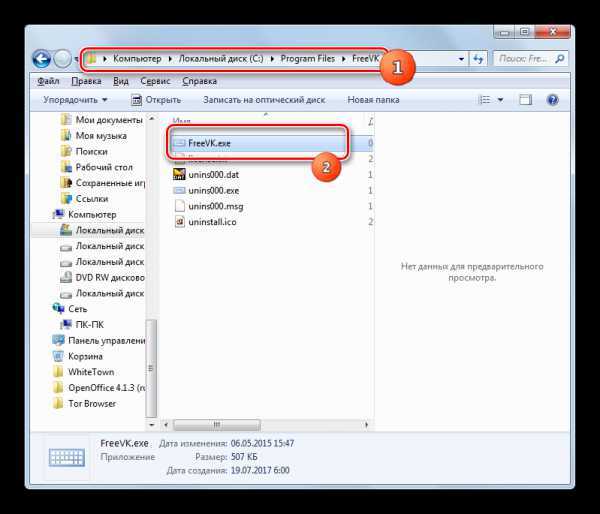
Способ 2: меню «Пуск»
Но устанавливать сторонние программы совсем не обязательно. Для многих пользователей вполне достаточно того функционала, который предоставляет встроенный инструмент windows 7 – «Экранная клавиатура». Запустить его можно различными способами. Один из них заключается в использовании все того же меню «Пуск», о котором шел разговор выше.
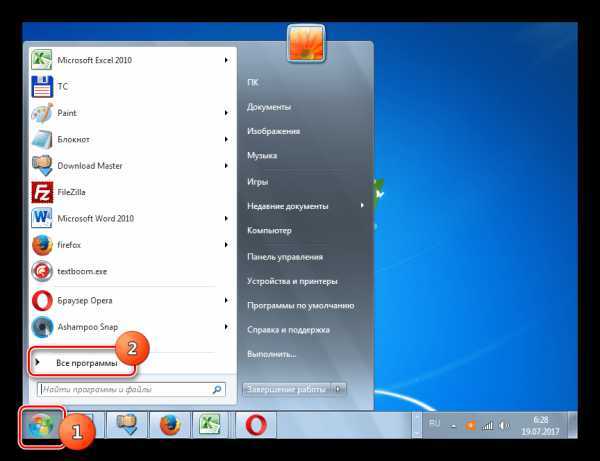
Получить доступ к «Экранной клавиатуре» можете также через «Панель управления».
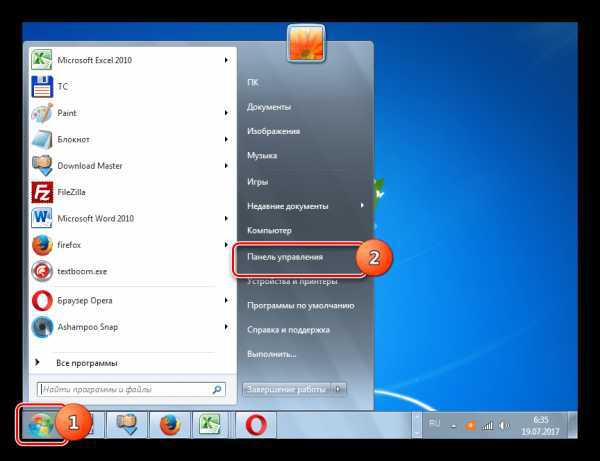
Способ 4: окно «Выполнить»
Нужный инструмент можете также открыть путем введения выражения в окошко «Выполнить».
- Вызовите это окошко, нажав Win+R. Введите:
Нажимайте «OK».
- «Экранная клавиатура» включена.
Способ 5: поиск в меню «Пуск»
Включить изучаемый в этой статье инструмент можно и при помощи поиска в меню «Пуск».
- Кликайте «Пуск». В области «Найти программы и файлы» вбейте выражение:
Экранная клавиатура
В результатах поиска в группе «Программы» появится элемент с аналогичным наименованием. Щелкните по нему ЛКМ.
- Необходимый инструмент будет запущен.
Способ 6: прямой запуск исполняемого файла
Экранную клавиатуру можно открыть путем прямого запуска исполняемого файла, перейдя в директорию его расположения с помощью «Проводника».
- Запустите «Проводник». В его адресной строке введите адрес папки, в которой расположен исполняемый файл «Экранной клавиатуры»:
C:\windows\System32
Жмите Enter или кликайте по иконке в форме стрелки справа от строки.
- Происходит переход в каталог расположения нужного нам файла. Ищите элемент под названием «osk.exe». Так как объектов в папке довольно много, для того, чтобы облегчить поиск, выстройте их в алфавитном порядке, нажав для этого по наименованию поля «Имя». После обнаружения файла osk.exe щелкните по нему дважды ЛКМ.
- «Экранная клавиатура» будет запущена.
Способ 7: запуск из адресной строки
Также экранную клавиатуру можно запустить, введя адрес расположения её исполняемого файла в адресное поле «Проводника».
- Откройте «Проводник». Введите в его адресное поле:
C:\windows\System32\osk.exe
Жмите Enter или щелкайте по стрелке справа от строки.
- Инструмент открыт.
Способ 8: создание ярлыка
Удобный доступ к запуску «Экранной клавиатуры» можно организовать, создав соответствующий ярлык на рабочем столе.
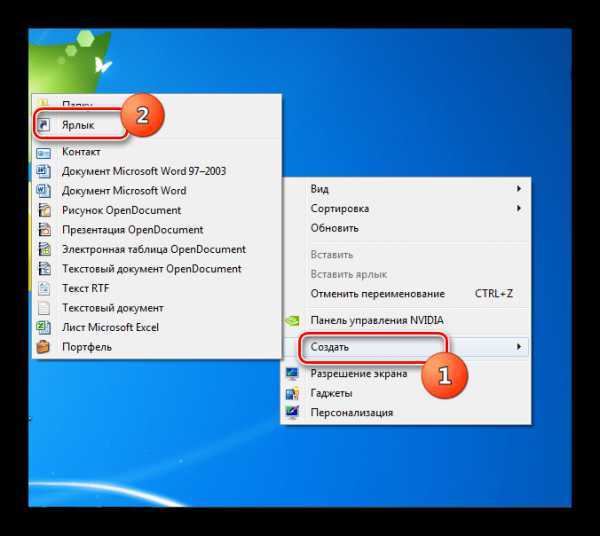
Как видим, существует довольно много способов запустить встроенную в ОС Виндовс 7 «Экранную клавиатуру». Те же пользователи, которых её функционал по каким-либо причинам не устраивает, имеют возможность установить аналог от стороннего разработчика.
Мы рады, что смогли помочь Вам в решении проблемы.
Быстрый вызов
Как видно, во всех случаях, исключая сенсорную клавиатуру в Windows 10, для запуска утилиты приходится совершать много действий, долго искать по разным меню параметров. Если пользоваться виртуальным устройством приходится каждый день, стоит придумать более удобный способ доступа к программе.
Есть три варианта быстрого вызова утилиты:
- настройка автозапуска — была рассмотрена выше;
- создание ярлыка в «Пуске», на панели задач или рабочем столе;
- назначение пользовательского сочетания горячих клавиш.
Создать ярлык очень просто. Как и любую программу, виртуальную клавиатуру можно закрепить на панели задач рядом с «Пуском» через ее контекстное меню. Чтобы сделать это, нужно найти программу в папке System32, затем нажать правой кнопкой мыши на значок утилиты и выбрать соответствующий пункт в выпавшем списке. Если воспользоваться первым описанным способом и открыть папку «Специальные возможности» в меню «Пуск», а затем проделать те же действия, инструмент получится закрепить на начальном экране, в меню быстрого доступа.
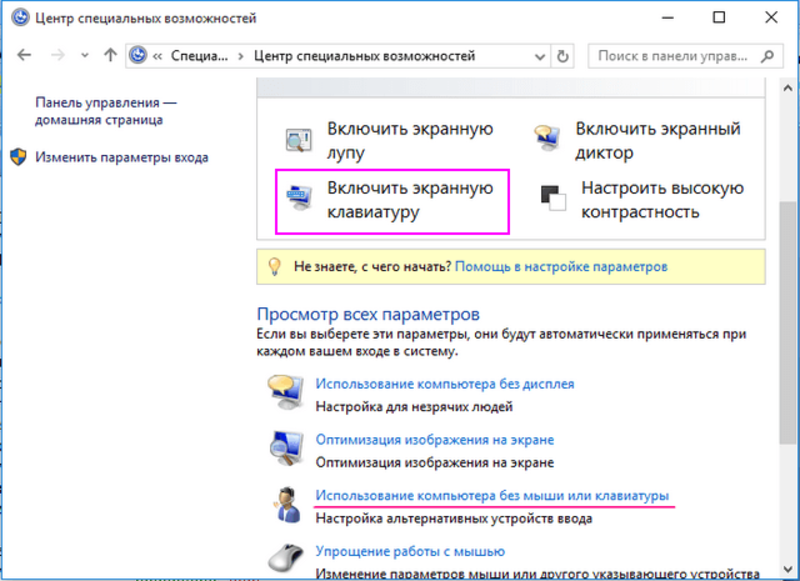
Разместить ярлык на рабочем столе можно двумя способами:
- Открыть папку System32, найти файл osk. exe, перетащить его на рабочий стол, зажав правую кнопку мыши, и выбрать пункт «Создать ярлык» в выпадающем меню.
- Вызвать контекстное меню в пустом месте рабочего стола, выбрать пункт «Создать ярлык». Появится окно настроек нового ярлыка. На первом экране нужно указать путь к программе: %windir%/system32/osk.exe. На втором — присвоить ярлыку имя; оно может быть любым, по умолчанию же устанавливается имя файла, на который создается ссылка. Затем нужно нажать «Готово».
Создание ярлыка на рабочем столе — предпочтительный вариант, так как включить клавиатуру на компьютере на экране посредством горячих клавиш получится только с его помощью. Чтобы задать пользовательскую комбинацию кнопок, нужно открыть свойства ярлыка через его контекстное меню.
Ниже адреса объекта, на который ссылается ярлык, пользователь увидит строку «Быстрый доступ», в которой по умолчанию написано «Нет». На нее нужно кликнуть и нажать любую кнопку на клавиатуре. «Нет» сменится на комбинацию вида Ctrl+Alt+X, где X — нажатая ранее кнопка. Первые две клавиши в сочетании изменить нельзя — они зафиксированы системой, чтобы пользователь не смог изменить стандартные горячие комбинации.
Способы включения экранной клавиатуры
Существует несколько способов включения экранной клавиатуры. Мы же рассмотрим самые популярные из них:
- Запуск экранной клавиатуры при помощи утилиты «Выполнить»;
- Запуск экранной клавиатуры через меню «Пуск»;
- Включение экранной клавиатуры с помощью «Поиска»;
- Запуск экранной клавиатуры при помощи исполнительного файла
- Запуск экранной клавиатуры при не рабочей физической
1 способ. Запуск экранной клавиатуры при помощи утилиты «Выполнить»
Этот способ самый легкий и подходит для любой операционной системы Windows.
Жмем на клавиатуре одновременно клавиши Win + R.
В открывшемся окне «Выполнить» в поле «Открыть» вводим команду osk.exe и ниже жмем кнопку «ОК».
Откроется экранная клавиатура.
2 способ. Запуск экранной клавиатуры через меню «Пуск»
В Windows 7:
Открываем меню «Пуск». Переходим в пункт «Все программы».
Находим в нем папку «Стандартные».
Переходим в папку «Специальные возможности».
Жмем по пункту «Экранная клавиатура».
Откроется вот такая клавиатура.
Для этого необходимо:
Открыть меню «Пуск», и перейти в «Панель управления»
Установить в Просмотре «Крупные значки», найти ниже «Центр специальных возможностей» и открыть его.
В следующем окне установите галочку напротив записи «Использовать экранную клавиатуру», и ниже жмем кнопку «ОК» или «Применить».
Теперь экранная клавиатура будет запускаться вместе с системой. Если она в данный момент не нужна, то её можно закрыть, нажав на крестик вверху справа. Но после запуска системы она опять появится.
В Windows 10:
Открываем «Пуск». Опускаем ползунок с правой стороны меню почти в самый низ и находим папку «Спец.возможности».
Открываем эту папку и щелкаем по пункту «Экранная клавиатура».
Если необходимо закрепить её на начальном экране (это правая часть меню «Пуск», где находятся значки самых необходимых для вас программ), то необходимо кликнуть по пункту «Экранная клавиатура» правой кнопкой мыши и выбрать в выпадающем меню пункт «Закрепить на начальном экране».
Для того, чтобы закрепить иконку клавиатуры на Панели задач, необходимо щелкнуть правой кнопкой мыши по пункту «Экранная клавиатура». Потом щелкнуть по пункту «Дополнительно», и в следующем меню выбрать пункт «Закрепить на панели задач».
Теперь клавиатуру можно будет запускать с Панели задач.
3 способ. Включение экранной клавиатуры с помощью «Поиска»
Так же экранную клавиатуру можно запустить при помощи поиска. Для этого в строке поиска пишем команду osk.exe.
Так это выглядит в Windows 7
А так в Windows 10
4 способ. Запуск экранной клавиатуры при помощи исполнительного файла
Самый сложный способ – это запуск экранной клавиатуры при помощи исполнительного файла osk.exe, который находится в системной папке System32. В этой папке столько файлов, что искать именно его придется долго. Путь к нему будет таким C:\Windows\System32\ osk.exe
Но мы все-таки находим его. Если этот запускающий файл нужен нам часто, то можно вывести его ярлык на рабочий стол.
Как вывести ярлык экранной клавиатуры на рабочий стол
Открываем папку «Этот компьютер» («Компьютер» или «Мой компьютер»).
Переходим в папку диск «C:»
Находим в списке папку «Windows» и открываем её
Ищем папку «System32», открываем её
Находим файл «exe»
Щелкаем по нему правой кнопкой мыши и выбираем в контекстном меню пункт «Создать ярлык»
Выскочит сообщение: «Windows не может создать ярлык в данной папке. Поместить его на рабочий стол?». Жмем кнопку «ДА»
Теперь на Рабочем столе у нас появился ярлычок с изображением клавиатуры. И в любой момент мы можем включить экранную клавиатуру.
5.способ. Запуск экранной клавиатуры при не рабочей физической
Что делать, если физическая клавиатура не работает, и заменить её пока не чем? Те способы, которые мы рассмотрели выше в таком случае не подойдут. Но выход есть.
Если у вас изначально не работает клавиатура, то при загрузке операционной системы её можно включить мышкой еще до ввода пароля.
В Windows 7 на экране входа в систему внизу слева имеется значок в виде циферблата часов. Нажмите на него мышкой. Откроется небольшое окошко, в котором необходимо выбрать пункт «Ввод текста без клавиатуры (экранная клавиатура)» и ниже нажать кнопку «ОК».
В Windows 10 сначала необходимо на начальном экране нажать на значок в виде монитора (внизу справа).
А потом на значок, «Специальные возможности» (похожий на циферблат часов).
Откроется небольшое меню, в котором необходимо выбрать пункт «Экранная клавиатура».
Вот таким образом можно включить экранную клавиатуру на компьютере и ноутбуке.
Удачи!
Настройка клавиатуры в Windows 7, 8, 10
Клавиатуру настраивают в диалоговом окне Свойства Клавиатуры. В Windows 7: Пуск > Панель управления > Клавиатура.
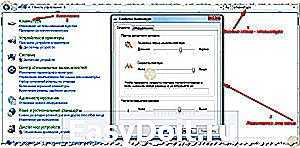
Свойства клавиатуры в других операционных системах Windows открывают либо через панель управления, либо выбором пункта Свойства в контекстном меню индикатора на Панели индикации.
В Windows 7 окно настройки свойств клавиатуры имеет две вкладки: Скорость и Оборудование. На вкладке Скорость можно ничего не настраивать. Лишь тем, кто по роду деятельности набирает очень много текстов, имеет смысл задать минимальную величину задержки перед повтором символов и максимальную скорость их повтора. Оба эти параметра влияют на то, с какой скоростью вводятся символы, когда клавиша нажата и удерживается в нажатом положении длительное время.
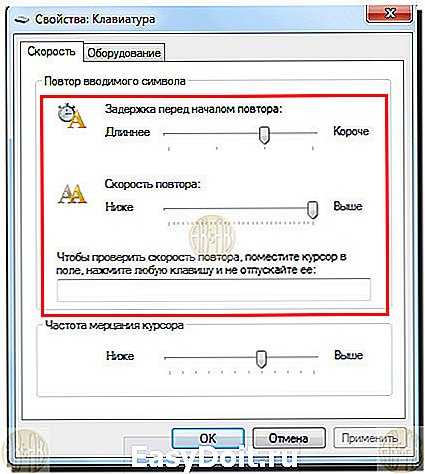
На вкладке Оборудование можно проверить «состояние» работы клавиатуры.
Для того, чтобы настроить в Windows 7 — Язык и его отображение в трее, необходимо перейти: Пуск > Панель управления > Часы, язык и регион > Язык и региональные стандарты > в появившемся окне на вкладке «Языки и клавиатуры» нажимаем — Изменить клавиатуру .
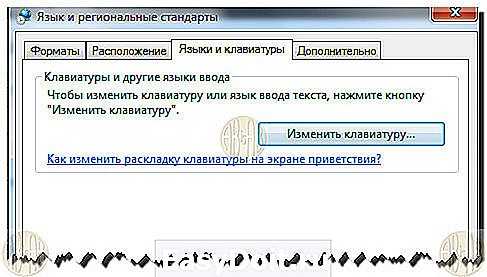
Либо просто щелкнуть правой кнопкой мыши на индикации текущего языка и нажать — Параметры, появляется следующее меню:

Средствами вкладки «Языки и службы текстового ввода» , можно создать на компьютере разные языковые раскладки. Обычно используют две: для русского языка и английского. Те, кто много работает с другими языками, например с немецким, могут дополнительно установить поддержку немецкого языка. В этом случае переключаться между языками станет труднее — придется перебирать раскладки по очереди.
Окно настройки свойств клавиатуры до Windows 7 имеет две вкладки: Скорость и Язык. На вкладке Скорость можно ничего не настраивать. Лишь тем, кто по роду деятельности набирает очень много текстов, имеет смысл задать минимальную величину задержки перед повтором символов и максимальную скорость их повтора. Оба эти параметра влияют на то, с какой скоростью вводятся символы, когда клавиша нажата и удерживается в нажатом положении длительное время.Средствами вкладки Язык можно создать на компьютере разные языковые раскладки.
Чтобы добавить поддержку дополнительного языка, нажмите Добавить и выберите нужный язык в раскрывающемся списке диалогового окна Добавление языка. Раньше эта настройка требовала обязательного наличия дистрибутивного компакт-диска с операционной системой — в конце операции его требовалось вставить в дисковод, сейчас все просто, добавил, нажал применить и готово.
Одна из раскладок должна быть назначена используемой по умолчанию. Несмотря на то что по-русски мы набираем больше текстов, чем по-английски, все-таки сделайте используемым по умолчанию английский язык. Это ничуть не помешает набору русскоязычных текстов, зато убережет от неправильного воспроизведения символов в некоторых программах, сделанных отечественными программистами (очень редко).
Кстати, если столкнетесь с таким дефектом, будете знать, как его быстро устранить.
Выберите один из двух возможных способов переключения раскладок: либо комбинацией клавиш ALT слева + SHIFT, либо CTRL + SHIFT, во вкладке — переключение клавиатуры .
Обратите внимание на то, что оба эти способа стабильно работают. Существуют конечно и специальные программы, позволяющие переключать раскладки гораздо более комфортно, но их надо проверять и проверять
Если на компьютере вдруг начнет странно себя вести или вообще перестанет работать какая-то давно используемая программа, спросите себя: «А не устанавливал ли я в последнее время какой-нибудь замечательный переключатель клавиатуры?»
Последнее, что надо сделать, — установить флажок — Отображать индикатор языка на Панели задач, в Windows 7 — Закреплена в панели задач.
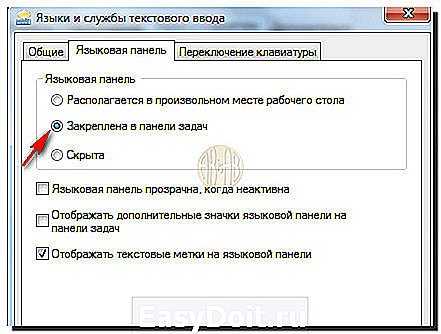
С его помощью можно переключать раскладки мышью (хотя клавиатурой это делать удобнее), но не это главное. Главное — что вы всегда будете видеть, в каком состоянии находится клавиатура. При вводе паролей, которые не отображаются при наборе, следить за индикатором раскладки очень полезно.
abisab.com
Как включить клавиатуру на экране компьютера
Файл запуска виртуального устройства ввода располагается в папке System32 каталога Windows и носит название osk.exe, отсюда можно и вызвать виртуальную клавиатуру, но такими действиями мало кто будет пользоваться. Существует достаточно способов, чтобы включить экранную клавиатуру на Windows 7, 8. Давайте рассмотрим каждый из них поподробнее.
Включение виртуального устройства ввода в Windows 7:
2. Запустите панель управления, установите представление «мелкие значки». Найдите объект «центр специальных возможностей», запустите его. Последнее действие, которое необходимо сделать, это кликнуть объект «Включить экранную клавиатуру».
3. В поиске Пуска напечатайте «экранная клавиатура» (без кавычек), затем нажмите Enter.
4. В окне команд Выполнить, введите osk.exe. Кликните OK.
5. Если у Вас стоит пароль на вход в систему, тогда нажмите значок специальных возможностей, который прикреплен к левому нижнему углу. Отметьте галочкой пункт ввода без клавиатуры, кликните OK. После этого экранная клавиатура Windows 7 откроется. В верхнем левом углу Вы сможете изменить язык ввода.
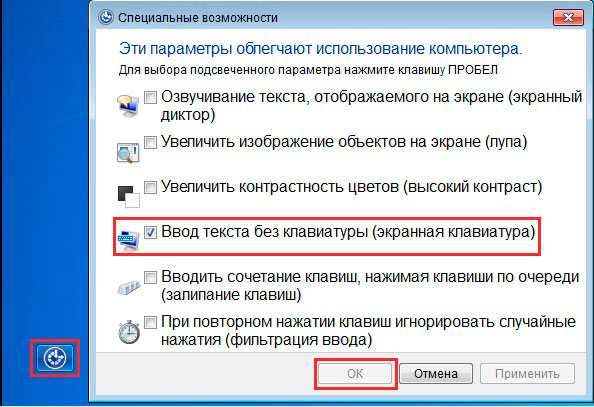
Включение виртуального устройства ввода в Windows 8 в силу измененного интерфейса отличается, но пункт 4 выше, можно использовать тут. Воспользуйтесь одним из способов ниже:
1. Кликните Пуск для выхода на стартовый экран. Внизу слева нажмите стрелку, смотрящую вниз. В меню приложений, переместитесь до упора вправо. Найдите и откройте пункт «экранная клавиатура».

2. В панели управления, в области «просмотр» выберите «крупные значки». Далее найдите элемент «специальные возможности», нажмите его. Далее кликните «включить экранную клавиатуру».
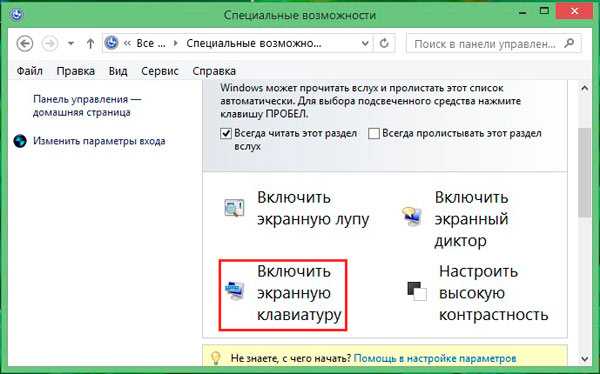
3. Вызовите поиск сочетанием клавиш Win + W, выбираем место поиска «везде». Вводим в строку поиска «экранная клавиатура» (кавычки не надо). Ждем, затем в списке ниже выбираем искомый объект.
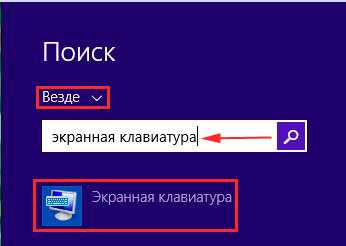
4. Чтобы использовать электронную клавиатуру для ввода пароля при входе в систему, щелкните значок, показанный на скриншоте, который располагается в левом нижнем углу. В появившемся меню, кликните «экранная клавиатура».
В большинстве случаях прибегают к виртуальному устройству ввода, когда нет возможности использовать физическое устройство ввода. Чтобы включить экранную клавиатуру Windows 7 мышкой используйте для семерки рекомендации 1, 2, 5, для восьмерки 1, 2, 4. Выше описаны всевозможные способы вызова клавиатуры на экран.
Как Убрать Вибрацию Клавиатуры на Телефоне – Отключаем Настройку
Виброрежим во время касания кнопок не всегда удобен для пользователя. Как отключить его?
Если на вашем телефоне стоит стандартная система Андроид, придерживайтесь данной инструкции:
- Кликните по “Настройкам”.
- Перейдите в “Общие настройки”.
- Выберете “Язык и ввод”.
- Найдите тот тип раскладки, который используется в данный момент (он отмечен кружочком) и нажмите на него.
- Появится список с опциями, среди которых нужно найти “Вибрацию при вводе”.
- Перемещаем бегунок влево, отключая функцию.
Теперь вы знаете, как поставить продвинутую клавиатуру, осталось подобрать наиболее функциональную и удобную.
Теперь, когда вам представлены лучшие приложения клавиатур Android, выбрать вариант по душе не составит труда. Обновляйте начинку своего смарта, в соответствии с потребностями и не бойтесь менять его «характер», чтобы сделать лучше, так же, как в случае с установкой новой клавиатуры.
Создатели Galaxy Note мечтали о том, что каждый пользователь сможет их изменять, максимально подстраивая под свои потребности. При стопроцентном внешнем сходстве, внутри они могут быть оснащены совершенно по-разному, имеются ввиду широкие возможности выбора софта, который дополняется и обновляется каждый день.
2 способа сделать так, чтобы клавиатура не сворачивалась в игре на Android
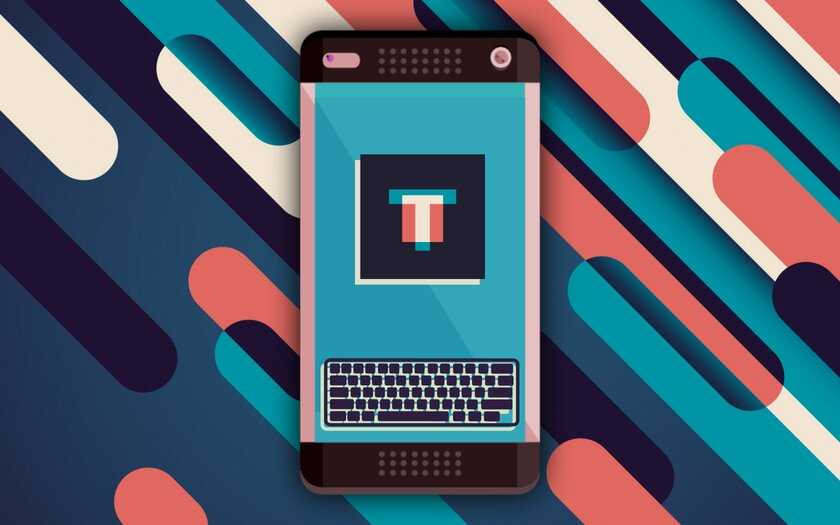
Чаще всего фирменные виртуальные клавиатуры в играх появляются автоматически именно в тот момент, когда это действительно нужно — во время ввода своего ника или в чатах. Тем не менее, иногда нужно сделать так, чтобы клавиатура не сворачивалась на Андроиде сама по себе — к примеру, её нужно закрепить на экране для ввода чит-кода.
К сожалению, привычные клавиатуры для Android вроде того же Gboard данную возможность не поддерживают. Тем не менее, это не мешает воспользоваться альтернативными вариантами, которые не исчезают с экрана. С указанной задачей без проблем справится как Hacker’s Keyboard, так и Gamepad — в этой статье речь пойдет о том, как вызвать клавиатуру на Андроиде во время игры.
Способ №1: используйте клавиатуру Hacker’s Keyboard

Скачать клавиатуру Hacker’s Keyboard в Google Play
Эта виртуальная клавиатура, которую можно свободно использовать в играх, на фоне других вариантов выделяется расположением клавиш — она очень похожа на физическую клавиатуру для ПК. У нее есть стрелки для перемещения курсора, но нет стикеров и другого бесполезного для описанных выше задач мусора.
Как настроить Hacker’s Keyboard
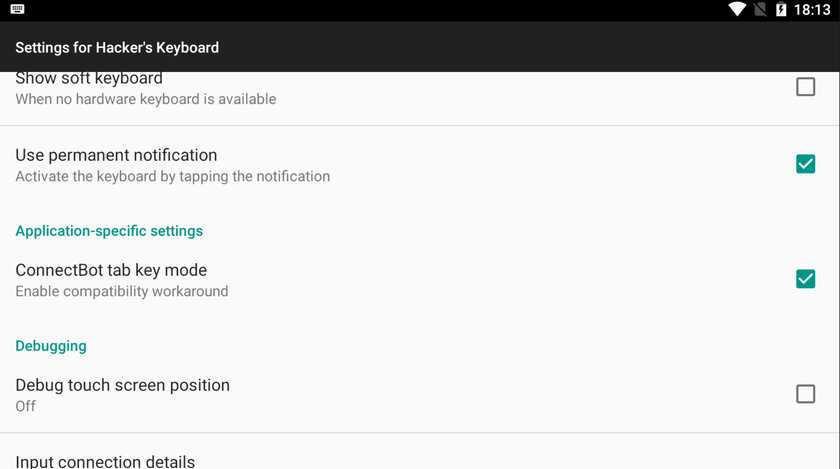
Шаг 0. Для запуска клавиатуры во время игры обязательно нужно, чтобы она была выбрана в качестве стандартного средства ввода в «Настройках». Обычно это можно сделать через раздел «Язык и ввод».
Шаг 1. Откройте Hacker’s Keyboard.
Шаг 2. Перейдите в раздел Settings.
Шаг 3. Пролистайте до меню Input mode settings.
Шаг 4. Переведите в активное положение переключатель Use permanent notification.
Как открыть клавиатуру Hacker’s Keyboard в игре
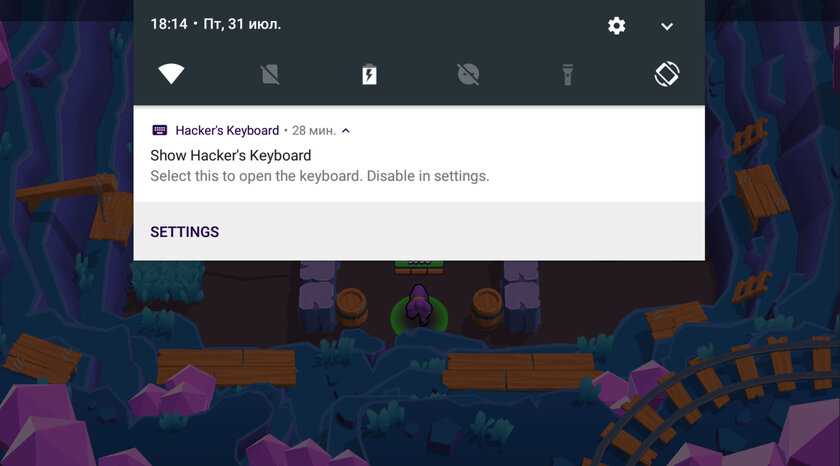
Шаг 1. Откройте панель уведомлений (верхнюю шторку) во время игры.
Шаг 2. Воспользуйтесь возможностью Show Hacker’s Keyboard.
Клавиатура тут же появится на экране, и вы сможете ввести любые чит-коды или другие необходимые действия. Когда вы закончите свои операции с Hacker’s Keyboard, достаточно нажать на кнопку «Назад» или произвести соответствующий жест, если ваш гаджет предпочитает такое взаимодействие.
Способ №2: используйте клавиатуру GamePad
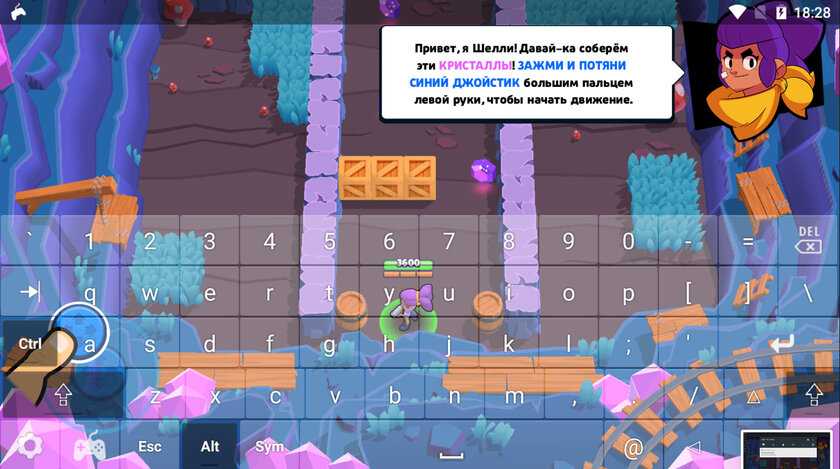
Скачать клавиатуру GamePad в Google Play
Приложение GamePad представляет собой удачную комбинацию из виртуальных клавиатуры и геймпада. Hacker’s Keyboard лично мне кажется более стабильным вариантом. Тем не менее, вам лучше смотреть, как именно первое или второе приложение работает на вашем мобильном устройстве на базе Android.
Как настроить GamePad
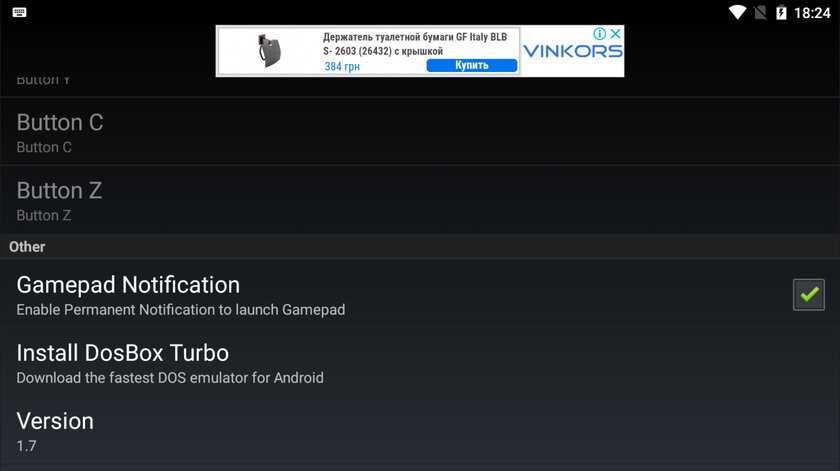
Шаг 0. Для запуска клавиатуры во время игры обязательно нужно, чтобы она была выбрана в качестве стандартного средства ввода в «Настройках». Обычно это можно сделать через раздел «Язык и ввод».
Шаг 1. Откройте Gamepad.
Шаг 2. Перейдите в раздел Go to Gamepad Settings.
Шаг 3. Выберите вариант Keyboard в меню Select Keyboard Type, чтобы использовать именно клавиатуру, а не виртуальный геймпад.
Шаг 4. Пролистайте до меню Other.
Шаг 5. Переведите в активное положение переключатель Gamepad Notification.
Шаг 6. Воспользуйтесь данной клавиатурой через любое приложение — например, через браузер или мессенджер. Иначе она не появится в панели уведомлений.
Как вызвать клавиатуру GamePad в игре

Шаг 1. Откройте панель уведомлений (верхнюю шторку) во время игры.
Шаг 2. Воспользуйтесь возможностью Gamepad Keyboard.
По умолчанию клавиатура Gamepad имеет прозрачный формат, который многим больше нравится при использовании вместе с играми. Тем не менее, если вы не входите в число этих счастливчиков, можете без проблем изменить этот показатель с помощью пункта Opacity в настройках приложения.
Как видим, запустить виртуальную клавиатуру в любой момент во время игры — очень простая задача, которая под силу даже начинающему пользователю. Тем не менее, прежде чем тратить на все это время, наберитесь уверенности, что вам это действительно нужно. Я вижу лишь один реальный сценарий — чит-коды.
Возможные проблемы с виртуальной клавиатурой
Экранное средство ввода представляет собой простой, функциональный и стабильный интерфейс для тех, кто не хочет или не может набирать текст при помощи физической клавиатуры. Однако с запуском виртуального инструмента могут возникнуть проблемы. Даже после того, как пользователь перепробовал все способы запуска, интерфейс с буквами и символами не появляется на экране. Что делать в таком случае? В первую очередь, нужно принудительно активировать соответствующую службу:
Запустите утилиту «Службы», используя поисковую строку Windows
Найдите в списке строку «Служба сенсорной клавиатуры и панели рукописного ввода», а затем дважды щелкните по ней ЛКМ.
- Во вкладке «Тип запуска» установите значение «Автоматически», а также нажмите на кнопку «Запустить».
- Для сохранения изменений не забудьте нажать «Применить». В противном случае проблемы с устройством ввода будут происходить постоянно.
Если даже выбор автоматического способа запуска не помогает, стоит внимательно изучить состояние компьютера. В частности, рекомендуется выполнить сканирование на вирусы, так как отдельное вредоносное ПО способно вмешиваться в работу даже таких, казалось бы, простых интерфейсов. И, даже если проблема заключается не во вмешательстве чего-то извне, проверка компьютера не станет лишней. А в качестве альтернативного варианта решения проблемы можно рассмотреть полную очистку реестра и сканирование системных файлов запросом «sfc/scannow», который вводится через Командную строку.
Использование и настройка утилиты
На обычных ноутбуках и настольных компьютерах для управления экранной клавиатурой используется мышь — нужно нажимать на клавиши левой кнопкой, установив курсор в требуемое место. Единственное отличие от физического устройства ввода заключается в том, что некоторые горячие клавиши могут не работать. Так, зачастую не функционирует сочетание Alt+Shift, используемое для переключения раскладки — в таком случае язык ввода придется менять через языковую панель в трее.

Настройки виртуальной клавиатуры открываются кнопкой «Параметры» в правой части окна утилиты. Здесь можно:
- включить или отключить звуковые эффекты;
- настроить режим отображения устройства — с дополнительными секциями (клавиши навигации, цифровой блок) или без них;
- выбрать способ активации клавиш — нажатием мыши, наведением курсора или путем сканирования;
- активировать автозаполнение — подходящие по смыслу слова будут достраиваться автоматически после начала их написания, как на смартфоне.
Несмотря на наличие кнопки Fn, дополнительные клавиши, как на клавиатуре ноутбука, использовать нельзя. Эта кнопка активирует функциональный ряд (клавиши F1-F12).
Второй режим активируется кнопкой «Перейти»: в нем исчезают практически все основные клавиши, остаются только необходимые для навигации по веб-странице или документу, а также полезные в большинстве приложений. К ним относятся: Tab, Enter, пробел, стрелки, Escape, Page Up и Page Down.

Некоторым пользователям может не хватить возможностей стандартной утилиты — например, нельзя изменить ее внешний вид или добавить новые клавиши. Если требуется более совершенная виртуальная клавиатура, можно скачать и установить одну из сторонних программ. В большинстве случаев они бесплатны и подходят для любой версии системы Windows.





























