В какой цветовой модели работают фотографы?
Печатники, полиграфисты и дизайнеры в основном имеют дело с устройствами вывода, работающими в цветовой модели CMYK (печатные машины различного типа). Корректная конвертация изображений из одной цветовой модели в другую — это очень большая и сложная тема. К счастью, большинство фотографов сталкивается с ней лишь при печати фотокниг офсетным методом (а с появлением услуг печати фотокниг на фотобумаге и это происходит все реже), да и в этом случае работу по подготовке макета для печати в типографии обычно берет на себя дизайнер.
Таким образом, для большинства фотографов вся битва с цветом и профилями разворачивается внутри цветовой модели RGB.
Обычно фотограф сталкивается с цветовой моделью RGB и проблемой выбора цветового пространства и соответствующего ему профиля при:
- фотосъемке;
- RAW-конвертации;
- работе в редакторе;
- печати фотографий (несмотря на то, что сама печать все равно происходит в CMYK, в печать на домашнем принтере или в минилаб все равно отправляется файл в цветовой модели RGB).
Преимущества и недостатки съемки в Adobe RGB
Преимущества:
- вы можете снимать более широкий диапазон цветовых тонов.
- это цветовое пространство позволяет отображать цветовые тона, входящие в спектр принтера CMYK, таким образом, это идеальное цветовое пространство, если вы печатаете свои фотографии.
Недостатки:
- Когда вы загружаете фотографию, записанную в цветовом пространстве Adobe RGB в Интернет, цвета становятся ненасыщенными (и могут выглядеть блекло).
- Мониторы Adobe RGB дорогостоящие, поэтому для редактирования цветового пространства Adobe RGB вам нужно много инвестировать в монитор.
Примечание: Вы можете преобразовать изображение из цветового пространства Adobe RGB в цветовое пространство sRGB с помощью программного обеспечения, такого как Photoshop и Lightroom.
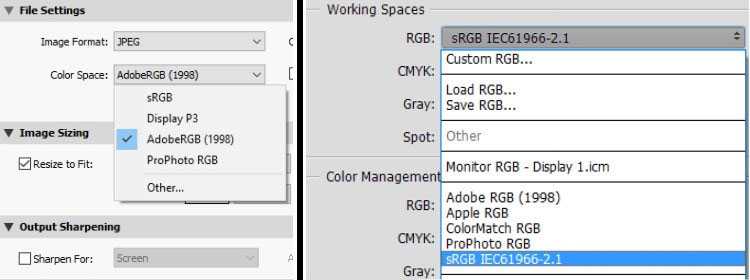
Слева: при экспорте фотографий в Lightroom вы можете выбрать цветовое пространство. Справа: в Photoshop вы можете перейти к настройкам цвета и выбрать необходимый параметр в качестве рабочего пространства.
Польза
В первую очередь цветовые профили помогают в работе дизайнерам. Например, если у человека экран с более широким охватом цветов, он может посмотреть, как будет выглядеть тот или иной оттенок на менее детализированном устройстве
Особенно это важно в полиграфии, когда на итоговый результат влияют возможности печати – так можно увидеть, каким получится распечатка без обращения к методу проб и ошибок. Также эти характеристики полезны при редактировании изображений, когда есть необходимость в большей детализации, при цветокоррекции и ретуши

Adobe RGB, Apple RGB и sRGB
Если встроить в файл определенный профиль, он не будет зависеть от аппаратных возможностей, а данные о цвете останутся неизменными при открытии и редактировании на любой технике.
Цветовое пространство камеры
Но для того, чтобы просмотреть фактические цвета цветового пространства Adobe RGB или sRGB на вашем мониторе, вам необходимо сначала сделать фотографию в этом конкретном цветовом пространстве.
Если вы не сделаете фотографию в требуемом цветовом пространстве, будь то Adobe RGB или sRGB, вы не сможете использовать эту фотографию в полном объеме. Съемка фотографий в более крупном цветовом пространстве Adobe RGB позволяет захватывать больше цветовых тонов, помогая вам видеть точные цвета на мониторах Adobe RGB и в печатных фотографиях. В то время, как съемка в цветовом пространстве sRGB позволяет загружать изображения в Интернет без каких-либо изменений цветов.
Во время съемки в одном из этих двух цветовых пространств у каждого есть свои преимущества, есть и несколько недостатков.

Настройка цветового пространства вашей камеры.
Как настроить значение sRGB по умолчанию
Чтобы настроить систему управления цветом в Adobe Photoshop переходим в главном меню в пункт “Редактирование”, где в выпадающем списке ищем вариант “Настройках цветов”.
Далее появится окно настроек:
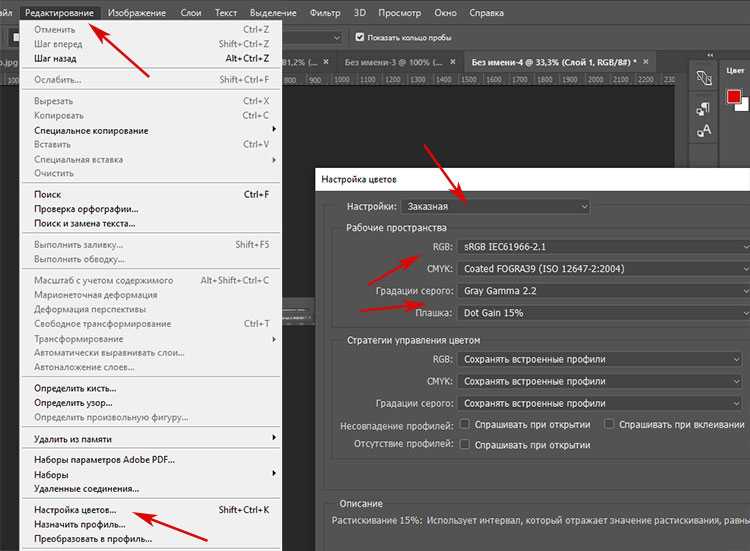
Здесь выбираете в самом первом поле “Универсальные настройки для Европы 3”. Они аналогичны тому, что вы видите на картинке выше, только в пункте “Градация серого” можно поставить “Gray Gamma 2.2”, остальное все такое же.
Чуть ниже в блоке “Стратегии управления цветом” у вас:
- Во-первых, сохранены все профили чтобы картинка открывалась в том формате, в котором ее изначально задумал автор – вдруг у него для этого были веские причины.
- Во-вторых, сняты галочки запросов программы, возникающих при несовпадении профилей. Если хотите каждый раз на них отвечать, можете вернуть галочки.
Затем кликаем по кнопке “Ок”, сохраняя сделанные настройки. Также есть смысл закрыть и перезагрузить Photoshop.
Кстати, в современных версиях Фотошопа при “Сохранении файла для Web” (Ctrl+Shift+S) во всплывающем окне также есть параметр, связанный с sRGB:
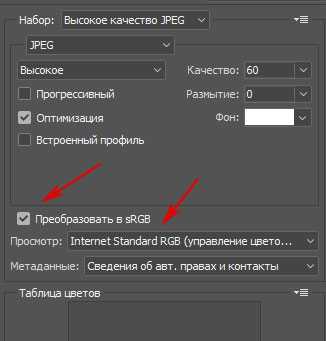
Кроме опции профиля отображения в просмотрщике слева, вы также можете установить автоматическое преобразование в sRGB, что максимально удобною.
Конвертация из одного цветового пространства в другое
В случае обработки изображения в цветовом пространстве, отличном от того, в котором оно будет в дальнейшем использоваться, его необходимо перевести (конвертировать) в конечное цветовое пространство.
В случае использования изображения в сети Интернет или, если не известно, как в дальнейшем оно будет использоваться, его необходимо конвертировать в пространство sRGB.
. При этом при работе в 16-битном режиме рекомендуется сначала произвести процедуру конвертации, а уже затем перевод изображения в 8-битный режим.
Для конвертации изображения из одного цветового пространства в другое в Adobe Photoshop используется команда Edit → Convert to Profile (Редактирование → Конвертировать в профиль).
При этом рекомендуется использовать движок (Engine) Adobe (ACE) и следить (при работе с фотографиями) за тем, чтобы были проставлены «галки» во всех активных опциях.
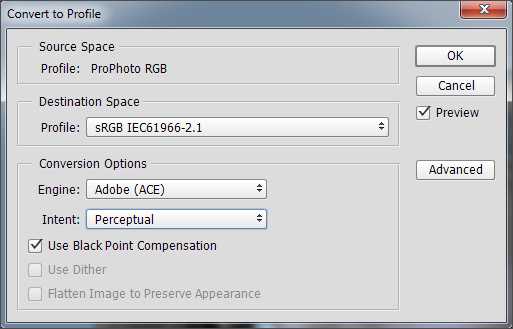
В качестве алгоритма пересчета цветов (Intent) необходимо (кроме как в крайне специфических случаях) выбирать Perceptual (для максимально возможного сохранения визуального соотношения между наиболее и наименее насыщенными цветами) или Relative Colorimetric (для того, чтобы сохранить цвета, умещающиеся в конечное цветовое пространство, без какого-либо визуального изменения и отказаться от цветов, не входящих в конечное цветовое пространство).
Режим Perceptual производит компрессию/сжатие цветов, для того, чтобы избежать постеризации «внеохватных» цветов и по возможности сохранить визуальное соотношение между сильнонасыщенными и малонасыщенными цветами.
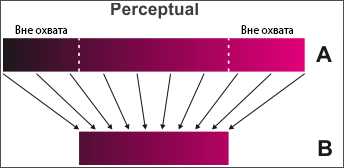
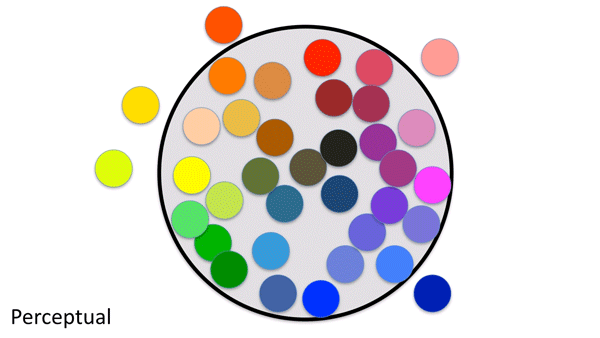
Режим Relative Colorimetric конвертирует изображение в другое цветовое пространство без визуального изменения цветов, входящих в конечное цветовое пространство и «отрезает» «внеохватные» цвета.
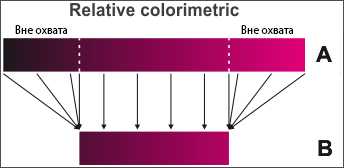
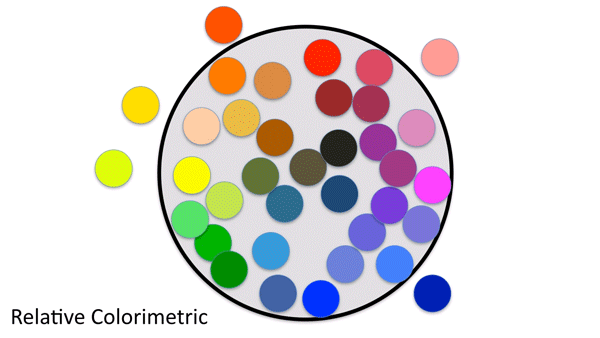
Выбор между опциями Perceptual и Relative Colorimetric обычно осуществляется пользователем визуально, по превью. Необходимо отметить, что если разница между результатами сильно видна, значит в каком-то участке изображения цвета выходят за пределы конечного цветового пространства. В этом случае при выборе опции Relative Colorimetric в данном участке произойдет постеризация изображения).
Если участок изображения с «внеохватными» цветами невелик, можно 1) локально его подкорректировать (уменьшить насыщенность в этом месте), либо согласиться на постеризацию изображения в этом участке и выбрать Relative Colorimetric для получения в целом наиболее визуально приятной картинки, 2) выбрать Perceptual, чтобы по возможности исключить постеризацию (однако общая насыщенность изображения при этом уменьшится).
Если же участки с «внеохватными» цветами занимают большую часть изображения, и при выборе опции Perceptual насыщенность сильно падает, необходимо задуматься об общей ручной коррекции изображения.
В случае, если вы не уверены, какой вариант выбрать и что делать дальше, рекомендуется выбирать опцию Perceptual, чтобы избежать постеризации изображения.
Пожалуй, это все, что фотографу нужно знать о цветовых пространствах RGB, чтобы избежать проблем с передачей цвета на своих фотоработах (в частности, портретных снимках). Надеюсь, чтение оказалось полезным ![]()
(с) Стив Ласмин
Если Вам понравился этот материал, то мы будем рады, если Вы поделитесь им со своими друзьями в социальной сети:
Фотожурнал / Уроки ретуши и постобработки / Настройка и выбор цветового профиля. Практические вопросы
Тэги к статье: Стив Ласмин, постобработка, урок, Adobe Photoshop, цветокоррекция, начинающим,
Дата: 2015-03-20 | Просмотров: 67973
|
|
Тематические уроки по фотографии:
- Снимаем видеообзор на продукт заказчика. Бесплатный урок
- Портрет частного заказчика. Тонкости обработки
- Бэкстейдж. Видеосъемка и монтаж для начинающих
- Делай сам: 3 суперспособности фотографа
- Приручи музу: как вырваться из шаблонных съемок
Внедрять или не внедрять профиль, вот в чем вопрос.
Внедрять или
не внедрять профиль цветового пространства
зависит от дальнейшей судьбы файла.
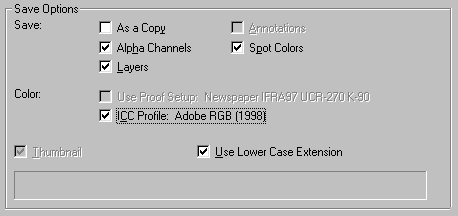
Одно можно
сказать однозначно — файлы RGB должны иметь
встроенный профиль, так как по сути они
являются полуфабрикатами. Исключение
составляют файлы sRGB, подготовленные для
публикации в сети — так звучал мой совет на протяжении десяти лет, но с появлением мониторов с расширенным цветовым охватом этот совет устарел. Внедряйте профиль в изображения предназначенные для публикации в сети. Подробнее и вообще во все файлы RGB.
С файлами CMYK и
Gray ситуация сложнее. Если Вы передаете файл
для работы (цветокоррекции) на другой компьютер, где нет
соответствующего профиля, для правильного
отображения цветов — профиль стоит внедрить.
Если печать предстоит на цифровом
устройстве вывода и у Вас нет возможности
указать драйверу печати или Rip-у принтера
исходный профиль файла, то профиль должен
быть внедрен, о чём обязательно надо сообщить оператору цифровой печати. Но, как показывает практика чаще всего этот профиль будет игнорирован, поэтому до подготовки файла узнавайте в печатном салоне — какой профиль используют операторы печати в качестве входного (имитируемого) и работайте в нем же.
Если Вы
выводите цифровую цветопробу — в
файле профиля быть не должно — проверенный
профиль ICC, описывающий условия данного
печатного процесса, (не Ваши установки в
Photoshop, какими бы правильными они бы Вам не
казались) должен быть указан оператором цветопробного устройства, как
входной профиль печати.
Для Rip фотовывода на пленки
или CTP и последующей офсетной печати встроенный
профиль может привести к не предсказуемым
результатам — здесь стоит связаться по
этому вопросу с конторой, которая будет
выводить Ваши файлы на пленку или CTP. В девяносто
девяти случаях из ста, если Вы не встроите
профиль (и удалите уже встроенный профиль) в
CMYK файле — Вы не ошибётесь. При написании PS или PDF внедрённый профиль может принести только вред и
испортить всю работу (например при ситуации, когда профили в файлах и программе вёрстки не совпадают, а
при экспорте выбран пункт конвертации в третий профиль — на оттиске будет, что угодно, но только не то, что Вам надо). Поэтому файлы предназначенные для офсетной печати не должны иметь встроенных профилей.
- Cкачать с сайта ECI набор профилей ECI Offset 2009
- Скачать с сайта ECI профиль eciRGB v2
- Скачать Of _EURO_Standard (На базе референса от Гейтерберга)
- О профиле Euroscale Coated v2
- О профиле Fogra27
- О профиле ISOcoated_v2_300_eci (Forga39)
- О Евростандарте в полиграфии
Для продолжения знакомства с кругом знаний, необходимых цветокорректору см. список статей в левой колонке сайта.
Как проверить, нуждается ли монитор в цветовой калибровке
Отсутствие видимых грубых искажений цвета еще не означает, что монитор имеет идеальную цветопередачу. Мелкие искажения можно выявить только с помощью специального устройства — цветового калибратора или его программной реализации — приложения Artise Lutcurve.
Запустив программу, переключитесь на вкладку «Гамма» и посмотрите на расположенное в центре экрана изображение с тремя вертикальными столбцами, голову и глаза при этом нужно держать строго перпендикулярно к экрану.
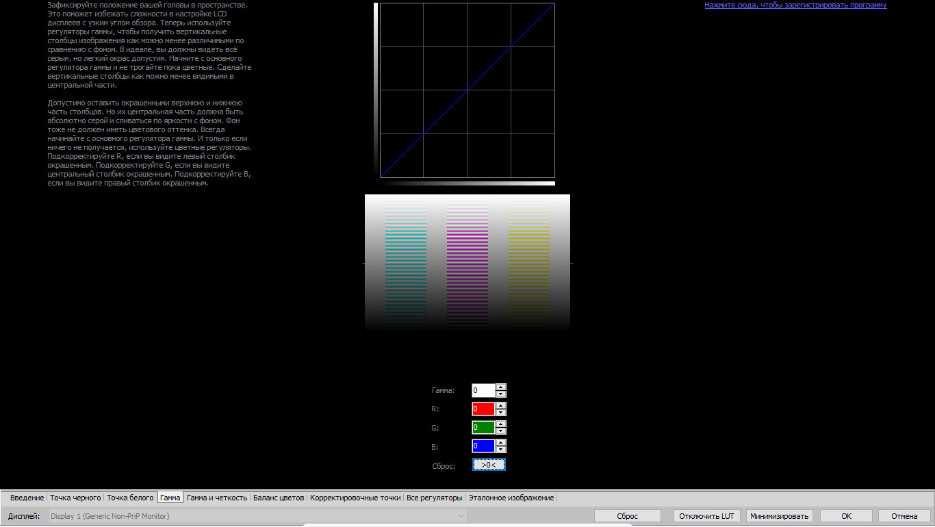
В идеале все три столбца должны быть серыми и почти сливаться с фоном, но допустим и легкий окрас. Если окрас выражен, подкорректируйте параметр «Гамма», а если это не даст нужного результата, поэкспериментируйте с параметрами R, G и B. Сохраните настройки нажатием «OK».
Как работают с цветовыми профилями
Цветовые профили бывают реальные и абстрактные. Реальные описывают охват конкретного устройства, например принтера. Абстрактные — усреднённый охват группы устройств — например, нескольких печатных машин со схожими характеристиками. Обычно дизайнеры работают с абстрактными профилями, потому что это удобнее.
Профиль может быть встроен в файл изображения — чаще всего так и происходит. Если взять несколько разных картинок из интернета и открыть в Photoshop, можно увидеть, что у большинства из них есть свой исходный цветовой профиль.
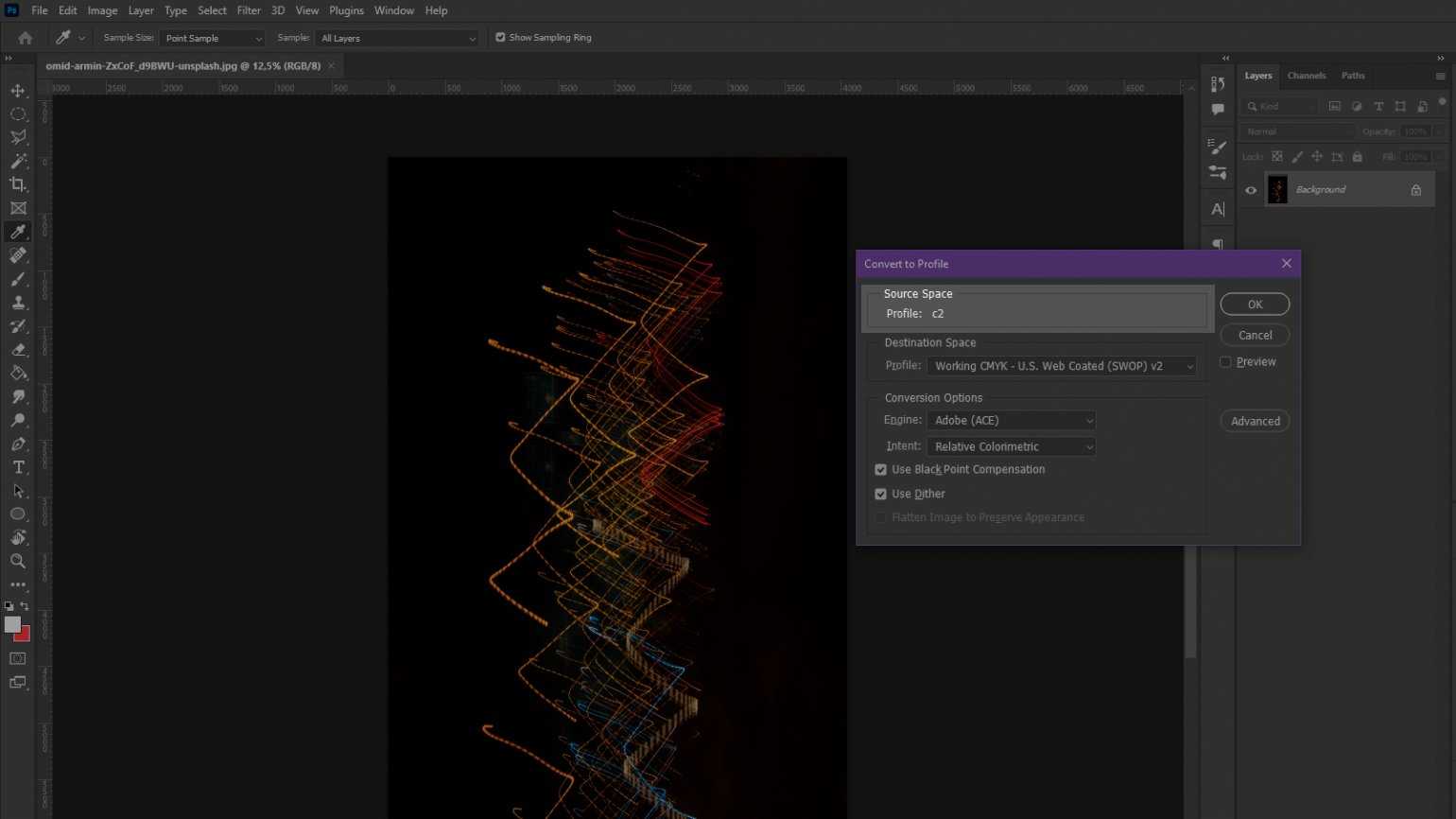
Цветовой профиль фотографии. Чтобы открыть это окно в Photoshop, перейдите в Edit → Convert to profile Скриншот: Skillbox Media
Встраивание профиля в файл позволяет сделать цвета аппаратно независимыми: информация о цвете будет оставаться неизменной, на каких бы устройствах ни открывали и ни редактировали изображение.
В графическом редакторе любое созданное изображение можно сохранить с выбранным профилем или же оставить вовсе без него. Если изображение не имеет цветового профиля, на экранах оно будет отображаться согласно возможностям устройства. А если открыть такой файл в графической программе, цвета будут соответствовать профилю рабочей области.
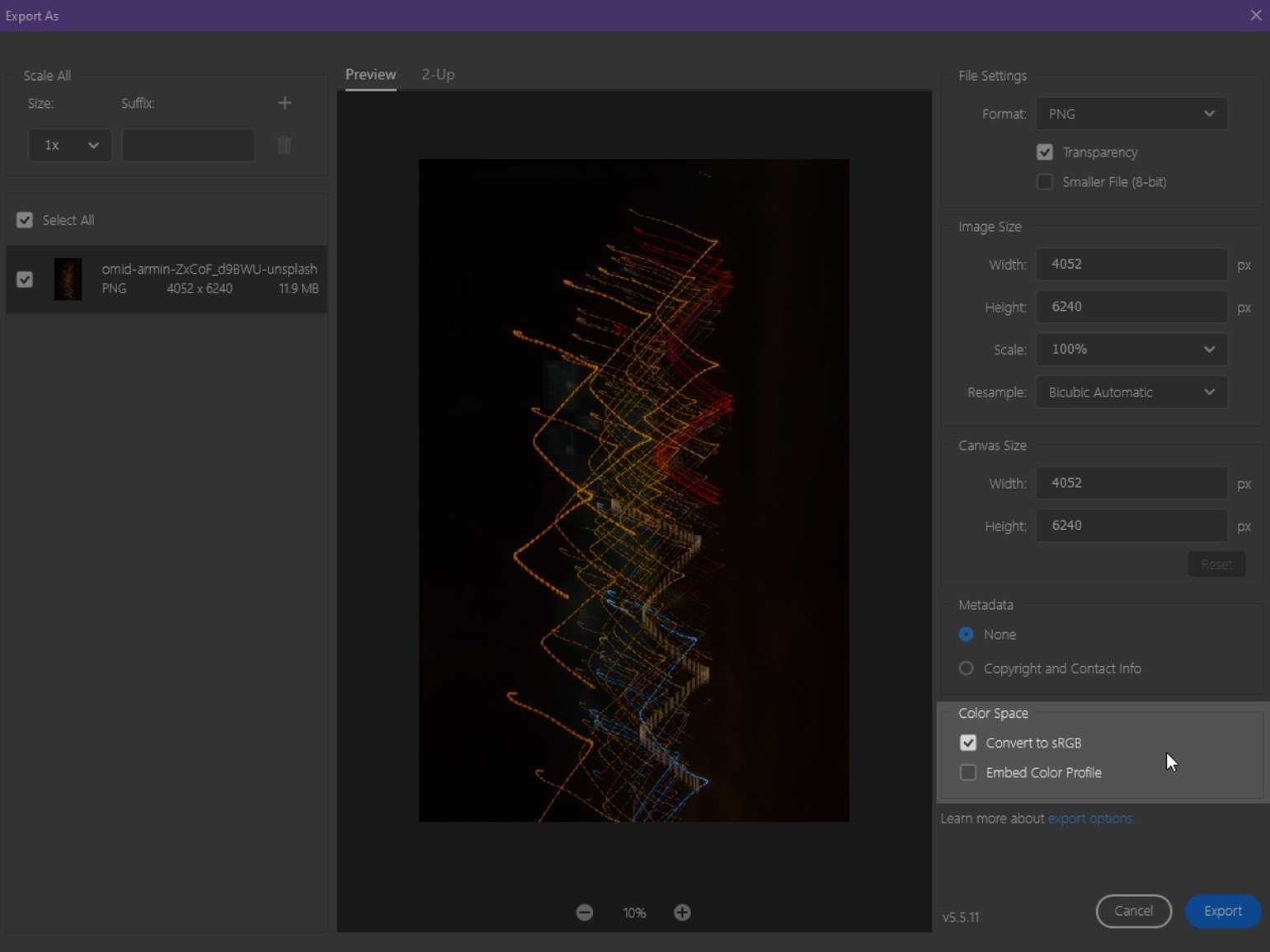
Галочку напротив Embed Color ProfileСкриншот: Skillbox Media
Цветовой профиль изображения всегда можно изменить на любой другой: как временно, для удобства работы, так и для последующего сохранения картинки.
Почему цвета искажаются?
Все устройства, даже работающие в одной цветовой модели, отображают цвета по-разному. Основное различие при этом заключается в количестве цветов, которое физически может отобразить то или другое устройство. Под количеством, в данном случае, понимается степень максимальной насыщенности. К примеру, при просмотре фотографии на мониторе старого ноутбука ярко-красный цвет лепестков роз кажется скорее кирпичным, а на новом дорогом профессиональном мониторе тот же самый цвет тех же роз на той же фотографии выглядит ярким, живым и насыщенным.
Чтобы каким-то образом стандартизировать отображение цветов на устройствах вывода, были введены ограничения на максимально возможную насыщенность цвета в изображении (максимально возможное количество отображаемых цветов).
Цветовое пространство — это все множество цветов в рамках того или иного «ограничения». Информацию о том, что цвета изображения находятся в рамках того или иного цветового пространства, и правила интерпретации цифровых значений яркости пикселей в каналах в показываемый устройством итоговый цвет, и содержит цветовой профиль файла изображения.
. Данные определения не являются идеально технически правильными, однако, как я считаю, являются оптимальными для понимания и для формирования общего представления начинающих фотографов о сложных терминах.
Важно! Если записанная в файл информация о цветовом профиле и цветовом пространстве не верна или отсутствует, то считается, что изображение находится в цветовом пространстве sRGB и визуально отображаемые цвета могут искажаться.
Теперь, когда мы разобрались с основными понятиями, можно перейти к рассмотрению особенностей часто используемых цветовых пространств и рекомендациям, когда стоит выбирать тот или иной цветовой профиль. Читать вторую часть цикла
(c) Стив Ласмин
Если Вам понравился этот материал, то мы будем рады, если Вы поделитесь им со своими друзьями в социальной сети:
Фотожурнал / Уроки ретуши и постобработки / Цветовой профиль изображения. Почему искажаются цвета
Тэги к статье: Стив Ласмин, постобработка, урок, Adobe Photoshop, цветокоррекция, начинающим,
Дата: 2015-03-18 | Просмотров: 38338
|
|
Тематические уроки по фотографии:
- Снимаем видеообзор на продукт заказчика. Бесплатный урок
- Портрет частного заказчика. Тонкости обработки
- Бэкстейдж. Видеосъемка и монтаж для начинающих
- Делай сам: 3 суперспособности фотографа
- Приручи музу: как вырваться из шаблонных съемок
Когда цвета в Windows (на скриншоте) и в Photoshop не совпадают
Итак, глюк, с которого все началось, мы словили при создании скриншота в Windows — в графический редактор попадала картинка с отличающейся гаммой цветов. Причем никакие изменения в системе управления цветом не помогали.
Оказывается отдельно существует цветовой профиль для вашего компьютера/видеокарты. И поскольку функция Print Screen относится в первую очередь к системе Windows, то и профиль в этом случае используется от нее.
Чтобы это проверить нужно открыть настройки дисплея на вашем компьютере. В Windows 10 они находятся в параметрах “Settings“ – пункт “Display”.
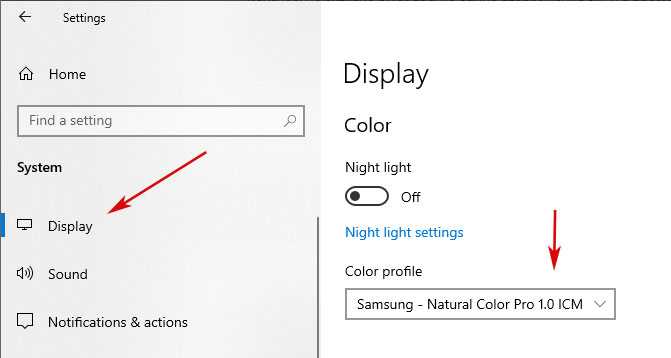
По сути, здесь нам также надо установить основным значение sRGB. Для этого:
1. Внизу секции настроек находите ссылку на продвинутые параметры “Advanced display settings”. Кликаем по ней.
2. Во всплывающем окне находите вкладку “Color Management” с одноименной кнопкой. Нажимаем ее.
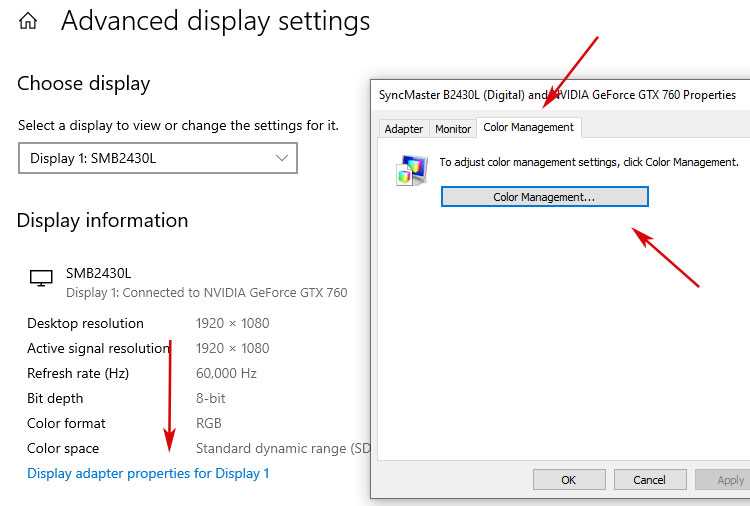
Кстати, в Windows 10 вы можете просто ввести фразу Color Management в поиске на нижней панели инструментов, и система также найдет вам этот элемент.
3. В открывшемся окне управления цветом вам нужно:
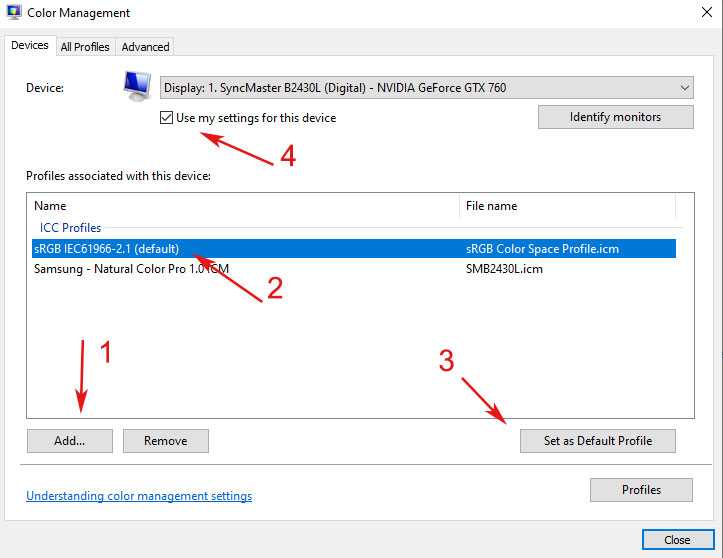
- Сначала кликнуть по кнопке добавления нового профиля.
- Затем из предложенных вариантов выбрать sRGB IEC61966-2.1.
- Далее включаете его значением по умолчанию (Set as Default Profile).
- И обязательно ставите галочку сверху “Use my settings for this device” чтобы данный параметр применялся к текущему монитору.
- Когда все сделали можно закрывать окно.
3. Выходите из всех этих настроек и повторно возвращаетесь в параметры системы “Settings“ – пункт “Display чтобы посмотреть какое значение по умолчанию там указывается теперь. Должно быть sRGB.
4. Аналогично проверяете еще раз создание скриншота и сравниваете цвета на мониторе с теми, которые отображаются в Фотошопе. Должны быть одинаковы.
Если у вас есть чем дополнить данную заметку, пишите ниже. Возможно, где-то скриншоты устарели/другие или теоретически информация немного неточная, то основную суть в статье вы должны уловить.
Создание цветопрофиля: способы
Если же вы хотите создать или установить индивидуальные настройки, чтобы калибровка цветопередачи полностью устраивала вас, то в таком случае отнеситесь к решению данной задачи серьезно и ответственно. Чтобы калибровка прошла действительно так, как этого вам хочется, и цвет печати в конечном итоге удовлетворил вас, то скачайте плагин Color DarkRoom, предназначенный для ПО Adobe Photoshop. Данный способ, позволяющий сделать изменение в профилировании принтера, заключается в том, что пользователю для достижения нужного результата нужно поочередного распечатывать тестовую шкалу и менять на свое усмотрение расположение каналов и кривых RGB.
Итак, чтобы выполнить настройку цветового профиля принтера таким способом, запустите ПО Photoshop и откройте т.н. цветовую карту, при помощи которой вы планируете редактировать свой профиль цветовой. Для этого выберите «Файл»=>«Открыть»=>«…..\Color DarkRoom\Color_Card». Но стоит отметить, что данный плагин работает только с файлами, имеющими расширение * icm. Поэтому заранее измените расширение *icc на данное. Далее для калибровки выполните все следующие шаги:
Зайдите через «Пуск» в меню «Устройства и принтеры», чтобы в свойства девайсах узнать о том, какой профиль используется им в данный момент. В свойствах устройства откройте управление цветом и нажмите на одноименную кнопку. Найдите свой девайс и запомните наименование цветопрофиля, которое отобразится ниже. В папке «System32\spool\drivers\color» найдите данный профиль, скопируйте его и переименуйте – таким образом вы создадите основу для нового цветопрофиля.
Выполните распечатку цветовой карты для того, чтобы знать, какие цвета нужно будет калибровать. В настройках обязательно укажите «цветом управляет принтер», т.к. распечатка будет осуществляться с помощью цветофильтра принтера.
Зайдите в ПО Photoshop с вышеназванным плагином и открытой серой картой. Откройте «Фильтр» и перейдите там из «AMS» в «Color DarkRoom». Через открывшееся окошко выполните добавление своего профиля, который вы создали ранее.
Теперь можно заняться выполнением такой задачи, как калибровка профиля. Для этого найдите в меню «Цвета печати» кнопку «Graph» и нажмите на нее. Далее перед вами откроется ваш профиль, представленный в виде графика, состоящего в виде кривых красного, зеленого и синего цвета.
Выполните настройки профиля на свое усмотрение
Очень важно, чтобы и вначале, и в конце данного графика, все линии цветом сходились в одну точку. Сохраните откалиброванный профиль.
Чтобы решить задачу типа «как установить цветовой профиль», откройте свойства печатающего устройства, нажмите на «Управление цветом» и одноименную кнопку
Далее в пункте выбора профиля нажмите на «добавить». После чего выберите из открывшегося списка нужный профиль и нажмите «ОК». Выделите его и установите «по умолчанию».
Другой способ решения задачи, связанной с тем, как настроить оптимальные параметры передачи цвета принтера заключается в использовании сканера. Суть такого метода заключается в том, что для начала нужно распечатать тестовую мишень, т.е. профильную карту, после чего без предварительной обработки цвета отсканировать ее. Полученный после этой процедуры файл необходимо загрузить в Adobe Photoshop, а если быть точнее – в плагине Pantone Colorvision Profilerplus. Данный плагин выполнит генерацию нового цветопрофиля в полуавтоматическом режиме. За основу будет взята разница в исходном файле и цвета эталонного изображения профильной карты.
Но данный способ решения задачи «как изменить цвет передачи принтера» имеет недостаток, которым является возможное отклонение передачи цвета сканера. Приблизить результаты к максимально подходящим можно будет с помощью плагина, используемого при первом способе профилирования принтера.
Просмотр цветового профиля и фото в sRGB
Первым делом нужно понять каким форматом обладает текущее открытое изображение. Для этого:
1. В панели инструментов “Инфо” вызываем контекстное меню по клику на иконку справа сверху и выбираем там пункт “Параметры панели”.
2. Во всплывающем окне отмечаете пункт “Профиль документа” и некоторые другие, если они вам нужны.
3. Сохраняем и видим результат:
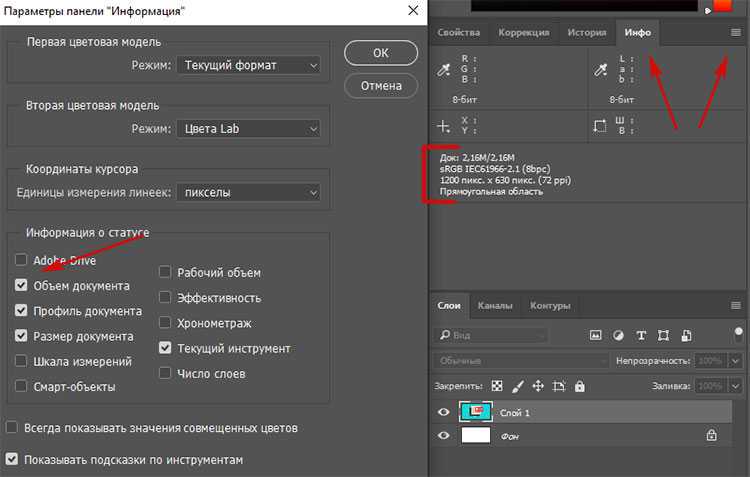
У тех, у кого изначально панель “Инфо” не отображается, ее можно включить в главном меню в разделе “Окно”.
Чтобы посмотреть как ваша картинка будет смотреться в интернете, нужно выполнить следующие действия:
1. В меню “Просмотр” выбираем пункт “Варианты цветопробы”, где устанавливаете галочку напротив формата sRGB (Internet Standart RGB).
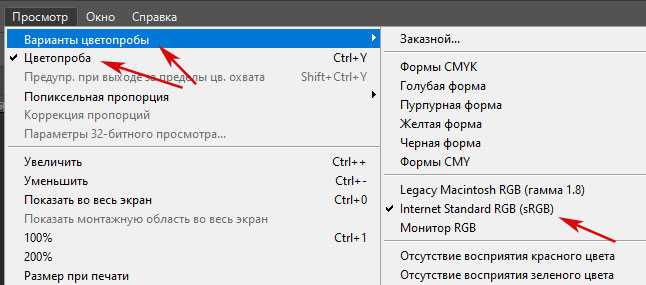
2. Далее в этом же разделе “Просмотр” нужно поставить галочку во втором пункте “Цветопроба”. Это переключит отображение в рабочей области в цветовой профиль sRGB – точно так ваша картинка будет отображаться во всех браузерах.
3. Чтобы вернуться в обычный режим снимает метку напротив “Цветопроба”.
Важно! Обратите внимание, что изначально картинка в рабочей области Фотошопа для форматов Adobe RGB и sRGB ничем особо не отличается. Только когда вы активируете просмотр в режиме “Цветопробы” (с включенной настройкой sRGB) разница станет заметной
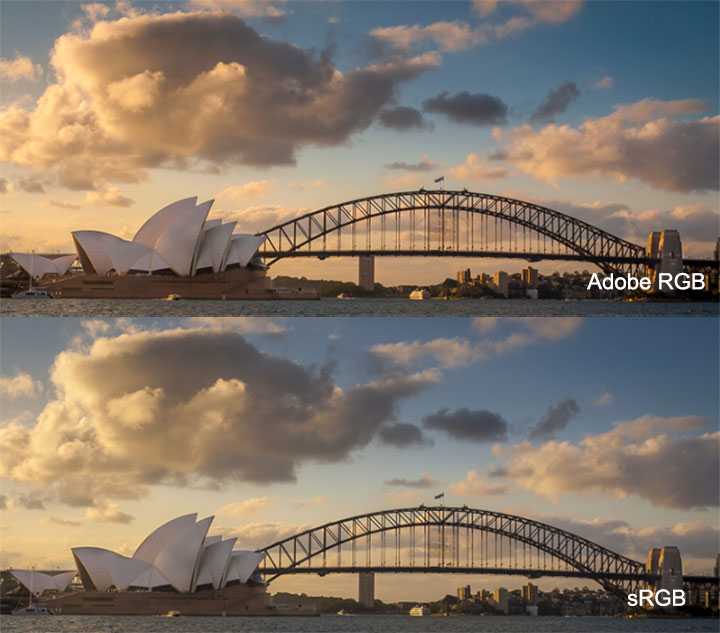
По облакам и небу можно увидеть, что первая фото имеет более широкую гамму цветов. Работая с ней в Фотошопе в обычном Adobe RGB формате, а потом сохранив результат в нем же, отличия проявятся лишь при просмотре фотки в интернете. А если у вашего онлайн проекта максимально яркий и красочый дизайн, например как здесь то посетители будут видеть на своих компьютерах совсем другую картину. Не говоря уже о персональных сайтах-портфолио и дизайн-студиях, где демонстрация работ в правильном цвете крайне важна.
Что такое цветовой профиль
Цветовой профиль — это набор данных или настройки, которые определяют, как работающее с графикой устройство должно отображать цвета. Цветовые профили используются дисплеями, камерами, сканерами, принтерами и другими подобными устройствами и обычно поставляются вместе с «родными» драйверами. При подключении принтера или сканера драйвера устанавливаются автоматически, а вот с мониторами не всё так однозначно. Для монитора устанавливается графический драйвер Windows со своим универсальным цветовым профилем, который может как подойти, так и не подойти конкретному устройству.
В двух словах о том, что такое цветовой профиль
Говоря простым языком, цветовой профиль — это то, что помогает монитору, принтеру или другому устройству вывода или обработки изображения правильно отображать, выводить, «понимать» цвет. Цветовая модель — форма представления информации о цвете и яркости в математическом, цифровом виде.
Цветовая модель RGB является аддитивной. Это означает, что представление об итоговой яркости и цвете пикселя складывается из сложения информации о яркости в трех каналах: красном, зеленом и синем. При этом черному соответствует значение яркости R = 0, G = 0, B = 0, а белому — R = 255, G = 255, B = 255.
Цветовая модель CMYK является субтрактивной. Информация о цвете и яркости содержится в четырех каналах: голубом, малиновом, желтом и черном. При этом белому соответствуют значения C=0, M=0, Y=0, K=0. А черному — наоборот, максимальные значения (в процентах), соответствующие плотности краски, используемой при печати. Следует разделить также простой черный (когда чисто черный цвет представлен наличием краски только в черном канале) и «насыщенный» черный — достигается максимальной плотностью краски во всех четырех каналах.
Устройства разного типа работают в разных цветовых моделях: часть устройств работают в RGB модели (мониторы, фотоаппараты, проекторы и др.), часть — в CMYK (большинство устройств печати и др.), еще часть — в других. Правильная интерпретация цвета при взаимосвязи устройств, работающих в разных цветовых моделях, осуществляется посредством системы управления цветом. Данная система может быть реализована как часть операционной системы (в случае работы на компьютере), интегрирована в устройство (фотоаппарат, домашний принтер) и т.д.
Цветовой профиль файла изображения по своей сути является набором условий и правил, по которым система управления цветом будет работать с информацией о его цвете и яркости.
Нюансы в работе с цветовыми профилями
Что происходит на двух разных устройствах? Допустим, вы сняли фото на телефоне, оно сохранилось в одном цветовом профиле. Если вы потом передадите его на ноутбук, телевизор или просто телефон другого производителя, некоторые оттенки будут отображаться иначе. А если распечатаете, то выйдет вовсе что-то другое. И все из-за разницы в профилях и точках на системах координат.
Чтобы этого избежать, производители стараются подстраивать выпускаемую технику под единую модель воспроизведения изображений. Например, если это экран, то мы берем sRGB, а если принтер, то CMYK.
И все равно есть еще технический момент – на разных экранах уровень яркости и передача оттенков у светодиодов отличается. Даже если профиль будет установлен один и тот же, отличия все равно заметны. А если мы говорим о печати, то тут еще дело кроется в качестве красок и типе взятой бумаги.
В то же время, если вы поменяете профиль, исходные цвета останутся прежними. Точки, расположенные на системе координат, не поменяют своего положения, сменится лишь способ их отображения.
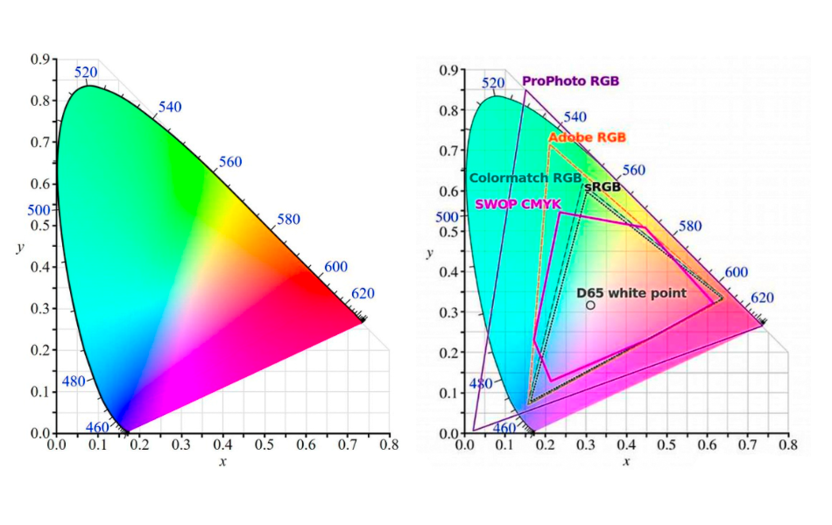
На изображении выше слева показан цветовой охват человеческого глаза, и он имеет сравнительно широкий диапазон. Справа – примеры того, как в соотношении с ним охватываются различные цветовые профили.
Как использовать цветовые профили
В зависимости от того, чем конкретно вы занимаетесь, можно использовать разные методы для достижения лучшего результата. Например, если вы берете фото для печати или полиграфии, настройте фотоаппарат так, чтобы снимки сохранялись в формате RAW.
Если вы фотографируете для дальнейшего хранения и просмотра снимков на компьютере, при этом не собираетесь их редактировать, можете сразу настроить сохранение в формате sRGB. Так оттенки будут переданы максимально корректно и не будут искажаться, если вы их, скажем, загрузите в интернет.
В Adobe Photoshop можно конвертировать одну картинку в разные профили и почувствовать разницу. Так, например, при открытии редактор предлагает выбрать один из вариантов.
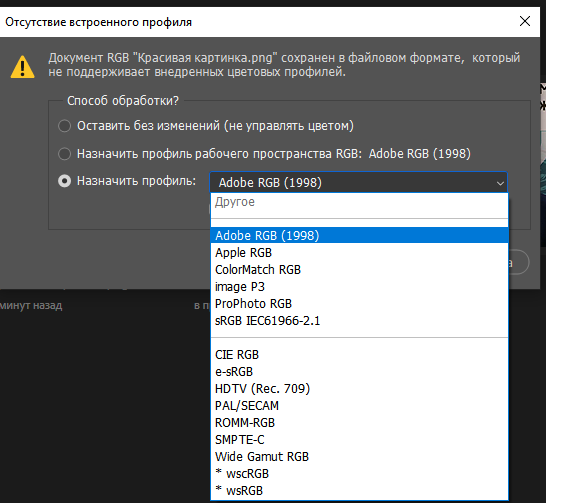
Затем уже, в настройках, можно провести преобразование. Для этого нужно лишь перейти в меню «Редактирование», а затем выбрать пункт «Преобразовать в профиль». Далее остается только подобрать целевое пространство для преобразования и нажать на ОК.
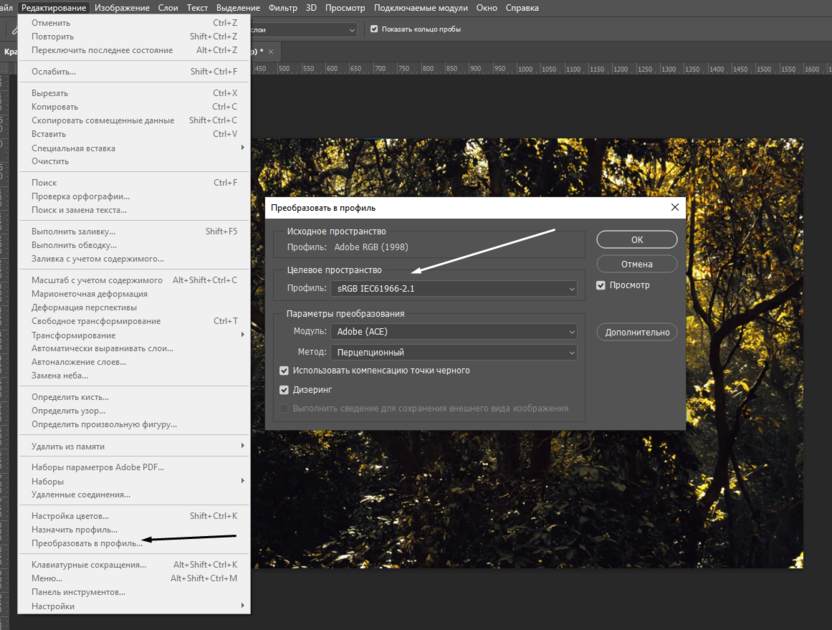
На этом у меня все. Надеюсь, вы разобрались в базовых особенностях цветовых профилей!
Коротко о том, как выполнить профилирование монитора
Кроме калибровки цветопередачи принтера, очень важно решить задачу, связанную с тем, как откалибровать монитор. Без налаженной связи монитор-принтер добиться оптимальных результатов будет очень сложно или и вовсе невозможно
Чтобы выполнить эту задачу можете воспользоваться заводскими настройками, установив ПО своего монитора.
Если такой профиль вам не подойдет, то для ручного создания нового варианта нужно воспользоваться калибратором (колориметром). Данная процедура состоит из замера внешнего освещения и установки первоначальных настроек с помощью регуляторов дисплея, а именно: яркости, контраста и цветовой температуры. Затем нужно сравнить те цвета, что реально воспроизводятся на экране с эталонными значениями
В конце необходимо выполнить генерацию индивидуального профиля для своего монитора, приняв во внимание внешнее освещение. Таким образом, настраивать цветопередачу дисплея под конкретные условия не так уж легко
Здравствуйте!
Если вы работаете в фотошопе либо только начинаете его осваивать, то могли столкнуться с проблемой несоответствия внедренного профиля. Это значит, что Photoshop при открытии любой фотографии выдает сообщение с текстом «Документ {имя_фотографии} имеет цветовой профиль, не соответствующий текущему рабочему пространству RGB», говорит, что встроенный профиль sRGB IEC61966-2.1, а рабочий — Adobe RGB (1998). И предлагает выбрать способ обработки из трех вариантов:
- Использовать встроенный профиль (вместо рабочего)
- Преобразовать цвета документа в рабочее пространство
- Не использовать встроенный профиль (не управлять цветом)
Сейчас мы с вами решим этот вопрос и заодно выясним, что за цветовые профили и какой из них в каких случаях лучше использовать.
Ну что же, давайте вначале разберемся с профилями…




























