Проверка оперативной памяти
Причина, почему ноутбук не загружается, а вентилятор работает, может заключаться в сбое оперативной памяти. Например:
Для проверки состояния ОЗУ придется демонтировать защитную крышку на дне ноутбука.
Перед работой ноутбук нужно отключить от сети и снять батарею. После удаления крышки (она может поддеваться по краям и уходить вверх или смещаться в направлении к краю корпуса) отрывается доступ к планкам ОЗУ. Чтобы их извлечь, нужно отвести боковые фиксаторы. После этого планка поднимается на 45 градусов и вытаскивается.
Требуется проверить чистоту разъема, а также состояние контактных площадок на линейке памяти. Если есть следы окислов, загрязнений — их удаляют спиртом с последующей тщательной протиркой обычной школьной резинкой для стирания карандаша. Планка, у которой фольга контактов протерта насквозь, должна быть заменена.
Установка линейки производится в обратном порядке. Планка плотно вставляется в разъем (его выступ и выемка на линии контактной группы памяти должны совпадать) под углом 45 градусов до упора. После этого линейка ОЗУ легонько опускается. Нужно проследить, чтобы фиксаторы стали на свои штатные места, в выемки на боковых панелях планки.
Решение проблем, связанных с настройками в БИОС
Часто затруднения бывают вызваны некорректно введенными параметрами в BIOS. Чтобы не терять много времени на поиск и исправление неверно введенных параметров, рекомендуется просто откатить настройки к состоянию по умолчанию.
Удобно будет при этой процедуре применить дополнительный дисплей, подключенный к ноуту, хотя все действия можно осуществить и в слепую, но при недостатке опыта это будет сделать очень затруднительно.
Для этого необходимо исполнить всего несколько следующих шагов:
- Открыть БИОС, с этой целью при запуске надо нажимать «Del», «F2», «F10» либо другую предназначенную для этого кнопку. Уточнить ее можно ознакомившись с сопроводительной документацией к девайсу;
- Отобразится меню, к сожалению, не на русском. Но здесь даже людям, которым совершенно не знаком английский язык, беспокоиться не стоит. Надо просто щелкнуть на кнопку «F9»;
- Либо в верхнем меню, которую отделяет полоска, войти в закладку «Exit» и выделить надпись «Load Setup Defaults»;
При этом текст строчки должен стать белый;
- Далее в открывшемся меню подтвердить свою твердость, в принятии решения щелкнув «Ввод»;
- Затем последовательно клацнуть «F10» и «Y», чтобы закрыть БИОС с сохранением введенных корректировок;
- После перезапуска ПК, уже на собственном экране должно отобразиться стандартное приветствие ОС.
В случае, когда по-прежнему перед глазами лишь черный монитор, то можно перейти к исполнению шагов из следующей главы этого руководства.
Нужно установить рабочую версию BIOS
Если ваш второй экран функционирует отлично, а экран вашего компьютера работать отказывается, также отключение настроек и возвращение к настройкам завода БИОС не смогли помочь, в данном случае желательно перепрошить БИОС.
Провести обновление BIOS возможно разными вариантами:
- С помощью варианта «MS-DOS»;
- Используя ОС;
- Не входя в DOS и запуска компьютера.
Легче всего обновить БИОС – это применение стороннего софта. Но, более правильно вручную зайти на главный ресурс создателей вашей системной платы и просто загрузить обновления с данного сайта.
Главное, перед установкой BIOS создать резервную копию ОС или хотя-бы точку восстановления. Когда вы начнёте устанавливать BIOS без точки доступа, ваша система может сбиться, и вы потеряете все настройки.
Безопасный режим запуска
Итак, вообразим простую ситуацию. Вы нажимаете на кнопку питания, затем долго смотрите на курсор, который никак не отзывается на нажатия клавиш и грубые неприличные фразы от самого пользователя. Вполне типичный случай, который можно решить быстро и безболезненно.
Важно помнить, что при любом раскладе мы можем «обскакать» черный экран с курсором на ноутбуке, запустив компьютер в безопасном режиме. Назначение безопасного режима состоит в том, чтобы запустить Windows даже в таких безнадежных случаях, как у нас
При этом система будет работать лишь с необходимыми службами, большинство программ, в том числе и темы оформления Windows, будут недоступны. Это делается специально, собственно, поэтому машина и «заводится», не зацикливаясь на проблеме с загрузкой
Назначение безопасного режима состоит в том, чтобы запустить Windows даже в таких безнадежных случаях, как у нас. При этом система будет работать лишь с необходимыми службами, большинство программ, в том числе и темы оформления Windows, будут недоступны. Это делается специально, собственно, поэтому машина и «заводится», не зацикливаясь на проблеме с загрузкой.
Попасть в безопасный режим можно многократным нажатием клавиши F8 (в зависимости от модели вашего ноутбука) сразу после нажатия кнопки питания. Появится следующее меню, где мы и выберем «безопасный режим».

После окончательной загрузки мы увидим привычный рабочий стол с пониженным разрешением и стандартной темой оформления окон Windows. Не мешкая, переходим к шагу, который я называю «Восстановление системы». Переходим к нему через Пуск – Все программы – Стандартные – Служебные – Восстановление системы.
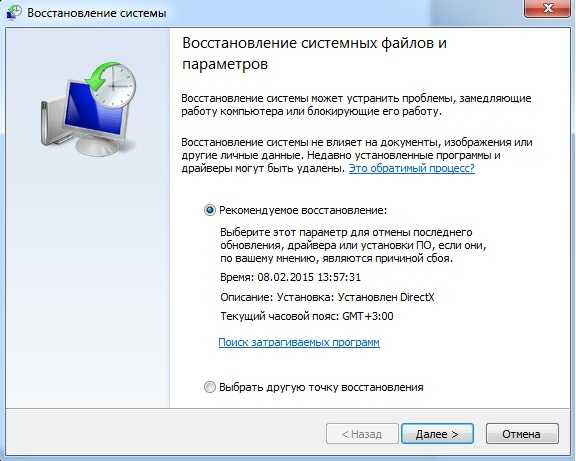
Кратко о том, для чего необходима сей функция. С ее помощью юзер сможет выполнить откат всех последних изменений в памяти ноутбука, это так же коснется и изменений внутри операционной системы. Все, что нам потребуется – это выбрать оптимальную или же рекомендуемую точку восстановления, как на следующем скрине. Подробнее читайте здесь.
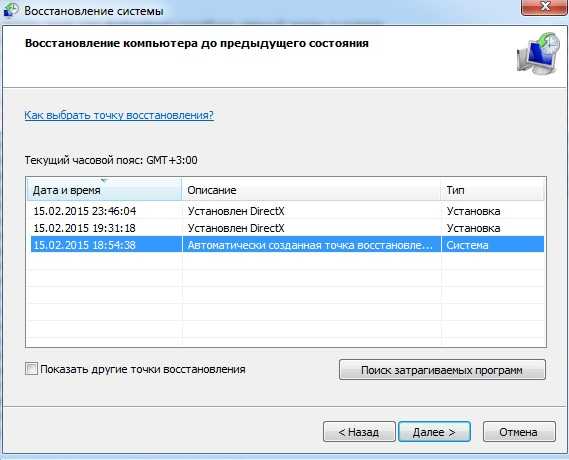
Выбираем самое раннее событие (для максимальной гарантии), затем клацаем «Далее».
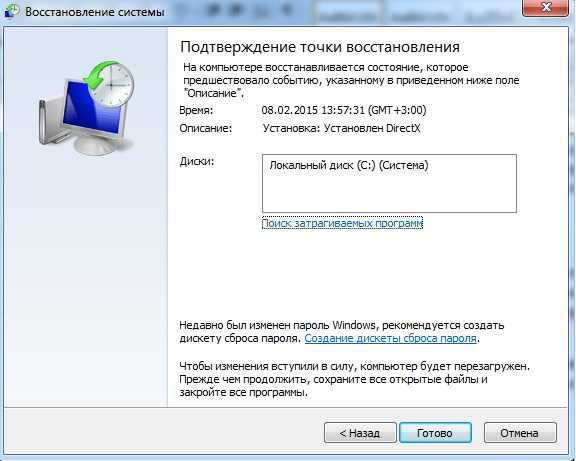
Жмем «Готово» и восстановление начнется автоматически. При загрузке ноутбука черный экран с курсором больше не покажется, если повреждения программной оболочки оказались не столь существенными.
Черный экран после обновления до Windows 10 1903
Почему ноутбук не загружается дальше логотипа и заставки производителя и что делать в таких случаях
Проблема с зависанием ноутбука на логотипе почти всегда говорит об аппаратных сбоях. Суть в том, что логотип выводится не операционной системой, а загружается из микросхемы BIOS — устройства базового ввода-вывода.
Пока логотип на экране, BIOS (или его более современная версия под названием UEFI) опрашивает аппаратные компоненты ноутбука, чтобы получить от них подтверждение их работоспособности. Это называется «этап инициализации оборудования».
Давайте быстро пройдёмся по возможным причинам, после чего поговорим о том, как быть в каждой конкретной ситуации:
Если система пускает в BIOS (F2, Del, Esc — кнопка зависит от производителя), то следует поискать пункт Queit Boot, Full Lego, OEM-Lego (зависит от производителя) и отключить логотип. Это позволит увидеть, что система выводит и, потенциально, опознать ошибку. Также рекомендуется сбросить BIOS на базовые настройки (Default), сохранить их (Save) и перезагрузиться. Если не помогло — идём дальше.
Не спешите паниковать, когда вдруг ноутбук отказывается загружаться дальше заставки, ведь если система пускает вас в BIOS, то значит проблема решаема, причем решаема своими силами
- Первое, что можно сделать для восстановления полноценной работы — несколько раз включить-выключить ноутбук. Для этого нужно коротко нажать кнопку питания, после чего загорятся светодиоды. Для отключения — нажать и держать не менее 5 секунд или пока светодиоды не погаснут.
- Сбой может возникать из-за жёсткого диска, который нужно послушать при запуске. Если он равномерно щёлкает (потрескивает или скрежещет) или, наоборот, не издаёт никаких звуков, это явно корень проблемы. В первом случае налицо какие-то механические неполадки, поскольку жёсткие диски представляют собой физические накопители. Во втором — с питанием.
- Причиной сбоя может быть заряд, который остался на некоторых элементах системы и не сбрасывается. Не будем углубляться в физические аспекты этого процесса, просто отметим, что такое может быть. Решение простое и заключается оно в том, чтобы извлечь аккумулятор минимум на 2-3 мин. (оптимально — не менее 10 мин.). Также рекомендуется отключить батарейку на самой материнской плате. Она «держит» в памяти BIOS часы, дату и настройки. Не исключено, что проблема в этом.
- Ещё одна возможная проблема — пролитая на клавиатуру жидкость. Если вы умеете снимать клавиатуру — отключите её шлейф от материнской платы и попробуйте запуск без клавиатуры. И если все заработает, то для дальнейшего ввода данных временно подключите внешнюю клавиатуру, используя для этих целей порт USB.
- Также стоит попробовать извлечь DVD-привод (при его наличии, разумеется). На нём могли окислиться контакты. Их нужно протереть ластиком (но не жидкостью!).
- Наконец, если ничего не помогло, нужно вытащить планки оперативной памяти, при условии, что они не распаяны на плате. Для этого рекомендуется запустить систему с одной планкой.
Если всё это не помогло, придется углубляться в суть проблемы, ведь не исключено, что всему виной сбой в установленной на ПК операционной системе.
Сброс настроек BIOS
Если проблема возникла после изменения параметров BIOS, то можно попробовать откатить их к заводскому состоянию. С помощью клавиатуры сделать это будет проблематично, но реально. В BIOS есть горячие клавиши, отвечающие за выполнение определенных функций. Сброс настроек к заводскому состоянию обычно проводится клавишей F9.
Теоретически вы можете зайти в BIOS, нажав клавишу Delete, затем сбросить настройки (F9) и сохранить конфигурацию (F10). Но на практике велика вероятность пропустить нужный момент, поэтому разумнее будет сбросить настройки путем извлечения батарейки CMOS, в которой и хранятся параметры BIOS.
Главный недостаток этого способа – необходимость разбирать ноутбук. Зато вы будете уверенны, что настройки BIOS сброшены, и если причиной черного экрана были неверно выставленные параметры, то неполадка будет устранена.
Причина 2 — выход из строя светодиодов подсветки или инвертора
Если ваш ноутбук при включении выдает черный экран, то на нем часто при ярком свете можно увидеть нужное изображение. Скорее всего, причина в выходе из строя ламп или светодиодов подсветки или инвертора. — это плата формирования высокого напряжения, необходимого для поджига или питания .
Если у вас старенький ноутбук, то лампы подсветки со временем выходят из строя. Их нужно менять на новые такие же или на современную . Благо сейчас таких ноутбука или монитора продается в изобилии.
Для ремонта подсветки экрана придется разбирать дисплей и менять лампы и . Светодиодная подсветка чаще всего выходит из строя кусками или единичными светодиодами. Миниатюрные светодиоды для продаются в свободном доступе.
Если вышел из строя только инвертор подсветки, то их можно найти на и . Неисправности ламп, светодиодов и инвертора обычно находятся внешним осмотром и реже прозвонкой.
Также не забудьте , идущий к экрану. В старых ноутбуках он часто перетирался при открытии и закрытии крышки. В современной электронике этот вопрос так остро не стоИт, но проверить нужно всегда.
Выход из строя батареи
Аккумулятор в лэптопе постоянно разряжается. Черный экран во время запуска устройства может указывать, что батарея разряжена.
Может возникнуть неприятное ощущение, если во время подключения кабеля не заряжается батарея. Извлечение аккумулятора тоже не решает проблемы? Возможно, поврежден сам блок питания или кабель. В данной ситуации нужно взять мультиметр, чтобы осуществить замеры напряжения на выходе блока питания.
Нужно приложить к выходным контактам БП щупы мультиметра, после чего указатель мультиметра перевести в положение 20 В. На дисплее должно появиться напряжение с небольшой погрешностью.
Без минимальных знаний электроники этим лучше самостоятельно не заниматься. Если БП вышел из строя, то может потребоваться замены определенных компонентов, что очень трудоемкое занятие без приличных инструментов. Намного проще приобрести новый кабель зарядки.
Отключение питания
Ноутбук завис и не выключается? Следующий совет может подойти пользователям, которые работают с лэптопами без элементов питания, то есть при отключенной батарее.
Если не удалось перезагрузить компьютер, его необходимо отключить. Не самым лучшим, но весьма эффективным методом является отсоединение лэптопа от источника питания.
Говоря простыми словами, пользователю придется просто вынуть из ноутбука шнур подключения к сети. Если лэптоп изначально был не соединен с батареей, произойдет экстренное отключение ОС.
Внимание: данный прием используют в крайних случаях. Он может нанести довольно серьезный урон компьютеру и операционной системе в целом
Это вовсе не значит, что отключение питания лэптопа противопоказано. Иногда такой подход является единственным методом решения возникшей проблемы. Поэтому знать о нем должен каждый современный пользователь.
Что делать, если не включается ноутбук и горит черный экран
Основные из возможных причин такой неполадки:
- Механические повреждения устройства.
- Попадание жидкости на внутренние элементы и контакты.
- Ненадлежащее охлаждение, в результате которого возникает перегрев.
- Проблемы с памятью ОЗУ.
- Неверные настройки комплектующих.
- Поломка аккумуляторной батареи.
- Повреждения дисплея и связанных с ним деталей (матрицы, шлейфа).
- Неполадки графического ускорителя, вызывающие на ноутбуке черный экран.
Многие из этих проблем можно устранить дома своими руками, но некоторые лучше доверить профессионалам.
Решения
Первое, что нужно проверить — достаточно ли плотно сидит штекер питания устройства и не поврежден ли провод на изгибах, а также — заряжен ли аккумулятор. Удивительно, но такие простые проблемы часто вводят пользователей в замешательство. Если всё в порядке, то проверьте следующие аспекты по пунктам:
- Работоспособность батарейки. Подключите к ноуту питание. Должен засветиться индикатор, оповещающий о зарядке батареи. Если он не загорелся, то вытащите батарейку и, используя ластик, очистите контакты на ноутбуке и на аккумуляторе, если на них обнаружилось подобие налета или окисления. Затем израсходуйте оставшийся заряд, зажав кнопку активации питания. Вставьте батарею и попробуйте включить устройство. Если не включается, то вероятно, что батарейка вышла из строя.
- Планки оперативной памяти могут потерять работоспособность вследствие, например, пролитой на клавиатуру жидкости. Тогда появляется у ноутбука черный экран. Чтобы проверить ОЗУ, нужно отключить ноутбук от сети, извлечь аккумулятор, открутить болтики с крышки, под которой установлена память. Извлечь модули и при помощи того же ластика очистить контакты. Поставить все обратно и попробовать включить девайс.
- Далее необходимо проверить видеосистему. Проверьте, что шлейф, который соединяет видеокарту или материнскую плату с графической матрицей, исправен. Для этого можно подключить к ноутбуку телевизор или обычный монитор через HDMI или более старые VGA, DVI. Если на другом устройстве вывода изображение появится, то проблема определенно в подсветке дисплея ноута. Заменить его сможет только специалист, это сложная задача.
- Устранение перегрева. Устройство не может работать полноценно, если температура одного или нескольких элементов превышает ту, которую разработчики установили как безопасную. Чаще всего причина заключается в перегреве ЦП (центрального процессора). А первоисточником проблемы может быть обычная пыль. Она покрывает лопасти куллера, трубки радиатора, и тем самым мешает охлаждению. Снимите нижнюю крышку ноутбука и удалите пыль, используя баллончик сжатого воздуха (продается в магазинах компьютеров).
Также черный экран на ноутбуке может означать проблемы с операционной системой или драйверами. Нередко помогает возврат к предыдущей точке восстановления системы, её сброс (в случае использования Windows 10) либо полная переустановка. Наконец, можно попробовать сбросить параметры BIOS. Это делается вслепую, ведь ноутбук включается, но экран черный. Нажмите на кнопку включения, затем несколько раз клавишу для запуска BIOS. Через несколкьо секунд нажмите F9, чтобы сбросить настройки, потом F10 для выхода и Enter для сохранения. В зависимости от того, какая у вас модель ноутбука (HP, Lenovo, Asus, Acer и т.д.), алгоритм может быть немного другим — необходимо нажать стрелку справо или влево, чтобы выбрать ответ Yes или же нажать кнопку Y для подтверждения. Узнать, какая кнопка дает доступ в BIOS, можно из инструкции к конкретному устройству.
Сброс устройства
Производители обычно дают возможность выполнить полный сброс настроек (до заводских), когда существуют проблемы с запуском или другие неисправности. Такой способ удалит все данные и приложения, тем не менее, он заслуживает быть в нашем списке.
В качестве примера возьмем ноутбук HP:
1. Выключите его, отключите все внешние подключенные периферийные устройства и блок питания.
2. Откройте крышку аккумуляторного отсека и вытащите аккумулятор.
3. Нажмите и удерживайте кнопку питания в течение примерно 15 с, чтобы слить с конденсаторов остаточный электрический заряд.
4. Вставьте аккумулятор и подключите адаптер переменного тока к ноутбуку, но не подключайте никакие периферийные устройства.
5. Нажмите кнопку питания, чтобы включить ноутбук. Он или запустится нормально, или же откроется меню запуска.
6. Если откроется меню запуска, с помощью клавиш со стрелками и Enter активируйте режим обычного запуска.
Изображение из открытого доступа
После загрузки системы подключите каждое отключенное периферийное устройство.
Проводим сброс аппаратных настроек
Аппаратный сброс настроек может реально помочь при отсутствии картинки на экране. Провести сброс может каждый пользователь без какой-либо подготовки.
Для сброса настроек необходимо:
- Отключить зарядное устройство от ноутбука
- Извлечь батарею
- Зажать кнопку включения ноутбука на 20-25 секунд (это нужно для того, чтобы удалить остаточный заряд устройства и сбросить тем самым все аппаратные настройки)
- Вставить батарею обратно в ноутбук
- Подключить зарядное устройство
- Включить ноутбук
- С помощью клавиш с изображением стрелок выбрать загрузку операционной системы в обычном режиме
Многие пользователи положительно отзываются о данном методе. У многих людей после сброса настроек монитор ноутбука снова начинал работать, и никаких проблем с изображением не возникало. Если Вам этот способ не помог, читайте дальше.
Сбрасываем настройки БИОС
Нередки случаи, когда после изменения настроек БИОС не включается монитор ноутбука и появляется черный экран при загрузке операционной системы. В такой ситуации проблема вполне поправима при помощи сброса настроек БИОС.
Процедура сброса настроек БИОС:
- Для начала нужно зайти в БИОС на ноутбуке. Инструкцию о том, как это сделать, можно найти в нашей статье «Как зайти в БИОС на ноутбуке».
- Нажимаем клавишу F9 или другую в зависимости от версии БИОС, пункт возврата к заводским настройкам может быть назван по-разному: Load Defaults BIOS, Load BIOS Setup Defaults, Load Safe-Fail Default. Подробней об этом, можно прочитать в статье «Как сбросить БИОС».
- Нажимаем клавишу F10 и Enter для сохранения и выхода
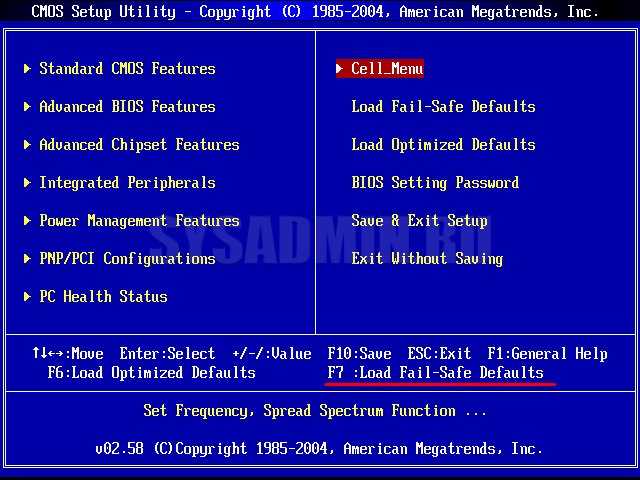
Если проблема с монитором не была связана с настройками БИОС, попробуйте следующий способ.
Ноутбук не загружается, но слышен шум вентиляторов
Иногда ноутбук не включается из-за нерабочего экрана, хотя само устройство загружается. Возможно, просто не горит подсветка. Для включения можно использовать «горячие» клавиши. Их обычное сочетание – кнопка Fn, нажимаемая одновременно с F2, F4, F5 и др. в зависимости от модели и производителя лэптопа.
Иногда не подает надежд и сам монитор, также вместо изображения на экран могут выводиться всевозможные артефакты.
Чтобы проверить, действительно ли неисправен только он, ноутбук следует подключить к внешнему монитору.
Порядок подключения внешнего монитора
Для этого дополнительно потребуется кабель, он должен соответствовать интерфейсам на внешнем мониторе и ноутбуке. Обычно на новых устройствах больше совсем не присутствует устаревший VGA-интерфейс, зато имеется современный HDMI.
Могу порекомендовать дальше следующий порядок их подключения:
- соедините кабелем ноутбук и монитор;
- подключите девайсы к электросети;
- включаться должен сначала монитор, затем – ноутбук.
Если на монитор нормально не загружается изображение, настройте на лэптопе режим его передачи, для чего одновременно нажмите Fn и одну из функциональных клавиш F1…F12 в зависимости от производителя. На ней обычно схематически изображен монитор и ноутбук. Эта кнопка отвечает за вывод изображения – на ноутбук, на монитор или подает его на оба устройства.
Проблемы с видеокартой
Если на внешнем устройстве признаков жизни ноутбука обнаружить не удалось, но все индикаторы горят, частая причина поломки – дискретная видеокарта. Из-за частого запуска «тяжелых» приложений, игр, плохой работы системы охлаждения и сильной запыленности устройства видеокарты перегреваются и быстро выходит из строя.
Исправить проблему можно либо заменив сгоревший модуль, либо просто его отключив. Если он выключился, то нормально работать станет уже встроенная графика, но серьезные игры на ноутбуке уже не пойдут. Переключение можно осуществить в BIOS, выставив для сгоревшей карты параметр Disable. Помимо описанных неисправностей устройство часто не грузится из-за неработоспособности процессора или системной платы.
Неверные настройки BIOS
Другой случай – загорается картинка заставки, на дисплее может отображаться информация о ноутбуке, но далее он показывает сообщение об ошибке, динамик начинает пищать или вообще ничего в итоге не происходит, система не загружается. Основная причина таких проблем – неверные настройки BIOS. Нужно просто сбросить их по умолчанию. Для этого:
- Зайдите в BIOS, нажав сразу после включения питания несколько раз подряд кнопку Del (для версии Award), F2 или F10 (для AMI), иногда для входа в БИОС используются клавиши F1, F3, F10 или F12.
- Найдите строчку Load BIOS Defaults или что-то похожее (в разных версиях BIOS название может отличаться).
- Выйдите из БИОС, сохранив измененные настройки.
Если система опять не запускается, следует обратить внимание на другие модули ноутбука – их неисправность может вызвать ту же проблему
Другие неисправности, не позволяющие ноутбуку загрузиться
Когда имеются проблемы с тем, что перестал работать жесткий диск, их также можно по некоторым признакам диагностировать. Для этого достаточно просто прислушаться к жизни HDD – двигатель слишком долго может раскручивать диск в безуспешных попытках считывания информации, головки также могут долгое время циклично потрескивать. После этого он вообще «виснет».
Когда при загрузке высвечивается сообщение «Error loading operating system» или что-то подобное, то проблема может также быть вызвана аппаратным или программным сбоем жесткого диска. Однако обычно причина невозможности загрузки в этом случае – забытая в USB-разъеме флешка или оптический диск в приводе.
Бесконечная цикличная перезагрузка ноутбука еще до загрузки ОС случается из-за проблем с материнской платой. Конкретно это может быть перегрев южного моста или короткое замыкание. Их источником часто служит пробой по USB. Плохая работа блока питания может вызывать проблему быстрого выключения лэптопа сразу после начала загрузки – он гаснет из-за того, что аккумулятор просто перестал заряжаться.
Начинаем устранять неполадки
Данный способ похож на предыдущий. Итак, перед нашими действиями с ноутбуком, желательно сбросить аппаратные настройки устройства. С большим процентом вероятности это сможет вам помочь убрать черный экран:
- Миникомпьютер выключаем и вытаскиваем шнур от розетки;
- Затем, вынимаем батарею из девайса;
- Нажимаем на кнопочку питания на 25 секунд;
- Далее, нужно вставить батарею вновь в компьютер;
- Подключаем зарядку;
- Затем, включаем ноутбук обратно.
После того, как вы сбросили аппаратные настройки, если ваш ПК начнёт загружаться, он спросит у вас, каким типом ОС нужно загрузиться. Выбираем «Обычный запуск Виндовс».
Также, данный экран может появиться из-за проблем с БИОС. В BIOS также просто сбросить настройки. Итак, вы обновили его драйвера и сбросили настройки, но они вам не помогли. В этом случае нужно разобрать ноутбук.
Проверка оперативной памяти
Причина, почему ноутбук не загружается, а вентилятор работает, может заключаться в сбое оперативной памяти. Например:
- одна из планок отошла из-за тряски устройства;
- из-за периодических включений после прихода с мороза внутри разъемов ОЗУ образовывался конденсат и окислы;
- контактная группа одной из линеек памяти окислена.
Для проверки состояния ОЗУ придется демонтировать защитную крышку на дне ноутбука.
Перед работой ноутбук нужно отключить от сети и снять батарею. После удаления крышки (она может поддеваться по краям и уходить вверх или смещаться в направлении к краю корпуса) отрывается доступ к планкам ОЗУ. Чтобы их извлечь, нужно отвести боковые фиксаторы. После этого планка поднимается на 45 градусов и вытаскивается.
Требуется проверить чистоту разъема, а также состояние контактных площадок на линейке памяти. Если есть следы окислов, загрязнений — их удаляют спиртом с последующей тщательной протиркой обычной школьной резинкой для стирания карандаша. Планка, у которой фольга контактов протерта насквозь, должна быть заменена.
Установка линейки производится в обратном порядке. Планка плотно вставляется в разъем (его выступ и выемка на линии контактной группы памяти должны совпадать) под углом 45 градусов до упора. После этого линейка ОЗУ легонько опускается. Нужно проследить, чтобы фиксаторы стали на свои штатные места, в выемки на боковых панелях планки.
Ноутбук не реагирует при нажатии на кнопку включения
То, из-за чего совсем не наблюдается признаков жизни лэптопа – в основном проблемы с питанием. Могу посоветовать дальше сразу исключить очевидные вещи, например, проверьте, поступает ли на устройство напряжение. Для чего просто подсоедините блок питания к сети – на большинстве адаптеров имеется лампочка.
Если она горит, то девайс исправен. На ноутбуке также есть индикаторы, которые горят, показывая, что устройство подключено к сети.
Когда лампочка не горит и не подает признаков жизни, то это свидетельствует о нерабочем блоке питания. Иногда индикаторы не горят из-за разболтавшихся разъемов. Продлить жизнь БП можно довольно легко – нужно включаться, сначала вставляя в ноутбук штекер от него, а затем уже подсоединять устройство к сети. Так не загорается искра при подключении, из-за чего контакты медленнее выходят из строя.
В случае, когда все индикаторы при включении горят, проблема может быть и в других устройствах. Могу посоветовать дальше выполнить следующие действия:
- Извлеките из ноутбука батарею и подключите устройство от сети через БП уже без нее. Если лэптоп запускается, лампочка горит, то выход – покупка новой батареи.
- Если признаков жизни ноутбук не подает, поставьте батарею на место.
- Отключите внешние устройства.
Если после их отключения индикация нормально загорается, ноутбук работает, поочередно подключайте внешние девайсы – так можно будет определиться, из-за чего вызван сбой.
Что делать если экран ноутбука черный, но он работает
Если ноут шумит, лампочки горят, но дисплей не светится, то можно попробовать сделать сброс настроек по данной инструкции:
Если не помогло — то разумно проверить дисплей на работоспособность. Такая проверка уже описывалась выше: нужно через порт HDMI, DVI или VGA подключить другое устройство вывода (монитор, телевизор). Если изображение на нем отобразится, то очевидны неполадки шлейфа или подсветки.
Можно также отключить от устройства все внешние девайсы — мышь, флешки, дополнительную клавиатуру, наушники, модемы и так далее. Вероятно, одно из них конфликтует и дает означенную проблему.
Переустанавливаем модуль оперативной памяти
Монитор ноутбука может не работать из-за неправильной установки модулей оперативной памяти или при возникновении проблем контакта установленных планок оперативной памяти с разъемами на ноутбуке. Перестановка модулей ОЗУ отлично помогает решить проблему черного экрана в тех случаях, когда Вы разлили на компьютер воду или устройство долго находилось во влажном помещении. Сама процедура подразумевает извлечение модулей памяти из устройства, очистку разъемов на материнской плате и установку модулей обратно в корпус.
1. Отключите питание от ноутбука. Высушите устройство если на него была разлита вода, извлеките батарею.
2. На современных ноутбуках в корпусе имеется специальная съемная крышка, которая находится прямо над отсеком с установленными планками ОЗУ. Открутите все болтики и снимите эту крышку. Если Вам не повезло и на Вашей модели такой крышки нет, то придется полностью снимать заднюю крышку ноутбука.
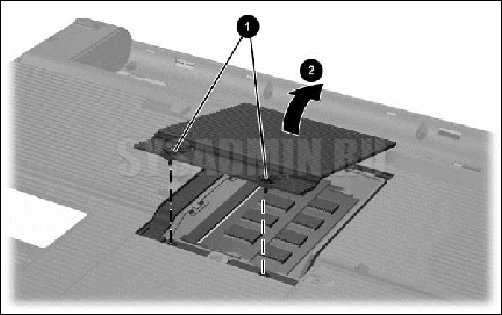
Модуль оперативной памяти крепится к материнской плате с двух сторон при помощи фиксаторов, которые необходимо аккуратно отогнуть. После этого можно спокойно извлекать оперативную память. На рисунке ниже показано как происходит эта процедура.

3. После извлечения двух планок ОЗУ продуйте разъемы на материнской плате и произведите очистку контактов от окисления или загрязнения. После этого обратно вставляем извлеченные модули. Модуль ОЗУ вставляется под углом 45 градусов, при этом необходимо плотно зафиксировать каждую планку в пазах. Звук защелкивания фиксаторов даст Вам знать, что оперативная память подключена правильно.
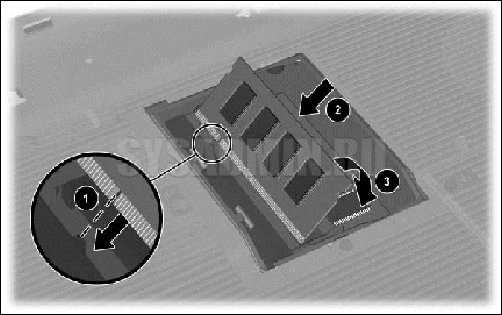
4. Далее закрываем съемную крышку, прикручиваем ее болтами к корпусу, вставляем батарею в ноутбук и подключаем его к сети. Включаем устройство.
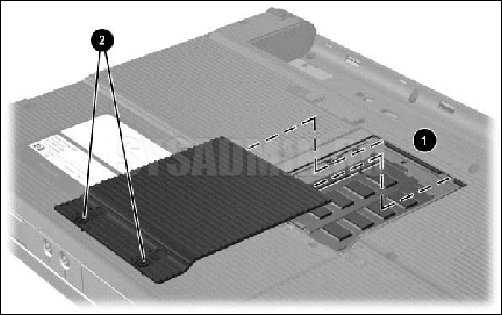
Если все прошло удачно, то черный экран на ноутбуке не появится, и картинка будет воспроизводиться в штатном режиме.
Как исправить случайные черные экраны
Какие действия следует предпринять, если экран ноутбука чёрный
Если вы столкнулись с проблемой черного экрана при включении ноутбука, вот несколько шагов, которые можно предпринять для ее решения.
Проверка аккумулятора и питания
Первым делом убедитесь, что проблема не связана с питанием устройства. Попробуйте подключить ноутбук к сети, убедитесь, что индикатор зарядки активен. Если ноутбук работает от батареи, попробуйте его зарядить или заменить аккумулятор, если это возможно.

Проверка блоков оперативной памяти
Следующим шагом может быть проверка оперативной памяти. Иногда неправильно установленные или поврежденные модули памяти могут вызвать проблемы при загрузке. Попробуйте переустановить или заменить модули памяти, чтобы устранить эту возможную причину.

Диагностика видеоадаптера и дисплея
Если проблема все еще не устранена, стоит проверить видеоадаптер и дисплей ноутбука. Возможно, видеоадаптер вышел из строя или дисплей ноутбука сломан. Попробуйте подключить внешний монитор или телевизор к ноутбуку, чтобы проверить, работает ли видеоадаптер.

Сброс настроек BIOS
Если экран все еще черный, можно попробовать сбросить настройки BIOS до заводских. Это можно сделать, войдя в BIOS при включении ноутбука (как правило, это делается нажатием клавиш F2, F12, Del или Esc, в зависимости от модели ноутбука).
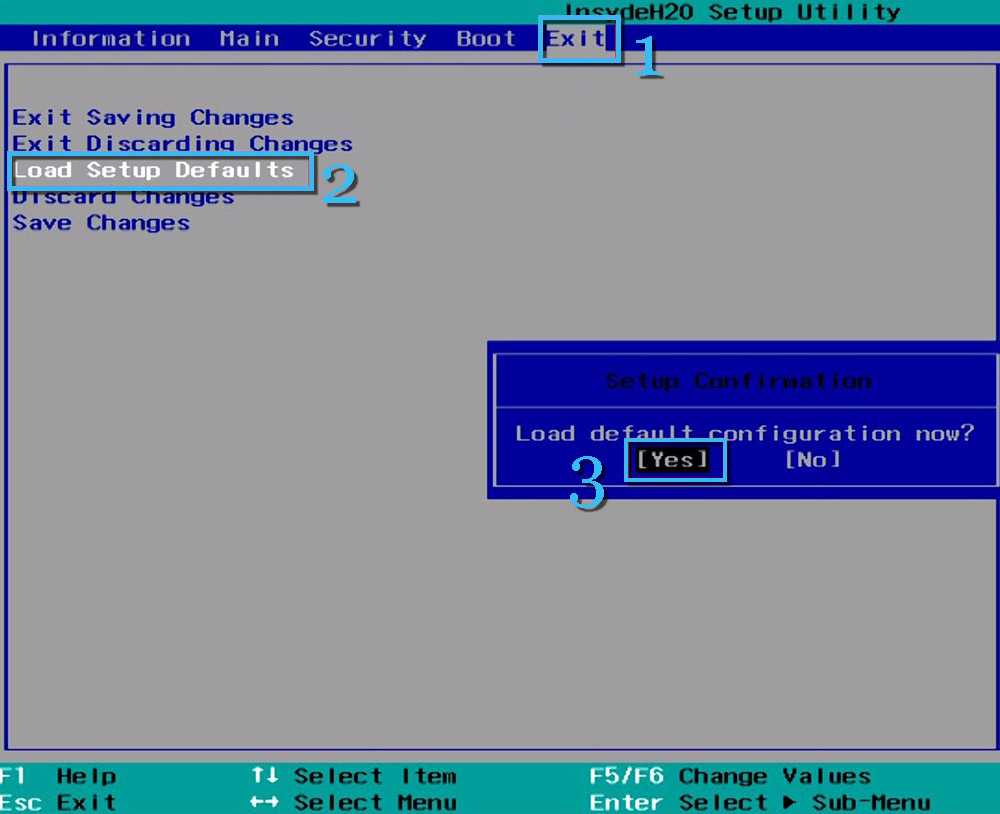
Запуск ноутбука в безопасном режиме
Если проблема не связана с аппаратным обеспечением, стоит попробовать запустить ноутбук в безопасном режиме. В этом режиме загружаются только самые необходимые драйверы и сервисы, что позволяет исключить конфликты драйверов и программ.

Восстановление операционной системы
Если ни один из предыдущих шагов не помог, вы можете попробовать восстановить операционную систему. Для этого может понадобиться загрузочный диск или флешка с системой. Однако перед этим убедитесь, что у вас есть резервная копия важных данных.

Удаление конфликтующих драйверов
Наконец, проблема может быть связана с конфликтующими драйверами. В безопасном режиме вы можете попробовать удалить или обновить драйвера, которые, как вы подозреваете, могут вызвать конфликт. Это может быть драйвер видеокарты, звуковой карты или других устройств.
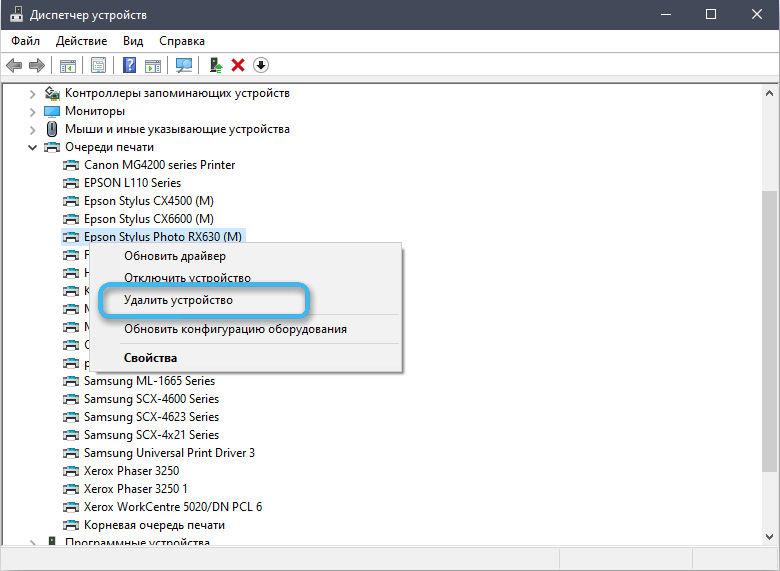
Питание и ожидание
Как перезагрузить ноутбук, если он завис и не отвечает на действия юзера? Все зависит от обстоятельств. Ведь иногда удается осуществить перезагрузку обычным отключением лэптопа от сети.
Что делать, если ноутбук имеет несъемную батарею и работает от питания напрямую? Подобные обстоятельства, если исключить выключение при помощи кнопки Power, предусматривают только один вариант развития событий — ожидание.
Что это значит? Нужно следовать таким указаниям:
- Отключить лэптоп от шнура питания.
- Попытаться перезагрузить компьютер ранее перечисленными способами (при помощи клавиатуры).
- Подождать несколько часов.
Можно обойтись без 2 шага. То есть просто отключить лэптоп от питания и ждать. Правда, необходимо запастись терпением — ожидание будет долгим. До тех пор, пока батарея устройства не разрядится в полной мере. Даже в состоянии зависания ОС расходует запас энергии.
Что произойдет? Компьютер просто разрядится и выключится. После этого останется просто подключить лэптоп к питанию через провод, подождать несколько минут (не обязательно, но желательно), а затем включить его при помощи кнопки Power.
























