Вирусы
Что делать, если ноутбук тормозит и виснет? Самое первое, что стоит выполнить — проверить устройство антивирусными программами. Для этого подойдет как стандартный защитник Windows, устанавливаемый автоматически вместе с операционной системой Microsoft Windows 10, так и различные специализированные утилиты.
Конечно, самый основной источник возможности получения вирусов — это интернет. Чтобы избежать заражения, стоит удостовериться в том, что защита компьютера работает в реальном времени. Посмотрим, как проверить данный параметр на примере «защитника»:
Запустите программу «Параметры Windows», как показано на фото выше.
Перейдите в раздел обновлений и безопасности.
Там откройте вкладку под названием «Безопасность Windows».
Далее перейдите в подпрограмму центра безопасности. Для этого кликните по строке в самом верху страницы.
После открытия нового окна перед вами появится страница защиты от вирусов и угроз.
Не переходя никуда, кликните по строчке «Параметры защиты от вирусов и угроз» в правой части окна.
После открытия новой страницы включите параметр защиты в режиме реального времени.
Это не исправит того, что ноутбук начал виснуть, но поможет предотвратить появление подобной ситуации после того, как вы ее устраните.
Причины зависания ноутбука
Условно все причины зависания ноутбука можно разделить на два типа: к первому варианту относится аппаратная часть, во второй входит нарушения и сбои операционной системы.
Наверное, самой популярной проблемой для многих ноутбуков является их перегревание. Проблема встречается чаще, чем в стационарных компьютерах, за счет уменьшения места под элементы охлаждения. Температура системы может увеличиться и из-за большого количества пыли в корпусе, поломки вентилятора или малого объема оперативной памяти.
Если ноутбук не новый, то он точно будет сильно греться из-за запуска игр или программ, для которых нужны высокие технические характеристики. Однако проблема бывает и на новых моделях. В таком случае желательно приобрести охлаждающую подставку. Стоит она не особо дорого, зато проблем с высокой температурой точно не будет.
Перегревание ноутбука хоть и является самой частой проблемой зависания, но далеко не единственной. Сейчас создается огромное число программ, требующих с каждым годом все больше и больше ресурсов. Если на вашем ноутбуке установлено 2 ГБ оперативной памяти или еще меньше, вероятнее всего, именно это служит основной причиной зависания при запуске больше одной программы.
Решение простое: увеличить объем оперативной памяти хотя бы до 4 ГБ (для комфортной работы этого вполне хватит), либо довольствоваться запуском программ, которые не забивают сильно систему.
Если ноутбук часто переносится по комнате, либо берется на работу, то зависания могут быть связаны с жестким диском. Ведь перемещения и случайные, даже несильные удары, могут привести к образованию выбитых секторов. Чем больше диск накопит таких блоков, тем сильнее ноутбук начнет тормозить, вплоть до полного отказа от работы.
Для корректной работы винчестера рекомендуется хотя бы раз в 3 месяца проводить дефрагментацию диска. Процедура вытаскивает данные из разных секторов и записывает их максимально компактно, тем самым уменьшая время на обработку данных. Можно попробовать пролечить жесткий диск специальными программами, однако это не всегда помогает. Если ничего не помогло, тогда не остается ничего другого, кроме как заменить устройство записи.
С технической частью разобрались, но вы ведь не забыли, что существуют еще и операционные сбои системы. Основные из них – это разного рода вирусы и заполнение реестра системы ненужными записями.
Вирусы, попадающие в системы, могут привести к значительному сокращению производительности вашего ноутбука. Решение заключается в установке антивируса, либо проверяющей утилиты. Это не значит, что антивирус должен быть включен постоянно. Если компьютер старый, то тормоза будут появляться как раз таки из-за него. Достаточно будет один раз провести глубокую проверку, удалить или пролечить вируса и уже после этого можно удалить сам антивирус. Скачивать проверяющую утилиту следует только с официального сайта, в противном случае вы рискуете пополнить коллекцию еще одним типом вируса.
Что касается очистки реестра, то тут дела обстоят немного проще. В просторах интернета существует огромное количество различных программ для удаления ненужных записей. Самый популярный из них – CCleaner. Достаточно скачать утилиту с официального сайта и поставить автоматическую проверку. После окончания необходимо удалить найденные файлы и перезагрузить ноутбук. Если проблема в реестре, то проблема с зависанием решится при следующем запуске.
Сложные ситуации и кардинальные методы
Случаи, когда завис ноутбук и не реагирует ни на что — редки, но случаются. Для начала стоит начать с нажатия кнопки питания. Если выключить ноутбук или перевести его в спящий режим таким способом не получается, нужно поискать аппаратную кнопку Reset. Она обычно спрятана за отверстием на боку корпуса или его задней крышки. Вставив в отверстие Reset скрепку и нажав, можно выключить или перезагрузить ноутбук. Но тыкать проволокой куда попало не стоит. Нужно посмотреть в документации к устройству, где именно находится кнопка reset.
Если штатного способа сброса не предусмотрено — следует нажать кнопку включения и держать. Время, после которого питание прерывается и ноутбук выключается, зависит от производителя. Обычно оно немногим больше 4 секунд. Если же аппарат не выключается и таким методом — его отсоединяют от сети и вынимают батарею. Чтобы нейтрализовать остаточный заряд компонентов материнской платы, зажимают кнопку включения на 10-20 секунд.
После всех перечисленных способов жесткого обрыва питания, при загрузке Windows сообщит, что ее выключили неправильно, и предложит варианты действий. В списке нужно выбрать «Нормальная загрузка системы» и нажать ввод.
Перезагружаем видеоадаптер
Перезагружать компьютер не нужно, если произошла ошибка в работе видеодрайвера. Если зависло изображение на экране, то перед перезагрузкой системы можно скорректировать функционирование видеокарты методом нажатия на клавиши Win+Ctrl+Shift+B. Подобный метод даёт результат на системах Виндовс 8 – 10.
После данной операции, монитор на небольшое время потухнет, примет черный цвет. Далее, начнёт действовать звуковой сигнал. После этого устройство вновь начнёт функционировать, и все её открытые программы продолжат выполнение своей работы.
Если вы запустили этот процесс во время игры, то после него игра должна продолжить своё функционирование. Системное приложение проводит перезагрузку видеодрайвера, не касаясь при этом программ.
Как перезагрузить зависший компьютер? 4. Аварийное завершение работы.
Способы перезагрузки Windows 10
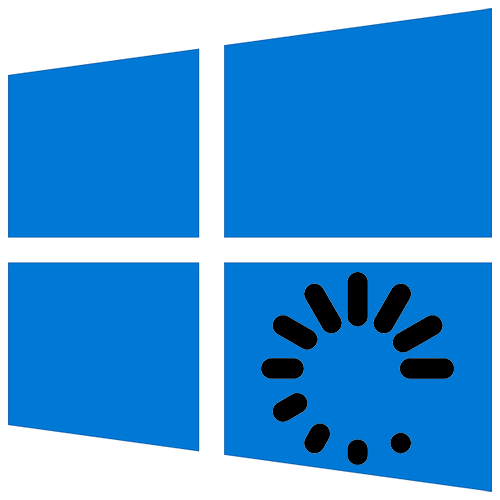
Перезагрузка операционной системы сбрасывает все процессы, освобождает ресурсы компьютера, устраняет сбои в работе программного обеспечения и исправляет многие другие ошибки. Это простая, но иногда незаменимая процедура, которую можно выполнить разными способами.
Перезагружаем Виндовс 10
Сама перезагрузка может длиться разное время, но на ее запуск требуется не более минуты. Перезапустить Windows 10 можно мгновенно, а можно запланировать эту операцию на определенную дату и время. У системы для этого имеются свои средства, но можно задействовать и стороннее ПО.
Способ 1: Wise Auto Shutdown
Вайз Ауто Шатдаун – бесплатный и удобный инструмент для автоматического выключения и перезапуска системы, выхода из нее, погружения в сон или гибернацию.
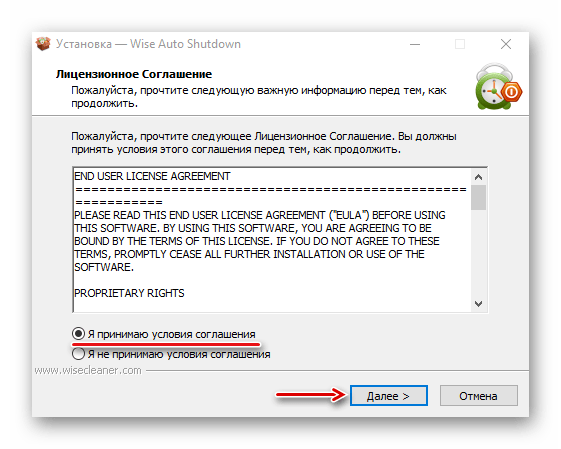
- Запускаем установочный файл, принимаем условия разработчиков и нажимаем «Далее».
Оставшееся до перезагрузки время программа будет находиться в области уведомлений. Оттуда ее можно будет открыть и отменить задачу.
Способ 2: Меню Виндовс 10
Перезапуск через меню «Пуск» — самый очевидный и популярный способ. Открываем меню Windows 10, жмем иконку выключения и выбираем «Перезагрузка».
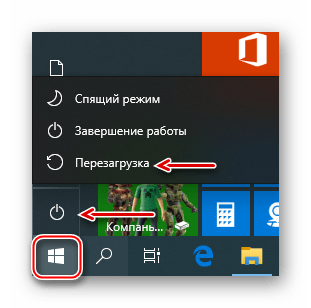
Другой вариант – правой кнопкой мышки щелкаем по кнопке «Пуск» или нажимаем сочетание клавиш Win+X, открываем вкладку «Завершение работы или выход из системы» и жмем «Перезагрузка».
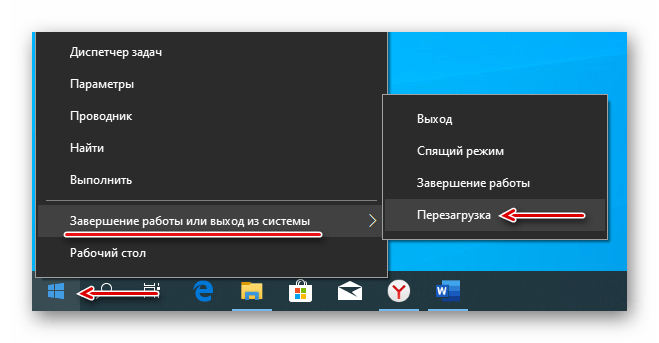
Способ 3: Горячие клавиши
С помощью комбинаций определенных кнопок на клавиатуре можно выполнять задачи, которые обычно требуют использования мыши. Рассмотрим горячие клавиши, участвующие в перезагрузке системы.
Находясь на рабочем столе, жмем Win+F4, вызываем окно завершения работы Windows, в поле «Что должен сделать компьютер» выбираем «Перезагрузка» и щелкаем «OK».
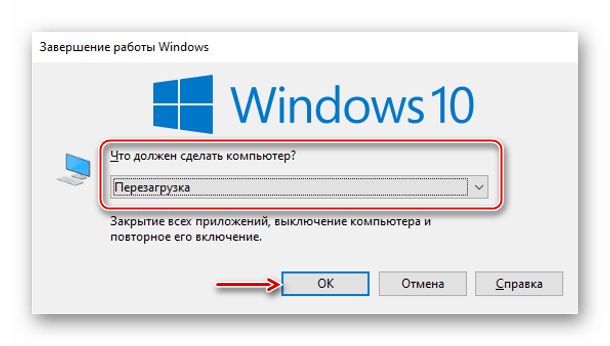
Второе сочетание клавиш – Win+L. Нажимаем их и попадаем на экран блокировки, щелкаем иконку выключения в правом нижнем углу и выбираем «Перезагрузка».

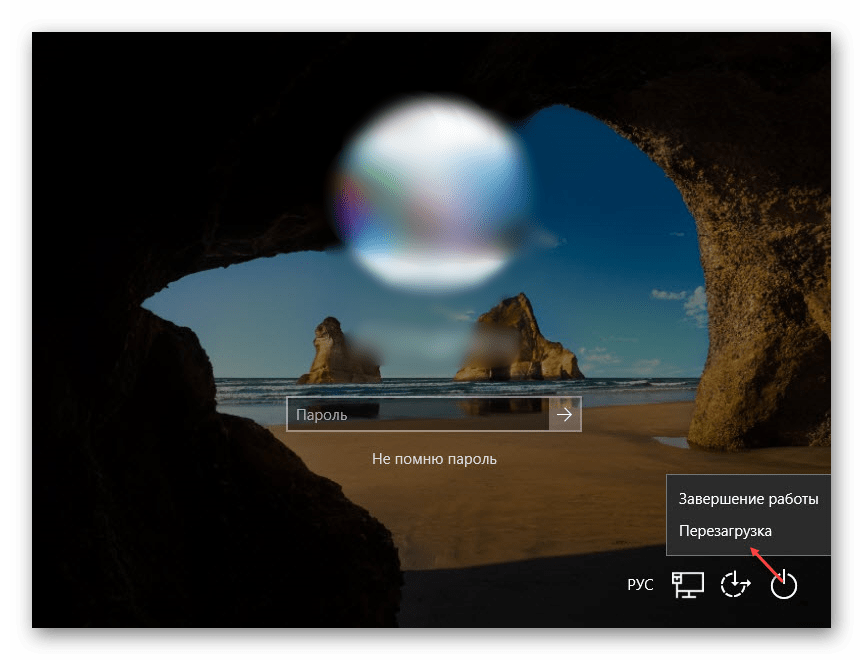
Аналогичным образом совершаем перезапуск системы после нажатия комбинации Ctrl+Alt+Del. Здесь же можно сделать аварийную перезагрузку. Для этого зажимаем Ctrl, а затем иконку выключения. Такой способ рекомендуется выполнять только в крайнем случае, так как все несохраненные данные будут потеряны.
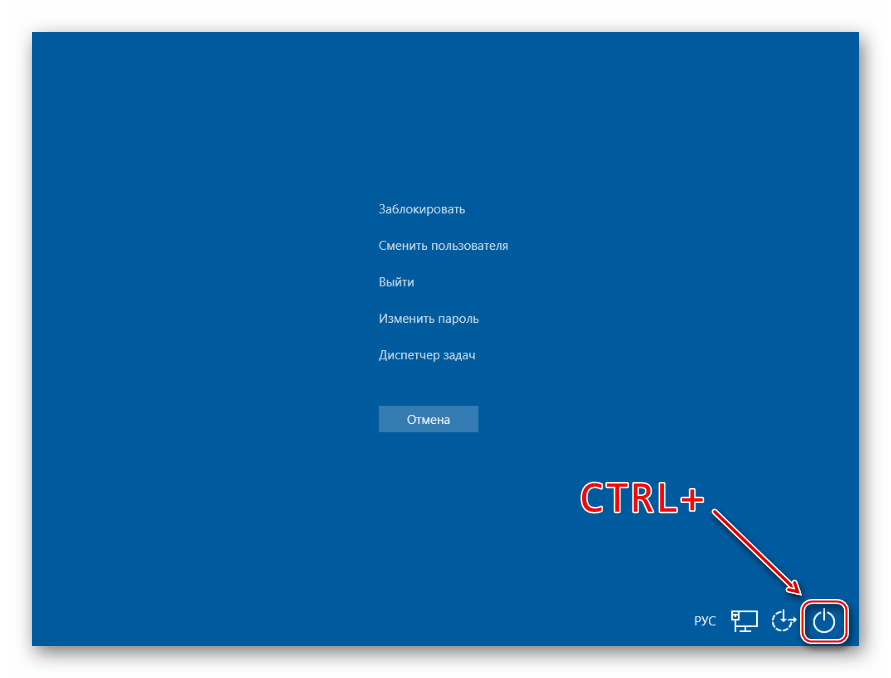
Способ 4: Команды
С помощью команд и диалогового окна «Выполнить» можно быстро получить доступ к настройкам и инструментам, а также запускать различные функции операционной системы, например, перезагрузку. С помощью клавиш Win+R вызываем окно «Выполнить», вводим команду shutdown /r и нажимаем «OK». Перезагрузка начнется через минуту.
Этой же командой можно перезапустить систему с помощью «Командной строки» — терминала для связи пользователя с Windows в текстовом режиме.
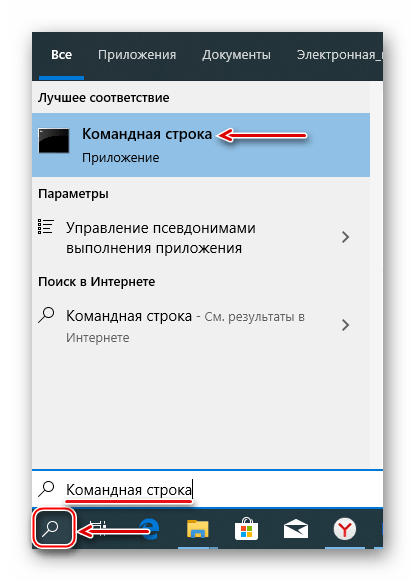
- Ищем приложение в поиске и запускаем его.
Приложение PowerShell – это оболочка «Командной строки» с открытым исходным кодом, предназначенная для управления процессами и операционной системой. Она разрабатывалась в первую очередь для системных администраторов, но перезагрузить компьютер с ее помощью сможет даже начинающий пользователь.
- Правой кнопкой мышки щелкаем по иконке «Пуск» и открываем PowerShell либо, если элемент там отсутствует, используем поиск.
- Вводим команду shutdown /r и нажимаем «Enter».
- Другой способ перезапуска системы с помощью ПаверШелл – команда Restart-Computer .
Способ 5: «Планировщик заданий»
«Планировщик заданий» служит для создания и управления задачами, а также их автоматического выполнения в указанное время. Настроить перезагрузку системы в нем можно так:
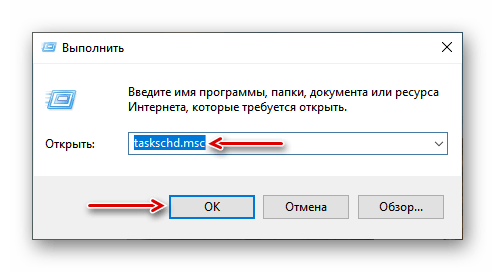
- В окне «Выполнить» (Win+R), вводим команду taskschd.msc и щелкаем «OK».
Теперь вы узнали несколько способов перезагрузки Windows 10, научились делать мгновенный, отложенный, а также аварийный перезапуск системы, а главное, выяснили, что для этого необязательно быть опытным пользователем.
Как закрыть программу, если ноутбук завис и не реагирует
В том случае, если ноутбук завис и при этом нет реакции на запросы и команды, ожидание решения проблемы может разочаровать и привести к потере времени. В такой ситуации вы можете использовать несколько методов, чтобы закрыть программу и восстановить контроль над устройством. Вот несколько шагов, которые вы можете предпринять, чтобы закрыть программу, если ваш ноутбук завис и не реагирует:
- Использование диспетчера задач: диспетчер задач – это встроенный инструмент, позволяющий отслеживать и контролировать запущенные программы и процессы. Чтобы открыть диспетчер задач, нажмите “Ctrl + Alt + Delete” на клавиатуре и выберите “Диспетчер задач”. Оттуда вы можете выбрать программу, не реагирующую на запросы, и нажать “Завершить задачу”.
- Использование сочетания клавиш “Alt + F4”: это сочетание клавиш используется для закрытия активной программы. Попробуйте нажать “Alt + F4”, чтобы закрыть программу. Повторяйте этот процесс до тех пор, пока программа не будет закрыта.
- Используйте сочетание клавиш “Ctrl + Shift + Esc”: эта комбинация клавиш открывает диспетчер задач напрямую, минуя экран блокировки. Затем вы можете выбрать замороженную программу и завершить ее, как описано в шаге 1.
Если все остальные методы не сработали, возможно, вам придется принудительно перезагрузить компьютер. Нажмите и проведите удержание кнопки питания, а также дождитесь пока ноутбук полностью отключится, затем нажмите ее снова, чтобы перезагрузиться.
При принудительной перезагрузке возможна утеря данных, поэтому всегда лучше сначала попробовать другие методы. Если система часто зависает, это является признаком более серьезной проблемы наличия вирусов или технической проблемы, поэтому рекомендуется запустить проверку на наличие вирусов в система и при необходимости обратиться за технической помощью. Не забывайте регулярно создавать резервные копии важных данных, чтобы избежать их потери в случае принудительной перезагрузки.
Комбинации клавиш для перезагрузки ноутбука
Перезапуск при зависании необходим для выхода в БИОС, где можно проверить причину программного сбоя. Выбирать метод, как перезагрузить компьютер с помощью клавиатуры, нужно в зависимости от установленной операционки. Общим для всех моделей ноутов, будь то Asus, Lenovo, Aser, Hp или любой другой, является метод перезапуска посредством удерживания кнопки питания. Этот вариант стоит оставить на крайний случай, когда комп не дает реакции на любые действия.

Перед такими радикальными действиями стоит воспользоваться одним из ниже описанных методов, как перезагрузить ноутбук с помощью клавиатуры. В целом они классифицируются в зависимости от текущего состояния техники, т. е. завис комп или же реагирует на действия мыши. Кроме того, следовать той или иной инструкции по рестарту нужно с учетом установленной операционной системы, ведь у каждой существуют свои сочетания клавиш, перезапускающих систему. Главное – не отчаиваться и попробовать осуществить рестарт сначала безопасными, а уже потом более радикальными методами.
Как перезагрузить ноутбук через клавишу «Пуск»
Этот способ, как перезапустить компьютер с помощью клавиатуры, является стандартным. Его стоит применить одним из первых, ведь он является самым безопасным, т. к. все программы смогут подготовиться к выключению. Инструкция по отключению выглядит так:
- В углу слева кликните по значку «Пуск» либо нажмите Win.
- Найдите внизу пункт «Завершение работы», нажимая стрелки, выделите его.
- Нажмите Enter, снова посредством стрелочек выберите команду «выключить» либо «перезапустить».
Как перезагрузить компьютер через диспетчер задач
Второй вариант завершить работу тоже может использоваться при отсутствии отклика указателя мышки или сенсорной панели. Для рестарта выполните следующие действия:
- Одновременно зажмите Ctrl+Alt+Del. Эта комбинация используется в вызове специального меню для смены пользователя или открытия диспетчера задач.
- При операционной системе Windows Vista или 7 в появившемся окошке нажатием стрелок выберите справа внизу «Параметры завершения» и в открывшемся списке выделите «Перезагрузка», затем кликните Enter.

- Льняное семя польза и вред
- Филе-миньон — рецепты с фото. Как мариновать и готовить филе-миньон, степени прожарки стейка из говядины
- Как получить Ветерана труда
Как перезагрузить компьютер с ОС Windows 8
Сегодня большинство пользователей ПК перешли на Windows 8 или 8.1. Команды для рестарта в ней изменились. Перезагрузка осуществляется посредством зажатия сочетания Win+C. После этого справа появляется боковая панель, где посредством стрелок можно добраться до пункта «Параметры». Затем нужно нажать Enter – выпадет меню с предложенными вариантами отключения. Остается только перейти к пункту перезагрузки и снова воспользоваться Enter.
Как перезагрузить ноутбук клавишами ALT+F4
Следующий вариант, как выключить компьютер с помощью клавиатуры, тоже использует специальную комбинацию кнопок. Она представляет собой сочетание Alt+F4. Оно подходит для любой версии Windows. Сделать перезагрузку можно так:
- Зажмите искомую комбинацию – на экране появится всплывающее меню с вариантами завершения работы.
- Если мышка не откликается, то выберите необходимый пункт стрелками.

Как перезагрузить ноутбук, если он завис
Случается, что ноут перестает реагировать на любые команды. Причиной может быть работа какой-то программы или же игры. В такой ситуации приходится прибегать к перезапуску. Как перезагрузить ноутбук с помощью клавиатуры, когда мышка и тачпад не работают из-за зависания? Воспользуйтесь одним из следующих способов экстренной перезагрузки:
- Нажмите Ctrl+Alt+Delete. Должно открыться новое окно, где справа внизу выберите пункт перезапуска. Делайте это нажатием стрелок. Можете попробовать и запустить диспетчер задач, где снять задачу, вызвавшую зависание.
- Откройте командную строку нажатием сочетания Win+R. В появившемся меню введите текст shutdown/r. Затем нажмите ввод.
- Зажмите кнопку питания. Принудительное выключение применяйте в крайнем случае, ведь оно представляет собой некорректное завершение работы. В результате использования такого метода часто появляются ошибки в виде синего экрана, который пугает многих пользователей.
Что нужно попробовать перед перезагрузкой?
Прежде, чем выключить компьютер, попробуйте решить проблему с помощью Диспетчера задач Windows (кнопки Ctrl + Shift + Esc) или окна Принудительного завершения задач (кнопки ⌘ + Option + Esc). Если зависший ноутбук еще способен отвечать, он даст доступ к элементам управления. Завершите задачу, потребляющую больше всего ресурсов, или все программы со статусом «Не отвечает».
У пользователей операционной системы Windows есть и другие способы попробовать избежать перезагрузки с помощью клавиатуры.
Первый способ – клавишами Ctrl + Esc вызовите меню Пуск, затем выберите нужные опции. Например, если зависло только одно приложение, можно переключиться на программу, данные из которой вам нужно сохранить. Затем снова откройте Пуск и выберите «Завершение работы», чтобы перезагрузить систему.
И третий – перезагрузите графический драйвер. Зажмите клавишу Win, затем нажмите сочетание Ctrl + Shift + B. Если компьютер показывает черный экран в компьютерной игре или приложении, использующем 3D-среду, скорее всего, перезагрузки драйвера будет достаточно.
Если ноутбук не реагирует на клавиатуру и курсор не двигается, придется выполнять перезапуск системы принудительно.
Перезагрузка с помощью сочетания клавиш
Часто из-за системных сбоев перестает работать полный функционал ноутбука, включая тачпад или компьютерную мышь. Что делать, когда происходят подобные ситуации и обычный перезапуск выполнить невозможно? Чтобы совершить рестарт машины, можно воспользоваться одновременным нажатием горячих клавиш: Ctrl+Alt+Delete. Обычно перезапуск таким способом приводит к полному восстановлению работы ноутбука. Вызов команды приводит к появлению окна на экране, в котором помимо базовых действий (выключение, перезагрузка, сон), есть возможность воспользоваться диспетчером задач, заблокировать пользователя устройства или сменить профиль учетной записи.
Клавиатура ноутбука
Существуют другие сочетания клавиш для различных версий Windows.
Перезагрузка на Windows 7
1 способ – Win+L
Чтобы совершить перезапуск ноутбука, в первую очередь, стоит выйти из аккаунта пользователя системы. Это можно сделать путем нажатия сочетания кнопок Win+L. Ноутбук автоматически переходит к меню, содержащему учетные записи системы.
Следует завершить работу устройства, кликнув клавишей регулирования Tab на соответствующую иконку. Далее, пользуясь клавиатурными стрелками и кнопкой Tab для перемещения курсора, необходимо перейти к контекстному меню, где нужно выбрать опцию «Перезагрузить компьютер».
2 способ – Alt+F4
После нажатия горячей комбинации Alt+F4 на экране ноутбука отображается диалоговое окно. Пользуясь стрелками, следует выбрать пункт, подходящий для совершения перезапуска устройства. Если какие-либо запущенные приложения препятствуют выключению устройства, это можно предотвратить, пользуясь этим же сочетанием клавиш.
3 способ – Ctrl+Alt+Delete
Нажатие набора клавиш Ctrl+Alt+Delete также приводит к появлению на дисплее диалогового окна. Внизу справа на экране располагается ярлык красного цвета, на которую нужно нажать, используя кнопку управления Tab. Чтобы открыть контекстное меню, следует пользоваться Tab для перемещения по экрану от одной команде к другой и стрелками. В меню необходимо выбрать опцию перезагрузки прибора.
Перезагрузка на Windows 8
Восьмая версия Windows кардинально отличается от остальных содержанием и интерфейсом меню пуска. Поэтому способы перезагрузки несколько отличаются от привычных.
Способ 1 – Ctrl+Alt+Delete
Данное сочетание открывает окно встроенного антивируса «Windows Security». Далее пользователь должен выбрать один из двух наиболее удобных ему способов. Первый из них: используя кнопку управления Tab, курсор мыши нужно установить на кнопке «Выключение компьютера». С помощью стрелок нужно совершить переход к опции перезагрузки прибора и подтвердить свой выбор. Второй: нужно совершить выход из пользовательского аккаунта, используя стрелки, и, управляя клавишей Tab, выбрать пункт выключения прибора.
Способ 2 – Win+X
Для того, чтобы перезапустить работу системы версии 8.1 и выше необходимо зажимать комбинацию горячих клавиш Win+X на клавиатуре. После проделанной операции откроется диалоговое окно, где следует перейти к пункту «Выключить компьютер или выйти из сеанса». Передвигаясь с помощью нажатия стрелок по монитору, необходимо навести курсор на опцию «Перезагрузка» и подтвердить выбор.
Способ 3 – Alt+F4
Рестарт функционирования системы можно произвести нажатием сочетания Alt+F4. В меню выключения технического устройства нужно выбрать «Перезагрузка» или «Restart».
Перезагрузка на Windows 10
Способ 1 – Win+X
Нажатие кнопок Win+X приводит к появлению на мониторе окна выбора. В данном окне, используя стрелки, нужно перейти к завершению работы устройства.
Способ 2 – Alt+F4
Зажатие комбинации клавиш приводит к появлению на экране окна выбора, где с помощью стрелочки на клавиатуре нужно перейти к иконке отключения устройства и подтвердить выбор. Далее, работая с открывшимся диалоговым окном, следует перейти к кнопке «Перезагрузка» и снова подтвердить выбор.
Способ 3 – Ctrl+Alt+Delete
Один из самых простых способов рестарта компьютера – использование комбинации горячих клавиш Ctrl+Alt+Delete, как и в предыдущем пункте. Используя стрелочки, нужно перейти к учетной записи пользователя ноутбука, где в нижнем углу дисплея справа будет находиться окно отключения устройства. Данное окно нужно выбрать нажатием клавиши управления Tab. После этого остается только подтвердить свой выбор и перейти к «Перезагрузке» устройства.
Перезагрузка ноутбуков, работающих на других операционных системах
Несмотря на то, что большинство пользователь предпочитают Windows, ноутбуки могут работать и на других операционных системах, в частности на Linux и Mac. Перезагрузка ноутбука в таком случае имеет свои особенности. Что касается Linux, то сделать это можно двумя способами: консольным и графическим. Первый вариант более быстрый и предвидит следующие шаги: Запуск команды shutdown. С помощью нее можно как перезагрузить операционную систему, так и выключить ноутбук. При помощи команды можно добиться разных результатов. Для немедленного выключения нужно ввести «sudo shutdown -h now». Если же ноутбук нужно перезапустить, то следует ввести команду «sudo shutdown -h 18:00», где цифры 18:00 будут указывать на время, когда ноутбук будет включен. В том случае, если нужно запустить систему спустя определенное время, то команду нужно слегка видоизменить – «sudo shutdown -h +10», что значит, что ноутбук включиться спустя 10 минут. Если пользователь передумал, то процесс перезарузки или выключения можно отменить при помощи другой команды – «sudo shutdown –c».
Что касается второго способа, то графический метод предвидит следующее: Установка дополнительной утилиты GShutdown при помощи команды «sudo apt-get install gshutdown». Настройка программы, позволяющая установить перезагрузку по дате и времени, а также через заданный пользователем промежуток времени. Некоторые ноутбуки также оснащены операционной системой Mac от Apple. Перезагрузка ноутбука может быть осуществлена при помощи нескольких способов: Через меню Apple. Для этого нужно нажать на значок с логотипом компании и выбрать строку «Restart». После этого появиться диалоговое окно, где нужно будет подтвердить свои действия. Использование специального окна Выключения. Для этого на клавиатуре ноутбука нужно одновременно нажать клавиши Control и Eject. Применение горячих клавиш. Для этого нужно одновременно нажать клавиши Control, Command и Eject. В таком случае ноутбук перезагрузиться сразу же. Использование специального программного обеспечения Terminal. Для этого нужно открыть папку приложений и вкладку Utilities, после чего выбрать программу Terminal. После этого появится строка, куда нужно внести команду «shutdown -r now». После этого действие нужно подтвердить при помощи клавиши Enter.Принудительная перезагрузка ноутбука. Более опасный способ для системы, к которому нужно прибегать только в особых ситуациях. Для этого нужно удерживать нажатой кнопку отключения питания до того момента, пока ноутбук не выключиться.
Если проблемы с перезагрузкой и выключением ноутбука случаются часто, то следует проверить компьютер на наличие вирусов или же обратиться к мастеру.
При некоторых сбоях аппаратного или программного обеспечения приходится аварийно перезагружать операционную систему. Этот процесс осуществляется несколькими способами, которые применяются даже тогда, когда не откликается мышь и сенсорная панель тачпада. Для перезапуска вам потребуются инструкции, как выключить ноутбук с помощью клавиатуры.
Переустановка при зависании тачпада
Схема действий:
тачпад, чуткое устройство. Проверьте его на загрязнение, очистите тачпад с помощью намыленного кусочка ваты, протрите увлажненной салфеткой, дайте подсохнуть.

Тачпад на ноутбуке подлежит чистке
проверьте параметры чувствительности (для Леново, Асус, Самсунг).
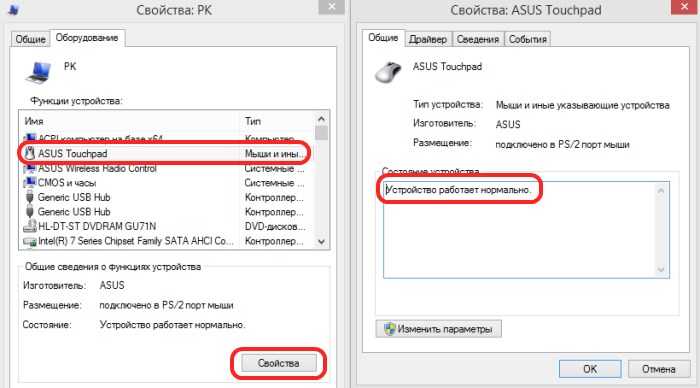
Параметры чувствительности на примере ноутбука Асус
проверьте рабочие программы для тачпад.
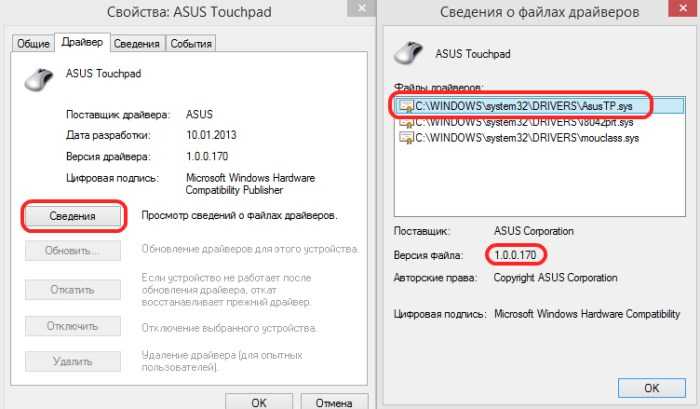
Проверка драйверов тачпад
проверьте подключение клавиатуры. Подключение возможно при действии клавиш Fn и любой из F1-F12.
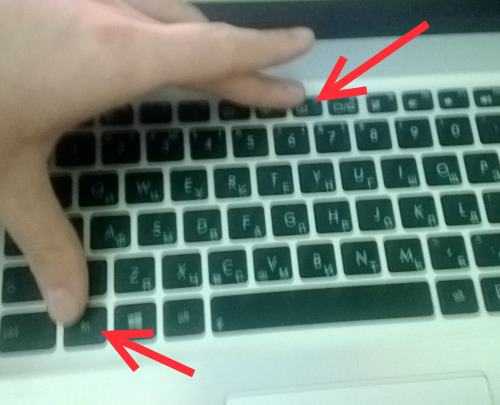
Проверьте подключение клавиатуры, нажав указанные клавиши
нажмите клавишу включения тачпада.

Клавиша включения/выключения тачпада
отключите компьютерную мышь, действие поведет за собой включение клавиатуры.

Отключите мышь, заработает клавиатура
Win+Ctrl+Shift+B для перезагрузки видеоадаптера
Перезагрузка ПК не требуется, если произошел сбой в работе видеодрайвера. При зависании картинки на мониторе, прежде чем перезапустить гаджет, можно попробовать исправить работу графической подсистемы нажатием комбинации клавиш Win+Ctrl+Shift+B. Такая процедура срабатывает только на ОС Windows 8 и 10 версии.
После этих действий экран погаснет и на некоторое время останется черным. Затем сработает дополнительный индикатор в виде звукового сигнала. Затем гаджет снова запустится, открыв ранее запущенные приложения. Все результаты ранее проделанной работы сохранятся.
При выполнении манипуляций при запущенной игре процесс должен заново восстановиться, и игра продолжит функционировать. Системный инструмент просто перезагружает видеодрайвер, приложения при этом не затрагиваются.
Как выключить и перезапустить ноутбук, если он завис
Если перезапустить систему с помощью клавиатуры не получается можно воспользоваться кнопкой «Power» (включение системы). Следует нажать и удерживать еев течение нескольких секунд. Это служба принудительно закроет все программы и выключит ПК. Этот способ перезагрузки не следует использовать часто, так как поломки всех электроприборов происходят в момент перебоев питания.
Последние ноутбуки выпускаются с батареей, которая вмонтирована в корпус. В старых моделях батарею можно было отсоединить от устройства. Если это ваш случай, то достаточно обесточить ПК (вытащить кабель из сети) и отсоединить батарею, чтобы отключить устройство. Запустить ПК заново можно по нажатию на кнопку «Power».
Если сбои в работе ОС повторяются с определенной периодичностью, то это говорит о серьезных проблемах с ПК
Следует обратить внимание на характер зависания. Какая игра или программа была открыта в этот момент? Неисправное приложение достаточно удалить или переустановить
В самом крайнем случае придется переустанавливать ОС.
- https://sovets.net/6810-kak-perezagruzit-noutbuk-s-pomoshchyu-klaviatury.html
- https://technosova.ru/cifrovaja-tehnika/notebook/sposoby-perezagruzki/
- http://alfaman.org/hi-tech/kompyutery/208-kak-perezagruzit-noutbuk-s-pomoschyu-klaviatury.html
Сбои на уровне BIOS и как их исправить
Если батарея подключена правильно, но не определяется компьютером, то причиной нарушения работы ноутбука может являться неисправная BIOS.
Сбросить настройки
Самый простой способ восстановления работы системного программного обеспечения является сброс настроек. Выполняется эта операция в такой последовательности:
- Включить ноутбук.
- Зайти в БИОС нажав на функциональную клавишу.
- Перейти в меню Exit.
- Выбрать пункт Load setup defaults.
- Нажать клавишу
Если все рекомендованные шаги были выполнены правильно, то произойдёт полный сброс настроек БИОС.
Обновить BIOS
Иногда разрешить проблему можно обновлением БИОС до более новой версии. Чтобы выполнить эту операцию правильно необходимо придерживаться следующих рекомендаций:
- Зайти на сайт производителя БИОС и найти раздел поддержки вашей модели.
- Найти последнюю версию программного обеспечения.
- Скачать утилиту обновления БИОС.
- Запустить программу на компьютере.
БИОС ноутбука обновиться автоматически, но чтобы во время выполнения этой операции не произошёл сбой необходимо заранее зарядить аккумулятор до максимального значения, чтобы устройство не отключилось в самый неподходящий момент.
Если ноутбук пишет, что не видит батарею, то практически всегда можно устранить такую неисправность самостоятельно. В большинстве случаев достаточно зачистить контакты на ноутбуке либо просто перевоткнуть батарею.
Намертво зависает компьютер помогает только перезагрузка

Время от времени компьютер зависает, что сопровождается заикающимся звуком. Единственное средство — перезагрузить компьютер, нажав кнопку выключения (hard reset).
Интересным в этом типе аварии является то, что поведение при одной и той же аварии может быть совершенно разным и что возможные решения также различны.
Компьютер произвольно зависает (в Интернете, во время игры, в спящем режиме).
- Компьютер зависает только во время игр.
- Компьютер зависает при загрузке торрентов.
- Компьютер зависает при открытии приложения (например, Skype).
- Компьютер зависает после установки новой видеокарты.
- Пока что мне не известно о других случаях этой ошибки, любые новые случаи этой ошибки будут обязательно добавлены в этот список.
Возможные кандидаты на причину ошибки и их решения:
Проблемы с драйверами устройств, например, для аудио- и сетевых карт. Обычно решается обновлением драйверов или установкой новых дискретных устройств.
- Решением стало увеличение мощности питания через BIOS.
- Проблема заключалась в сетевом кабеле, ведущем к блоку питания, т.е. в неплотном соединении с блоком питания. Проблема была решена заменой кабеля.
- Проблема с процессором. Решением в этом случае будет замена его на новый. В некоторых случаях может помочь разгон.
- Проблема заключается в Windows 7. Я читал в интернете, что зависания исчезают после установки XP, поэтому я предлагаю поэкспериментировать с другими операционными системами.
- Проблема с жестким диском. Обычно помогает запуск victoria на жестком диске или замена его на новый.
- Неисправный твердотельный накопитель. Решением стало обновление прошивки SSD.
- Неисправный источник питания. В некоторых случаях проблема может быть решена заменой блока питания. Кстати, в то время это мне помогло.
- Неисправная материнская плата. Возможно, помогло отключение турбо-режима в BIOS. Режим Turbo — это активация/деактивация технологии Turbo Boost в процессорах Intel (повышает частоту ядер при увеличении нагрузки). Лично мне это помогло заменить материнскую плату, когда мой компьютер перестал работать, о чем я расскажу ниже.
- Я наткнулся на все эти решения на различных форумах, поэтому не могу лично подтвердить все пункты, но могу подтвердить второй, третий и два последних. Я застрял дважды, в первом случае помог пункт 9, во втором — пункт 8, а пункты 2, 3 и 4 оказались решением для посетителей этого блога, так что спасибо им за то, что поделились своим опытом, который вы теперь можете прочитать в комментариях к статье.
Я сталкивался с этой проблемой дважды и могу сразу сказать, что проблема не простая и, насколько я понимаю, может быть устранена долгими и упорными танцами с бубном. В первом случае ошибка возникала случайным образом (номер 1 в нашем списке), во втором — в основном в игре Battlefield.






























