Windows Exif/iptc редактор тегов
Её несомненный плюс состоит именно в наличии под рукой в нужный момент. Фактически утилита состоит из двух частей. Одна часть являет собой вкладку в меню Свойства файла. Вторая часть — это панель «Область сведений», встроенная в Проводник Windows.

Список доступных для изменения полей очень широк. Также присутствует заметная кнопка для удаления всех свойств сразу.
Выделив несколько файлов в папке, вы сможете отредактировать теги в пакетном режиме.
Главный минус состоит в ограничениях возможности редактирования данных exif, значимых для фотографов. Например, вы не можете изменять фокусное расстояние, или диафрагменное число.
Плюсы:
- Доступен без установки
- Работает на языке системы
- Много редактируемых полей
- Кнопка удаления всех свойств сразу
- Пакетная работа прямо через Проводник
Минусы
- Невозможность изменения важных для профессионалов exif настроек камеры
- Бэкап не предусмотрен
Exponator – расширение для просмотра EXIF-данных фотографий
Я достаточно давно хотел сделать расширение, которое позволяло бы просматривать данные об экспозиции фотографии, которые хранятся в EXIF. И вот, вдохновленный постом «Создание расширения для Google Chrome» решил-таки потратить на это время. Ссылка на расширение: Exponator.
Под катом будет кратко рассказано о процессе создания, нескольких подводных камнях и задан вопрос опытным разработчикам.
Вторым шагом стало изучение документации и более подробное прочтение статьи про создание расширения. Для расширения не нужна кнопка в строке адреса, да и страница настроек на данном этапе лишняя. Недолго думая я открыл раздел Content Scripts и приступил к третьему шагу: написал, казалось бы, рабочий код, который, как ни странно, не заработал.
При этом дебаггер Хрома (я даже не ожидал, что он настолько хорош) ни на что не ругался: XMLHttpRequest
отправлялся, а ответа не было. Я убил на это около часа, а потом узнал, что Content-скрипты не могут обращаться к данным вне домена страницы. А фотографии, в большинстве своем, хостятся на серверах, отличных от тех на которых отображаются.
Решением задачи оказалась фоновая страница, которая ограничивается только в манифесте расширения в разделе permissions. Если там указать https://*/, то из фоновой страницы можно будет послать запрос на любой домен. Кусок манифеста:
Но решение одной задачи влечет за собой появление следующей: как фоновой странице обмениваться данными с Content Script? Документация описывает два способа: разовый запрос и соединение, которое может жить неопределенное время. Мне нужно было отправить в фоновую страницу ссылку на изображение, загрузить ее там, а назад вернуть массив с разобранными EXIF-данными. По логике вещей мне вполне подходит разовый запрос, но я не смог разобраться в том, как он работает. А обычное соединение пошло сразу.
В результате в фоновой странице был добавлен обработчик сообщений, который получает адрес изображения, скачивает картинку, достает из нее необходимые данные и, пользуясь тем же портом, отправляет их обратно:
А в скрипте страницы создается порт, отправляется ссылка на изображение, а при получении ответного сообщения массив данных присваивается полю exifdata
После чего из EXIF берутся диафрагма, выдержка и светочувствительность и добавляются к Title
изображения:
Вопрос к залу: возможно ли получить доступ к кэшу Хрома? Кэширует ли Хром XMLHttpRequest
? А то сейчас каждое изображение скачивается дважды: один раз при загрузке страницы, второй раз при получении EXIF-данных.
Ссылка на расширение: Exponator.
UPD: Некоторые картинки могут не работать. Почему-то некоторые сервера не дают их загрузить.
UPD: При желании шаблон можно изменить в настройках.
UPD: Символ * в шаблоне выводит все доступные поля EXIF.
Как открыть EXIF данные в фотошопе
Откройте фотографию в фотошопе, выберите Файл – Сведения о файле (File Info) или нажмите Alt+Shift+Ctrl+I , появится информационное окно:
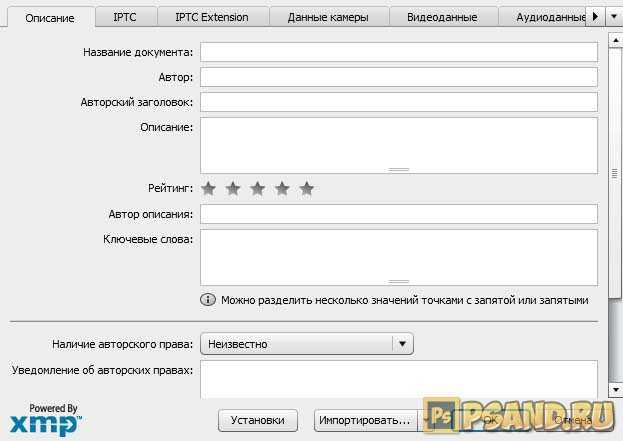
Обратите внимание на нижний левый угол. Там красуется логотип организации, разработавшей это информационное окно «Powered By XMP»
У меня есть подозрения, что это ни что иное как расширение для фотошопа, от сторонней организации. Скорее всего оно универсальное, но слегка адаптированно под нужды фотошопа. Иначе я никак не могу объяснить почему тут показываются вкладки видео-, аудиоданных и Flash-содержимое, ведь эти форматы не поддерживаются фотошопом. Также тут есть очень интересная вкладка DICOM — обработка и передача цифровой информации в медицине. Там можно указать имя пациента, дату рождения, информацию о враче и лечении… Зачем это надо для рядовых пользователей фотошопа? Может быть, дефект перевода? — Непонятно…
Расскажу лучше о самых важных вкладках:
Описание. Содержит ключевые свойства объекта: название документа, автор, описание, рейтинг, указание на защиту авторскими правами, а также дата создания/изменения фотографии, формат, и ряд других параметров.
IPTC (англ. International Press Telecommunications Council), переводится как международный совет по прессе и телекоммуникациям. Метаданные данной категории относятся к авторским правам. В данной категории указываются данные о самом авторе, о фотографии, о содержимом этого фото, а также дополнительная информация, например, об условиях использования данного снимка.
IPTC Extension. Информация данной категории также описывает авторские права, но в этом блоке идут подробные описания содержимого снимка: о человеке/объекте/предмете или месте изображенном на фото; или месте, где происходила съемка; отдельным пунктом идет описание модели (в смысле человек), участвующей в фотосессии, ведь модель также защищена авторскими правами; и многое другое. Фотография этот бизнес и весьма высокодоходный. И бизнес этот должен быть юридически защищен. Для тех, кто этим серьезно занимается, весь представленный объем данных для заполнения должен быть очень полезным, особенно в наше время, когда идет сплошное воровство и нарушение авторских прав.
Данные камеры. Об этом пункте я уже не раз упоминал. Отмечу, что фотошоп почему-то выводит очень мало информации о камере. Меня это сильно удивляет.
Исходный файл. А это уже ближе к сущности фотошопа. Укажите здесь информацию о первоначальном виде снимка. После проделанных над ней манипуляций в фотошопе, она может измениться до неузнаваемости
Данные, что вы ввели, не дадут забыть о том, что было важно помнить об исходнике.
История. Отображает суммарный протокол истории редактирования изображения
По умолчанию такая функция отключена. Чтобы фотошоп вел запись перейдите в настройки фотошопа: Редактирование — Установки — Основные. В низу поставьте галочку История изменений, а затем выберите способ ведения истории как Метаданные. О том, что такое запись в текстовый файл я писал в этой статье. Еще ниже выберите какой объем данных должен протоколироваться. Если выбрать подробно, фотошоп будет указывать все, вплоть до координат мыши, где был произведен клик.
Как сделать так чтобы телефон хорошо фотографировал
Если вы хотите сделать хорошие фотографии на своем телефоне, существует несколько правил, которых нужно придерживаться.
Первое правило — избегайте прямых линий в кадре, которые могут вызвать эффект «искажения» изображения.
Второе — установите минимальное значение ISO и точный баланс белого для получения наиболее естественной цветопередачи.
Третье правило — располагайте источники света только по краям кадра, чтобы уменьшить возможность создания неестественных теней и бликов.
Четвертое — опустите камеру ниже глаза человека для улучшения пропорций и перспективы.
Пятое правило — избегайте расположения объектов в центре кадра, вместо этого старайтесь создавать баланс между объектами и пустым пространством. Следуя этим простым правилам, вы сможете получать качественные фотографии на своем мобильном телефоне.
Просмотр данных EXIF на iPhone
Вероятно, это мое любимое устройство для просмотра метаданных изображения, потому что оно всегда на мне, и все мои фотографии находятся либо в фотоаппарате, либо в моем PhotoStream. В магазине приложений есть несколько приложений, которые позволяют просматривать все данные в красивых таблицах и т. Д. Вот мои любимые.
Fluntro – Exif Viewer
На данный момент это лучшее приложение в App Store для просмотра подробной информации о фотографиях в iCloud или на вашем устройстве.
Программы для Windows, мобильные приложения, игры — ВСЁ БЕСПЛАТНО, в нашем закрытом телеграмм канале — Подписывайтесь:)
На сегодняшний день это лучшее приложение с точки зрения эстетического дизайна. Он также работает на iPhone X, чего я не могу сказать о других приложениях, упомянутых здесь. Бесплатная версия, на которую я ссылаюсь, имеет некоторые ограничения, которые вы можете прочитать в описании. Полная версия стоит $ 3 в настоящее время, так что это не супер-дорого.
В дополнение к просмотру данных EXIF, вы также можете использовать приложение для удаления определенных данных EXIF, если хотите.
Koredoko – Exif и GPS Viewer
Koredoko довольно хорош, потому что он помещает все ваши фотографии на карту и с помощью нескольких нажатий вы можете увидеть подробные метаданные о фотографии. Приложение также бесплатно, так что это всегда приятно. Это не так хорошо, как приложение Fluntro, но полезно, если вы просто хотите посмотреть данные EXIF для нескольких изображений.
Удалите данные EXIF, используя GIMP
GIMP – это бесплатное программное обеспечение с открытым исходным кодом, которое может легко вырезать данные EXIF из изображения. Это может быть даже проще, чем описанный выше метод Windows 10!
- Откройте GIMP.
- Откройте свое изображение в GIMP.
- Идти к Файл> Экспортировать как экспортировать изображение. Назовите его как хотите, но обязательно дайте изображению JPG расширение!
- Нажмите на экспорт кнопка.
- Для параметров экспорта разверните Расширенные настройки панель и снимите флажок Сохранить данные EXIF,
- Измените другие параметры по своему вкусу, затем нажмите экспорт заканчивать.
Единственным недостатком является то, что пакетное удаление является неудобством с этим методом. Вы должны открыть все изображения и экспортировать их одно за другим, и хотя на это уходит всего около пяти секунд, это довольно утомительно.
Замечания: Вы также можете сделать это с помощью Photoshop вместо GIMP
GIMP против Photoshop: какой из них подходит именно вам?
GIMP против Photoshop: какой из них подходит именно вам?Photoshop – самое популярное приложение для редактирования изображений, а GIMP – лучшая бесплатная альтернатива. Что вы должны использовать?
Прочитайте больше
Но стоит ли покупать Adobe Photoshop только для того, чтобы удалить данные EXIF? Нет. Но если он у вас есть, вы можете использовать его!
Как посмотреть метаданные фото на Андроиде?
Просмотр и удаление данных EXIF
Когда вы делаете фотографию с помощью камеры или телефона, она записывает метаданные EXIF, которые вы можете позже просмотреть в свойствах изображения. Многие из этих вещей не являются критическими, и, вероятно, беспокоиться стоит только о геолокации.
Вы не можете остановить добавление метаданных EXIF к вашим фотографиям, хотя вы можете предотвратить геотеггинг, просто отключив его в своей камере или приложении камеры. Если на вашей фотографии уже есть метки, или вы хотите удалить все данные EXIF, вы можете сделать это после съёмки.
Чтобы просмотреть и удалить данные EXIF в Windows, сначала выберите фотографию или фотографии, которые вы хотите исправить, щёлкните правой кнопкой мыши и выберите «Свойства».
Перейдите во вкладку «Подробно», здесь вы увидите список метаданных. При желании, вы можете их отредактировать или добавить новые.
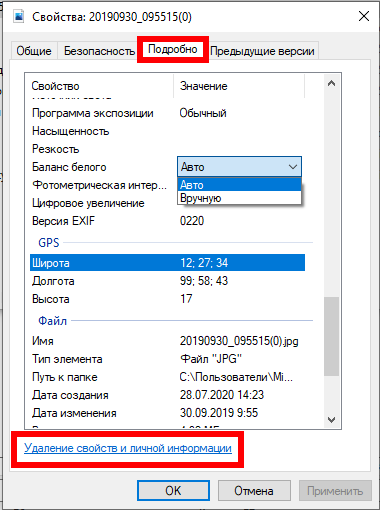
Однако если вы хотите удалить метаданные из ваших фотографий, нажмите «Удаление свойств и личной информации» в нижней части диалогового окна свойств.
В диалоговом окне «Удалить свойства» вы можете создать копию своих фотографий, удалив «все возможные свойства». Кроме того, вы можете нажать «Удалить следующие свойства для этого файла», а затем установить флажки рядом с каждым элементом, который вы хотите удалить.

Это легко сделать в Windows, но в OS X вам придётся прибегнуть к стороннему программному обеспечению, если вы хотите легко и полностью удалить метаданные из ваших фотографий. Вы можете удалить данные о местоположении из фотографий в Preview. Откройте фотографию, выберите «Инструменты» → «Показать Инспектор» или нажмите «Command+I» на клавиатуре. Затем нажмите вкладку «GPS» и «Удалить информацию о местоположении» внизу.

Конечно, в нем все ещё содержится тонна другой информации, которую вы, возможно, захотите удалить.
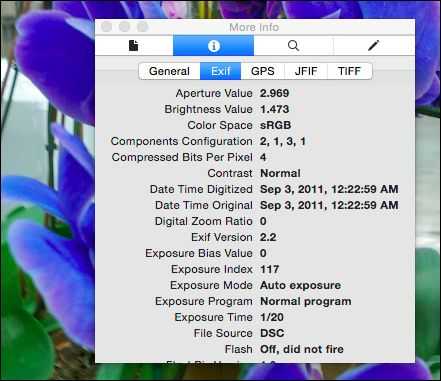
К счастью, есть бесплатные варианты, возможно, самым простым из которых является ImageOptim, для очистки ваших фотографий в OS X. Если вы используете ImageOptim и хотите сохранить метаданные на своих фотографиях, мы рекомендуем вам сделать копии. ImageOptim мгновенно удаляет и сохраняет ваши фотографии, что экономит вам массу времени, но приводит к потере метаданных, которые вы, возможно, захотите сохранить в частном порядке.
ImageOptim имеет ряд настроек, которые вы должны изучить, прежде чем начать.

После того, как вы довольны и внесли необходимые изменения, вы можете перетащить свои фотографии в окно ImageOptim, и, как мы уже упоминали, метаданные EXIF вашей фотографии мгновенно удаляются, не задавая вопросов, не нажимая кнопки.

При дальнейшей проверке мы видим, что в свойствах нашей фотографии ничего не осталось, кроме самой основной информации.

Удаление EXIF — это разумная идея, особенно если вы особенно заботитесь о конфиденциальности, однако, как мы уже упоминали, вашей главной заботой, скорее всего, является информация о геолокации. Вы можете предотвратить сохранение данных геолокации в ваших изображениях, отключив их в Android и iOS.
EXIF и его использование
EXIF (Exchangeable Image File Format) – способ добавления к разного рода медийным файлам дополнительной информации.

Что такое EXIF
В фотографии EXIF очень полезная вещь, которая позволяет в полученном файле с фотографией записывать большое количество полезной информации о том, как именно была произведена сама съемка и как это отразилось на фотографии.
EXIF очень полезен в таких случаях:
1. Для напоминания о том, как была получена фотография. Это очень полезно, когда Вы что-то фотографировали, а потом хотите узнать в какое время суток это было сделано, в какой день, год и на какую камеру и с каким объективом. Для примера, я нашел у себя старую фотографию с моего похода и мне стало интересно, а когда же я снял снимок, и какие настройки использовал, да и вообще, на какой объектив я это сделал.

Фото для анализа
Потому, я открыл свой снимок с помощью программы ShowExif и вот что увидел (в таблице только часть данных).
| Параметр | Его значение | Комментарий |
| Make | NIKON CORPORATION | |
| Model | NIKON D90 | Камера Nikon D90 |
| Exif Offset | 348 | |
| Exposure Time | 1/4000 sec | Выдержка 1/4000 sec |
| FNumber | F5,0 | Значение диафрагмы F5,0 |
| Exposure Program | Aperture priority | Режим съемки – приоритет диафрагмы |
| ISOSpeed Ratings | 200 | Значение ИСО |
| Exif Version | “0221” | |
| Date Time Original | 2010:08:21 07:08:11 | Дата съемки |
| Date Time Digitized | 2010:08:21 07:08:11 | |
| Components Configuration | YCbCr | |
| Compressed Bits Per Pixel | 4/1 | |
| Exposure Bias Value | – 2 EV | Поправка экспозиции |
| Max Aperture Value | F4,3 | |
| Metering Mode | MultiSegment | Метод замера экспозиции – матричный |
| White Balance Preset | Auto | Баланс Белого |
| Flash | Off | Вспышка – выключена |
| Focal Length | 38,00 mm | Фокусное расстояние 38мм |
| Maker Note | “Nikon” | |
| User Comment | Not possible to define |
Вот так я узнал, что снимок был сделан 21 августа 2010 года в 7 часов утра на Nikon D90, F5.0, 38mm, 1\4000, авто баланс белого и т.д. То есть, виртуально можно возвратиться непосредственно в тот момент съемки и понять, как именно была снята фотография. Сделав из этого выводы, в следующий раз можно поправить нужные параметры чтобы получить фото еще лучше.
2. EXIF можно использоваться в качестве обучающей информации в фотографиях, которые Вам нравятся. Поясню, если Вы в Интернете увидели фотографию, заинтересовавшую Вас, и если EXIF не был удален, то можно посмотреть с какими настройками фотограф снял той или иной сюжет. С помощью этих данных можно понять некоторую технику съемки. На многих сайтах эта информация автоматически извлекается из фотографии, чтобы ее было сразу видно. Например на 500Px.com это отображается справа от фотографии, а на Фотомании снизу слева. Проще всего посмотреть EXIF непосредственно с браузера, это очень удобно – вы искали интересное изображение, нашли его в Интернете и сразу же посмотрели EXIF с помощью функции «информация про изображения». Правда, это работает не во всех браузерах, но специальных плагинов просто тьма тьмущая.
3. EXIF помогает программам обработчикам изображений тоже понять настройки камеры и применить соответствующие правильные действия
Например, это важно при коррекции дисторсии, хроматических аберраций, понимании о цветовом пространстве и т.д. Для примера, программа автоматически определит фокусное расстояние объектива, его тип и скорректирует дисторсию по заданному алгоритму

Вот так EXIF выглядит в программе Lightroom
Выводы:
Иногда EXIF очень полезная вещь, которая поможет вспомнить где и когда была сделана фотография, либо просто подскажет, как сделал фотографию тот или другой человек. Также EXIF очень полезен при редактировании фотографий в графических редакторах.
Спасибо за внимание. Аркадий Шаповал
Зачем и как использовать EXIF данные
В-третьих
, в интернете полно онлайн-сервисов по работе с EXIF-метаданными. Их преимущество в том, что не придется ничего устанавливать на компьютер. Один раз сделал эту операцию и забыл.
Из минусов отмечу скорость работы — она напрямую зависит от возможностей вашего интернет-тарифа.
Пример сайта для удаления EXIF онлайн — IMGonline.com.ua .
Заметили ошибку в тексте – выделите ее и нажмите Ctrl
+ Enter
. Спасибо!
А в случаях с фотографиями, сделанными со смартфона или мобильного телефона, вы можете узнать координаты этого места. Не думаю что все хотели бы делится данной информацией. Эта статья для тех, кто хотел бы скрыть все эти данные.
Как удалить EXIF информацию данные с фотографий
Для ОС Windows существует бесплатная программа , которая может помочь вам справиться с данной задачей. Просто перетащите фотку в открывшееся окно программы, кликните на кнопку «Clean MetaData», и вся информация будет безвозвратно удалена. Данная программка создаст новую копию фотографии но при этом не перезапишет оригинальное фото.
Программа не только удалит все EXIF информацию и данные , но еще и удалит все XMP и IPTC теги, которые может добавить программа для обработки фотографий, в которой вы редактировали ваше фото.
Есть ещё программа , которую также можно использовать для
того
, чтобы
удалить
общую
информацию
о фото
и GPS.
Как удалить информацию с фото без программ
Ещё вариант удалить личную EXIF информацию средствами Windows. Для этого перенесите все фотографии в одну папку. Выделите все файлы, кликните правой кнопкой и выберите Свойства. Потом передите на вкладку Детали и выберите «Удалить Свойства и Персональную информацию».
В данной короткой статье мы показали 2 способа как можно удалить личную информацию с ваших фотографий. При помощи программ и средствами самой Windows. Лично я советую пользоваться именно программами.
А в статье « » мы рассказывали как изменить или полностью удалить информацию о фотографии на Android устройствах.
Как удалить exif?:
Здравствуйте, уважаемые читатели! Сегодня речь пойдет об удалении exif из фото. Для некоторых заголовок статьи покажется странноватым. Поэтому сразу дам определение слова exif.
Просмотреть exif можно любыми программами, работающими с изображениями. Самый простой способ – с помощью встроенных средств в Windows. Заходим в контекстное меню файла (правая кнопка мыши) и во вкладку “Подробно”. Здесь только основные метаданные, список далеко неполный. Выглядит примерно так:
Что такое EXIF данные фотографии
Раньше, во времена пленочной фотографии, фотографы носили с собой ручку и блокнот для записи важной информации. Записывали такие параметры как выдержка, диафрагма и дата съемки
Затем смотрели на эту информацию уже в лаборатории, при проявке фотографий, полагая, что то что они написали соответствует правильному изображению. Для новичков это был очень болезненный процесс, они пытались понять, что они сделали неправильно, почему фотография не получилась. Сейчас каждая современная камера записывает эту информацию в само изображение. Затем по этим данным можно сортировать фотографии и выполнять поиск по конкретным параметрам. Эти сохраненные данные называются EXIF данные (EXIF дата) и включают в себя ряд настроек, таких как ISO, выдержка, диафрагма, баланс белого, модель камеры и объектива, дату и время съемки, фокусное расстояние и много другое.
Слово EXIF расшифровывается как – Exchangeable Image File Format (стандарт, позволяющий добавлять к изображениям и прочим медиафайлам дополнительную информацию (метаданные), комментирующую этот файл, описывающий условия и способы его получения, авторство и т. п.). Википедия
Возможность видеть эти данные имеет большое значение не только для новичков, но и для других фотографов, которые хотят узнать, какие настройки и инструменты использовались для создания конкретной фотографии. К сожалению, единственным для веб-сайта (с точки зрения размера) форматом файла, который может обрабатывать EXIF, является JPEG, поэтому мы не сможем увидеть данные таких форматов как GIF и PNG. Кроме того, некоторые фотографы предпочитают удалять EXIF данные со своих фотографий. Тем самым они скрывают свой стиль съемки или же просто уменьшают вес изображения для сайта. Одни по не знанию оставляют эти данные, а другие намерено оставляют для других, чтобы учились.
Независимо от того оставили эту информацию или удалили с изображения, сама по себе она не отображается в браузерах. Данные EXIF встроены в файл изображения, и чтобы их увидеть нужно установить специальные расширения.
Как посмотреть EXIF
- — работает только со ссылками
- http://exif.regex.info/ — позволяет загружать фотографии
С помощью последнего разберём конкретный пример. Находим на habr.com статью, где демонстрируются снятые на IPhone фотографии. Что мы можем узнать по одной из них, допустим вот этой?
Скармливаем фото упомянутому exif.regex.info и видим следующее:
У нас есть информация о том, что фото было сделано 21-го декабря в 2:55 после полудня (14:55) на заднюю камеру iPhone X с настройками: Auto exposure, Program AE, 1/30 sec, f/1.8, ISO 25. Помимо этого, там же указаны координаты снимка и ссылки на карты. Если вы просматриваете данные другим способом, то просто скопируйте координаты в поисковую строку карты. Вот искомое место:
Для большего удобства и автоматизации, существуют плагины для браузеров, позволяющие просматривать метаданные в том же окне, где открыта фотография. Например, EXIF Viewer для Google Chrome.
Конечно, далеко не все снимки снабжены такой полнотой данных, как в указанном примере. Часто сведения стираются после обработки в каком-нибудь редакторе, или исправляются вручную, для чего также существует множество способов.
Как просмотреть EXIF данные на Android
Если Вы хотите просматривать EXIF метаданные изображений, то мы предлагаем самый простой подход для этого. Мы будем использовать Google фото, чтобы взглянуть на эту информацию, так как это приложение установлено на всех Android устройствах на данный момент.
Запустите приложение Google фото. Если Вы никогда раньше его не использовали, то Вам необходимо выбрать параметры резервного копирования.
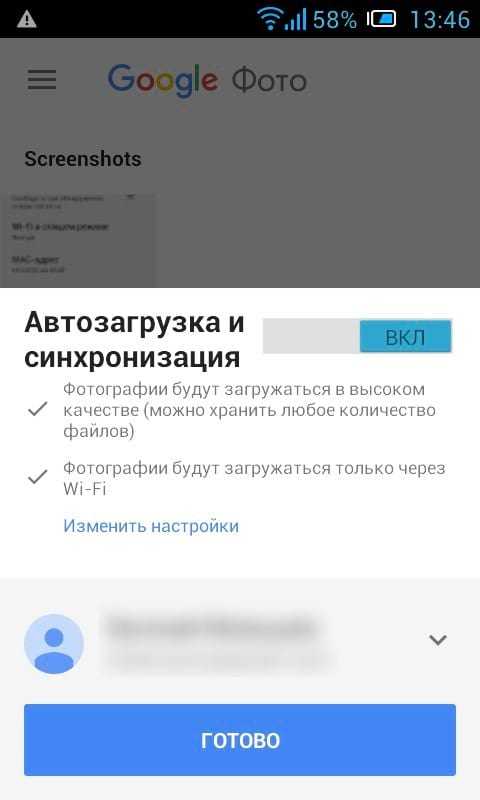
Как только приложение будет настроено откройте фотографию.
В нижней части экрана фотографии Вы увидите четыре опции: отправить, редактировать, информация и удалить.
Нажмите на иконку для просмотра информации (буква i в белом круге).

Вы увидите EXIF данные фотографии, которые отображаются в удобном для чтения формате, которая включает следующие сведения:
- Дата и время
- Название изображения, размер, и разрешение
- Название камеры, диафрагма, выдержка, Фокусное расстояние и ISO
- Сведения о местоположении, широта/долгота, и карта
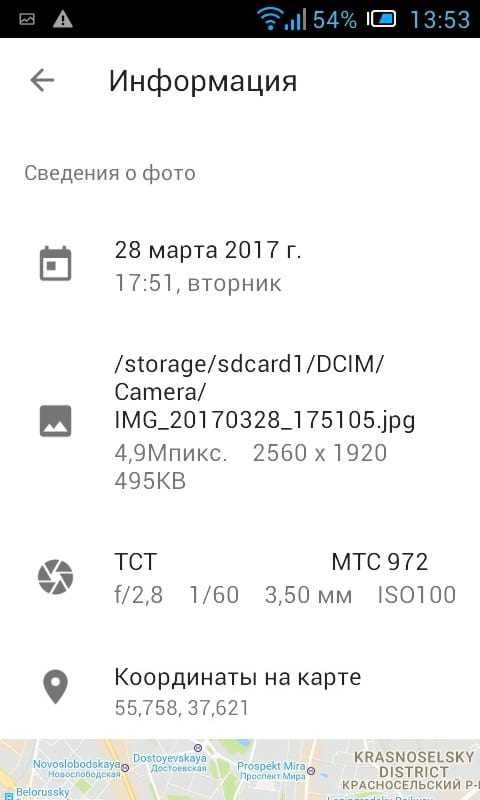
Это простой и супер эффективный способ для просмотра основных EXIF данных. Если это все что Вам требовалось, то этим можете и ограничиться. Если же Вы хотели работать с этими данными, то, пожалуйста, читайте дальше.
Как просмотреть, отредактировать и удалить расширенные EXIF данные на Android
Если Вы хотите посмотреть более подробную информацию о Ваших фотографиях или, если Вы хотите удалить данные, то встроенными средствами Android это не решить и Вам придется зайти в Play Store.
Мы будем использовать приложение под названием Photo EXIF Editor для этого. Приложение является бесплатным, но если Вы используете его часто, Вы, возможно, захотите использовать Pro версию ($1.99), которая убирает рекламу и добавляет возможность показывать полные исходные данные.
После того как Вы установили приложение Photo EXIF Editor, запустите его. Вас встретит приятная на вид заставка с тремя вариантами: «Фото», «фотография карта» и «Просматривать». Нажмите «Фото».

По умолчанию откроется просмотр последних добавленных фотографий. Нажмите на любую фотографию, для которой Вы хотите просмотреть или изменить сведения.

Кроме того, Вы можете использовать опцию «Просматривать» на начальном экране, чтобы использовать файловый менеджер для доступа к Вашим изображениям.


После того, как Вы выберите фотографию приложение отобразит все его EXIF данные. Этот список довольно длинный и детализированный, так что не торопитесь здесь.

Не все изображения имеют все детали — некоторые камеры просто не записывают такой объем данных. Если Вы хотите скрыть данные, которые недоступны, нажмите на значок глаза в верхнем правом углу. Будут отображены только те данные, которые доступны.

Если Вы хотите удалить EXIF данные, то нажмите на кнопку Exif рядом со значком глаза.

Окно «Удалить Exif» очень прост в использовании. Просто нажмите на флажок рядом с данными, которые Вы хотите удалить. Если Вы хотите удалить все, то нажмите на самый первый флажок вверху, что позволит выбрать все.

После выбора данных для удаления, нажмите на значок в правом верхнем углу.
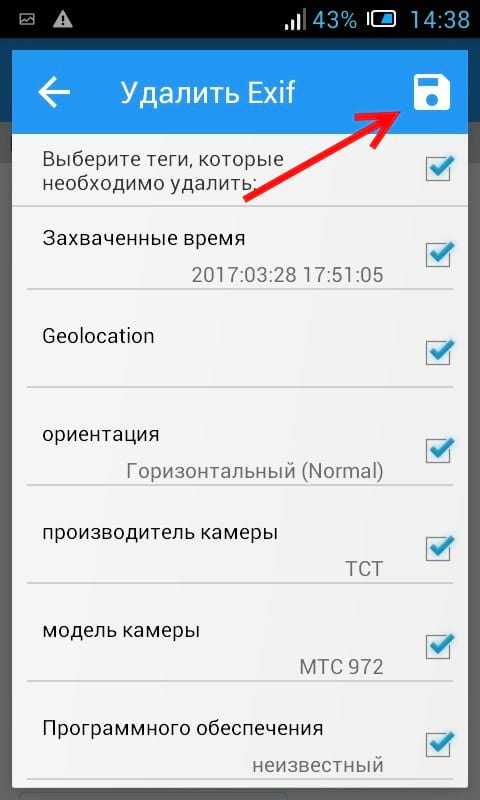
Изображение закроется и данные удаляться. Легко и непринужденно.

EXIF данные, безусловно, могут быть полезными. Приятно знать, когда и где была сделана фотография, например. Но это также вид данных, которые Вы, вероятно, хотите удалить, прежде чем публиковать куда-либо фотографию. В то время как Android не включает в себя возможность удалить EXIF данные, Photo EXIF Editor делает очень хорошую работу.

























