Вариант гибридного сна
Третий вариант, который может быть вам доступен, известен как гибридный сон. Здесь происходит то, что компьютер переходит в обычный спящий режим, но он также сохраняет копию вашей оперативной памяти на жесткий диск. Когда вы возобновляете работу, это похоже на выход из спящего режима. Однако если во время спящего компьютера произошло отключение питания, он загрузился бы, как если бы вышел из режима гибернации.
Таким образом, с гибридным сном вы получаете лучшее из обоих миров, но здесь нет бесплатного проезда! Это потому, что гибридный сон занимает больше времени, чем обычный сон. Хотя разница не обязательно будет иметь значение для вас. Второй недостаток заключается в том, что он потребляет столько же энергии, что и обычный спящий режим. Таким образом, вы не получите той экономии энергии, которую получаете от гибернации.
Что это за режим – гибернация?
Дорогие друзья, сегодня мы с вами узнаем, как отключить, включить гибернацию Windows 7 или 10
Но перед выполнением действий важно узнать о самом понятии. Это поможет вам понять, что именно нужно делать, каких ошибок следует избегать и так далее
Стоит отметить, что все действия вы выполняете на свой страх и риск.
Режим гибернации в некотором роде может напоминать режим сна на устройстве. Но этот режим всё же имеет принципиальные отличия. Например, «Сон» служит своеобразной паузой для процессов, выполняемых на ноутбуке или планшете, во время которой компьютер всё ещё потребляет некоторую энергию, оставаясь при этом в рабочем состоянии (отключается экран, жёсткий диск, система охлаждения и так далее). Гибернация же работает намного сложнее: работает лишь питание для поддержки даты, времени в БИОСе. На компьютере сохраняется копия оперативки вашего устройства. Получается, что при выходе из гибернации все данные восстанавливаются.
Рядовой пользователь может подумать: а какие, собственно, есть отличия? Если процесс отличается, а на выходе мы получаем один и тот же результат, то какая разница? Дело в том, дорогие читатели, что процесс выхода из гибернации занимает немного больше времени, чем выход из сна (примерно десять секунд в первом случае, а во втором около двух секунд). И также здесь расходуется намного меньше энергии. Особенно это будет актуально для пользователей устройств, батарея которых очень мало держит заряд. Например, если вы делаете какую-нибудь работу, а на вашем устройстве мало зарядки и вам нужно ехать на работу, то гибернация будет как-никак кстати.
Гибернация, сон или выключение компьютера. В чём разница и что лучше?
Даже несмотря на широкое распространение компьютеров, которые уже стали частью нашей жизни многие пользователи до сих пор знают не все термины и обозначения. Например, многие понятия не имеют о режиме гибернации, для чего он необходим и как используется.
Определение гибернации. Если перевести дословно с английского, то гибернация означает «зимняя спячка». Именно такое определение наиболее подходит к тому состоянию, в которое компьютер переходит после включения данного режима. При включении гибернации система копирует все, что находится в оперативной памяти (ОЗУ) на жёсткий диск в файл hiberfil.sys . Копирование текущего сеанса в файл занимает некоторое время, зависящее от быстродействия компьютера, после чего компьютер полностью отключается. Для выхода из гибернации нужно нажать кнопку включения питания и дождаться восстановления, которое также занимает от нескольких секунд до минуты. Система восстановит предыдущий сеанс работы без изменений.
Не путать «Режима сна» и «Режима гибернации».
Если для гибернации, как описано выше подходящее определение — «зимняя спячка», то режим сна это скорее пауза в работе компьютера при которой он переходит в режим пониженного энергопотребления. То есть сеанс содержится в оперативной памяти и при отключении питания всё содержимое ОЗУ безвозвратно исчезнет. Для возврата к нормальной работе и выхода из режима сна нажмите любую клавишу.
1. Гибернация может быстро завершить и восстановить работу системы. Нулевое энергопотребление. При возобновлении сеанса не требуется загрузка драйверов и служб.
2. Гибернация может выполняться в автоматическом режиме. Это удобно при работе на ноутбуке т.к. при отключении системы при разряженном аккумуляторе состояние системы сохранится.
1. Чтобы сохранить сеанс работы на диск в файл hiberfil.sys требуется достаточный объём свободного места на диске с системой. Как правило, размер этого файла равен объёму оперативной памяти (ОЗУ).
2. Не все программы или приложения полностью совместимы с режимом гибернации, поэтому иногда могут наблюдаться сбои в этих программах при выходе из гибернации. Обычно устранить проблему помогает перезагрузка, однако некоторые данные могут быть потеряны.
Что лучше гибернация или сон?
Чтобы выбрать какой режим лучше подойдёт именно вам, определитесь, сколько времени ваш компьютер может провести в бездействии. Когда вы отходите на 30-60 минут проще перевести компьютер в сон, если же вы отлучаетесь более чем на 1-2 часа лучше использовать режим гибернации.
Как включить гибернацию в Windows 7
Чтобы добавить в меню завершения работы пункт «Гибернация», сделайте следующее: «Панель управления», «Электропитание» ,»Настройка плана электропитания» (нужно выбрать используемый план, с точкой).
Выбрать «Изменить дополнительные параметры питания»
В Windows 10 для этого перейдите в «Панель управления» > «Электропитание». Дальше по порядку: «Действие кнопок питания» > «Изменения параметров, которые сейчас недоступны» > «Режим гибернации».
Вам также могут быть интересны следующие публикации:
Что такое гибернация и для чего она
Гибернация Виндовс 11 — способ завершения работы, позволяющий выключить питание с ноутбука без потери данных в приложениях и с возможностью быстрого возврата к обычной работе. При переходе в этот режим вся информация сохраняется в отдельном файле Hiberfil.sys на диске С. После включения устройства Виндовс 11 работает с того места, когда было произведено отключение.
Сам термин произошел от слова hibernate, которое имеет несколько значений: «уйти в спячку», «бездействовать» и т. д. Простыми словами, при переходе в режим гибернации на Windows 11 устройство потребляет минимум энергии, а файлы / ПО сохраняются в первичном положении. Эта опция создана специально для ноутбуков, которые работают от батареи.
Таким образом, гибернация Windows 11 несет следующие функции:
- Экономия источника питания на ноутбуке в ситуации, когда нужно продлить время работы устройства и нет возможности зарядить АКБ.
- Возможность начать работать с прежнего места без загрузки всех приложений и документов.
- Гарантия сохранности остановленного аудио и видео с возможностью дальнейшего прослушивания / просмотра.
Многие путают рассматриваемую опцию со спящим режимом. Это разные опции, ведь в первом случае происходит сохранение информации, а во втором файлы не меняются.
Перед тем как отключить спящий режим Windows 11 или гибернацию, нужно учесть плюсы и минусы таких опций. Преимущества:
- Быстрый возврат к нормальному режиму работы.
- Ускоренный запуск программ после входа.
- Автоматический вход.
Недостатки:
- Потребление большего объема памяти.
- Долгий выход из режима при небольшом размере ОЗУ.
- Риск некорректной работы некоторых программ после выхода из гибернации.

Как работает спящий режим?
Для человека всё происходит так, как будто ПК полностью отключается. В этом режиме не работают кулеры, подсветка системного блока, монитор и другие внешние устройства. Но на самом деле всё не совсем так…
При входе в режим сна, практически все компоненты ноутбука — отключаются. Работают лишь:
- ОЗУ (оперативная память);
- Компоненты необходимые для запуска компьютера (расположены на материнской плате);
- Мышь, клавиатура и другие периферийные устройства, которые установлены в BIOS-е в качестве “кнопки” выхода из спящего режима.
Информация сохраняется в оперативной памяти, и при включении компьютера на экране почти мгновенно отображаются запущенные программы. Ведь скорость чтения с ОЗУ крайне высока и может превышать колоссальные 20 ГБ/с (для сравнения, скорость чтения самого быстрого SSD-диска в мире составляет 7 ГБ/с).
Но почему нельзя просто отключить ОЗУ, чтобы сэкономить на энергопотреблении ещё больше?
В отличие от обычных жестких дисков, оперативная память может хранить информацию до тех пор, пока она работает и находится во включённом состоянии. Как только ОЗУ отключается, вся информация на ней мгновенно удаляется без возможности восстановления. Именно поэтому данный компонент приходится снабжать электричеством, чтобы пользователь смог продолжить работать с того же места…
Для чего нужен режим “сна” и когда его стоит включать?
Данная функция может отлично помочь вам, если вы хотите ненадолго отойти от своего гаджета (буквально на 15-30 минут). Так вы сэкономите заряд батареи (при использовании ноутбука), ведь в этом случае он не работает, и доступ к вашему ПК будет также заблокирован системным паролем.
Обратите внимание, что ноутбук, находящийся в спящем режиме, хоть и не работает, но всё равно потребляет небольшое количество заряда. Если вы не выйдите из него, допустим через 24 часа и ваша батарея полностью истратит свой запас, то устройство полностью выключится, очистив всю информацию из оперативной памяти.
Как настроить спящий режим в Windows 10?
Если вы хотите изменить такие параметры как: “время бездействия, через которое компьютер будет переведён в “Сон”, “уровень заряда аккумулятора, при котором устройство будет также переведено в ждущий режим” и т.д, то следуйте нашей инструкции:
- Переходим в панель управления. Сделать это можно через системный поиск виндовс, введя в него соответствующий запрос “Панель управления”.
2. Установите параметр “Просмотр:” (находится в правом верхнем углу) в состояние “Категория”.
3. Затем нам следует кликнуть по разделу “Системы и безопасность”. После того, как он откроется, выбираем пункт “Электропитание”.
4. В левой части монитора расположено меню из различных параметров. Если вы не нашли то, что хотите настроить, то кликните по пункту “Настройка перехода в спящий режим”.
Нажмите на кнопку “Изменить дополнительные параметры питания”.
В отобразившемся небольшом окне будет находиться большое количество изменяемых функций. Разворачивая каждый из них, вы сможете изменить эти настройки.
Гибернация в windows
 Как уже было сказано выше – гибернация – процесс, который превосходит по сложности простой сон, однако с виду эти два режима абсолютно похожи. В википедии он определяется как энергосберегающий режим, при котором электропитание отключается полностью. Он тоже заставляет комп спать, но по-другому. Во-первых, агрегат полностью обесточивается, а питание подается только на кварцевый генератор для поддержания времени и даты. Во-вторых, жесткий диск во время гибернации работает, в отличие от режима сна. В это время на него записывается точная копия оперативной памяти персонального компьютера в тот момент, когда он отключается.
Как уже было сказано выше – гибернация – процесс, который превосходит по сложности простой сон, однако с виду эти два режима абсолютно похожи. В википедии он определяется как энергосберегающий режим, при котором электропитание отключается полностью. Он тоже заставляет комп спать, но по-другому. Во-первых, агрегат полностью обесточивается, а питание подается только на кварцевый генератор для поддержания времени и даты. Во-вторых, жесткий диск во время гибернации работает, в отличие от режима сна. В это время на него записывается точная копия оперативной памяти персонального компьютера в тот момент, когда он отключается.
А вот при включении ноутбук восстанавливает все данные с жесткого диска и возвращает их обратно в оперативную память. Вкратце, компьютер просто полностью запоминает, в каком состоянии какие системы находились перед уходом в эту “зимнюю спячку” – гибернацию, а при включении восстанавливает любые настройки и вкладки, которые были задействованы до этого.
Похоже на тот же спящий режим, но с использованием жесткого диска. Процесс пробуждения из гибернации занимает больше времени, чем процесс выхода из сна, после гибернации компьютер восстанавливается до 10 секунд, в то время как ото сна он пробуждается за 1-2 секунды. Но во всяком случае, это происходит куда быстрее, чем при полном отключении и включении ПК и запуска виндоус, на который, как правило, уходит около минуты.
 Очевидным преимуществом гибернации, конечно же, является то, что после восстановления работы её можно продолжить именно с того момента, на котором вы остановились. Этот режим очень важен для ноутбуков, поскольку не тратится заряд вашего ноутбука, а данные о работе, в свою очередь, также никуда не исчезают.
Очевидным преимуществом гибернации, конечно же, является то, что после восстановления работы её можно продолжить именно с того момента, на котором вы остановились. Этот режим очень важен для ноутбуков, поскольку не тратится заряд вашего ноутбука, а данные о работе, в свою очередь, также никуда не исчезают.
Гибернация в итоге представляет собой следующий процесс:
- Компьютер не отключается, но почти все системы прекращают свою деятельность.
- Все данные сохраняются ровно в том виде, в котором они были до отключения.
- Полная экономия энергии с возможностью вернуться к работе.
- Пробуждение занимает до десяти секунд.
Способ 3. Включить или отключить гибернацию через редактор реестра
- Нажмите клавиши Windows + R, чтобы открыть диалоговое окно «Выполнить», введите regedit и нажмите OK.
- Если появится запрос «Контроль учётных записей», нажмите Да.
- В редакторе реестра перейдите к расположению ниже. (см. скриншот ниже)
HKEY_LOCAL_MACHINESYSTEMCurrentControlSetControlPower
- На правой панели дважды нажмите HibernateEnabled и выполните шаг 5 или шаг 6 ниже, чтобы выполнить то, что вы хотели бы сделать. (см. скриншот выше).
-
Включить гибернацию.
Введите 1, нажмите OK и перейдите к шагу 7 ниже. (см. скриншот ниже)
- Закройте regedit и перезагрузите компьютер, чтобы изменения вступили в силу.
Включение и отключение режима гибернации
Выше были рассмотрены отличительные особенности гибернации. Вполне возможно, что у пользователя есть своё мнение об этом режиме, расходящееся с общепринятым. Он может захотеть установить режим гибернации в стационарном компьютере или отключить – в ноутбуке. Ниже будут рассмотрены разные способы настройки гибернации на Windows 10.
В настройках электропитания
1. В контекстном меню (вызываемом правой кнопкой мышки) кнопки «Пуск» щёлкаем раздел «Управление электропитанием». Предлагаем ознакомиться со статьей об изменении меню Пуск в Windows 10.
В следующем окне щёлкаем «Дополнительные параметры питания».
В новом окне щёлкаем пункт «Настройка схемы электропитания»
(Обратите внимание на взятый в оранжевую рамку пункт «Действия кнопок питания». Мы к нему вернёмся позже)
В следующем окне щёлкаем пункт «Изменить дополнительные параметры питания».
После открытия выпадающего списка «Сон» в его пунктах можно посмотреть действующие на данном стационарном компьютере «сонные» настройки:
- переход в режим сна через 10 минут простоя:
- активированный гибридный спящий режим;
- отключённую гибернацию.
Добавление гибернации в меню «Пуск»
Пользователям, вознамерившимся активно применять гибернацию, будет удобно иметь в меню «Пуск» соответствующую строку. Как правило, гибернации нет в меню.
Как известно, пункт меню «Пуск», называющийся «Выключение» (иногда – «Завершение работы»), имеет три подпункта, представленные на скриншоте.
Для добавления к ним ещё одного – «Гибернация», следует выполнить такую последовательность действий.
- Возвращаемся к скриншоту «Электропитание» и щёлкаем упомянутый выше раздел «Действия кнопок питания» (в оранжевой рамке).
- В новом окне щёлкаем «Изменение параметров, которые сейчас недоступны».
- После этого гибернацию можно будет непосредственно добавить в пункт «Завершение» меню «Пуск» четвёртым подпунктом, или назначить подпункту «Спящий режим» новую функцию – гибернацию. В ноутбуках активацию гибернации можно связать с закрытием их крышки. Щёлкаем «Сохранить изменения».
Результат произведённых действий представлен на скриншоте.
Кроме установлении гибернации в меню Пуск, читайте о том, как создать ярлык, добавить ярлык на рабочий стол и на другие панели Windows 10.
В редакторе реестра
В поле ввода команд набираем regedit и щёлкаем строку приложения «Редактор реестра».
Последовательно раскрывая ветви реестра, начиная с HKEY_LOCAL_MACHINE\ System\ CurrentControlSet\ Control\ Power, пройдём путь, см. верхнюю рамку на следующем скриншоте. В правой части каталога Power гибернацией управляет параметр с именем HybernateEnabledDefault. Его значение «1» означает разрешение на включение гибернации, а «0» – запрет. Для изменения значения следует произвести двукратный щелчок на параметре.
В командной строке
Из контекстного меню кнопки «Пуск» можно вызвать и командную строку (в режиме администратора).
Для активации гибернации в этом режиме вводится команда, подчёркнутая красной чертой на чёрном экране. Для отключения гибернации она же набирается с параметром off – powercfg -h off.
В программной оболочке PowerShell
Платформу PowerShell можно вызвать в том же контекстном меню «Пуск».
После этого на появившимся синем экране набираем команду включения гибернации, уже известную нам по командной строке. Не изменяется и команда отключения гибернации – powercfg -h off.
В редакторе локальных групповых политик
Выше уже рассматривалась возможность добавления гибернации четвёртым подпунктом в пункт «Выключение» меню «Пуск». То же самое можно сделать средствами редактора локальных групповых политик.
- В поле ввода команд набираем gpedit.msc и жмём Enter.
- В открывшемся окне редактора локальных групповых политик последовательно раскрываем ветви «Политика «Локальный компьютер» => «Конфигурация компьютера» => «Административные шаблоны» => «Компоненты Windows». Прокручиваем вниз его длинный список.
- По достижении папки «Проводник» выделяем её, после чего в правой части окна находим строку «Показывать режим гибернации в меню электропитания». Как видно, этот параметр находится в состоянии «Не задана».
- В окне, появляющемся после двукратного щелчка на этой строке, активируем пункт «Включено» и щёлкаем OK.
В результате в меню «Пуск» появится уже знакомый нам новый пункт и можно будет запуск гибернации быстро совершить.
Гибернация и другие энергосберегающие режимы
Рассмотрим более подробно такие режимы как спящий, гибернация и гибридный спящий режим.
Сон
В этом режиме вся информация, необходимая для возобновления работы после простоя, хранится в оперативной памяти (ОЗУ) компьютера. Поэтому её энергоснабжение сохраняется на рабочем уровне, а все остальные основные компоненты переводятся на пониженное потребление мощности. «Пробуждение» системы после сна занимает считанные секунды.
В стационарных компьютерах режим сна включён по умолчанию. Пользователи могут менять его параметры.
Гибернация
Название можно перевести как «зимняя спячка».
В режиме гибернации критичные для возобновления работы данные предварительно переносятся из памяти в накопитель (жёсткий или твердотельный диск) системы. Поскольку он сохраняет информацию и в выключенном состоянии, то после этого все компоненты, включая память, обесточиваются. При возобновлении работы данные накопителя возвращаются в ОЗУ. Такой двойной обмен информацией между памятью и накопителем делает переход в гибернацию и выход из неё не таким быстрым, как в режиме сна. С другой стороны, гибернация существенно превосходит сон в энергосбережении.
Значительная экономия энергии – несомненное достоинство гибернации. Неслучайно она изначально разрабатывалась для ноутбуков, в которых такая экономия всегда актуальна. В стационарных компьютерах гибернация по умолчанию отключена.
Гибернация не рекомендована и для ноутбуков с быстродействующими твердотельными накопителями SSD. Как известно, они рассчитаны на ограниченное количество циклов записи и частая гибернация может существенно сократить срок их службы.
Для пользователей ноутбуков с накопителем небольшого объёма может оказаться неприемлемым отдавать несколько гигабайтов под файл hiberfil.sys. Именно в этом файле жёсткого диска хранятся данные, необходимые для возобновления работы компьютера.
Наконец, режим гибернации иногда может мешать выходу из сна. При этом на экране появляется сообщение об ошибке Resume from hibernation. Естественно, что в таких случаях выйти из режима гибернации лучшее решение. Как это сделать рассмотрим в инструкции ниже.
Гибридный сон
Этот режим – синтез сна и гибернации с преобладанием первого. Сначала компьютер переходит в сон, перенося текущую рабочую информацию в оперативную память. Затем включается гибернация, дублируя эти данные в накопитель. Однако в штатном режиме гибридного сна после этого не происходит планового обесточивания компонентов, включая ОЗУ.
Иными словами, гибридный сон – обычный режим сна, в котором хранящаяся в памяти текущая рабочая информация задублирована в накопителе. Она будет востребована только при аварийном отключении питания.
Активированный по умолчанию режим сна в настольных компьютерах точнее называть гибридным сном, хотя пользователь и имеет возможность сделать его обычным сном.
Включение и отключение функции
Для включения функции в «десятке», пользователю нужно зайти в меню Пуск. Нажав на строку завершения сеанса, появится всплывающее окно. Пункт «Гибернация» находится рядом с параметрами «Отключение» и «Режима сна».
Если в стандартных настройках не предусмотрена опция, то ее запускают самостоятельно с помощью:
- Командной строки;
- Редактора реестра;
- Панели управления.
Также, для ускорения процесса отключения и включения, помещают соответствующую кнопку в меню Пуск и окно завершения работы.
Через Командную строку
С помощью встроенного инструмента можно включить либо выключить режим в «десятке». Манипуляции проводятся с администраторскими правами, только тогда система разрешит выполнить операцию.
Настроить функционирование утилиты с помощью консоли нужно следующим образом:
Открыть Поиск.
Набрать комбинацию: cmd.
- Нажать на результат ПКМ.
- Запустить софт с администраторскими правами.
Ввести команду: powercfg –h off.
Нажать «Enter».
Если система не выдала никаких сообщений об ошибке, значит, режим гибернации был успешно отключен. Чтобы включить функцию обратно, нужно выполнить те же действия, только значение «Off» поменять на «On».
Гибернация с помощью реестра
Системный реестр помогает включить и отключить функцию, если первый метод не решил проблему
Важно знать, что этот вариант подходит только для людей, которые близки с информационными технологиями
Выключить гибернацию с использованием реестра можно, если сделать следующее:
Открыть Поиск.
Набрать в строке с лупой запрос: regedit.
В некоторых версиях — Редактор реестра.
Перейти: HKLM\System\CurrentControlSet\Control.
Для быстроты можно просто скопировать адрес в строку и нажать «Enter».
В левой части меню найти папку «Power», один раз щелкнуть по ней ЛКМ.
Справа найти и открыть параметр: HibernateEnabled.
Выставить в поле «Значение» цифру «0».
Подтвердить действие.
Вернуть опцию в работу можно той же процедурой, только в поле «Значение» изменить параметр на «1».
Через Панель управления
Настроить работу режима гибернации с помощью встроенного инструмента можно двумя способами. Первый вариант подразумевает отключение опции через настройки ОС. Для этого понадобится пошагово зайти:
«Настройки».
«Система».
«Питание и спящий режим».
«Дополнительные параметры питания».
Второй вариант настройки гибернации проще, включает следующие пункты:
Открыть Пуск нажав ПКМ.
Выбрать «Управление электропитанием».
Нажать на «Дополнительные параметры питания»
Перейти в «Настройка схемы электропитания».
Выбрать «Изменить дополнительные параметры питания».
Найти пункт «Сон».
Выбрать из списка «Гибернация».
Установить значение «0» или «Никогда».
Нажать «Применить».
Вернуть работу режима обратно легко, если заменить значение «Никогда» на временный счетчик.
Как работает
Чтобы понять, что такое гибернация в ноутбуке, следует рассмотреть ее отличие от прочих режимов. В случае обычного выключения устройство выгружает данные из оперативной памяти, но не сохраняет их. Несохраненный документ не останется в памяти, если пользователь выключит ноутбук.
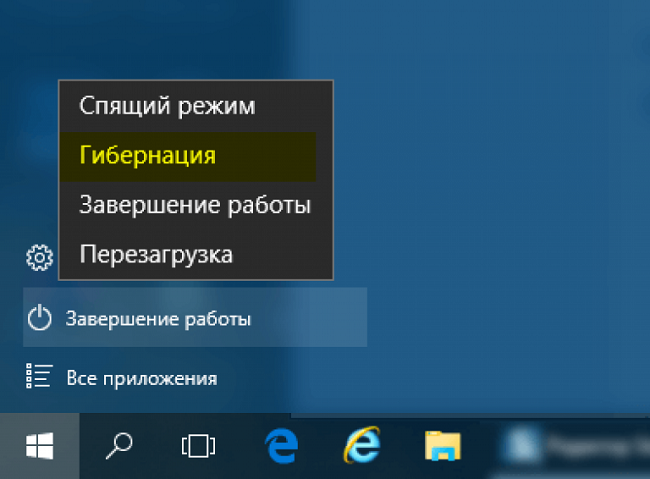
Спящий режим – устройство переходит в режим энергосбережения, и питание подается только на оперативную память, то есть в ней остаются все данные. Он нужен для того чтобы быстро вернуться к ранее начатой работе. Стоит понимать, что в этом случае расходуется энергия, и если сядет батарея, то ноутбук выключится, и работу придется начать сначала.
Гибернация на ноутбуке является аналогом спящего режима с той разницей, что питание отключается полностью, но при запуске ноутбук грузится быстрее, чем при обычном отключении, и есть доступ к начатой работе. Логичен вопрос – как сохраняется информация, если устройство обесточено? Хитрость в том, что во время перехода в гибернацию лэптоп выгружает всю информацию из оперативки в файл hiberfile.sy, который записывается на винчестер, а при включении ноутбука достает ее оттуда, и пользователь видит все то же, что перед паузой в работе.
https://youtube.com/watch?v=PnHMVyCaGP0
Действие режима не ограничено, и данные будут доступны пользователю, даже если батарейка в лэптопе сядет. Гибернация длится до того момента, пока пользователь вновь не запустит гаджет, а спящий режим работает, пока есть питание. В этом заключается основное отличие между ними. Польза режима в том, что устройство позволит продолжить работу с того же места, где пользователь остановился, но при этом гаджет остается энергонезависимым, пока бездействует.




























