Возможные варианты подключения
Настройка IPTV
Сразу же стоит отметить, что для работы IPTV, как правило, используется специальная приставка. Суть заключается в том, что вы подключаете интернет-кабель к этой приставке, а из нее на телевизор выходит композитный или аналоговый выход. То есть, говоря простыми словами, приставка – это своего рода преобразователь цифрового сигнала в аналоговый.
Но, если у вас есть Wi-Fi точка доступа, то можно настроить беспроводную трансляцию IPTV прямо с маршрутизатора на телевизор (если он поддерживает SMART TV), ноутбук, телефон и так далее. Делается это предельно просто. Нужно всего лишь поставить одну галочку. Но, стоит отметить, что роутер должен поддерживать технологию IGMP – Internet Group Management Protocol. Это протокол, который требуется для управления групповой передачей информации в локальных и глобальных сетях, реализованных на технологии IP.
Давайте рассмотрим, как включить этот протокол, на примере роутера D-Link Dir-320. Стоит отметить, что хоть другие маршрутизаторы и имеют различия в оформлении интерфейса, но все же основные настройки остаются неизменными. То есть, на любом роутере нам потребуется выполнить практически одинаковые действия.
Активация протокола IGMP
Итак, для того чтобы настроить трансляцию IPTV через беспроводной Wi-Fi роутер, для начала потребуется войти в параметры маршрутизатора. Для этого нужно узнать IP-адрес точки доступа. Как правило, он указан на заводской наклейке на корпусе устройства.
Если эта наклейка стерлась или вы не можете ее найти, то необходимая информация содержится на коробке и в инструкции к роутеру.
Если нет инструкции, а коробку вы выбросили, то узнать IP-адрес роутера можно следующим образом. Подключитесь к нему по Wi-Fi (или кабелем). Нажмите две клавиши одновременно: +. В появившемся окне напишите CMD и нажмите «Ок».
Откроется командная строка. Пропишите в ней следующую команду ipconfig и нажмите . Найдите строку «Основной шлюз» – это и есть адрес вашего роутера.
Теперь запустите любой браузер и в адресной строке пропишите IP маршрутизатора (тот, который мы уже узнали в командной строке). Нажмите . Теперь мы попали на страницу авторизации. Здесь нужно ввести логин и пароль. На некоторых моделях роутеров дополнительно следует ввести капчу. Иногда поле пароля нужно оставлять пустым, при этом капча вводится заглавными буквами.
В меню настроек роутера переходим во вкладку «Расширенные настройки». Здесь открываем раздел «Расширенные настройки сети». Найдите рубрику «Многоадресные потоки» (Multi cast routing). Ниже ставим галочку в строке «Многоадресные потоки». Сохраните настройки и перезагрузите роутер.
На некоторых моделях маршрутизаторов в расширенных настройках сети (или просто в сетевых параметрах) нужно поставить галочку в строке IGMP и сохранить настройки. На этом настройка завершена. Теперь ваша точка доступа будет поддерживать трансляцию IPTV. казино Эльслотс лучшее онлайн казино Украины на деньги.
Помните, что для просмотра каналов на компьютере вам потребуется установить специальный плеер, который также потребуется настроить соответствующим образом. Главное – это указать список каналов. Как правило, на сайте провайдера содержится инструкция, как это сделать. Дело в том, что каждый провайдер имеет свои особенности, в соответствии с которыми настраивается плеер. Помните, что вы всегда можете обратиться в онлайн-поддержку или позвонить оператору, который вам поможет в настройках плеера.
Установка IPTV плеера
Итак, Вы скачали установщик для IPTV плеера «IpTvPlayer-setup» . Запускайте его. Перед вами появляется «Мастер установки IPTV плеера». Здесь я советую вам поставить галочку рядом со строкой «Выбрать параметры и папку установки».
Это даст возможность:
- выбрать непосредственно место, куда будет установлен IPTV плеер,
- создать ярлык на рабочем столе
- разрешить все пользователям пользоваться IPTV плеером
Ели вы не собираетесь передавать IPTV по локальной сети по галочку напротив «UDP-to-HTTP Прокси» можете не ставить.
Поле чего нажимаете далее и видите окно «Программы Яндекса». Если эти программы вам не к чему вы ставите точку напротив строчки «Настройка параметров» и убираете все галочки, которые появятся ниже.
Нажимаете кнопку далее и снова окно «Яндекс.Браузер» — программа для работы в интернете. Если Вам это программа не нужна снимете галочки со сточки «Загрузить и установить Яндекс.Браузер»
После, нажмите кнопку установить — и через несколько секунд программа будет установлена. Вы увидите соответствующие окно «Завершение работы мастера установки IP-TV Player». Нажмите готово для выхода из программы установки. Установка завершена на рабочем столе появился следующий ярлык:
Можно ли подключить цифровую приставку DVB T2 к ноутбуку
Если говорить сугубо технически, без дополнительных устройств соединить ноутбук и цифровую приставку, чтобы смотреть ТВ программы на дисплее — нельзя. У тюнера есть выходы для видео. А у ноутбука нет входов. Поэтому для сопряжения понадобится посредник.
Сегодня не составит труда купить так называемое устройство захвата видео. Оно подключается к порту USB ноутбука. При помощи приложения пользователь может смотреть видео на дисплее, переключая каналы на цифровой приставке. Ноутбук превращается в телевизор.

Адаптер видеозахвата
Стоимость устройства захвата на Алиэкспресс или других глобальных площадках находится в районе 10 долларов. Однако у него есть масса недостатков. Первый — качество сигнала. Скорости порта USB не хватает для передачи большого объема данных. Поэтому пользователям предлагается довольствоваться картинкой, которая отображается на аналоговых телевизорах.
Более продвинутые опции имеет ТВ тюнер с функцией захвата сигнала. Устройство ощутимо дороже, ценник стартует с 2000 рублей. Пользователь получает приемлемое изображение. И на этом достоинства тюнера заканчиваются.
Для просмотра ТВ программ на ноутбуке понадобится приложение от производителя оборудования-посредника или любой плеер потокового видео. Однако если у пользователя есть доступ к достаточно скоростному интернет каналу, возиться с захватом сигнала просто не имеет смысла.
ТОП-5 лучших плееров для просмотра IPTV на Windows
Рассмотрим пятерку лучших бесплатных плееров:
VLC Media Player
VLC – свободный кроссплатформенный плеер, который был разработан еще в 2001 году. Выделяется среди своих аналогов тем, что он абсолютно бесплатен и прост в использовании. Идеальный вариант для прослушивания музыки на устройстве или одноразового просмотра фильма. Конечно, его также можно использовать и для IPTV просмотра, ведь он умеет работать с плейлистами.
Perfect Player
Более предпочтительная вариант плеера для тех, кто хочет получить больше возможностей. Например, Perfect Player умеет работать с торрент файлами и несколькими плейлистами (.m3u), показывать программу телепередач. Установочный файл весит около 15 Мб. Это говорит о том, что плеер действительно не очень громоздкий, а значит подойдет для комфортного пользования и обладателям слабых компьютеров.
IP-TV Player
Как можно понять из названия, это более нацеленный на IPTV плеер. И действительно, IP-TV Player умеет записывать передачи в фоновом режиме, поддерживает функцию “Телегид”, имеет довольно простой интерфейс и “весит” еще меньше, чем прошлый проигрыватель – всего 6 Мб. Это еще один идеальный вариант для слабых систем. Плеер имеет достаточно функций и при этом слабо нагружает железо.
Kodi
Этот проигрыватель может быть также известен многим благодаря одной своей особенности – огромному функционалу. К тому же, Kodi обладает поддержкой большого количества плагинов, которые могут расширить и без того широкий функционал. Слушайте радио или музыку, смотрите фильмы или прямые эфиры телепередач и даже играйте в игры. Здесь действительно “полный фарш”.
OTT Player
Последний проигрыватель – OTT Player. Это что-то среднее между Kodi и IP-TV Player. Он также обладает внушительным набором функций, но является более щадящим для системы. Особенно выделяется своими онлайн-возможностями, полным отсутствием рекламы и, как ни странно, долгой настройкой.
Какой IPTV плеер лучше
| Название | Краткое описание | Особенности | Основные недостатки |
| VLC Media Player | Популярное и достаточно универсальное приложение. Можно слушать музыку, смотреть видео, управлять плейлистами. | Универсальный, высокая скорость работы, прост в использовании. | Отсутствует большое количество функций IPTV. Это больше плеер, чем проигрыватель IPTV. |
| Perfect Player | По достоинству оцененный на множестве форумах плеер. Есть много функций, довольно приятный интерфейс. | Можно устанавливать дополнения, мощный инструмент по набору функций. | Разработчиком была прекращена поддержка, возможны баги и различные подвисания. |
| IP-TV Player | Специализированный на IPTV плеер. Весит всего несколько Мб и стабильно работает на большинстве устройств. | Есть телегид и фоновая запись, можно управлять с телефона, простой интерфейс. | Нельзя расширять функционал различными дополнениями. |
| Kodi | Еще один плеер, который “заточен” под IPTV. Прославился благодаря широкому функционалу. | Действительно мощный (по функционалу) инструмент, тысячи плагинов. | Может нестабильно работать на слабых устройствах (возможны лаги). |
| OTT Player | Мощная программа с точки зрения онлайн-возможностей. Можно записывать эфиры и смотреть их в любое время. | Запись контента, синхронизация на нескольких устройствах, без рекламы. | Плеер приходится достаточно долго устанавливать и настраивать. |
Настройка приставки
Самое первое, что нужно сделать, – это купить себе Android-приставку, которая является устройством, заменяющим кабельную или спутниковую антенну. Android-Box – это ядро вашей настройки IPTV.
У них есть функции, которые обеспечивают работу медиаплеера, а также приложений, необходимых для отображения контента. Кроме того, есть встроенный Wi-Fi для подключения к маршрутизатору. Другими словами, любой телевизор превращается в Смарт ТВ, когда к нему подключена Android-приставка.
Также для работы IPTV понадобится m3u-плейлист. Их предоставляют различные поставщики, например, провайдер «Соборка», «Триколор», IVI и прочие.
Методы подключения телевидения к ПК
Вариантов эксплуатации ноута как ТВ несколько, но без подключения к сети интернет ни один способ не возможен. Поэтому, в первую очередь, необходимо обеспечить доступ к этому ресурсу. Рассмотрим варианты, как можно использовать ноутбук в качестве портативного телевизора и способы подключения телевидения.
- Использование ПК в качестве мобильного TV посредством подключения к интернет-телевидению. Для комфортного просмотра видео необходимо обеспечить максимально возможную скорость соединения с Internet. В поисковой системе найти онлайн телевидение и запустить трансляцию.
- Просмотр кабельного телевидения через ноутбук осуществляется путем подключения кабеля вместо антенны. Многие провайдеры предоставляют возможность нескольких точек подключения к просмотру цифровых каналов. Достаточно закачать приложение, вести логин и пароль к домашнему TV — и смотреть программу можно не только через телевизор, но и через ноутбук, планшет, или телефон.
- Использовать ПК для воспроизведения телевидения через внешний тюнер Т2. Перед тем как настроить прием каналов, необходимо установить специальное программное обеспечение, которое прилагается на диске в комплекте с приставкой.
Следует помнить, что нужно правильно подключить цифровую приставку не только к телевизору, но и к ноутбуку. Для загрузки приложения устанавливаются драйвера для тюнера. После загрузки носителя, ноут желательно перезагрузить для синхронизации изменений в системе. Если все было выполнено правильно, на рабочем столе ПК появится ярлык TV. Далее, через USB- кабель подключается Т2 тюнер. Учитывая, что соответствующее ПО запущено, система определяет профиль самостоятельно. После подключения можно приступать к настройке каналов для просмотра любимых каналов.
Как узнать, поддерживает ли роутер IPTV?
Большинство современных роутеров TP-link, D-Link, Zyxel и других производителей обладают встроенной поддержкой технологии IPTV. Однако, порой для нормальной работы маршрутизатора в этом режиме нужна специальная прошивка. В сети существует масса таблиц со списком поддерживаемых роутеров, но информация в них быстро устаревает.
Есть 3 несложных способа:
- Вводим в google «название роутера IPTV». Скорее всего на форумах уже ответили на вопрос, а может даже предложили специфическую инструкцию к конкретной модели.
- Изучаем техническую документацию. Для этого подойдет бумажная инструкция или pdf-документ на сайте производителя.

Ищем необходимую настройку в панели администратора. Необходимая информация размещена на корпусе роутера, в том числе IP или доменный адрес для ввода в браузер, а также стандартный логин и пароль. Искомый параметр – IPTV или IGMP. Если есть поддержка одного из параметров, роутер точно работает с IPTV.
Настройка приставки
После подключения приставки, ее необходимо включить. Для просмотра IPTV на телевизоре выводится меню. Настраивать софт, в целом, довольно просто. На пульте ДУ есть кнопка Setup, после ее нажатия необходимо произвести следующие установки.
- Настроить часы и дату в окне «Расширенные настройки». Это необходимо для использования различных опций, таких как timeshift и «Видео по запросу».
- Для проводного подключения нужно настроить соединение с сетью: для этого в меню «Конфигурация сети» выбрать тип (Ethernet-соединение).
- Далее в следующей вкладке кликнуть АВТО (DHCP) и активировать его, подтвердить команду, щелкнув ОК.
- Во вкладке «Состояние сети» проверить статус Ethernet-соединения.
- Открыть меню «Серверы», прописать pool.ntp.org. в поле NTP-серверы.
- После можно настроить видео, открыв вкладку «Настройка видео», отключить пункт «Форсировать DVI» и «автоматическое/автопереключение частоты кадров». Затем остается установить параметры разрешения экрана, задать режим видеовыхода (здесь понадобится инструкция, например, в устаревших моделях она называется PAL).
- Сохранить настройки и перезапустить приставку.
В случае технических поломок, браков или иных сложностей, возможна некорректная работа приставки. Если после всех манипуляций устройство выдает ошибки, можно повторить настройку, ознакомиться с расшифровкой проблем в инструкции или обратиться за технической поддержкой к своему провайдеру или производителю самой приставки.
Модели роутеров, поддерживающих IPTV
Функционал Smart TV на Самсунг
Если правильно настроить функцию и полностью в ней разобраться, то вам откроется следующий функционал:
- Вы сможете заходить в интернет.
- Появится возможность играть в видеоигры.
- Откроется доступ к приложениям и программам. Одни предназначены для развлечений, а другие для расширения функционала.
- Вы сможете смотреть любые фильмы и телеканалы.
Как можно заметить, функций и возможностей много. Однако, если человек прежде не сталкивался со Smart TV, то ему сходу будет сложно во всем разобраться. Порой можно воспользоваться простой инструкцией. Более сложные функции и возможности придётся изучать самому.
Как бы там ни было, чтобы функция Smart TV отлично работала, нужен скоростной доступ в интернет. На сегодняшний день подключить телевизор к всемирной сети можно различными способами:
- через сетевой кабель (напрямую или через роутер);
- Самым распространенным способом является подключение через wi-fi;
- Относительно новым способом подключения является Plug, Access и WPS.
Каждый из способов подключения имеет свои существенные достоинства и недостатки. Чтобы выбрать способ подключения, нужно разобрать особенности типов подключения.
Просмотр ТВ из плейлистов в программе IP-TV Player
Теперь, когда у вас есть IPTV-плейлист в виде M3U/M3U8-файла или URL-ссылки на него, осталось добавить его в программу для начала просмотра онлайн-телеканалов. Сделать это просто:
После запуска IP-TV Player нажмите кнопку выпадающего меню в правом верхнем углу программы (если отсутствует, предварительно нажмите клавишу «L»), выберите подменю «Списки», а затем — «Добавить».
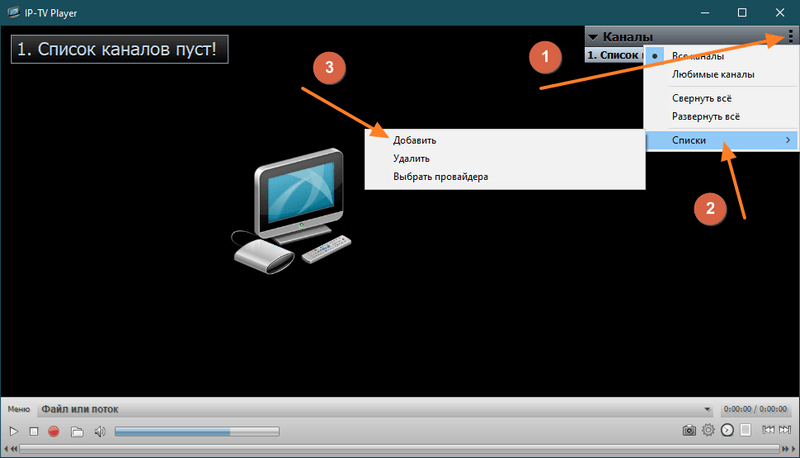
Откроется окно, которое обычно отображается при первом запуске IP-TV Player на компьютере. В нем следует установить переключатель на пункт «Адрес списка телеканалов (файл M3U)». В текстовое поле ниже можно просто скопировать URL-адрес на самообновляемый плейлист:
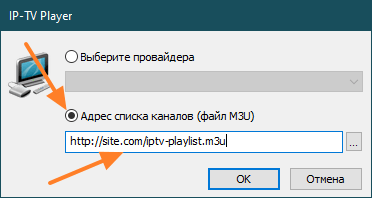
Либо выбрать имеющийся на компьютере M3U/M3U8 файл, предварительно кликнув по кнопке «…»:
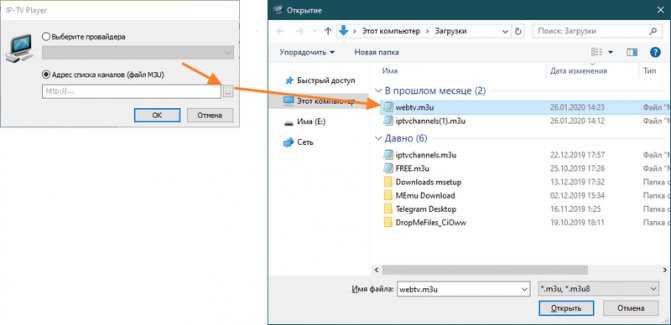
На этом все — можно приступать к просмотру любимых телеканалов, список которых будет отображен в правой части окна программы (если не отображается, нажмите клавишу «L»):

IP-TV Player — конечно, не единственный мультимедиа-проигрыватель, способный воспроизводить IPTV-телеканалы из плейлистов. Настоящим гигантом среди таких программ является VLC Player. На его базе, кстати, создано множество плееров с поддержкой IPTV, включая сам IP-TV Player. Но использование VLC Player может вызвать проблемы у начинающих пользователей, потому мы не стали его рассматривать.
Подключение ресивера к монитору от компьютера
Для тех, кому необходим еще один экран, но покупка нового телевизора пока не входит в планы, есть еще один вариант – использование монитора от компьютера. Его правильное подключение к приставке DVB-T2 обеспечит комфортный просмотр любимых телеканалов в цифровом качестве.
Сегодня стало возможным подключение ТВ-приставки к любым мониторам от компьютеров: как к новым, так и старым. Некоторые модели оснащены интегрированным динамиком, что избавляет от необходимости покупать акустические приборы. Перед тем как соединять два прибора, рекомендуется внимательно изучить все входы и разъемы, имеющиеся на мониторе. Больше всего повезет пользователям, у которых приставка и экран произведены примерно в один период. В остальных случаях соединение также будет допустимо, но в процессе могут возникнуть некоторые трудности.
Наиболее удачным вариантом являются гибридные тюнеры, у которых имеется выход VGA и HDMI. Если прибор еще оснащен разъемами типа «тюльпан», можно без проблем подключить устройства для воспроизведения звука. Если интерфейсы у ресивера с монитором разные, потребуется приобрести специальный переходник. Важным параметром является длина используемого кабеля. Для каждого типа изделия предусмотрены максимальные характеристики.
Чтобы не допустить затухания сигнала и выбрать шнур оптимальной длины, рекомендуется придерживаться следующих рекомендаций:
- VGA кабель – до 3 метров;
- HDMI шнур – до 5 метров;
- DVI провод – до 10 метров.
Просмотр передач на мониторе предполагает два варианта: один из них – это доступ к эфирному телевидению, а второй – потоковое видео в Интернете. В первом случае применяется стандартный тюнер DVB-T2. Нужно просто подсоединить устройство к монитору, выбрав правильный способ, и эфирное вещание станет доступным. Во втором случае необходимо устройство, оснащенное операционной системой Андроид. Подсоединение выполняется через интерфейс HDMI или посредством разъемов RCA.
Что такое IPTV, плюсы и минусы использования
Internet Protocol Television работает с пакетной передачей видеоматериалов, не относится к распространенным видам интернет-телевидения, к которым можно присоединиться из любой точки. Для передачи информации применяется специализированный протокол, распространяемый провайдером.
У интерактивного телевидения IPTV есть плюсы и минусы. При использовании Смарт пользователь получает доступ к определенному типу действий:
- может делать запись эфира;
- останавливать телепередачу в любую минуту трансляции.
Интернет-телевидение обладает большим набором функций, передается через обычные региональные и федеральные каналы. Дополнительно пользователь получает разнообразные развлечения, подборки с кабельных вещаний (все, что есть в наличие у поставщика услуг). При применении функционала доступны 150 каналов, включая познавательный и тематический контент. Услуга входит в стандартный пакет, видео транслируется с достаточной четкостью картинки.
Заставка IPTV
Основным преимуществом IPTV является отсутствие необходимости в покупке дополнительной дорогой аппаратуры:
- антенн;
- приемников;
- ресиверов.
Пользователи не оплачивают:
- прокладку шнуров;
- настройку оборудования;
- список иных стандартных работ.
Указанный спектр услуг входит в поощрительный бонус интернет-компании и не требует оплаты. Чтобы смотреть IPTV не обязательно покупать телевизор с возможностями Смарт. Достаточно воспользоваться:
- планшетным устройством;
- персональным компьютером;
- сотовым телефоном;
- обычным телеприемником с приставкой.
В список вторичных плюсов использования относят возможность просмотра:
- посторонних вещаний при помощи специализированных плейлистов;
- полной информации о каждом телеканале или передаче.
Пользователь может удаленно управлять воспроизведением при помощи планшетного устройства или смартфона, пользоваться многоканальным аудиорядом.
К недостаткам функционала относят возможные обрывы вещания с искажением или замедленным поступлением картинок на экран. Проблема возникает при нестабильном интернете, для равномерного сигнала нужно подключение со скоростью свыше 10 Мбит/с. Остальные недостатки встречаются реже и связаны с работой персонального компьютера, планшета или ноутбука.
Важно! Технология Смарт исключает появление вышеуказанных сбоев и недостатков. Система заранее продумана и дает равномерную связь, без резкого снижения или повышения скорости передачи информации.
IPTV Samsung Smart TV
Подключаем цифровую ТВ приставку к компьютеру
Технические решения позволяют смотреть телеканалы не только по телевизору. У молодого поколения в доме может быть компьютер и ноутбук, но не всегда телевизор. Смотреть телевизор на компьютере можно разными способами. Но самой стабильной по плавности и качеству картинки при наличии ТВ-кабеля от провайдера является цифровая ТВ-приставка на компьютере.
По USB
Подключение внешнего ТВ-тюнера к компьютеру с USB-портом осуществляется следующим образом:
- Подключите устройство к USB-порту компьютера.
- Подключите антенну (ту или иную, более мощную в комплекте) ко входу тюнера).
- Когда компьютер нового устройства будет найден, сверните драйверы и приложения в соответствии с системными требованиями (обычно они идут вместе с устройством или вы можете скачать их с официального сайта разработчика).
- По завершении установки всего программного обеспечения, необходимого для работы с DVB T или DVB C, перезагрузите компьютер.
- Затем откройте установленную вами программу для просмотра каналов и включите автоматический поиск по всем частотам. Сохраните найденные каналы.
- Для переключения каналов, регулировки громкости, выполнения настроек вы можете использовать пульт дистанционного управления, направив его на приемник (если ИК-порт поддерживает его), или использовать кнопки в приложении.
Через HDMI
Практически все современные ноутбуки оснащены разъемом HDMI, потому что с его помощью легко передавать аудио и видео на другие устройства, например, телевизор, проектор, независимый монитор и т.д. Этот вариант часто используется при организации презентации. В нашем случае вопрос звучит немного иначе, а именно как подключить ТВ приставку к ноутбуку по HDMI для вывода картинки на экран.
В этом случае вам понадобится специальный HDMI IN, который есть не во всех ноутбуках. В качестве примеров можно назвать несколько моделей: Lenovo IdeaPad V110, Dell Inspiron 5737, Acer Aspire ES1-131-C57G и Asus X756UQ-T4255D. При желании в Интернете легко найти другие варианты.
Подключение ТВ-приставки к ноутбуку осуществляется через HDMI IN. В этом случае в качестве телевизионного источника может выступать медиаплеер или ресивер.
Главное условие — наличие в оборудовании специального разъема HDMI. В качестве альтернативы можно использовать следующие приставки — World Vision T55D, Интернет T2BOX-250iD, Интернет U2C T2 HD.
Соединение HDMI кажется идеальным для любого пользователя. Но так ли это?
Профессионалов
- удобство;
- качественные изображения и звуки;
- нет необходимости приобретать дополнительное оборудование;
Против
- не все ноутбуки оснащены HDMI IN;
- за счет соединения проводом получается громоздкая схема.;
Карта захвата видео
Другой способ подключить цифровую ТВ-приставку к ноутбуку — использовать карту видеозахвата. Этот метод подходит в случае, если вход HDMI IN, указанный выше, не предусмотрен. Для решения проблемы вам понадобится специальная карта с последующим подключением через USB или Express Card.
Применение USB T2 тюнера
На вопрос, можно ли подключить приставку к ноутбуку, многие эксперты рекомендуют упрощенный вариант с использованием тюнера DVB-T2, который может работать через USB. Такие устройства специально разработаны для приема и передачи цифрового телевидения. Настроить и смотреть любимые шоу легко.
Чтобы подключить к такому цифровому телевизору ноутбук, нужно выполнить несколько шагов. Алгоритм следующий:
Самыми популярными моделями USB-тюнеров для ноутбуков являются Geniatech MyGica T230C, EvroMedia Full Hybrid & Full HD, AVerTV Hybrid Volar T2, Openbox T230C.
Применение ТВ-тюнера по захвату видео
Для подключения приставки к ноутбуку можно использовать промежуточное соединение — ТВ-тюнер (ресивер) для захвата видео. Его необходимо подключить к приставке, а затем к ноутбуку. В качестве альтернативы вы можете использовать компактный адаптер серии Video Capture USB. Стоимость такого оборудования составляет около 2500 и 600 рублей соответственно.
Рассматривая вопрос, можно ли подключить к ноутбуку умную или цифровую приставку, важно отметить самый простой выход из ситуации — использование IPTV телевидения. Сегодня многие современные интернет-провайдеры предоставляют эту возможность наряду с Интернетом
Кстати, самым популярным провайдером, предоставляющим услугу IPTV, является Ростелеком. Все, что вам нужно, это купить IPTV-приставку (взять ее в аренду) и подключить к своему ноутбуку.
Настройка IPTV на ПК с ОС Windows XP/7/8/8.1/10
LocalNet TV плеер
1. Скачайте установочный файл: http://smartup.lan.ua/files/windows/setup.exe
2. После скачивания файла Setup.exe, запускаем установку программы. В появившемся диалоговом окне нажимаем кнопку Запустить;
3. Выберите язык и нажмите Ок;
4. Нажмите кнопку Далее;
5. В следующем окне поставить галочку если хотите создать ярлык на рабочем столе. Нажать кнопку Далее;
6. В следующем окне нажать кнопку Установить;
7. После того, как установка завершится, появится окно, в котором необходимо нажать Завершить;
8. Теперь на Рабочем столе вашего компьютера появился ярлык для запуска проигрывателя LocalNet TV и запустится приложение.
Вот и всё! Выбирайте любимый канал и наслаждайтесь просмотром. Для навигации по приложению используется кнопки мыши. Правая кнопка мыши возвращает Вас на шаг назад. Громкость регулируется кнопками + и — .
IP-TV Player
1. Скачайте программу IP-TV Player
2. Запустите скачанный файл установки IpTvPlayer-setup.exe
3. В мастере установки нажмите кнопку «Далее».
4. По умолчанию установщик предлагает установить Яндекс.Бар и Яндекс.Браузер. Вы можете отказаться от этих пунктов, сняв с них флажки. После этого нажмите кнопку «Установить».
5. Произведите установку программы.
6. Установка завершена. Нажмите кнопку «Готово».
7. Запустить IP-TV Player можно с рабочего стола, кликнув по ярлыку или через «Пуск»-«Все программы».
8. При первом запуске IP-TV Player предложит вам выбрать провайдера. Нажмите кнопку «ОК».
9. Кликните два раза на любой канал в плейлисте и наслаждайтесь просмотром.
VLC для ПК
VLC Player — универсальный кроссплатформенный проигрыватель. Он бесплатный, многофункциональный и работает в большинстве операционных систем: Windows, Linux, MacOS. Скачать VLC Player можно с официального сайта разработчика.
Для того, чтобы установить VLC плеер, следуйте инструкции:
1. Скачайте и установите плеер после чего запустите его.
2. В окне плеера выберите пункт “Инструменты”.
3. Далее выберите пункт “Настройки”.
4. В левом нижнем углу поставьте точку в пункте “Показывать настройки” в положение “Все”.
5. В меню выберите пункт “Плейлист” и в графе “Поток по умолчанию” введите https://tv.lan.ua
после чего нажмите кнопку “сохранить”.
6. Закройте и заново запустите плеер. В главном окне нажмите кнопку “Вкл./Выкл. плейлист” для выбора канала.
7. Откроется окно со списком каналов. Нажмите 2 раза левой кнопкой мыши на интересующий вас канал.
Настройка программы “VLC” на автоматическое получение списка каналов
- Запустите плеер и войдите в меню настроек: “Инструменты” → “Настройки”.
- Перейдите в расширенное меню настроек: “Показывать настройки” → “все”.
- В настройках плейлиста произведите следующие действия. Перейдите в настройки плейлиста: “Настройки” → “Плейлист”.
- Отключите пункт “Использовать медиа-библиотеку”.
- Включите пункт “Отображать список в виде дерева”.
-
В поле “Поток по умолчанию” введите адрес потока по умолчанию https://tv.lan.ua/playlist.m3u
- Сохраните настройки (нажмите кнопку “Сохранить”) и перезапустите плеер. Теперь при запуске плеера автоматически будет загружаться список каналов. Кроме того, автоматически будет включаться первый канала из этого списка.
При работе по Wi-Fi зависание картинки или нестабильный звук?
- Запустите плеер и войдите в меню настроек: “Инструменты” → “Настройки”.
- Перейдите в расширенное меню настроек: “Показывать настройки” → “все”.
- Перейдите в пункт “Ввод / кодеки”.
- Найдите параметр “Кэш сетевых данных (мс)“, установите его значение в пределах 1500-2000.
- Дополнительно можно включить фильтр устранения черезстрочности в меню “Видео” → “Устранение чересстрочности” → “Включено”.
- Сохраните настройки (нажмите кнопку “Сохранить”) и перезапустите плеер.
Установка и настройка домашнего медиа-сервера DLNA.
Как вы уже поняли, для того чтобы создать сеть между компьютером и телевизором, нужно установить медиа-сервер. Запускайте скачанный с официального сайта дистрибутив программы и приступайте к установке.
Все что вам нужно сделать, это указать путь установки, поставить галочку в «Создать ярлык» и нажать на кнопку «Установить». Процесс установки пройдет быстро, а по его завершению запустите программу.
После запуска программы вам предложат ознакомиться со списком изменений. Нажмите кнопку «Закрыть» и в новом окне «Начальные настройки» в выпадающем меню «Устройства из списка» выберите тип своего устройства. В зависимости от выбранного вами типа медиа-устройства в поле «Встроенная поддержка файлов» будет отображаться через запятую список поддерживаемых форматов согласно документации.
Если ваше устройство поддерживает какие-нибудь другие типы форматов, которых нет в предлагаемом программой списке, то вы можете переключиться на «Произвольное устройство» и в поле расширений (фильмы, музыка, фото) через запятую дописать необходимый формат. Жмите кнопку «Далее».
В следующем окне «Каталоги медиа-ресурсов» нужно расшарить, то есть сделать видимыми папки или локальные, сетевые, съемные диски для своего устройства. Здесь же вы можете добавить свой каталог с медиа-контентом (указать путь к нему) щелкнув по кнопке «Добавить» и удалить уже предложенные папки программой.
Зеленые точки указывают на то, какой тип медиа-контента храниться в данном каталоге. Как правило я открываю доступ к локальным и съемным дискам потому, что это избавляет от необходимости загружать и перемещать файлы в определенные каталоги. Для этого нужно отметить галочками нужные пункты и добавить свои локальные диски. Жмите кнопку «Готово». После этого программа вам предложит выполнить сканирование медиа-ресурсов. Жмите кнопку «Да».
Так же вы можете добавить все локальные диски (или избранные каталоги) после установки медиа-сервера в настройках программы на вкладке «Медиа-ресурсы». Для этого нужно нажать кнопку «Добавить» и выбрать локальный диск, а после «Сканировать». После этого в интерфейсе программы будет отображаться весь список видео файлов, которые хранятся на вашем жестком диске (смотрите изображение ниже). Имейте ввиду, что из-за большого объема сканирования медиа-информации во время запуска сервера, программа будет загружаться дольше.
Так, что решайте сами какой объем медиа-данных будет доступно серверу. Чем меньше будет добавлено локальных дисков (каталогов), тем быстрее будет запуск медиа-сервера.
Идем дальше. После того как выполниться сканирование появится окно «Резервирование/восстановление данных программы». Здесь если желаете можете указать другой путь для каталога резервных копий и настроить автоматическое выполнение резервирования по расписанию. Я же оставлю все как есть.
В поле «Каталог резервных копий» отображается путь для сохранения и восстановления настроек программы. После того как вы нажмет кнопку «Выполнить» настройки будут сохранены. Все, жмите кнопку «Закрыть» потому, что все основные настройки выполнены и домашняя сеть компьютер-телевизор создана.
Рекомендую вам в настройках программы на вкладке «Дополнительно» отметить галочкой пункт «Установка службы Windows Домашний медиа-сервер (UPnP, DLNA, HTTP)» чтобы медиа-сервер запускался как служба. После этого подтвердите свои изменения нажав кнопку «Ок».
Чтобы запустить свой домашний медиа-сервер DLNA, достаточно нажать на кнопку в верхнем меню программы «Запустить». Берите пульт в руки и выбирайте из списка свой медиа-сервер.
Теперь у вас есть своя сеть между компьютером и телевизором. Кстати, если вам нужно проверить свой телевизор на битые пиксели и по возможности их восстановить, то подробно об этом читайте здесь. А у меня на сегодня все. Надеюсь подготовленный материал был для вас полезен и легок к восприятию. До встречи на страницах блога. Пока!
Телевизор Samsung
На всех моделях телевизоров Самсунг существует функция SS-IPTV.
Для ее активации придется провести несколько последовательных шагов:
- Находим раздел функций в главном меню, используя пульт.
- Открываем учетную запись Samsung.
- Вводим данные аккаунта или создаем учетную запись.
- Если у вас телевизор «Е» серии, в появившемся поле прописываем 6 любых цифр.
- Модели типа «H» и «F» не требуют заполнения поля.
- Закончив регистрационный процесс, возвращаемся в функции и открываем Smart Hub.
- Активируем дополнительные приложения.
- Открывает параметры и находим опцию «IP Setting».
- В новом окне прописываем 91.122.100.196.
- В разделе параметров синхронизируем приложения.
- Теперь в дополнительных приложениях обнаружится символ SS-IPTV.
- Запускаем программу и через сайт поставщика услуг загружаем плейлист. Можно воспользоваться собственными плейлистами.
- Готово.
Можно ли подключить ноутбук к компьютеру для передачи данных?
Для того чтобы подключить ноутбук к компьютеру
вам необходим обжатый сетевой кабель. Под обжатым сетевым кабелем нужно понимать витую пару категории 5 или выше (Cat 5) с установленными коннекторами 8P8C (чаще всего их ошибочно называют RJ45) на обоих концах кабеля.
Интересные материалы:
Как проверить работает ли пленочный фотоаппарат? Как проверить работает ли порт HDMI на ноутбуке? Как проверить работает ли прессостат? Как проверить работает ли пульт от кондиционера? Как проверить работает ли резистор? Как проверить работает ли сенсорный экран? Как проверить работает ли сливной насос стиральной машины? Как проверить работает ли тэн в машинке автомат? Как проверить работает ли тэн? Как проверить работает ли веб камера Windows 7?






























