Сторонние программы для подключения
В интернете можно найти огромное количество специальных приложений для отображения информации с ноутбука или персонального компьютера по телевизору. Но, чтобы не заблудиться в столь великом разнообразии, лучше всего выбирать проверенные варианты:
- Share Manager;
- Домашний медиа-сервер;
- Samsung Share.
Третий сервис имеет облегченный интерфейс, и богатый функционал. Но, к сожалению, оно является привилегией обладателей телевизоров южнокорейского производителя Samsung. При соединении с другими марками техники, он работает некорректно и может привести к сбоям.
Если вы ищите универсальный сервис, то домашний медиа-сервер станет идеальным вариантом для вас. Помимо этого, такой сервер отличается стабильностью работы и высокой практичностью.
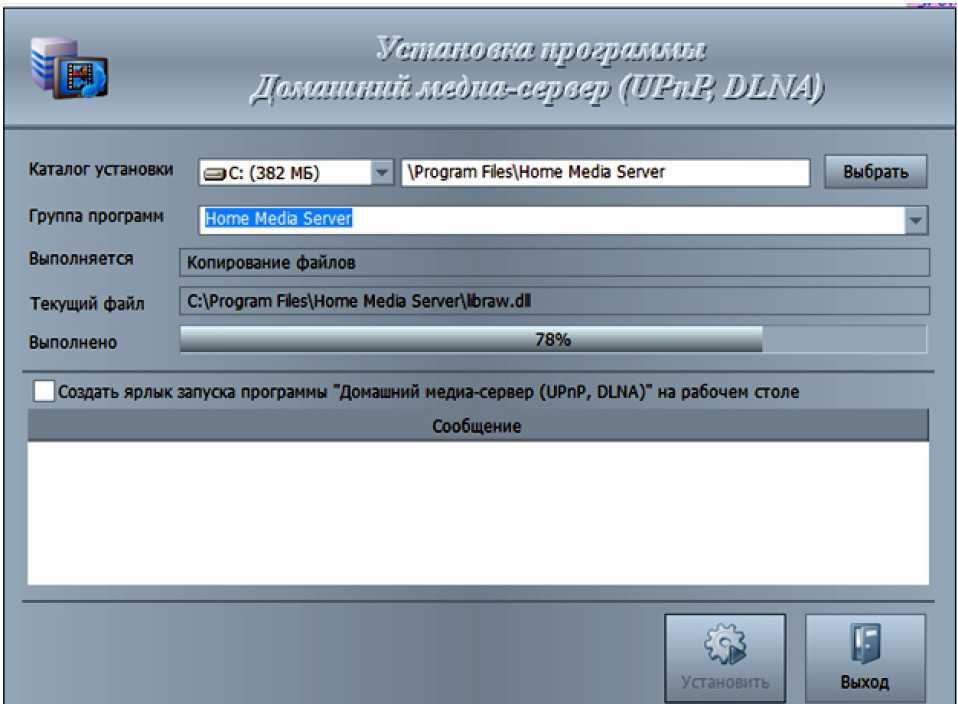
Как подключить телевизор к WiFi?
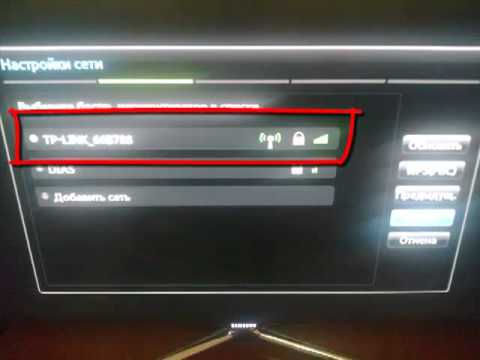

Когда телевизор подключен к сети интернет, вы получаете возможность просматривать видеофильмы и ролики в режиме онлайн, использовать различные сервисы и приложения с помощью экрана ТВ, участвовать в деятельности социальных сетей и т. д.
Перед началом подключения убедитесь, что ваш телевизор поддерживает технологию Smart TV и имеет возможность подключения к интернету. Ниже представлены варианты подключения телевизора с встроенным Wi-Fi и при помощи Wi-Fi-адаптера.
Что нужно знать перед тем как подключить TV к Wi-Fi.
Подключение через Wi-Fi очень удобно тем, что избавляет от проводов под ногами, но при выборе такого типа подключения может наблюдаться дискомфорт при воспроизведении онлайн видео на телевизоре SMART в виде зависания и перерывов. Но по большей части это зависит не только от беспроводной технологии, но и от скорости интернет соединения. Конечно при прочих равных скорость и стабильность сигнала будет лучше по витой паре. Но технологии не стоят на месте и беспроводные стандарты постоянно набирают обороты. Однако в таком случае и цифровые устройства придется тоже сменить на те, которые поддерживают эти стандарты.
Как я уже сказал, комфортный просмотр онлайн видео без тормозов зависит от ряда условий. Например, от скорости вашего тарифного плана, скорости маршрутизатора в радиоканале, качества беспроводного сигнала и так далее. В целом качество передачи данных в технологии Wi-Fi еще зависит от мощности антенны, влияния помех и наличия преград. Так, что если хотите стабильной связи в радиоканале Wi-Fi и комфортно смотреть онлайн видео, то все это нужно учитывать.
Ручная настройка подключения Smart TV
Раздел представляет ценность для пользователей, столкнувшихся с проблемой при автоматизированной настройке. Обычно параметры установились неверно или вовсе не изменились из заводских. Это возможно в силу ложной настройки сети провайдером или сбоев в ОС Smart
Здесь помощь придется оказывать вручную, только важно узнать правильные параметры. Информация доступна либо из активного подключения по этой же сети, либо уточнив информацию лично у саппортов
Получение данных из компьютера – приоритетный способ, так как простой. Кликните дважды по подключению и выберите «Сведения».

Теперь рассмотрим вариант настройки на Samsung Smart TV
- Выберите вкладку «Сеть» из «Меню»;
- Затем «Настройки сети»;
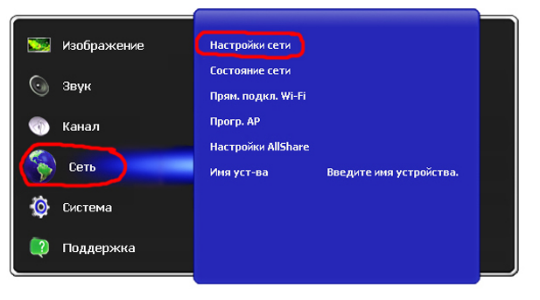
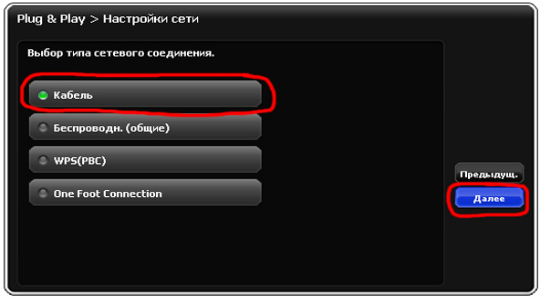
Если снова автоматически настроить не удалось, кликните по «Настройки IP»;

Теперь внесите полученную информацию вручную, убрав флажки «Получать автоматически».
Далее вы узнаете, как настроить Smart TV на LG
- Перейдите в основное меню телевизора и нажмите «Home»;
- Во вкладке «Сеть» в рабочей области выберите «Сетевое подключение»;
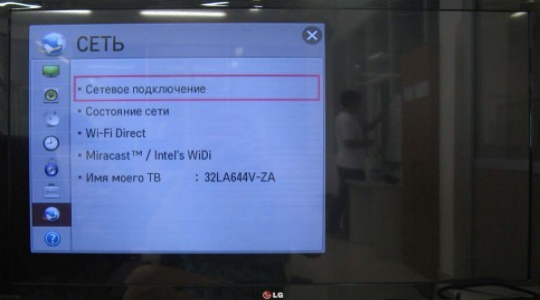
Из двух типов соединения выберите нужное и нажмите «Настроить подключение»;

- Далее нажмите «Список сетей» и выберите вашу;
- Справа кнопка «Настройка вручную», где и следует задать нужные параметры.

На этом распространенный вопрос: «Как подключить интернет к Smart TV?» должен быть закрыт. Выполнив необходимые действия, вы сможете воспользоваться всеми доступными функциями Smart.
Можно ли подключить интернет к телевизору?
Начать стоит с того, можно ли подключить интернет к телевизору? В целом, да, но есть масса особенностей, зависящих от типа используемого устройства.
![]()
Как можно подключить телевизор для просмотра видео через интернет:
- Co Smart TV. Умные телевизоры с любыми операционными системами очень просто подключаются к интернету. Для этого можем использовать домашнюю Wi-Fi-сеть, кабель или даже мобильное устройство, компьютер.
- Без Smart TV. По умолчанию такие телевизоры не обладают возможностью подключения к интернету, это просто не требуется, ведь ТВ не сможет соответствующим образом обработать сигнал. Они не поддерживают приложения для серфинга, YouTube и прочие сервисы. И все же есть возможность заставить работать телевизор через Wi-Fi, только для этого придется воспользоваться вспомогательными устройствами. На помощь приходят ТВ-приставка, PLC или Wi-Fi-адаптер.
Процесс подключения и настройки
На сегодняшний день имеется большое количество производителей ТВ-техники, которые имеют приблизительно одинаковые возможности и функции. Основные из них — Samsung, LG, Sony, Philips и другие. Они имеют различные цены, размеры и качество. Кроме этого, обладают различным интерфейсом, который позволяет проводить настройки и управление функциями.
Если прибор имеет специальный модуль, то пользователю необходимо знать, как настроить Wi-Fi на телевизоре. Зачастую сделать это достаточно просто. При первом же подключении система попросит у пользователя ввести необходимые данные, выбрать регион и указать точку доступа к беспроводному соединению. Далее потребуется выбрать необходимую и ввести пароль.
Однако для этого обязательно иметь дома роутер, который бы находился в зоне получения сигнала ТВ. Совершить проверку можно с любого другого гаджета, если в месте установки ТВ есть сигнал на телефоне, то можно смело начинать настройку. В противном случае придется передвигать ближе роутер. Но обычно таких проблем не возникает, поскольку современные маршрутизаторы имеют достаточную дальность.
Обратите внимание! Если помещение большое и сигнала нет, то можно установить дополнительный ретранслятор или усилить сигнал при помощи специальных антенн

Кроме этого, необходимо знать процесс настройки на приборах от различных производителей.
LG
Это один из наиболее крупных и известных изготовителей бытовой техники.
Обратите внимание! В связи с высокой популярностью у владельцев часто возникают вопросы по настройке телевизоров этого производителя. Соединение производится следующим образом:
Соединение производится следующим образом:
- Включить все необходимые устройства.
- Открыть настройки сети под названием «Параметры сети: беспроводной» и нажать «ОК».
- Появится возможность различных способов соединения, необходимо выбрать соответствующий.
- Откроется перечень соединений, необходимо выбрать нужное и ввести пароль.
- Система может предложить функцию простой установки. Это позволяет сделать подключение при помощи услуги Wi-Fi Protected Setup или Ad-hoc. Если роутер поддерживает такие виды подключения, то можно ими воспользоваться.
- После проведения описанных операций должно появиться сообщение о том, что подключение создано успешно.
«Самсунг»
При поддержке сетевых беспроводных подключений бытовым прибором от этой южнокорейской марки можно создать соединение таким образом:
- Открыть вкладку «Сеть» в настройках и выбрать «Параметры сети».
- Нажать на «Беспроводная сеть». В таком случае появится экран с доступными подключениями. Нужно выбрать домашнюю точку доступа и ввести пароль.
- Там же можно применить уже описанные WPS или Ad-hoc.
Sony и Philips
Обратите внимание! Эти два производителя работают на операционной системе Android TV. Настройка проводится так:
Настройка проводится так:
- Открыть основное меню.
- Внизу списка открыть вкладку «Проводные и беспроводные сети».
- Выбрать «Wi-Fi» и нажать вправо.
- Откроется пункт «Подключение к сети», где указать беспроводное.
- Нажать на домашнюю точку доступа из появившегося списка.
- Ввести пароль, если таковой установлен.
- Нажать «Завершить».
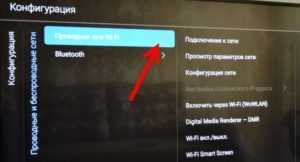
Телевизор не подключается к Wi-Fi маршрутизатору.
С большой долей вероятности можно предположить, что в вашей домашней сети возникают проблемы в работе протокола DHCP и вы получаете сообщение о том что не удалось установить беспроводное сетевое соединение.
В административной панели своего Wi-Fi маршрутизатора отключите функцию DHCP-сервера и перейдите к «Настройкам IP» на телевизоре. Здесь вам нужно изменить параметры с «Получать автоматически» на «Ввести в ручную». Теперь нужно ввести в ручную настройки для сетевого подключения в соответствии с параметрами своего маршрутизатора.
Например, если адрес шлюза у маршрутизатора 192.168.1.1, то в настройках сетевого подключения нужно указать такие значения:
IP-адрес: 192.168.1.103 (может быть и 192.168.1.104; 192.168.1.105 и так далее)Маска подсети: 255.255.255.0Шлюз: 192.168.1.1Сервер DNS: 8.8.8.8 (или 192.168.1.1)
В сервер DNS можно прописать публичный сервер от компании Google 8.8.8.8; 8.8.4.4 или параметры шлюза 192.168.1.1. Теперь попробуйте снова подключиться к сети интернет. После этого подключение должно быть установлено.
Очень часто телевизор в ручном режиме находит Wi-Fi маршрутизатор и выходит в сеть интернет. Теперь Вам нужно устранить проблемы в работе DHCP чтобы все устройства (ноутбук, планшет) автоматически получали выход в интернет. Например, можно зарезервировать IP-адрес для каждого устройства в маршрутизаторе по MAC-адресу. Таким образом вы сможете избежать конфликтов в работе DHCP и все устройства будут получать один и тот же IP-адрес при каждом подключении.
Кстати, если вам интересно как работает технология 3D в телевизоре, то информативная статья на эту тему есть на нашем сайте. На этом все.
Кабельное подключение
Считается что данный вид подключения самый надежный и стоит выбирать именно его. Хотя у него есть один большой минус. Как вы уже могли догадаться из названия нужно тянуть кабель от вашего роутера до самого телевизора. Но если у вас есть возможно протянуть интернетный кабель, лучше воспользуйтесь данным способом для наилучшего качества соединения.
Приступаем к подключению
- Первым делом конечно подключаем свой Smart TV к роутеру в свободное гнездо LAN с помощью интернет кабеля с разъемам rj-45.
- Другой конец кабеля подключаем к телевизору также в LAN гнездо.
- Следующим шагом переходи непосредственно к настройке ТВ, для этого нажимаем кнопку Меню.
В меню установок ищем пункт Сеть, именно здесь находятся все параметры сети.
Нажимаем на Конфигурации сети и ставим на Кабель. Телевизор проверит возможность подключения и сообщит об удачном подключении или о ошибке.
Подключаем Wi-Fi к телевизору LG через WPS-PBC
WPS (Wi-Fi Protected Setup) — функция, позволяющая быстро подключить любое устройство к беспроводной сети через нажатие одной кнопки. Эта кнопка расположена на задней панели роутера.
Для подключения телевизора LG смарт ТВ через WPS-PBC нужно:
- Нажать на кнопку «Настройки» на пульте.
- В меню настроек находим пункт «Сеть».
- Заходим в «Подключение сети к Wi-Fi».
- В открывшемся окне нажимаем «Подключение с помощью WPS-PBC».
- Нажимаем на кнопку «WPS» на задней панели роутера.
Через какое-то время телевизор подключится к беспроводной сети. В дальнейшем подключение будет происходить автоматически.
Нюансы подключения через кабель
Достоинство заключается в стабильности работы интернета. В отличие от Wi-Fi передача данных будет происходить на максимальной скорости.
Единственным недостатком подключения к сети через кабель является необходимость спрятать провода, чтобы они не лежали по всей квартире. Идеально, если заранее будет продумана схема прокладки кабеля и его маскировка под интерьер.
Важным моментом является технология подключения. Самым простым способом соединения с сетью является, когда интернет работает по технологии DCHP (динамический IP). В таком случае любое подключенное устройство кабелем автоматически получит сетевые данные и интернет сразу заработает без дополнительных вмешательств. Если IP-адрес статический, то надо будет узнать у провайдера данные IP, маску, MAC-адрес, ввести их в настройках сети.
Большинство существующих провайдеров работают как раз на динамическом и статическом «ИП». Поэтому проблем при подключении возникнуть не должно.
Далее будет в подробностях описано, как включить Wi-Fi на телевизорах марок LG, Samsung, Sony и техники других известных производителей. Не забудем и о проводном подключении.
Особенности подключения аналогового ТВ без Smart TV
Когда имеется старый ТВ, который не поддерживает ВайФай и не оснащен розеткой для интернет-провода, тогда его все равно удастся подключиться к роутеру. Для этого необходимо, чтобы в телевизоре был HDMI-вход или, в крайнем случае, так называемые тюльпаны. Кроме того, дополнительно придется купить специальную приставку. Она может называться Android Mini PC Box.

Вариант приставки с AndroidИсточник sector.sk
В Android-приставке имеются все нужные разъемы для выполнения подключения. Так, в ее конструкции предусмотрен порт LAN, который позволяет использовать кабель от роутера к телевизору. Его можно применить для соединения приставки с маршрутизатором. Кроме того, 99% Android-приставок оснащаются Wi-Fi-модулем. Такая комплектация позволяет их соединять с роутерами без использования проводов.
Приставка на Android не только подключается к Wi-Fi-сети, но и обрабатывает информацию из интернета. При этом экран имеющегося старого аналогового ТВ-устройства будет использоваться в качестве монитора.

Подключение приставки к роутеру и телевизоруИсточник rutubelist.ru
Можно ли настроить, если нет функции Смарт ТВ?
Да, можно. Для этого понадобится Smart-приставка на ОС Android, купить ее можно в любом магазине техники. Также подойдет портативный Wi-fi модуль.
Вариант с приставкой более интересен, так как позволяет просматривать видео, сайты, скачивать приложения и разговаривать по Skype. Она подключается через usb или HDMI порт. Перед покупкой уточните, сможет ли ваша модель работать с приставкой — для этого рекомендуется позвонить в поддержку. После покупки приставки осуществите подключение к Wi-fi, пользуясь инструкциями выше.
Внешние вай-фай модули подключаются через usb, их нужно покупать только такой же модели, какой и ваш телевизор, иначе возможны проблемы с совместимостью.
Решение возможных проблем и неполадок
Телевизор не видит роутер
Проверьте горит ли лампочка рядом с подписью «Wi-Fi» на передней панели устройства.
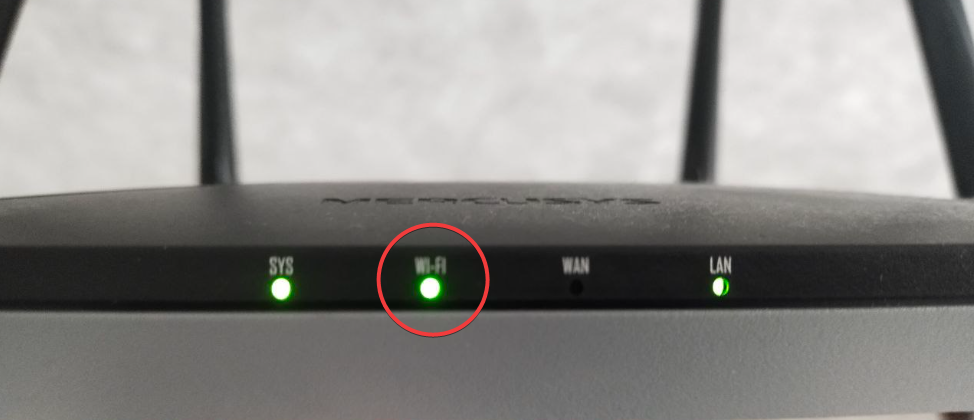
Если она не горит, перезагрузите роутер зажав кнопку «Reset».
Если после перезагрузки лампочка все еще не горит, зайдите в настройки роутера в любом браузере и проверьте, чтобы включена ли функция раздачи беспроводной сети.
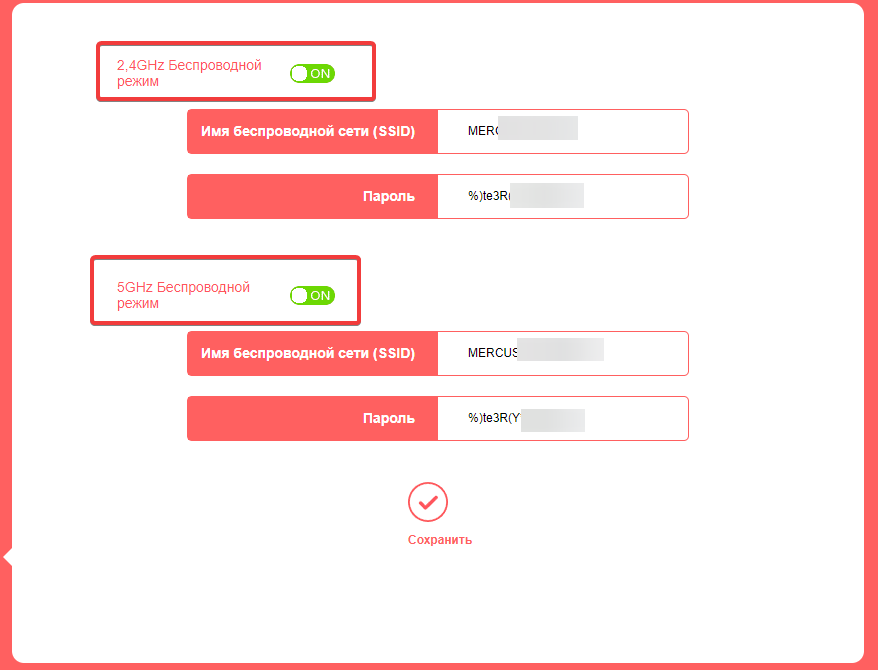
Если функция включена, но роутер все равно не раздает беспроводную сеть, проверьте в какой порт вы вставили главный интернет-кабель. Обычно входящий порт выделяют другим цветом и устанавливают рядом с элементом питания устройства.
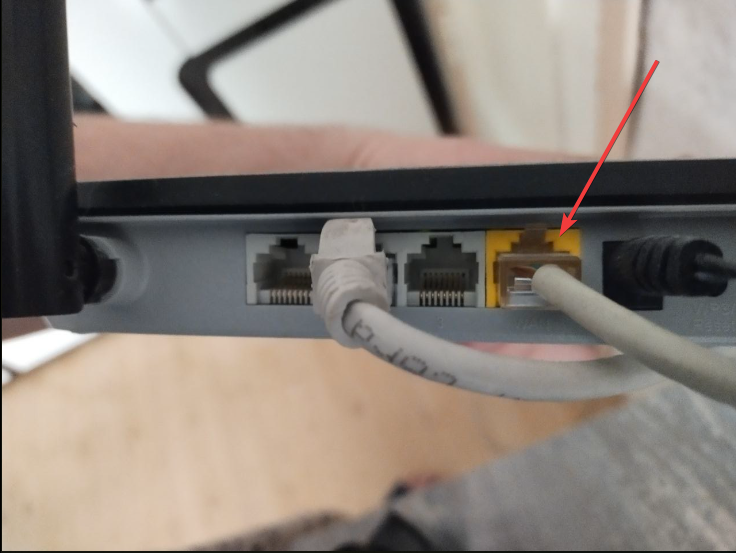
Если после всех действий роутер все еще не активен — обратитесь в сервисный центр, так как устройство скорее всего сломано.
На роутере не горит ни одна лампочка
Проверьте, подключен ли роутер к электрической сети. Также причина проблемы может быть в неработающем блоке питания — осмотрите его на наличие повреждений и трещин. Если с блоком питания все в порядке, то отнесите роутер в сервисный центр — он сломан.
Скорость соединения не соответствует тарифу
Убедитесь, что ваш роутер поддерживает высокоскоростные беспроводные сети. Дело в том, что старые роутеры работают на частоте 2,4 ГГц. Максимальная скорость интернета на такой частоте — 100 Мбайт/сек.
Чтобы получить доступ к более высокой скорости интернет-соединения, необходимо приобрести роутер с поддержкой частоты 5 ГГц. А после в настройках включить поддержку раздачи беспроводной сети на высокой частоте. Также подключаться вам нужно именно к 5 GHz частоте.
Подключение телевизора марки Samsung
Перед подключением удостоверьтесь, что вам известны название и пароль от сети. В том случае, если вы забыли или не знаете данные для подключения, проверьте брошюру в комплекте с устройством или обратитесь к своему Интернет-провайдеру.
Потребуется зайти в меню. Для этого на пульте нажмите кнопку «Menu». Перед вами откроется соответствующая вкладка.

Теперь откройте вкладку «Сеть» и найдите пункт «Настройки сети». Нажмите «ОК».

Выберите беспроводной тип подключения, затем дождитесь загрузки списка доступных подключений. Найдите в нем свою беспроводную сеть. На экране появится клавиатура для ввода пароля. После того, как вы ввели данные, подтвердите ввод. Чтобы проверить, какой пароль был введен, отметьте галочкой пункт «Показать пароль».

После подтверждения вы сможете пользоваться беспроводным соединением для просмотра фильмов и фотографий, слушать музыку, пользоваться социальными сетями.
Подключение Wi-Fi с помощью WPS-PIN
Технология WPS-PIN предполагает подключение телевизора к беспроводной сети с помощью ввода специального ПИН-кода в настройках роутера. Для этого:
- Нажимаем на кнопку «Настройки» на пульте.
- В меню настроек находим пункт «Сеть».
- Заходим в «Подключение сети к Wi-Fi».
- Нажимаем «Подключение с помощью WPS-PIN».
- Появится окно, в котором будет указан PIN-код. Он всегда разный, поэтому его можно не запоминать.
- Этот ПИН-код нужно ввести через любой браузер в настройках роутера по адресу «192.168.1.1».
Важный момент! Подобную функцию поддерживают не все роутеры. Например, в устройствах компании Mercusys подключение через WPS-PIN не предусмотрено.
Если телевизор со Smart TV, то подключаем интернет напрямую через Wi-Fi или кабель
С подключением к интернету через кабель все более менее понятно. Нам нужен обычный сетевой кабель (витая пара) , который можно купить, или изготовить своими руками по моей инструкции: как обжать витую пару в RJ-45.
Дальше один конц кабеля мы подключаем к рутеру, или модему, а второй конец в LAN-порт (Network) на телевизоре.

Если ваш роутер настроен и раздает интернет на другие устройства, то на телевизоре интернет должен заработать автоматически. Можете в настройках открыть раздел «Сеть», или что-то в этом роде и проверить статус подключения. Если автоматически не заработает, то необходимо выбрать в настройках проводное подключение (проводная сеть) . Это уже зависит от производителя телевизора и установленной в нем системы Smart TV.
На эту тему я уже написал несколько инструкций:
Там все очень подробно показано.
Что делать, если нет роутера/модема, а только кабель от провайдера? Если ваш интернет-провайдер использует тип подключения «Динамический IP» (DHCP), или «Статический IP», то можно подключить интернет-кабель напрямую к телевизору. Все должно работать. Если подключение через «Статический IP», то в свойствах подключения на телевизоре нужно вручную прописать адреса, которые предоставляет интернет-провайдер.
Если же подключение с логином и паролем (PPPoE, L2TP, PPTP) , то подключить интернет можно только через маршрутизатор. Такое подключение на телевизоре настроить не получится.
Подключение через Wi-Fi
Тоже ничего сложного. Просто бывают телевизоры без Wi-Fi. Когда нет встроенного модуля, но можно подключить внешний USB-адаптер. Не обычный, как к стационарному компьютеру, а фирменный. От того же производителя, что и телевизор.
Вы можете сразу зайти в настройки и попробовать подключить телевизор через Wi-Fi. Там нужно только выбрать свою беспроводную сеть из списка и ввести пароль. На фото ниже телевизор Philips с Android TV.

Если вы там не найдете настроек беспроводной сети, или появится ошибка типа «Для подключения к сети проверьте кабель сети или ключ Wi-Fi», то это значит, что в вашем телевизоре нет встроенного Wi-Fi приемника. Нужно либо подключать интернет через кабель, либо искать и покупать фирменный USB-адаптер. Который подойдет конкретно для вашей модели. Есть еще один вариант, о котором я писал здесь: как телевизор без Wi-Fi подключить к интернету через Wi-Fi.
Лучше, конечно, найти характеристики своего телевизора на официальном сайте производителя и посмотреть, есть ли в нем Wi-Fi, или поддерживает ли он внешние адаптеры (и какие) . Можете следовать инструкциям в начале статьи (где мы смотрели наличие функции Smart TV) .
Инструкции по теме:
На новых телевизорах LG с webOS к Wi-Fi можно подключится в настройках, в разделе «Сеть».

На других телевизорах, в том числе на Samsung настройки выглядят примерно так же. Там все на русском, или на украинском – разобраться не сложно.
Что делать на телевизоре после подключения к интернету? Можно смотреть видео, или другой контент через предустановленные производителем приложения. Устанавливать другие приложения и игры из магазина приложений (у каждой системы Smart TV он свой) , или открывать сайты через встроенный в телевизоре браузер. На Android TV он так и называется – «Интернет».
Можно ли подключить обычный телевизор к LAN-сети или Wi-Fi?
Обычный телевизор – это тот, в котором нет Smart TV. Однако даже не на всех Smart телевизорах есть возможность подключения к Wi-Fi. По логике вещей, им особо незачем подключение к интернету, так как устройство все равно не может использовать приложения. По этой причине на многие ТВ, как старые, так и современные, не добавляют возможность Wi-Fi-подключения. Есть исключения, попадались плазменные телевизоры, которые поддерживали подключение к беспроводной сети, но это редкость.
Что касается LAN-подключения, то такая возможность уже присутствует на большинстве девайсов. Она предусмотрена не для того, чтобы выходить в сеть, так как использовать ее все равно практически нельзя (функционал очень ограничен). Проводное подключение рассчитано для DLNA-подключения, то есть для передачи медиафайлов с других устройств в рамках домашней сети.
И все же не стоит раньше времени расстраиваться. В некоторых случаях все же можно подключить простой телевизор к Wi-Fi.
Настройки для Смарт-ТВ
Чтобы приступить к использованию Smart-TV необходимо настроить операционную систему телевизионного девайса. Пройти регистрацию аккаунта в фирменной системе, персонализировать умный хаб и загрузить пакет базовых приложений. Так как наибольшей популярностью пользуются устройства от Samsung, LG и Sony, а каждый из перечисленных производителей имеет собственную теле-ОС, далее будет представлено три инструкции по старту эксплуатации умных ТВ.
LG

Телевизионные устройства от ЛЖ работают под управлением фирменной webOS. Чтобы настроить операционную систему, потребуется:
- Запустить меню и щелкнуть по значку пользовательского аккаунта в верхнем правом углу.
- Для создания нового профиля выбрать «Регистрацию».
- Указываем реальный адрес Email, вводим пароль и обязательно отмечаем галочку «Оставаться в системе». Таким образом, не придётся авторизоваться каждый раз после перезагрузки телика.
Ввод дополнительных сведений о владельце не является обязательным, поэтому данный шаг можно пропустить. После завершения идентификации, появится возможность загрузки приложений и виджетов из фирменного магазина LG Apps.
Более подробно о деталях процесса, читайте с этой статье, там же есть пошаговая видеоинструкция.
Samsung

Для настройки SmartHub от Samsung следует:
- Зарегистрировать личный аккаунт способом, описанным в предыдущем разделе статьи. Отличаться могут лишь некоторые иконки, назначение которых должно быть интуитивно понятным для юзера.
- Проверить работоспособность подсоединения через запуск любого из стандартных приложений.
- Приступить к персонализации хаба. Загрузка приложений осуществляется через Samsung Apps, а передвижение виджетов по экрану хаба — с помощью пульта дистанционного управления.
Стоит сказать, что после завершения регистрации указанные пароль и Eешка больше не понадобитьmail можно забыть. Повторный ввод не потребуется.
Более подробно о Самсунгах читайте в этой статье.
Sony
Получение доступа к смарт-функциям на телевизионных девайсах от Sony осуществляется следующим образом:
- на пульте ДУ необходимо нажать «Home»;
- в верхнем правом углу выбрать «Установки» (третий справа значок);
- в разделе «Сеть» щелкнуть по «Обновить интернет-содержимое»;
- выполнить персонализацию хаба Sony Entertainment Network (SEN).
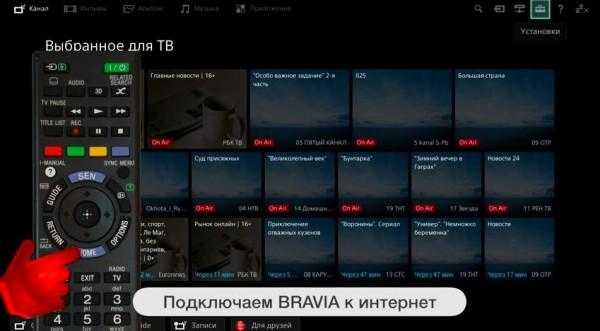
Клавиша SEN на пульте дистанционного управления используется для дальнейшего доступа пользователя к умным приложениям. Хотя интерфейс Bravia трудно назвать лаконичным и интуитивно понятным, справиться с настройкой Smart-TV сможет каждый.
Что такое встроенный Wi-Fi в телевизоре
Первые «умные» девайсы давали возможность выходить в Интернет только через кабельное подключение. Такой способ имел свои недостатки, такие как неудобство эксплуатации, ограничение места соединения, внешняя непривлекательность при виде свисающих проводов. Чтобы исключить подобные негативные стороны, производители создали СМАРТ-ТВ — инновационное устройство, использующее маленький компьютер и специальный адаптер, обеспечивающие способность выходить в Сеть и посещать всевозможные сайты. Таким образом, одно приспособление объединяет в себе способности сразу двух — компьютера и телевизора.
Полезно! Ультрасовременные агрегаты поддерживают возможность совершать звуковые и видеозвонки через известные социальные сети, если техника оснащена веб-камерой и микрофоном.
Принцип работы ТВ с WiFi
Технология вай-фай обеспечивает подключение телеприемника к сети без использования проводов, через специализированное оборудование. Это очень удобно, в связи с чем Smart-TV набирает все больше популярности среди потребителей
Перед приобретением важно узнать, что такие девайсы делятся на несколько категорий. От конкретного выбора зависит цена товара и степень сложности установления соединения
Техника делится на три группы:
- Экземпляры со встроенным модулем wi-fi, чья настройка занимает минимум времени и усилий. Подключение осуществляется через роутер, который автоматически ловит сигнал. Главное — правильно ввести логин и пароль. У разновидности есть один существенный недостаток — высокая стоимость изделий;
- Модели с внешним адаптером беспроводной сети, для подключения к интернету которых используют специальные USB-порты. Чтобы установить соединение, нужно вставить wifi-адаптер в соответствующий разъем и провести требуемую наладку;
- Приспособления со специальным разъемом, обеспечивающим интернет-соединение через кабель или LAN-адаптер — самые дешевые варианты, так как все же работают через проводную связь.
Рекомендация! Чтобы устройство второго типа работало эффективно и бесперебойно, лучше покупать его той же торговой марки, что и сам телевизор. В противном случае подобрать оптимальный прибор будет крайне сложно.
Как правильно пользоваться телевизором с Wi-Fi
Телевизионное приспособление с интернетом обладает обширным функционалом, в отличие от традиционного ТВ, хотя и уступает полноценному компьютеру. Наиболее качественный сигнал будет, если установить подключение через провайдера, проведенного в квартиру по витой паре. При этом можно воспользоваться проводным соединением, но куда удобней будет осуществить беспроводную связь.
Основные возможности, которые дарят «умные» агрегаты с интернетом, помимо обычного просмотра телеканалов, заключаются в следующем:
- свободный просмотр любимых фильмов и сериалов в онлайн режиме без необходимости скачивания и сохранения видеоматериалов;
- пользование многими сайтами через встроенный браузер, в том числе посещение социальных сетей и медиапорталов;
- при наличии микрофона и веб-камеры можно с легкостью совершать видеозвонки через популярные мессенджеры.
Важно! Наслаждаться всеми преимуществами смарт-тв со встроенным вай фай можно только в том случае, если интернет работает бесперебойно и есть хороший сигнал
Необходимые инструменты для настройки каналов на телевизоре LG по Wi-Fi
Для приема и просмотра программ на Smart TV необходимы:
- телевизор со встроенным блоком Wi-Fi или с установленным внешним фирменным адаптером;
- домашний маршрутизатор (с поддержкой беспроводной связи или оборудованный портами LAN);
- витая пара с разъемами RJ-45 для подключения (необходима в случае использования проводной технологии LAN).
Если в жилом доме организована беспроводная сеть, то отдельный маршрутизатор не понадобится. Необходимо знать пароль для доступа и убедиться в возможности коммутации (при настройке роутера может устанавливаться ограничение на количество клиентов, одновременно подключенных к интернету).
В этом случае розетку необходимо подключить к маршрутизатору.
Подключение LG Smart TV к Интернет по WiFi
В зависимости от модели, телевизор может быть оснащен модулем беспроводной сети. Если такового нет, но поддержка беспроводных сетей есть, докупите отдельно WiFi адаптер.
В нашем случае выполняется подключение LG 32 LN570V, поддержка беспроводной сети — опционально. Значит нам нужен адаптер AN-WF100, совместимый с нашей моделью.
Чтобы подключить AN-WF100, необходимо найти свободный USB порт и вставить в него адаптер. Дополнительные настройки не нужны, Wi-Fi модуль обнаруживается автоматически.
Подключение к беспроводному интернету предполагает, что уже есть работающий Wi-Fi с выходом во Всемирную сеть. Если такой точки доступа у вас нет, тогда купите маршрутизатор и настройте его согласно параметрам своего провайдера. В одной из прошлых статей рассказывалось, как выбрать роутер для дома и квартиры.
Итак, на пульте нажимаем кнопку SETTINGS и переходим в настройки.
Открываем вкладку «Сеть», затем «Сетевое подключение».
В следующем окне жмем «Настроить подключение».
Если телевизор не подключен через LAN кабель, отобразятся беспроводные точки доступа. В найденном списке выбираем свой Wi-Fi маршрутизатор.
Вводим пароль от Wi-Fi.
Отобразится подключенная сеть, жмем «Готово».
Настройка беспроводной сети завершена, теперь рассмотрим проводное подключение.
Подключение телевизора со встроенным модулем
В 2019 году практически все модели со Smart TV имеют встроенный Wi-Fi модуль. Поэтому подключить телевизор к интернету через Wi-Fi роутер не составляет особого труда. Процедура похожа для любых производителей. Есть несколько способов.
Стандартный
- Чтобы подключить к вай фай телевизор, необходимо войти в его настройки и найти там пункт «сети» — «беспроводное подключение».
- Открыв поиск беспроводных сетей, пользователь увидит список доступных. Остается найти свою.
- Чтобы подключиться к домашней сети, необходимо ввести пароль. По завершению подключения можно смотреть онлайн каналы или выполнять другие действия.
Используя WPS
Второй способ включить вай фай на телевизоре подразумевает использование режима WPS. Для этого он должен быть у роутера, а также ТВ должен иметь соответствующую поддержку. У разных производителей опция не обязательно называется WPS, например, компания Samsung использует термин One Foot Connection. Подключить ТВ к интернету через Wi-Fi с помощью WPS можно следующим образом.

- На роутере сзади следует нажать кнопку WPS.
- В настройках ТВ в разделе беспроводные сети нужно найти надпись «подключение по WPS» (может незначительно отличаться).
- Активировав данное подключение в ТВ и на роутере, выполняется соединение.
Важно! Нажатие на кнопку активирует «беспарольный» доступ на маленький промежуток времени – обычно 30 секунд. Поэтому, если поиск нужного пункта на ТВ занял больше времени, то подключиться, вероятно, не получится
Следует повторить процедуру.
https://youtube.com/watch?v=LGHEhMfR7mE
Что нужно для подключения телевизора к Интернету
Вам предстоит сделать телевизор частью локальной сети – а значит, потребуются данные для входа в нее.
Во-первых, это название, которое используется для идентификации. Здесь возможно два варианта: или вы назвали сеть при первом подключении Интернета, или пользуетесь стандартным, сгенерированным автоматически. Обычно последнее содержит название роутера или название провайдера, хотя возможны и другие варианты.
Во-вторых, это пароль для доступа к сети – он может быть придуман вами, провайдером или просто использоваться по умолчанию (переверните роутер и увидите заветные цифры). Если случилось так, что вы не знаете один или оба параметра, обратитесь к поставщику интернет-услуг. Из оборудования понадобится роутер, он же маршрутизатор. Скорее всего, он есть, настроен и вы активно пользуетесь Интернетом, который он раздает на разные устройства: ПК, ноутбуки, планшеты, смартфоны и другие гаджеты. Теперь к ним добавится телевизор. Роутер в этом случае будет посредником между ним и сетью провайдера. Хорошо, что он не нуждается в сложных настройках – достаточно, чтобы в разделе с параметрами LAN-сети был активирован DHCP-сервер.
Коротко о главном
Для подключения телевизора к интернету по Wi-Fi нужно иметь в доме роутер, который по-русски называется маршрутизатором. При этом смарт-телевизоры могут комплектоваться Wi-Fi-модулем для соединения с сетью без использования дополнительных устройств, поддерживать работу беспроводного USB-адаптера или иметь только интернет-розетку LAN для кабеля с коннектором RJ-45.
Смарт-телевизоры могут подключаться к интернету ручным способом при использовании их пультов, на которых сначала нажимается кнопка «Меню». Потом выбирается пункт «Сеть», «Настройка», «Беспроводная», своя интернет-сеть и вводится пароль от нее. Smart TV также можно подключить к роутеру через WPS. Эта функция автоматически настраивает соединение с маршрутизатором. Если же подключается телевизор Samsung, можно воспользоваться функцией «One Foot Connection». Она тоже автоматически настраивает связь между ТВ и роутером марки Самсунг.


























