Как заблокировать экран компьютера в Windows 7
Большинство пользователей компьютера (в т.ч. офисных работников) редко когда беспокоятся о сохранности конфиденциальной информации, отлучаясь от компьютера покурить или попить кофе, оставляя при этом на рабочем столе открытыми множество документов и других файлов.
А ведь в это время любой сотрудник может подойти к не заблокированному компьютеру и подсмотреть, а в худшем случае, скопировать ценную информацию.
Умный пользователь, даже перед коротким отлучением от компьютера, перво-наперво просто заблокирует экран монитора.
Есть несколько способов заблокировать компьютер, тем самым защитив конфиденциальную информацию от посторонних глаз и рук.
Нажать сочетание клавиш Ctrl + Alt + Del, а затем нажать на кнопку «Блокировать компьютер».

Третий способ:
Создать ярлык на рабочем столе. Для этого:
1. На Рабочем столе кликнуть правой кнопкой мышки и в контекстном меню проводника выбрать меню «Создать»-«Ярлык»

2. В поле «Укажите расположение объекта» напечатайте: rundll32.exe user32.dll, LockWorkStation и нажмите «Далее»

3. Введите желаемое Имя ярлыка и нажмите кнопку «Готово»
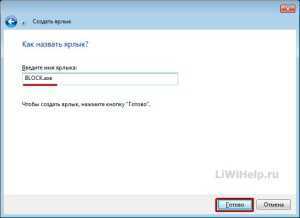
На Рабочем столе появится ярлык для запуска функции блокировки экрана компьютера. Сам значок ярлыка можно поменять на свой.


Спасибо за внимание!
liwihelp.com
Как разблокировать заблокированную клавиатуру пк или ноутбука?

Ваша клавиатура — это центр производительности вашего ноутбука или компьютера. Если она не работает, то вы ничего не делаете. Итак, что происходит, когда ваша клавиатура зависает? Это может быть вызвано несколькими причинами, и есть несколько способов заставить ее снова работать. Вот как разблокировать заблокированную клавиатуру.
В этой статье рассматриваются причины и решения для ПК с ОС Windows, хотя некоторые из исправлений могут применяться к любой клавиатуре, вызывающей проблемы.
Что вызывает блокировку клавиатуры?
Любое количество проблем может привести к блокировке или зависанию. Возможно, вы случайно нажали комбинацию клавиш, которая приводит к переходу клавиатуры в спящий режим (это особенно актуально на ноутбуке), ваша клавиатура может быть неправильно подключена к вашей системе. Если вы используете беспроводную клавиатуру, возможно, возникла проблема с подключением. Независимо от проблемы заблокированная клавиатура не очень полезна, поэтому вам нужно как можно быстрее запустить ее снова.
Как исправить заблокированную клавиатуру?
Метод, который вы будете использовать для исправления клавиатуры, если она заблокирована или зависла, будет зависеть от причины проблемы, но эти действия по устранению неполадок должны работать. Эти решения перечислены от самых простых и, скорее всего, будут работать тяжелее, но, возможно, сработают. Итак, пробуйте каждый шаг по порядку, пока не найдете решение, которое снова активирует вашу клавиатуру.
- Перезагрузите компьютер. Это кажется простым исправлением, но по какой-то причине перезагрузка компьютера может решить все виды проблем. По крайней мере, если ваша клавиатура заблокирована из-за какой-либо проблемы с программой или приложением, которое вы используете, перезагрузка компьютера может закрыть эту программу и освободить клавиатуру из мертвого состояния. Перезагрузка также может решить проблему, если на самом деле завис компьютер, а не только клавиатура. В этом случае проблема, вероятно, вовсе не в ней.
- Отключите ключи фильтра. Клавиши фильтра — это функция в Windows, которая позволяет игнорировать повторяющиеся клавиши или снижает частоту повтора клавиатуры. Вы включаете или выключаете его, нажимая правую клавишу Shift на 8 секунд. Вы должны услышать звуковой сигнал, и на экране замигает короткое сообщение. Если вы случайно включили клавиши фильтра, это может быть причиной того, что ваша клавиатура не работает. Попробуйте отключить, чтобы вернуть функциональность.
- Попробуйте использовать клавиатуру на другом компьютере. Если вы используете внешнюю клавиатуру, попробуйте подключить ее к другому компьютеру. Вы даже можете установить беспроводную клавиатуру на другой компьютер, чтобы узнать, связана ли проблема с клавишным устройством или компьютером. Если клавиатура работает с другим компьютером, то проблема, с которой вы столкнулись, связана с системой, и вам может потребоваться устранить неполадки в диспетчере устройств, чтобы узнать, распознается ли ваша клавиатура компьютером, особенно если кажется, что она подключена через USB не определяется.
Когда пора менять клавиатуру?
Если ни один из этих шагов по устранению неполадок не заставил вашу клавиатуру снова работать, возможно, пришло время ее просто заменить. Существует множество устройств таких как: беспроводных, эргономичных и клавиатур, которые предназначены для определенных целей, например для игр, на выбор. Так что, возможно, клавиатура, которая заблокирована и не может быть разблокирована, — хорошая возможность перейти на что-нибудь получше.
Как включить тачпад на ноутбуке
TouchPad — это тачпад, который позволяет управлять курсором без мыши. Большинство владельцев ноутбуков активно им пользуются. Но иногда просто перестает работать. Как включить тачпад на моем ноутбуке? Предлагаем несколько вариантов, как это сделать.
Просто перезагружаем
Иногда для того, чтобы тачпад снова заработал, достаточно простого перезапуска ноутбука. Вы можете перезагрузить компьютер с помощью компьютерной мыши. Если по каким-то причинам это сделать невозможно, можно воспользоваться клавиатурой. Варианты решения здесь могут быть разными:
- Откройте меню «Пуск», нажмите Win (кнопка с нанесенным логотипом Windows). Затем с помощью стрелок выбираем пункт «Завершение работы», нажимаем Enter и выбираем строку «Перезагрузка».
- Одновременно нажав клавиши Ctrl + Alt + Del, перейдите в меню «Пуск». Также как и в первом случае.
- Нажмите Alt + F4 и выберите «Перезагрузить.
Горячие клавиши
Практически все современные ноутбуки: Apple, DELL, Xiaomi, Acer, Fujitsu, HP, Lenovo, Toshiba, Samsung, Sony имеют комбинации клавиш, позволяющие отключать и включать сенсорную панель. По сути, это комбинация клавиши «Fn» и одной из функциональных клавиш (F1-F12). Их следует нажимать одновременно.
Следует отметить, что для разных марок ноутбуков комбинации будут разными. Давайте посмотрим на примере самых популярных брендов ноутбуков, какие из них следует использовать при неработающем тачпаде:
- Acer использует комбинацию Fn + F7.
- У Asus может быть два варианта Fn + F9 или Fn + F7.
- В Lenovo есть два типа комбинаций Fn + F8 или Fn + F5.
- В Samsung, Toshiba, Dell нужно одновременно нажимать клавиши Fn и F5.
- Если ноутбук Sony, нужно нажать Fn + F1.
- MSI — Fn + F3.
В этот список не входит распространенная марка HP, так как устройства этой марки имеют для этих целей специальную кнопку, которая находится под клавиатурой или на самой сенсорной панели (стоит поискать пятно или вдавление).
Как включить тачпад на ноутбуке через BIOS
Запускаем перезагрузку и при запуске ноутбука нажимаем клавишу F2 или Del, после чего можем войти в BIOS. Будьте очень осторожны, чтобы не упустить момент (подсказка отображается внизу экрана). Если нет, вам придется перезапустить снова.
В появившемся меню откройте вкладку «Дополнительно» и найдите параметр «Внутреннее указательное устройство». Чтобы тачпад работал, его значение должно быть «Включено»
Обратите внимание, что в разных версиях BIOS названия вкладок и параметров могут отличаться. Поэтому желательно предварительно изучить инструкцию по эксплуатации вашей модели.
Сохраняем выбранную конфигурацию, нажимая F10 и «Y».
Помните, любая ошибка при работе в BIOS может привести к непоправимым последствиям. Поэтому следует быть очень осторожным.
Включение тачпада через панель инструментов
- В панели управления найдите вкладку «Оборудование и звук» и выберите подраздел «Мышь».
- Проверьте, подключен ли тачпад. При необходимости включите.
Еще момент: на некоторых ноутбуках тачпад отключается при подключении обычной мыши. Проверьте, установлена ли у вас эта опция.
Если вы уже испробовали все вышеперечисленные варианты, однако, как и раньше, тачпад не работает, то можно говорить о физическом сбое. В этом случае лучше обратиться к профессионалам.
Вы должны войти, чтобы оставить комментарий.
Диагностика причин
Пользователь должен определить причину, по которой выключилась клава на ноутбуке. Их может быть несколько:
- блокировка через горячие клавиши на ноутбуке, зажатые случайно во время игры;
- слетевшие драйвера от клавиатуры на ноутбуке;
- вирусные приложения;
- повреждение шлейфов во время разборки или сборки ноутбука.
Горячие клавиши
На гаджете можно блокировать ввод с клавы специальными горячими клавишами. На различных моделях лэптопов они могут меняться. Представленные ниже описания подходят к любой модели ноутбуков, будь то Acer, HP, Леново или Asus.
Разблокировать часть клавиатуры, состоящую из цифр на ноутбуке Леново можно клавишами: Fn + NumLock.
Перечислим основные сочетания:
- Одновременное нажатие кнопки отключения Fn + NumLock возможно в процессе игры пользователем на ноутбуках с полной клавиатурой.
- Fn + F12, F10 и т.д. – для моделей с укороченной клавиатурой: без блока с цифрами справа. Клавиша F…, блокирующая клавиатуру обычно помечается иконкой.
- Fn + Esc — сочетание этих кнопок характерно для полноразмерных клавиатур и укороченных.
Проверка драйверов
Если разблокировка с помощью клавишей включения не помогает, то нужно проверить драйвера. Последние могут пропадать из-за воздействия посторонних вирусных программ. Но о вирусах в следующем блоке. Сейчас представим инструкцию, как проверить, стоят ли драйвера для клавиатуры:
- Кликнуть «Пуск». Эта кнопка располагается в левом углу экрана лэптопа.
- В правой части открывшегося меню нажать «Панель управления».
- Клацнуть по графе просмотр и открыть пункт «Крупные значки».
- Найти пункт «Клавиатура». Щелкнуть его левой кнопкой мыши.
- Откроется окно, в котором пользователь увидит две вкладки. Выбрать под названием «Оборудование».
- Если в разделе «Состояние» в этой вкладке пользователь увидит надпись: «Устройство работает нормально», то драйвера стоят на месте.
Если она до сих пор выключена, то теперь следует проверить ноутбук на вирусы.
Вирусы
Вирусы – это специальные программы, разработанные злоумышленниками, которые способны воровать информацию с компьютера и даже блокировать его работу. Заразить ими лэптоп пользователь может, скачивая нелицензионные программы с сомнительных сайтов.
Провести проверку на вирусы можно с помощью встроенного в Windows защитника от вирусов или установив сторонний антивирус: Касперский, Eset Nod32, Avast. Необходимо:
- Запустить утилиту.
- Кликнуть по пункту в антивирусной программе «Сканирование на вирусы».
- Подождать, пока закончится сканирование.
- Если программа обнаружит вирусы, то она выдаст информацию на экран и спросит пользователя: удалять их или отправить в карантин.
- После того как будут вирусы удалены, необходимо перезагрузить ноутбук.
Если не удалось активировать клавиатуру таким образом, то, возможно, возникла аппаратная неисправность.
Аппаратная неисправность
Этот вид неполадок происходит по двум причинам:
- Пролитая вода, кофе на ноутбук. Даже капля сможет повредить микросхемы клавиатуры на ноутбуке и вывести ее из строя.
- Самостоятельная разборка и сборка ноутбука. Возможно пользователь повредил шлейф или неправильно его вставил. При повреждении поможет только замена клавиатурного блока. Если же пользователь просто неправильно шлейф вставил в блок, то необходимо разобрать ноутбук снова и аккуратно ввести конец шлейфа в нужное отверстие.
Далее читатель познакомится со способами включения клавиатуры.
Как навсегда отключить клавиатуру на ноутбуке
Если клавиатура ноутбука имеет дефекты, которые не позволяют продолжить ее использование, можно полностью отключить ее физическим или программным способом. Первый вариант сложнее, он подразумевает снятие задней крышки ноутбука и отключение шлейфа клавиатуры. Гораздо проще навсегда отключить клавиатуру ноутбука, если использовать редактор групповых политик Windows.
Обратите внимание:
Редактор групповых политик Windows имеется на профессиональных версиях операционной системы, а также на Windows 7 по умолчанию. В базовых версиях Windows 8 и Windows 10 данная функциональность отсутствует, и предварительно редактор групповых политик потребуется установить
Чтоб отключить клавиатуру на ноутбуке навсегда потребуется:
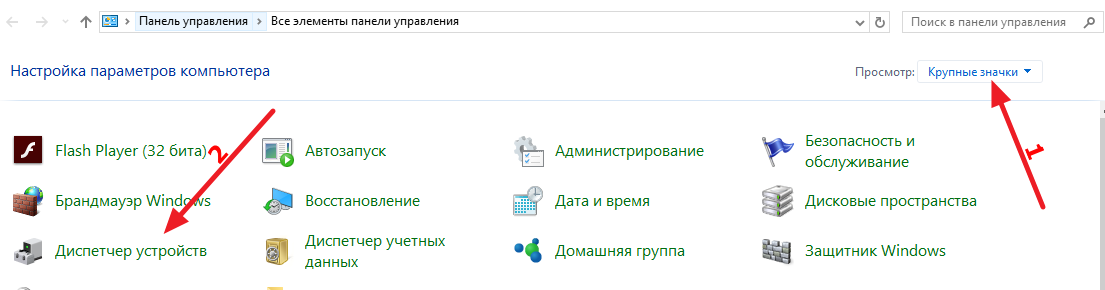
После выполнения всех описанных выше действий компьютер необходимо перезагрузить, чтобы клавиатура ноутбука отключилась до следующей переустановки Windows.
Как включить в ноутбуке цифровую клавиатуру?
Ответ мастера:
Полноразмерные стандартные клавиатуры устроены так, что клавиши на них разбиты на несколько секций. Крайняя справа секция содержит в себе клавиши дополнительной клавиатуры, которая часто называется также цифровой. Переносные компьютеры для экономии пространства оснащены либо сокращенным вариантом этой секции, либо в них она объединяется с основной клавиатурой, либо ее вообще нет, а функции ее отданы другим кнопкам. В ноутбуках включить цифровую клавиатуру не так легко.
Для начала можно попробовать стандартный вариант — поискать на клавиатуре кнопку с надписью Num Lock. Как правило, ее месторасположение — это верхняя левая позиция группы клавиш. Нажав клавишу, приводим к включению этой группы, если перед этим индикатор NumLock не горел. В обратном же случае нажав ее, мы наоборот отключим цифровую клавиатуру. Если модель ноутбука не предусматривает такой клавиши, то переходим к следующему шагу.
Проверяем, нельзя ли включить цифровую клавиатуру нажатием клавиш fn + f11. Обычно использование такой комбинации подходит для тех моделей переносных компьютеров, которые лишены отдельной группы цифровых клавиш. Их клавиатура совмещает эти кнопки с клавишами букв в основной группе. На таких «многоцелевых» кнопках наносятся дополнительные обозначения, которые отличаются своим цветом от маркировки основной клавиатуры. Вместо клавиши f11 для того чтобы включать и выключать цифровые клавиши, может быть использована и какая-то иная клавиша.
Существует еще один нестандартный способ, который подходит тогда, когда нужный способ найти уже не удается — это использование экранной клавиатуры. Данная программа входит в стандартный набор приложений Windows. Ее можно вызвать на экран, зайдя в главное меню. Там переходим к разделу «Все программы». В нем входим в подраздел «Стандартные», после чего находим секцию «Специальные возможности» и выбираем в ней «Экранную клавиатуру». Можно вызвать экранную клавиатуру и без использования главного меню. Для этого одновременно нажимаем кнопки win и r, после чего вводим команду osk и нажимаем «enter». Откроется интерфейс, в котором нужно найти клавишу, которая обозначена буквами nlk, и щелкнуть на нее мышкой – таким образом, мы активируем цифровую клавиатуру.
Если вы случайно заблокировали встроенное устройство или в результате ошибки кнопки перестали отвечать, то для устранения неполадки вам нужно знать, как включить клавиатуру на ноутбуке.
Как заблокировать клавиатуру на ноутбуке
Не помешает ознакомиться со способами блокировки, тогда и разблокировка клавиатуры не составит труда. Выполнить блокировку также можно несколькими способами:
- сочетая некоторые клавиши;
- сняв корпус и обнаружив соответствующий шлейф на материнской плате;
- с помощью программы Toddler Keys (прежде чем запускать в работу, обязательно ознакомиться с инструкцией, так как неправильные щелчки мыши могут заблокировать экран и вообще весь ноутбук);
- установив программу Block (главное предназначение программы – защита устройства от детей).
Лучший способ разобраться в любой ситуации относительно своего гаджета – это читать инструкцию по работе с ним. Применение любых других советов обосновано только в том случае, если производитель не дает конкретной информации по интересующему вопросу.

Ноутбуки имеют функцию отключения клавиатуры – это хорошая возможность защитить устройство от случайных нажатий, например, детьми или животными. Однако иногда пользователи могут случайно заблокировать устройство, испытывая впоследствии проблемы с разблокировкой. Клавиатура компьютера может быть заблокирована и вредоносной утилитой, порой эти последствия устранить бывает довольно трудно. Ниже расскажем, как разблокировать клавиатуру на ноутбуке и вернуть лэптопу полную функциональность в описанных ситуациях.
На клавиатуру ноута пролилась жидкость
Наполнить ноутбук колой или чаем — дело несущественное. Есть 2 опасности:
- Клавиатура всегда устанавливается поверх основного оборудования компьютера. Редко у ноутбука есть защита от проникновения влаги через клавиатуру в корпус. Итог: существует высокий риск серьезного повреждения материнской платы и других компонентов системы.
- Сахар и другие примеси, присутствующие в жидкости. Когда он испаряется, он образует тонкий слой клея, на котором будет скапливаться пыль, и ключевой механизм не будет работать. Итог: смойте потенциально липкие остатки со всей клавиатуры после испарения жидкости.
Как ставить блокировку на клавиатуре ноутбука?
Как уже отмечалось выше, ноутбуки бывают разных моделей, и сегодня можно приобрести мобильный компьютер на любой вкус. Каждый ноутбук может иметь свои преимущества, но также обладает и собственным руководством по использованию. Так, например, для каждой модели назначена отдельная команда по блокировке клавиатуры.
Блокировать клавиатуру ноутбука пользователям необходимо также по разным причинам: дети щёлкают по клавишам, компьютерная игра требует использование только цифровой панели, клавиатура не исправлена и требует отключения. Рассмотрим несколько вариантов по блокировке клавиатуры на ноутбуке:
Первый наиболее простой и быстрый способ – использование комбинации клавиш. Включить блокировку клавиатуры ноутбука можно, например, одновременным нажатием Win
и L
. Поставить блокировку на панель с буквенным набором следует при помощи клавиш Fn
и NumLock
, как уже говорилось выше. Ещё одним сочетанием клавиш является Fn
и F6
/F11
в зависимости от модели ноутбука. В общем, в данном случае также можно посоветовать изучить инструкцию для вашего ноутбука, чтобы не приходилось действовать методом тыка.

Заблокировалась и отключилась встроенная клавиатура на ноутбуке как снять блокировку и включить
- Второй способ для гарантированной блокировки клавиатуры ноутбука является её обычное физическое отключение. Это, конечно, будет немного сложнее, нежели в первом случае, но справиться здесь сможет любой даже неопытный пользователь. Клавиатура подключена к ноутбуку при помощи шлейфа. Чтобы отключить этот шлейф от материнской платы, нужно аккуратно открыть корпус ноутбука.
- Третий способ блокировки (а также разблокировки) клавиатуры ноутбука – использование сторонних программ. Способ, конечно, менее удобный нежели первый из вышеописанных, но намного проще второго. Программ по блокировке клавиатуры ноутбука может быть много, но мы посоветуем такую, как «Toddler Keys». Скачать её можно по этой ссылке . Использовать программу достаточно просто, ниже приведём инструкцию.
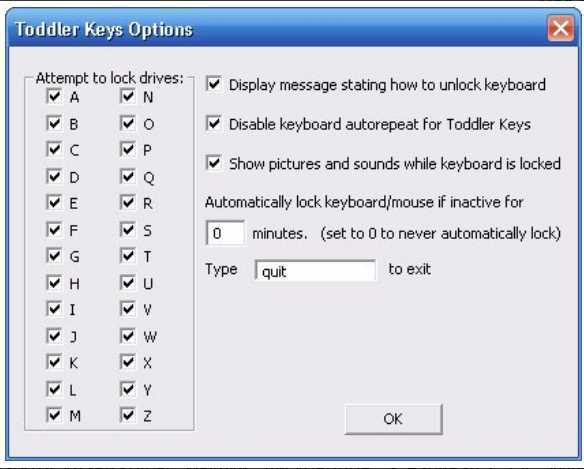
Заблокировалась и отключилась встроенная клавиатура на ноутбуке как снять блокировку и включить
Скачайте и установите на ноутбуке «Toddler Keys», как обычную программу. Дополнительных действий совершать не придётся, программа заточена для работы с любой версией «Windows» как на ноутбуках, так и на персональных компьютерах. После установки запустите её, в трее (правой части панели задач) вы увидите значок программы. Нажмите правой кнопкой мышки на этот значок и далее в раскрывшемся меню кликните по «Lock Keyboard». Вот и всё – клавиатура ноутбука будет выключена.

Заблокировалась и отключилась встроенная клавиатура на ноутбуке как снять блокировку и включить
Клавиатура является неотъемлемой частью ноутбука, до тех пор, пока она функционирует без сбоев. Как только с ней возникают проблемы, пользователя начинает беспокоить вопрос, как отключить клавиатуру на ноутбуке. Если возникли программные сбои в работе устройства ввода, его отключение может быть временным решением. При появлении аппаратных дефектов клавиатуры ноутбука, ее может потребоваться отключить навсегда, например, если она стала неправильно функционировать после попадания воды или у нее отсутствует ряд клавиш, заменить которые не представляется возможным.
А если у вас MacBook?
Заблокировать клавиатуру или вход в систему на макбуке немного сложнее. Здесь не работает привычная для ПК и ноутбуков с ОС Windows комбинация клавиш Windows+L. Как быть? Нужно создать службу. С её помощью можно будет блокировать макбук нажатием желаемых клавиш. Для этого:
- Открываем «Системные настройки».
- Далее переходим в модуль «Клавиатура». Затем кликаем на «Сочетания клавиш».
- В левом списке выбираем «Службы».
- После чего перемещаемся в правую часть окна. В категории «Основные» кликаем на «Заблокировать Мак».
- Появится кнопка «Добавить сочетание». Необходимо нажать на неё.
- Теперь нужно ввести комбинацию клавиш. По аналогии с Windows+L можно набрать command+L. Но порой такое сочетание уже занято и используется в других мак-программах. Лучше ввести command+control+L.
Вот и всё. Вы установили определённую комбинацию клавиш и закрепили за ней функцию перевода макбук в режим «вход в систему». Это защитит клавиатуру гаджета от несанкционированных нажатий и срабатываний в ваше отсутствие.
Пользователи ноутбуков, в определенных ситуациях на работе и дома могут столкнуться с необходимостью разблокирования
клавиатуры, либо наоборот потребностью её заблокировать. Осуществить это можно разными способами и ниже в статье они будут рассмотрены.
Назначение функциональных клавиш, как изменить режим их использования в ноутбуке

Клавиатура компьютера или ноутбука оснащена группами клавиш, каждая из которых выполняет различные задачи. Функциональные клавиши F1-F12, могут быть запрограммированы под определённые действия, поэтому их удобно использовать при работе с системой и софтом. Каждый пользователь в той или иной мере пользуется этими возможностями и чем больше имеет знаний о существующих функциях, тем легче взаимодействует с компьютером.
Применение кнопок и вариаций их комбинирования значительно ускоряет рабочий процесс. В сочетании со специальными клавишами или управляющей Fn (кнопка в наличии на клавиатурах ноутбуков, а также некоторых моделях подключаемых клавиатур для ПК) F1-F12 предлагают ещё больше функциональных возможностей, к которым можно получить доступ мгновенно вместо выполнения нескольких манипуляций с помощью мыши.
По большому счёту, полноценное управление компьютером возможно и без использования мышки, с использованием одной только клавиатуры, но ввиду того, что такой способ непривычен для рядового пользователя, он применяется лишь в отдельных случаях, например как временное решение в отсутствие манипулятора. При этом лучше запоминать и чаще использовать существующие функции, поскольку, чем больше клавиш и их комбинаций задействуется в процессах, тем быстрее и проще работать за компьютером.
Назначение функциональных клавиш
Рассмотрим, сколько находится на современной клавиатуре функциональных клавиш, как они располагаются и за какие действия могут отвечать.
Количество F-клавиш обычно стандартно – 12, но на новых клавиатурах Apple их число достигает 19. Так, после кнопок F1- F12, находящихся в верхнем ряду, следом расположены и F13- F19, заменяющие собой Print Screen, Pause и прочие. На них можно возложить любые задачи. Предки современных клавиатур, устройства для IBM-совместимых компьютеров тоже имели немалый арсенал функциональных клавиш – 24. Сегодня найти такого «динозавра» уже непросто.
Горячие клавиши Windows
Приветствую вас, мой уважаемый друг. В этой статье я подготовил для вас небольшую выборку клавиатурных комбинаций (так называемых горячих клавиш) используемых для управлении в операционных системах Windows.
Компьютером можно очень просто управлять с помощью клавиатуры.
Плюсики между названиями клавиш означает, что эти клавиши нужно зажимать все вместе (комбинация).
Win + D и Win + M Свернуть все окна, Win+D при повторном нажатии, позволяет восстановить все окна
Shift + Windows + M
Восстановить все окна после сворачивания
Закрыть текущее окно
Переключение между открытыми программами
Скопировать текущую картинку вашего рабочего стола в буфер обмена. Для того чтобы сохранить изображение его например можно вставить в программу Paint через команду вставить и сохранить в меню файл.
P.S. Буфер обмена, это специальная область в памяти компьютера, которая используется для временного хранения скопированной информации. (Копировать Ctrl+C, вставить Crtrl+V)
Alt + Print Screen Скопировать картинку вашего активного окна в буфер обмена
Win + E (Explorer) Запуск Проводника Windows
Win + Break открытие окна Свойства системы
Win + F (Find) поиск файлов и папок (стандартный поиск Windows)
Win + R (Run) открытие окна Выполнить
CTRL + Shift + Esc Диспетчер задач Windows
F1 вызов справки в текущей программе
WIN открыть меню “Пуск” в Windows
Диспетчер служебных программ (экранная лупа и экранная клавиатура)
Заблокировать компьютер (выйти на экран “Вход в Windows”)
Отдельные комбинации клавиш Windows 7:
Ctrl+Shift+N Чтобы создать новую папку до выхода Windows 7, вы должны были сделать следующие шаги: Правый клик-> Создать-> Папка. Теперь вы можете для этой цели использовать Ctrl+Shift+N на клавиатуре. Вы можете использовать это сокращение, чтобы создать новую папку в любом месте, где ее можно создавать.
Данная комбинация клавиш минимизирует все открытые окна и показывает рабочий стол.
Это сокращение минимизирует все открытые окна кроме активного окна.
Перейти к рабочему столу
Заблокировать ПК
Стрелки Win+Up/Down/Right/Left
Данные комбинации позволяют вам с помощью стрелок перемещать окно в соответствующем направлении, Win+Down восстанавливает окно, если оно максимизировано. Повторное нажаие Win+Down минимизирует его в панели задач. Win+Right и Win+Lift перемещают окно соответственно вправо и влево.
Позволяет вам «перебирать» приложения, находящиеся на панели задач.
Win+1, Win+2, Win+3… и т.д.
Нажатие клавиши Win+ число соответствующее номеру приложения на панели задач, откровет и максимизирует окно соответствующего приложения.
Shift+Win+1, +2, +3… и т.д.
Данная комбинация не только откроет соответствующее приложение, максимизирует его окно, но и откроет чистое окно соответсвующего приложения, например для MS Word это будет пустой лист нового документа.
Позволяет вам изменять (увеличивать или уменьшать соответственно) масштаб любого изображения в соответствующем окне.
Win+Shift+Left/Right
Комбинация Win+Shift+Left/Right, перемещает активное окно в левый или правый монитор (если у вас включено два монитора).
Если Вы хотите знать информацию о своем PC такую как, какой процессор Вы используете, сколько RAM Вы имеете, Ваша операционная система 32-или 64-битовая, вам достаточно нажать Win+Pause
Win+E – вызов проводника Windows
Win+R – вызов командной строки (CMD)
Win+P – меню выбора для вывод на 1-2 монитора (очень полезно когда нужно показывать презентацию с ноутбука и выводить на проектор, либо расширить изображение на несколько мониторов)
Win+F – вывод результатов поиска
Win+G – вызов гаджетов на рабочем столе.
Оставляйте свои комментарии ниже.
Крепких вам компьютерных знаний.
С Уважением Артём Ющенко.
Оценить Заметку: (Cредний балл: 5.00 из 5)
mstreem.ru
Включаем боковую клавиатуру с цифрами
Задавались ли вы вопросом, почему на клавиатуре помимо ряда клавиш с цифрами, есть еще отдельный квадратный блок также с цифрами? На самом деле такой порядок цифр как на калькуляторе ускоряет ввод символов в компьютер, особенно если вы вводите их одной рукой, а второй держите мышку или ведете какие-то записи.
Но эта цифровая клавиатура может быть отключена определенной клавишей или комбинацией клавиш. Разбираемся, как ее включить:
Для компьютера
Для стандартной раскладки клавиатуры есть специальная клавиша, которая подписана Num Lock.
Она расположена сразу над блоком с цифрами. При ее активации над ней загорается индикатор, так что вы сразу сможете понять: включена ли у вас боковая клавиатура с цифрами или нет.
Для ноутбука
Для экономии места на маленьких ноутбуках цифровой блок сохранили, но перенесли его на клавиши с буквами. На первый взгляд это может показаться полной глупостью, ведь цифры теряются на клавиатуре с другими символами. Однако, набив руку, вы легко начнете с этим справляться. Для переключения вам понадобится все та же клавиша Num Lock, которая дословно означает «блокировка цифр».
На некоторых моделях ноутбуков она будет называться точно также, а на других сокращенно – NmLk, Num или NumLk. Располагаться они могут на клавишах F1-F12, все это также сделано с целью экономии места. В этом случае ее нужно зажимать одновременно с функциональной клавишей Fn, Alt или Shift.
Перечислять для каких ноутбуков какие комбинации клавиш будут верны не имеет смысла. За последние 20 лет вышло много серий ноутбуков у каждого производителя, и в каждом таком выпуске есть своя комбинация клавиш. Вам будет гораздо проще «методом тыка» найти это сочетание, чем искать свою модель ноутбука в многостраничном списке.
Физическое отключение
Не совсем удобный, но всё же действенный способ блокировки клавиатуры – это её физическое отключение. Обычно используется в тех случаях, когда необходимо заменить устройство ввода или почистить клавиши.
К материнской плате клавиатура подключается через специальный шлейф. Как раз до него и нужно добраться. Поэтому отключаем ноутбук, аккуратно стараясь ничего не повредить, вскрываем корпус. Находим нужный шлейф и отсоединяем его.
Однако если ноутбук на гарантии, то применять такой способ блокировки и отключения клавы не рекомендуется. Дело в том, что есть большой риск повредить пломбы, а тогда можно забыть о бесплатном гарантийном обслуживании в сервисном центре.
Отключение неисправной клавиатуры
Если клавиатура вашего ПК частично или полностью вышла из строя и не выполняет своих функций или же вы не планируете ею пользоваться из-за неудобства, можно отключить её аппаратно. Это можно делать только в случае полной уверенности в том, что она вам не понадобится.

Если снять крышку корпуса ноутбука, визуально можно найти шлейф, ведущий от клавиатурной панели к материнской плате. Выключите его из разъёма и соберите ноутбук снова. После этого можно подключать внешнее устройство, не опасаясь возникновения конфликтов оборудования.
Имейте в виду, что переход на внешнюю клавиатуру лишит вас некоторого расширенного функционала, предусмотренного для ноутбуков: например, включение/отключение Wi-Fi с клавиатуры, регулировка громкости звука, яркости экрана и т. д.
Командная строка и смена параметров защиты
Если восстановить пароль на ноутбуке нельзя с помощью «Безопасного режима» или в разделе с «Учетными записями» в Windows, то почему бы не присвоить профилю «Администратора» новую конфиденциальную информацию, заменив старую? Добавляются альтернативные значения в ячейки «Логин» и «Пароль» в командной строке, вызываемой через поиск в меню «Пуск» (желательно запускать интерпретатор с правами администратора).

В появившейся строке остается набрать комбинацию:
Вместо «MyLogin» – необходимо ввести имя профиля (указывается рядом с пустующей строкой или выводится через команду «net user»), а под NewPassword – подставить пароль (разделять буквы, символы или цифры пробелом нельзя!).
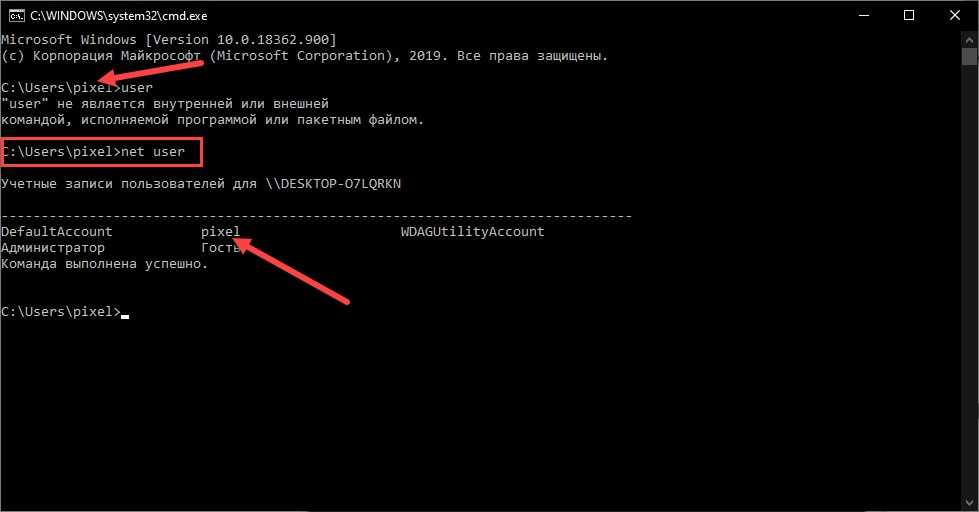
Изменения принимаются автоматически. После перезагрузки новый пароль администратора разблокирует доступ к Виндовс на ноутбуке или компьютере.
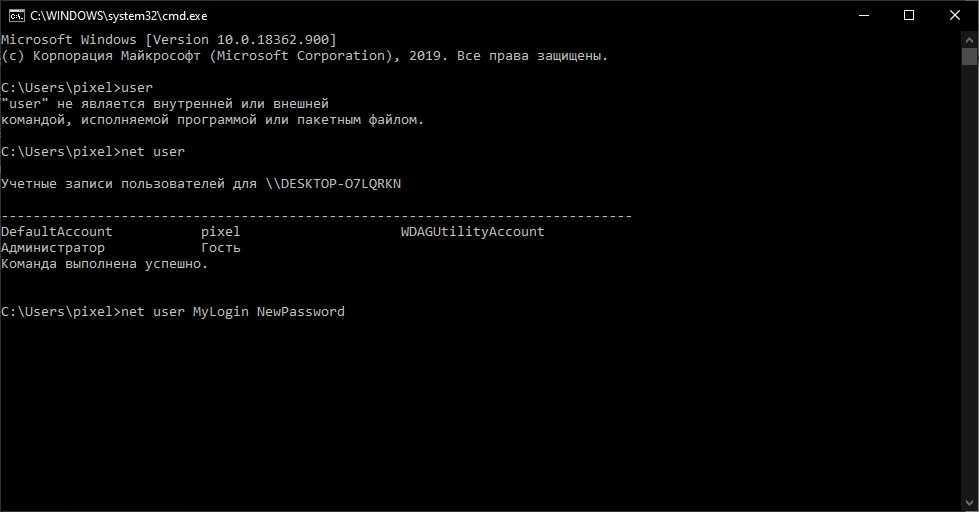


























![Как включить клавиатуру на ноутбуке? [здесь точно есть решение вашей проблемы] - tehnopub](http://realshop5.ru/wp-content/uploads/f/3/3/f33050df1f1cd9219347b65d19d84bd9.jpeg)


