Как очистить кеш на планшете
Для нормальной скорости работы планшета необходимо периодически чистить кеш, чтобы освобождать оперативную память. Сделать это можно несколькими способами:
- ручным;
- используя встроенные функции планшета;
- с помощью сторонних программ.
Все варианты с разной эффективностью ускорят работу вашего планшета, избавив его память от лишнего.
Важно! Для всех способов есть одно общее правило: перед началом очистки необходимо по максимуму остановить работу всех приложений, чтобы избежать неприятных случаев удаления нужных рабочих файлов. Каждый из способов доступен любому пользователю
Выбор зависит скорее от собственных предпочтений и имеющихся средств
Каждый из способов доступен любому пользователю. Выбор зависит скорее от собственных предпочтений и имеющихся средств.
Ручным способом
Для очистки кеша ручным способом потребуется ПК. Необходимо подключить устройство через USB и внимательно изучить доступные файлы
Особое внимание следует уделить следующим папкам:
- мессенджеры (часто сохраняются просмотренные фото, прослушанные голосовые сообщения и т. п.);
- downloads (различные загруженные файлы);
- pictures (изображения из интернета);
- media (различные медиафайлы).
Эта очистка кеша поверхностная, так как удаляет только часть файлов. Но она позволяет чётко отсортировать нужное от ненужного.
Важно! Если вы не понимаете, для чего нужен тот или иной файл, то лучше его не трогайте. Зачастую необходимые рабочие файлы могут иметь непонятные обычному пользователю названия
При помощи встроенных средств
Сейчас уже все телефоны и планшеты имеют встроенные функции для очистки кеша, что очередной раз подтверждает необходимость этой операции.
На Android сделать это проще простого:
- Зайдите в настройки в подпункт приложения.
- В зависимости от версии перейдите в использование памяти, управление приложениями или диспетчер приложений.
- Откройте вкладку «Всё».
- Выберите приложения, от ненужных данных которых хотите избавиться, и нажмите «Очистить кеш».
К сожалению, на очистку всех приложений может уйти много времени, поэтому рекомендуется выбирать те, которые чаще других тормозят запуск.
Справка! Удаление сразу всего кеша часто называется агрессивным, так как удаляется абсолютно всё. Выборочная очистка позволяет сохранять нужное, например, пароли, карты и т. п.
С использованием приложений
Встроенные возможности планшета не всегда удобны в использовании, а для неопытного пользователя ещё и являются непонятными (а некоторые просто не знают, что для очистки кэша на планшете уже и так всё есть). Выходом из таких ситуаций стало появление многочисленных программ с легкодоступным интерфейсом.
К числу наиболее популярных относят:
Все они обладают приблизительно сходными функциями.
Управление историей через браузер
Если описанный метод вам не подходит, в таком случае вы можете очистить историю на телефоне через браузер.
Любой браузер имеет меню настроек, через которые можно как удалить куки, так и кэш и прочую информацию. В некоторых браузерах этот процесс можно автоматизировать, чтобы система без вашего участия стирала всю информацию после каждой сессии или через установленный промежуток времени, например каждую неделю. Посмотрим, как очистить историю в разных браузерах.
Чтобы удалить историю из браузера Яндекс, необходимо:
- Открыть его.
- Нажать кнопку, обозначенную точками.
Зайти в «Настройки».
- Найти пункт «Конфиденциальность».
- Перейти в раздел под названием «Очистить данные».
Отметить все, что требуется стереть и подтвердить свое намерение.
Обратите внимание, что в разделе «Конфиденциальность» можно деактивировать рычажок напротив пункта «Сохранять историю».
После этого система перестанет сохранять адреса сайтов, которые посетил пользователь, при этом кэш, пароли и загрузки так и будут оставаться в истории.
Очистить историю на телефоне в браузере Яндекс можно не полностью, а частично. Для этого нужно:
- Открыть браузер.
- Нажать кнопку с тремя полосками.
- Перейти во вкладку «Журнал».
- Найти запись, которую требуется стереть.
- Нажать крестик или кнопку «Удалить».
Теперь запись пропадет из журнала.
Многие люди предпочитают пользоваться браузером Google Chrome. Чтобы очистить историю на телефоне в стандартном браузере Андроид, необходимо:
- Запустить браузер.
- Нажать кнопку, обозначенную тремя точками.
Зайти в раздел «История».
Нажать на кнопку «Удалить историю».
Отметить данные, которые требуется стереть.
- Перейти в пункт «Дополнительно» и отметить там данные, которые нужно стереть безвозвратно.
- Подтвердить действие.
В данном браузере, так же как и в браузере Яндекс реализована возможность выборочного удаления истории.
Важный момент, о котором следует знать всем пользователям Гугл Хром. В этом браузере есть еще один раздел, в котором хранится вся история посещений пользователя даже после очищения журнала и кэша. Чтобы удалить историю там, необходимо:
- Открыть главное меню браузера.
- Зайти в раздел «Сэкономлено».
- Внизу найти перечень всех посещенных сайтов с указанием, сколько трафика ими было использовано.
- Нажать кнопку «Сбросить статистику».
Теперь вы знаете, как очистить историю браузера Гугл Хром полностью.
Mozilla Firefox – не менее популярный браузер, которым пользуются многие люди. Если вы не знаете, как очистить историю этого браузера, просто следуйте инструкции:
- Откройте приложение.
- Тапните на кнопку с тремя точками.
Зайдите в раздел «История».
Нажмите на кнопку «Стереть историю веб-серфинга».
Таким образом, можно в один клик удалить историю полностью. Если вам нужно стереть всего одну запись, то нажмите на нее и удерживайте палец до тех пор, пока не появится контекстное меню с возможностью сделать это.
Теперь понятно, как почистить историю посещения сайтов в Mozilla Firefox. Осталось узнать, как очистить историю, касающуюся кэш и куки:
- Откройте приложение.
- Тапните на кнопку с тремя точками.
- Зайдите в раздел «Параметры».
Найдите пункт «Стереть мои данные».
- Зайдите в него и отметьте все, что хотели бы уничтожить.
- Подтвердите действие.
Для удобства пользователей разработчики браузера предусмотрели возможность автоматического уничтожения данных сразу после завершения сессии. Активировать данную опцию в браузере Андроид можно зайдя в раздел «Параметры» – «Приватность».
В целом, не так важно какой браузер установлен на вашем Андроид. Стереть историю можно из любого приложения
На представленных примерах видно, что везде действует примерно один и тот же алгоритм того, как очистить историю. Нужно просто запустить приложение, и перейти в его настройки.
Сторонние приложения
В случаях, если на вашем устройстве не оказалось встроенного средства для очистки памяти или вас не устраивает эффект от таких средств, то мы предлагаем воспользоваться некоторыми сторонними программами-клинерами. Они выполняют ту же задачу – анализируют место на диске, а после очищают весь найденный мусор. Ниже представлены популярные программы для выполнения очистки:
- Clean Master;
- CCleaner;
- SD Maid;
- Avast Cleanup.

Мы рассмотрим алгоритм использования подобного софта на примере Ccleaner:
- Скачайте программу с Play Market.
- Запустите ее и выдайте нужные разрешения.
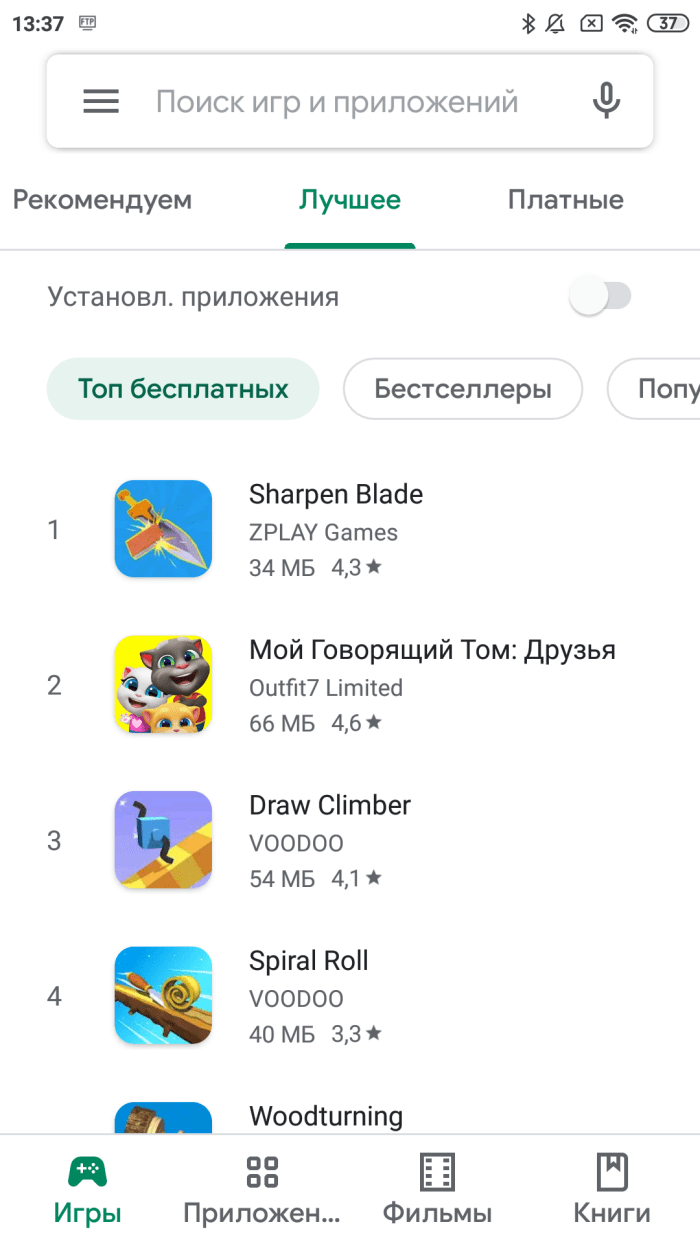
- Пропустите покупку Премиум версии или купите ее.
- Нажмите на кнопку «Очистить»
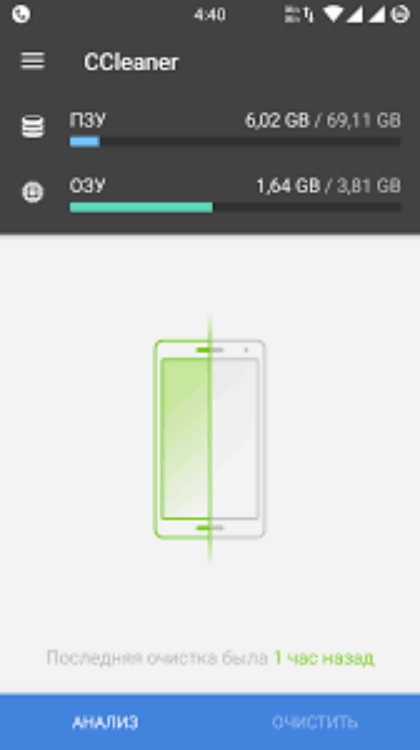
Дождитесь анализа и очистки.
Программа довольно простая в управлении, но при этом выделяется среди аналогов по эффективности.
Сброс до заводских настроек вашего телефона
Как следует из названия выше, возврат вашего девайса к заводским настройкам вернёт вас к отправной точке, и настройки смартфона станут точно такими же, какими они были, когда девайс упаковали в коробку. Другими словами, вы потеряете ваши приложения, контакты, настройки и т. д., за исключением системных данных Android.
Однако если вы обновили вашу систему до более новой версии, то в ней сохранятся самые последние обновления. К примеру, у вас была Lollipop и вы обновили её до Marshmallow, после сброса ваш телефон продолжит функционировать под управлением Android Marshmallow.
Рассматриваемый процесс чаще всего делают люди, которым нравится устанавливать различные пользовательские прошивки на их устройства, хотя он может быть также полезен для пользователей, владеющих старым смартфоном. Выполнение сброса до заводских настроек придаст вашему аппарату новое дыхание жизни. Мы специально рекомендуем делать такой сброс, если ваш электронный «товарищ» у вас уже больше года, и вы никогда не форматировали его
Кроме того, важно сделать резервную копию ваших данных, перед реализацией сброса до заводских настроек
Чтобы вернуть ваш девайс до заводских настроек, нужно сделать следующее:
- открыть настройки;
- кликнуть по иконке «Сброс и резервное копирование»;
- сделать резервную копию в Android с помощью сервиса Drive;
- нажать на «Сброс до заводских настроек»;
- перезагрузите девайс;
- возможно, вам придётся снова вводить ваш PIN-код;
- нажмите на «Сделать сброс» или «Удалить все»;
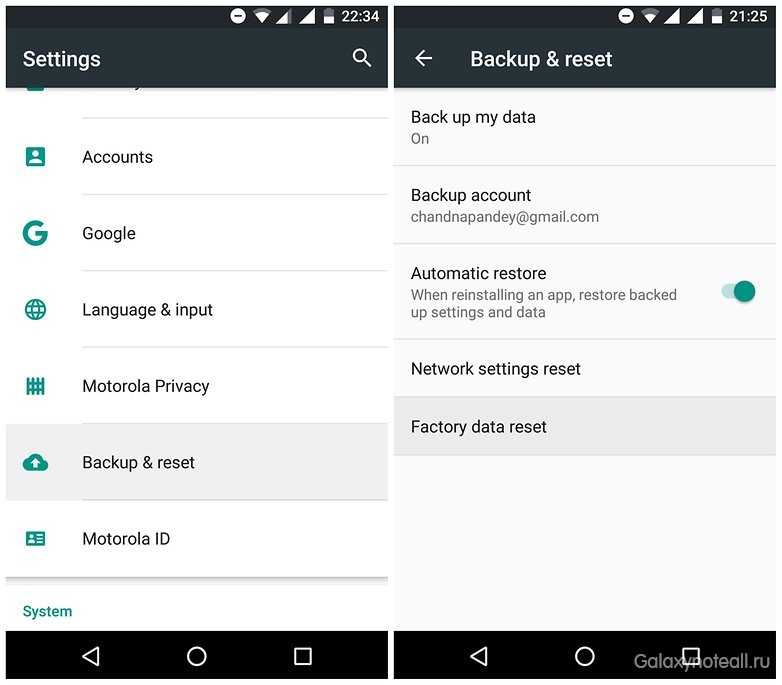
Как очистить историю поиска на ютубе
Если вы не хотите, чтобы вас уличили в просмотре постыдных роликов на ютубе, нужно срочно избавляться от компрометирующих данных. Заходим в приложение Ютуб, идем в навтройки. Далее жмем Поиск, Очистить историю
Как очистить историю в Skype
Хм, неужели вы занимались кексом по скайпу, и теперь хотите уничтожить все доказательства? Да ладно, мне то какое дело:)
Не хочется вас огорчать, но встроенного инструмента для удаления скайп истории не существует. Но, все же от истории избавиться можно — удалить данные приложения.
Для этого заходим в настройки Андроид, выбираем Приложения, ищем Skype, нажимаем на него. Далее нужно нажать Стереть данные.
Проделав эти шаги, вся история переписок будет удалена (не отдельного контакта!). При последующем запуске нужно будет вновь провести настройку учетной записи и заново залогиниться.
Если это не помогло, нужно полностью удалить скайп, и установить данные.
Как очистить историю QIP
Втихаря от своей половинки переписываетесь с тайной любовью через ICQ? А это ой как небезопасно, вас можно вычислить по истории в два счета. Удаляется история аналогично с историей скайпа.
Как удалить сразу всю историю
Предыдущие инструкции будут полезны для вас лишь в том случае, если вам понадобится удалить историю лишь в одном из браузеров или месенджере. А что делать, если нужно полностью очистить устройство от следов использования? Можно воспользоваться специальным приложением по очистке. Их довольно много, но поскольку речь идет об истории, мы воспользуемся программой “Легкая очистка истории” . Скачиваем программу с Гугл Плей, устанавливаем, и запускаем.
При запуске программа просканирует приложения, и покажет список всего того, от чего можно избавиться. Просто выбирайте то, что вам нужно, и удаляйте историю нажатием клавиши Очистить.
Таким образом, вы сможете удалить историю из поиска: браузера, почты, карт, Ютуб, историю поиска Плей Маркета и даже историю загрузок.
На сегодняшний день браузер «Яндекс» является одним из самых распространенных и наиболее популярных для работы во Всемирной паутине. Естественно, в нем предусмотрен некий стандартный перечень функций, который присутствует в любой программе такого типа. Попробуем разобраться, как удалить историю в «Яндексе», исходя из самых простых методов.
Способ 1: Встроенная очистка кэша
Инструкция для Android 6 и 7
В версии Android 6 и 7 имеется встроенный инструмент для быстрой очистки всего кэша в памяти телефона. Для очистки понадобится проделать следующие действия:
1. Открыть раздел настроек.
2. Далее перейти к разделу «Накопители». В вашем случае название пункта может не совпадать.
3. Затем выбрать внутренний носитель данных.
4. Начнется анализ занятого пространства. На маломощных устройствах время анализа иногда достигает 2-3 минут.
5. Нажмите на пункт «Данные кэша».
6. В следующем окне подтвердите очистку. Ещё 1-2 минуты и кэш полностью очищен.
Удобство способа – отсутствие дополнительных инструментов и приложений, для очистки кэша. Так же простота метода, с чем справится любой начинающий пользователь Android. Недостаток – нельзя посмотреть или отметить данные, какие нужно удалить, а какие оставить.
Выборочная очистка
Откройте системные настройки.
В разделе настроек выберите пункт «Накопители» или «Память».
В следующем окне выберите разделы с приложениями: игры, приложения для просмотра видео и другие приложения.
Далее выберите приложение из списка.
На странице «Память» нажмите на кнопку «Очистить кэш».
Полная очистка
Запустите приложение Files.
На вкладке «очистка» в начале страницы найдите раздел «Ненужные файлы». Нажмите на кнопку «освободить».
Во всплывающем окне подтвердите действие нажатием кнопки «Удалить».
Если же требуется просмотреть удаляемые файлы, на всплывающем окне нажмите на кнопку «Выбрать файлы».
Далее отметьте приложения, где требуется очистить временные файлы. Для подтверждения удаления нажмите на кнопку «Удалить данные».
Ручная очистка кэша приложения
Насколько нам известно, большинство читателей сайта, упомянутого в начале статьи, очищают кэши своих приложений ручным способом. Точно также они поступают с изображениями и видео, которые они получают из WhatsApp. Поступая таким образом, вы можете лучше узнать ваш девайс и его функциональность. Также вы можете принять превентивные меры, например, заблокировать большое количество автоматически загружаемых картинок в приложениях обмена сообщениями. Кроме того, выполняя эти действия вручную, вы можете быть уверены, что не нанесёте своему устройству вред в будущем.
Многие инструменты очистки обещают улучшить память и производительность вашего девайса. В принципе, это и происходит, но за счёт очистки кэшей приложений. Кэш – это, как правило, раздел хранения, где сохраняются данные или часто используемые процессы для быстрого доступа в будущем. Такой кэш на самом деле экономит время и позволяет избежать ненужного использования аппаратного ПО вашего смартфона. Помня об этом, очистка вашего приложения, если ваш девайс начинает работать медленнее, или память уже заполнена, может быть наилучшим вариантом в краткосрочной перспективе, хотя это может иметь кое-какие последствия в длительном временном периоде. Мы рекомендуем делать превентивные очистки кэша от случая к случаю, и делать их из списка приложений с наибольшим объёмом данных. Для того чтобы сделать это:
- перейдите в меню настроек;
- нажмите на иконку «Приложения»;
- выберите вкладку «Все»;
- выберите приложение, занимающее много памяти;
- нажмите на иконку «Очистка кэша». Если у вас версия Android 6.0 Marshmallow, тогда найдите раздел «Память» и в нём кликните по «Очистка кэша».
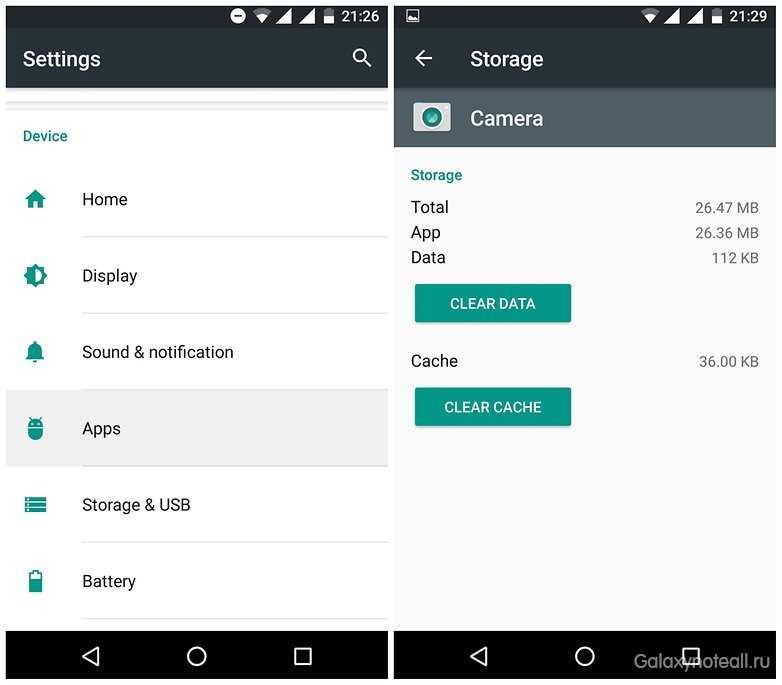
Однако, все это применимо к очистке лишь одного приложения. Чтобы выполнить очистку кэша каждого приложения одновременно, следуйте нижеуказанным советам:
- пройдите в настройки;
- нажмите на «Память», затем – на «Очистка кэша или сохранённых данных»;
- на дисплее возникнет сообщение-запрос на подтверждение удаления всего содержимого кэшей. Далее нажмите на «Подтвердить и сохранить», чтобы удалить контент кэшей.
Удаление временных файлов
Существует еще один способ освободить память на смартфоне Huawei. Вы можете удалить временные файлы. Это можно сделать двумя способами:
- очистка кэша;
- удаление истории приложений Google.
Для того чтобы очистить кэш, пользователь должен перейти в «Диспетчер смартфонов», а затем нажать на «Оптимизация системы». После удаления смартфон начинает работать быстрее, а свободного места становится больше.
Кроме того, приложения Google занимают много места на устройстве Huawei. И если удалить приложения не всегда возможно, то удалить их историю — легко. Чтобы удалить историю приложений, выполните следующие действия:
- Настройки открыты.
- Выберите строку «Приложения».
- Там перейдите в меню Приложения Google.
- Открытая память.
- Нажмите на кнопку «Управление пространством».
- Затем нажмите «Удалить все».
Это приведет к удалению данных поиска на вашем устройстве.
Если требуется очистить память серверов Google Play, то необходимо вернуться в настройки — приложения, но выбрать «Сервисы Google Play», после чего нажать на «Память», а затем также нажать на «Управлять пространством». После этих действий владелец должен нажать кнопку «Удалить все». Таким образом, используя аналогичный метод, вы также можете очистить часть памяти на телефоне Huawei.
Как удалить историю в Яндекс браузере – где она расположена
Для поиска ранее просмотренных страниц необходимо зайти в историю браузера. Эта функция в программе очень полезна, если вы не создали закладку на сайт. Чтобы отредактировать список просмотров или удалить, сначала нужно его найти в программе.
Для этого запустите Яндекс браузер привычным для вас способом. Обычно это ярлык на рабочем столе компьютера или значок на панели управления (чаще всего она расположена внизу экрана).
В открывшемся окне программы выберите пункт настройки. Значок расположен вверху окна с правой стороны в виде нескольких вертикальных линий.

Нажав на него, перед вами откроется меню с настройками программы. В перечне найдите строку «История», левой клавишей мыши нажмите на нее.
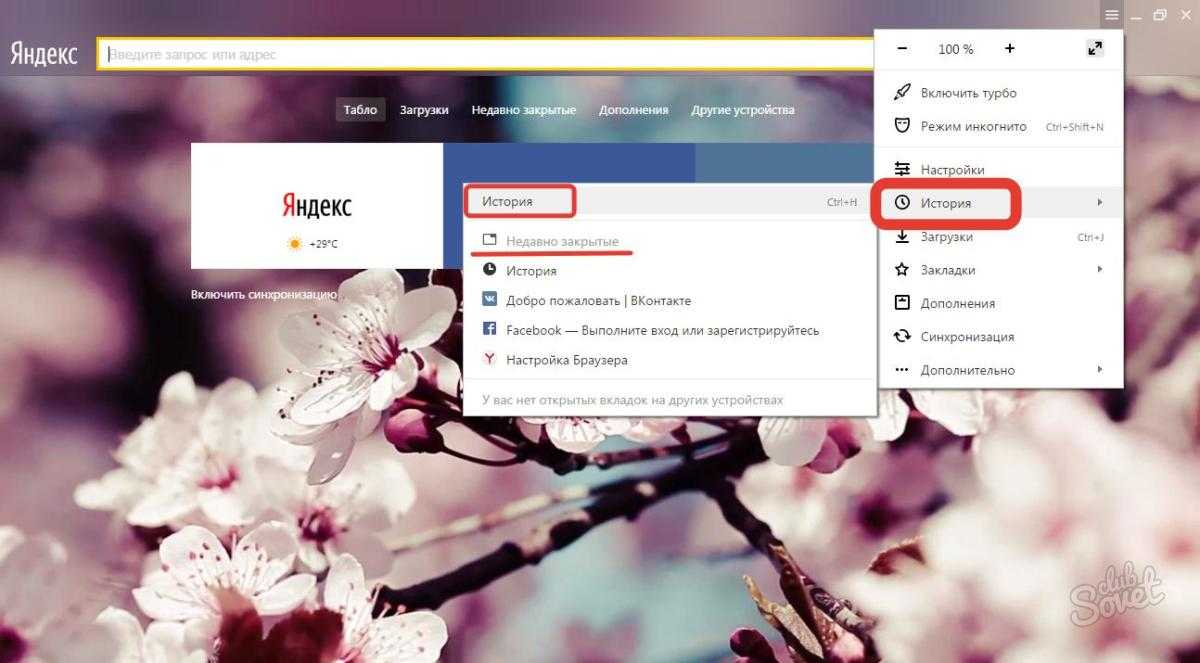
- В результате этих действий откроется дополнительное окно. В нем вы сможете найти недавно просмотренные сайты, а также открыть всю историю.
- Для того чтобы увидеть все страницы с указанием времени и даты просмотра, выберите пункт «История» в разделе настроек.
- Таким же способом историю Яндекс браузера вы сможете найти на любом устройстве: компьютере, ноутбуке, планшете или телефоне.
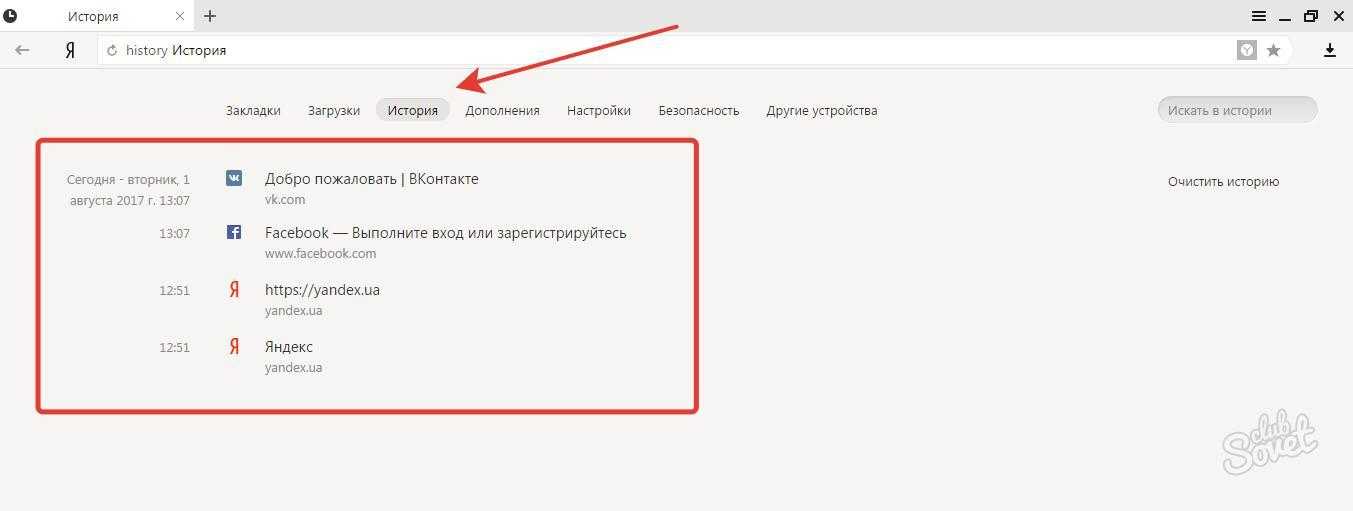
Легкая очистка истории на Mozilla Firefox
Конечно, на данный момент Mozilla находится не на пике своей популярности. Однако есть еще олды, которые не изменяют своим предпочтениям. Поэтому специально для них разберем этот браузер.
- Первым действие является запуск приложения на мобильном устройстве.
- Далее определяем взглядом в правом верхнем углу три вертикально расположенные точки. Это наша цель. Нажимаем на них.
- Это приведет к открытию дополнительного меню, где переходим в строку «Настройки» — «История».
- Тут перед нами стоит единственная задача, это нажать на ссылку «Удалить историю веб серфинга».
- После подтверждения информации не останется.
Ответы на частые вопросы
Не получается удалить файлы в папке с кэшом
Очищая вручную или с помощью сторонних приложений временные файлы, вы скорее всего столкнетесь с ситуацией, когда несколько файлов удалить не получится. Такое происходит т.к. системные процессы что-то вычисляют в режиме реального времени и файл занят эти приложением. Не пугайтесь это вполне нормальная ситуация, и спустя некоторое время файл заменится новым, а старый вы сможете удалить.
После удаления кэша исчезли важные данные
По умолчанию такой ситуации возникнуть не должно, т.к. система не допустит помещение во временную папку ваши документы или данные. Это может произойти в случае неправильных настроек или сбое в работе программы, потому на всякий случай перед очисткой пролистайте список файлов для удаления.
Не удаляется история в браузере
Ситуация схожая с удалением файлов, такое происходит редко, но в некоторых случаях файл в истории может быть задействован в браузере, потому не может быть моментально удален.
Как очистить кэш одного сайта в Яндекс браузере
Порой нужно очистить не весь кэш в браузере, а только данные с одного сайта. Действие полезно при тестировании, при неправильной работе сайта или желании полностью обновить страницу (чтобы данные с кэша не брались). Самое частое применение функции – попытка получения доступа к проблемному ресурсу. Из-за сбоев в хостинге или в коде, сайт оказывается недоступным. Даже после восстановления его работоспособности файлы берутся с компьютера, и все равно доступ получить не удаётся. Всё это из-за кэша. После удаления кэша он заработает, конечно, если проблема уже устранена.
Как очистить кэш на сайте в браузере Яндекс бесплатно:
- Используем горячие клавиши. F5 отвечает за перезагрузку страницы, а сочетание Ctrl + F5 – за полную перезагрузку, игнорируя кэш;
- Удаляем кэш вручную. Как это сделать:
Делаем клик ПКМ по любому месту на сайте и выбираем пункт «Исследовать элемент».
Выбираем вкладку «Application». Данный пункт может быть скрыт, в таком случае его можем найти после клика по стрелке вправо.
Выбираем инструмент «Clear Storage».
В рабочем окне в конце страницы нажимаем на кнопку «Clear site data»
Важно! Проверяем, что в разделе «Cache» установлены флажки возле всех элементов.
Как очистить кэш на Андроиде вручную
Теперь перейдем непосредственно к вопросу, как очистить кэш на телефоне Андроид. Для удаления соответствующих данных без использования стороннего ПО понадобится:
- зайти в «Настройки» (через меню или шторку);
- найти категорию «Устройство» и выбрать пункт «Память»;
- нажать на пункт «Данные кэша»;
- во всплывшем диалоговом окне нажать на «Ок».
Спустя несколько секунд (точное время зависит от объема накопившихся файлов) упомянутое окошко исчезнет, а значение «Доступно» увеличится на число, равное количеству мегабайт/гигабайт, которое ранее указывалось в «Данные кэша».
Как очистить кэш только одного приложения
Теперь о том, как очистить кэш на Андроиде только для одного конкретного приложения. Чтобы это сделать понадобится выполнить следующий ряд действий:
- зайти в «Настройки»;
- выбрать «Память»;
- тапнуть по «Данные приложений…»;
- перейти на вкладку «Все»;
- найти и выбрать приложение, кэш которого нужно очистить;
- на отобразившемся экране нажать на «Стереть данные»;
- подтвердить действие посредствам нажатия на «Ок».
Спустя несколько секунд данные кэша этого приложения будут удалены.
Андроид приложения для очистки кэша
Одним из самых популярных приложений, позволяющих выполнять очистку кэша на Android, является Clean Master. Эту программу можно бесплатно загрузить с Play Market. Пользоваться ею просто:
- для начала ее нужно скачать и установить;
- запустив, потребуется нажать на кнопку «JUNK FILES» («Файлы в корзине»);
- на отобразившемся экране необходимо выбрать приложения, кэш которых требуется очистить;
- нажать на «CLEAN JUNK» («Очистить корзину»).
Это приложение можно настроить таким образом, чтобы оно производило чистку кэша в заданное время.
Также есть и другие программы для очистки кэша, например, App Cache Cleaner, Power Clean, CCleaner и другие.
App Cache Cleaner – приложение, которое помимо очистки кэша в ручном и автоматическом режиме (с заданным интервалом) умеет еще и переносить определенные данные приложений на карту памяти. Подойдет тем, у кого мало места на внутреннем накопителе, но установлена MicroSD.
Power Clean – это приложение, которое обладает множеством функций. При помощи него не только можно очистить кэш, но и удалить старые файлы, которые давно не использовались, ускорить систему, охладить процессор и т.д.
CCleaner – мобильная версия известного приложения для персональных компьютеров на Windows. Имеет схожий с Power Cleaner функционал. Однако, в отличие, от Power Cleaner, его интерфейс более качественно переведен на русский язык.
Смотри наши инструкции по настройке девасов в ютуб!
Еще 3 полезных статьи:
- Менеджер приложений Android Менеджер приложений – позволяет удалять скаченные или системные приложения. В его обязанности также включено: поиск,…
- CCleaner приложение для ускорения Android Это мощнейшее средство оптимизации работы Windows. Основная функция программы – очистка. Предполагается удаление временных файлов,…
- Файловый менеджер Total Commander на Android Total Commander – файловый менеджер для Andorid. Посредством этой программы можно выполнять разнообразные действия с…
Как удалить или очистить историю клавиатуры Android?
В этой статье я собираюсь очистить историю клавиатуры Android или очистить кэш клавиатуры Android. Что такое история клавиатуры? И зачем нам его очищать? История клавиатуры. это слова, по которым клавиатура вашего устройства ищет информацию. Когда вы отправляете сообщения, выполняя поиск чего-либо с помощью клавиатуры телефона, все слова, которые вы искали или набирали, сохраняются на вашем устройстве. Когда вы снова набираете это слово, консоль автоматически предлагает вам эти слова.
Вы можете использовать это слово для ускорения вашей типографики. Это одна из лучших функциональных возможностей последних смартфонов. Но иногда это вызывает проблемы.
Зачем очищать историю на телефоне Samsung
Есть много разных причин для очистки истории на мобильном телефоне Samsung Galaxy дуос а3, , а5, j3, j2 и так далее. Ниже приведены две наиболее распространенные причины.
Память. Если вы часто пользуетесь интернетом, на своем мобильном телефоне Samsung, а затем очищаете историю, вы можете очистить некоторые места, которые могут быть заполнены другими данными.
Конфиденциальность. Если вы хотите продать свой мобильный телефон и хотите убедиться, что у вас по-прежнему хранятся личные данные, знание того, как очистить историю Samsung, это гарантирует, что никто не сможет просмотреть историю.
Это лишь некоторые из наиболее распространенных причин очистки истории просмотров на Samsung.
Клавиша удаления клавиатуры Android
Функциональность, о которой вы говорите, называется предиктивной клавиатурой. Эта технология позволяет клавиатуре узнавать, как вы говорите, чтобы она могла предсказать, что вы скажете дальше. Вы также можете научить его словам, которые вы говорите чаще всего, чтобы вам не приходилось постоянно их вводить.К счастью, есть несколько способов очистить кэш клавиатуры Android или Samsung Galaxy S4 Mini, S5 и т. Д. Если у вас есть только несколько слов, которые вы хотите удалить, выполните следующие действия:
Step # 5
Здесь вы можете точно настроить, что именно вы хотите удалить.Выберите «История просмотров» и «Кэш», затем нажмите кнопку «УДАЛИТЬ» в правом нижнем углу.
Нужно ли использовать сторонние приложения для очистки памяти
В Google Play есть множество утилит для повышения производительности устройства. Приложения предлагают в том числе почистить кэш Android-устройства, удалить неиспользуемый контент и т. д. Обычно можно обойтись и штатными функциями системы, у многих смартфонов есть очень удачно реализованные средства оптимизации и фирменное ПО будет удобнее использовать, чем сторонний продукт, который к тому же займёт дополнительное место на телефоне и будет работать в фоне, потребляя ресурсы. Если вы всё же решили использовать клинер, выберите продукт от надёжного производителя.
Не стоит злоупотреблять слишком частыми процедурами очистки независимо от выбранного способа. Не забывайте, что кэширование данных всё же во благо, а при недостатке памяти на устройстве Android её всегда можно расширить за счёт SD-карты, куда и перенести часть приложений для высвобождения внутренней памяти.
Как очистить кэш браузера в Андроид
Не все знают о том, что браузер попадает под классификацию программ, поэтому его кэш тоже нуждается в очистке. Но необязательно делать это вручную – внутрь уже интегрированы эффективные инструменты, помогающие убрать только действительно ненужные данные.
С каждым браузером необходимо действовать в соответствии с предусмотренным алгоритмом.
Chrome
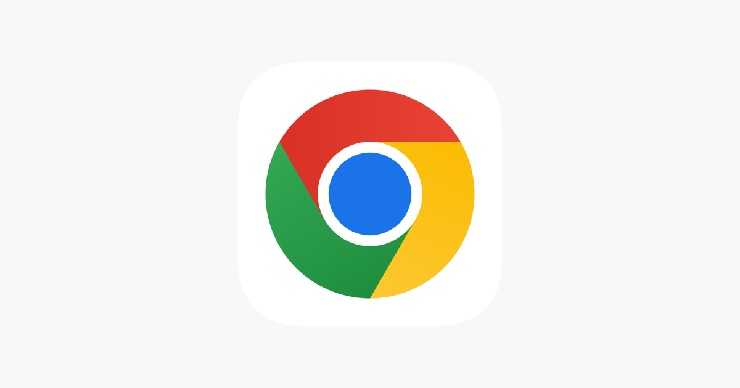
Схема действий выглядит следующим образом:
- зайдите в браузер;
- в верхней части экрана вызовите выпадающее меню (нажатием на иконку с точками);
- нажмите на «Настройки»;
- перейдите в «Конфиденциальность и безопасность»;
- нажмите на «Очистить историю»;
- в открывшемся списке проставьте отметки на тех данных, которые не нужны4
- нажмите «Удалить данные».
Яндекс.Браузер

В данном браузере действуйте схожим образом:
- зайдите в браузер;
- в верхней части экрана вызовите выпадающее меню (нажатием на иконку с точками);
- нажмите на «Настройки»;
- перейдите в «Конфиденциальность»;
- нажмите на «Очистить данные»;
- снимите выделения со всех пунктов списка, кроме строки «Кэш»;
- нажмите «Очистить данные».
Opera
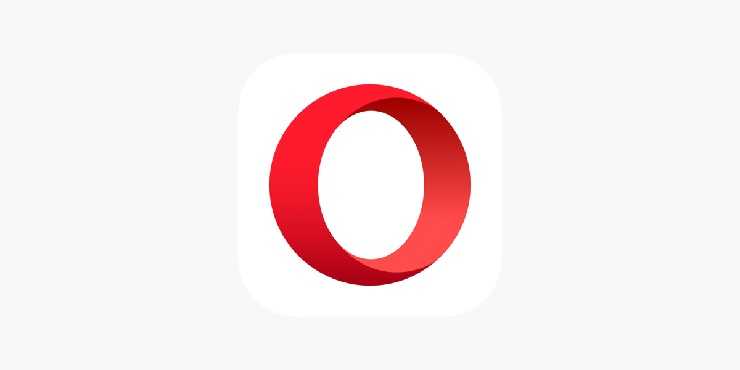 Opera
Opera
Если пользуетесь данным браузером, то очистку проводите по следующему алгоритму:
- зайдите в браузер;
- найдите в нижней правой части изображение аватарки;
- нажмите на него;
- нажмите на иконку с шестерёнкой;
- зайдите в подраздел «Конфиденциальность»;
- выберите «Очистить данные»;
- проставьте отметки напротив данных, которые планируете удалить;
- нажмите на «Очистить данные».
Mozilla Firefox

В этом браузере очистка проводится очень просто:
- зайдите в браузер;
- нажмите в правой части на иконку с тремя точками;
- выберите в выпавшем меню «Настройки»;
- найдите «Удаление данных веб-серфинга»;
- проставьте отметки напротив данных для удаления;
- тапните на «Удалить данные веб-серфинга».
Как очистить кэш Яндекс браузера на телефоне
Загрузка …
Пользователям, установившим на Андроид браузер от поисковой системы Яндекс, потребуется выполнить следующие действия:
- После запуска приложения нажать на три вертикальные точки и перейти в настройки.
Выбрать раздел «Конфиденциальность».
Нажать по строке «Очистить данные».
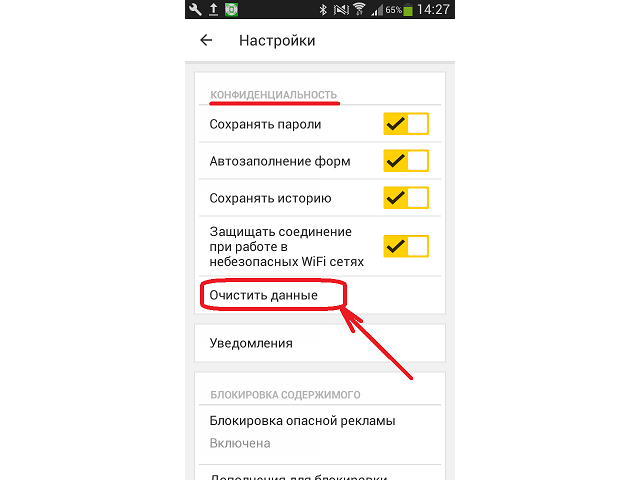
Выбрать галочкой «Кэш», а также «Cookie» и другие позиции по желанию.
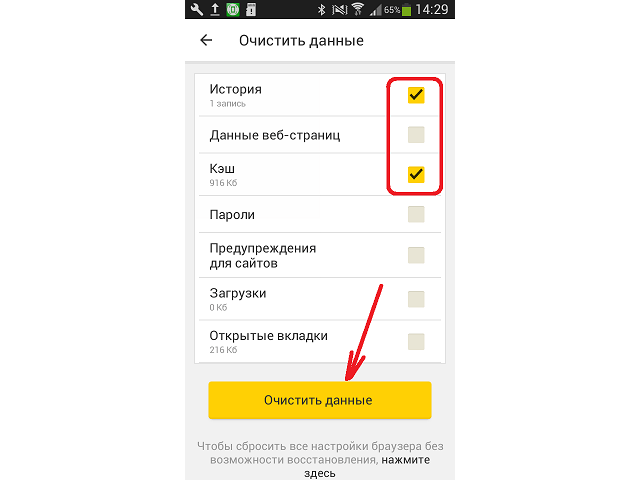
Тапнуть по кнопке «Очистить», затем подтвердить операцию.
На этом удаление временных данных завершено.
Изучив представленную инструкцию, легко разобраться с тем, как очистить кэш браузера на телефоне Андроид. Процедура может несколько отличаться, в зависимости от используемого приложения, однако ее суть остается неизменной. Удаление накопившихся данных позволит освободить место в памяти мобильного устройства, ускорить его работу, а также исправить некоторые ошибки, возникающие по причине устаревания cache.
Что такое кэш в телефоне и зачем его чистить?
Кэшированием занимаются все установленные на телефоне программы. Они создают кэш — временные файлы, которые позволяют им быстрее загружаться. Браузерам кэш нужен для, опять же, более быстрой загрузки сайтов и экономии трафика. В общем, штука это полезная. Но все хорошо в меру, и со временем кэш разрастается настолько, что не только «съедает» гигабайты памяти на телефоне, но и мешает нормальной работе программ.
Поэтому время от времени его нужно очищать. Главное подходить к этому без фанатизма. Ведь иначе вы не только не улучшите работу телефона, но и замедлите ее. Мы же рекомендуем проводить эту процедуру раз в полгода, а чистить кэш программ, которые используются каждый день, стоит в два раза чаще.
7 способов очистить кэш в Яндекс браузере
Выводы статьи
Если встал вопрос, как очистить кэш на смартфоне Андроид, пользователь может воспользоваться встроенными функциями операционной системы, или положиться на помощь стороннего программного обеспечения. С помощью системного средства Android можно очистить весь кэш на мобильном устройстве, или удалить кешированные данные отдельных приложений, сторонние программы подобным образом удаляют весь кеш, или только кэш, сохраненный в отдельных приложениях.
Похожие публикации:
- Как узнать какой процессор установлен на Android
- IOTransfer 3 — управление iPhone, iPad, iPod с компьютера Windows
- Как сделать скриншот на Android
- Лучшие файловые менеджеры для Android
- Лучшие приложения для чтения книг на Android





![Как очистить кэш браузера на андроиде – пошаговая инструкция [2020]](http://realshop5.ru/wp-content/uploads/2/5/b/25b16d8200f2cc2c99e06c93285e542a.png)






















