Как подключить?
Как мы уже отмечали ранее, Apple TV на телевизоре LG Smart ТВ доступно, но далеко не на всем модельном ряде. Полный список доступных устройств опубликован на официальном портале «яблочных» устройств. Кратко правила пользования Apple TV на LG WebOS можно свести к следующим моментам:
- В основном это телеки 2018 года выпуска и более свежие модели.
- Для оборудования 2016-17 гг доступна версия с плюсом на конце.
- Если у Вас ТВ выпущен до 2016 года, пользоваться софтом придется в режиме онлайн через браузер.

Отдельное приложение
Итак, как мы уже определились, приложение Apple TV для LG Smart TV доступно для скачивания для моделей оборудования, начиная с 2018 года. Поэтому если у Вас именно такое устройство, то переходим к инструкции, как подключить Apple TV к телевизору LG Smart ТВ:
Возьмите в руки пульт дистанционного управления и нажмите на кнопку с изображением домика (она же Home или Smart, в зависимости от модельного ряда);
![]()
С помощью стрелок выберите блок Content Store и тапните Ок для запуска;
![]()
- Перейдите в раздел «Поиск» (в верхнем блоке меню);
- И введите в поисковую строку название софта;
- Откройте в списке программу и нажмите на яркую кнопку «Установить». Дождитесь, пока завершится установка и появится кнопка «Запуск». Тапните по ней, чтобы запустить софт.
В браузере
Если у Вас оборудование выпущено до 2016 года, то скачать и установить софт у Вас не получится. Единственный вариант — пользоваться им в онлайн-версии через браузер. Для этого откройте веб-обозреватель и в поисковой строке введите адрес tv.apple.com/ru и авторизуйтесь под своим «яблочным» ID.
1. Настройка вашего Apple TV
После того, как вы распаковали блестящий черный ящик с хитростями Apple, настройка будет относительно простой. В коробке вы найдете устройство Apple TV, кабель питания, пульт дистанционного управления и кабель Lightning to USB-C. Вам нужно будет предоставить свой собственный кабель HDMI .
Подключи и начинай
Первое, что вам нужно сделать, это подключить один конец кабеля HDMI к Apple TV, а другой — к телевизору. Если вы используете цифровой ресивер для объемного звучания, вам нужно вместо этого подключить его к ресиверу. Запишите номер порта HDMI.
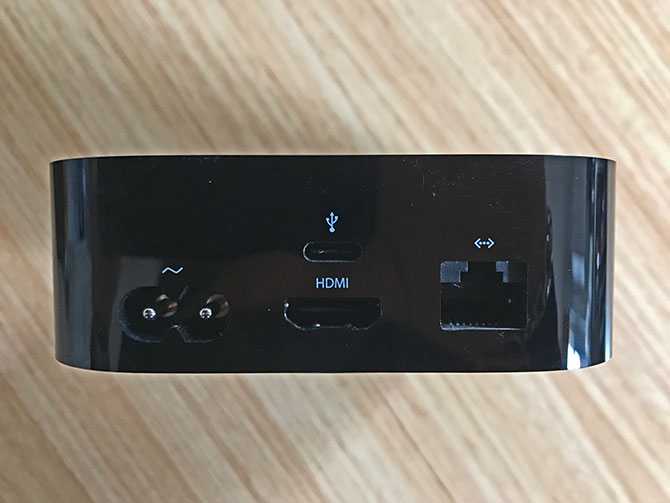
Примечание. Если у вас недостаточно запасных портов HDMI, вам необходимо отключить устройство, которое вы не используете очень часто (например, старый DVD-плеер или игровую консоль), или приобрести разветвитель HDMI.
Если вы используете проводной Интернет, а не Wi-Fi, подключите кабель Ethernet к порту на задней панели Apple TV. Затем подключите кабель питания и включите его. Apple TV запустится автоматически. Теперь вы можете переключить телевизор или приемник на вход HDMI, который вы указали ранее, где вы должны увидеть следующий экран:
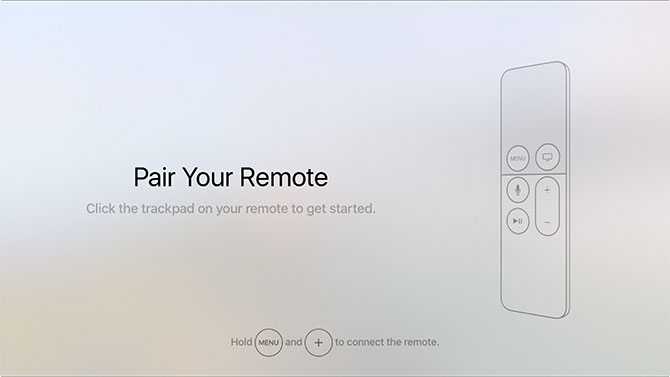
Начальная настройка Apple TV
Нажимайте кнопки меню и увеличения громкости (плюс), пока ваш Apple TV не распознает ваш пульт. Если он не подключится, попробуйте удерживать эти кнопки в течение пяти секунд, чтобы сбросить его. Если он по-прежнему ничего не делает, вам может потребоваться зарядить пульт .
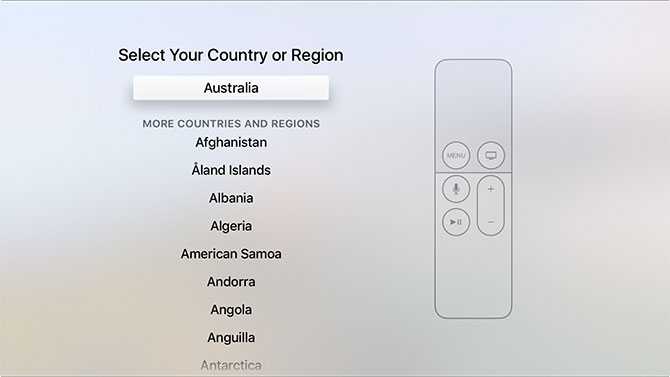
Далее вам нужно будет выбрать свой язык и текущий регион. Вы можете сделать свой выбор, щелкнув по сенсорной панели, или нажать Меню, чтобы вернуться на шаг назад, если вы допустили ошибку. При появлении запроса включите доступ Siri, если вы хотите использовать свой голос для взаимодействия в будущем.
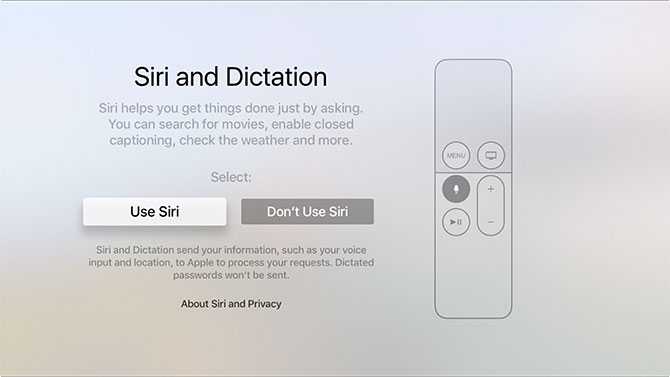
Наконец, вы должны выбрать метод для завершения настройки Apple TV: настройка с помощью устройства или настройка вручную . Чтобы выбрать « Настроить с помощью устройства», требуется устройство iOS, такое как iPhone или iPad. Эта опция переносит настройки с вашего iPhone на Apple TV, включая настройки беспроводной сети, вашу учетную запись Apple ID и учетные данные iCloud.
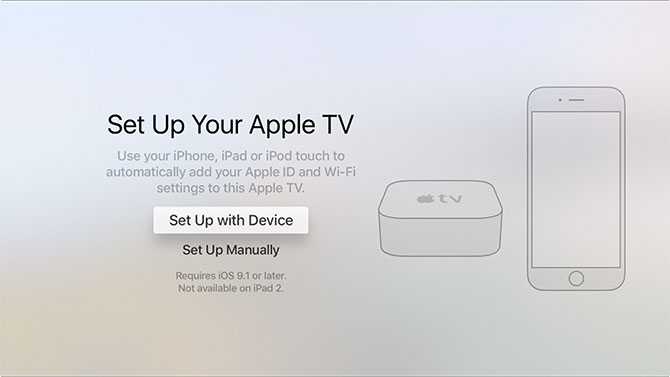
Если вы выберете эту опцию, вам понадобится ваше устройство поблизости; просто следуйте инструкциям на экране, пока Apple TV копирует информацию. Если вы столкнулись с проблемами при использовании этого метода, нажмите « Меню» и выберите « Настроить вручную» .
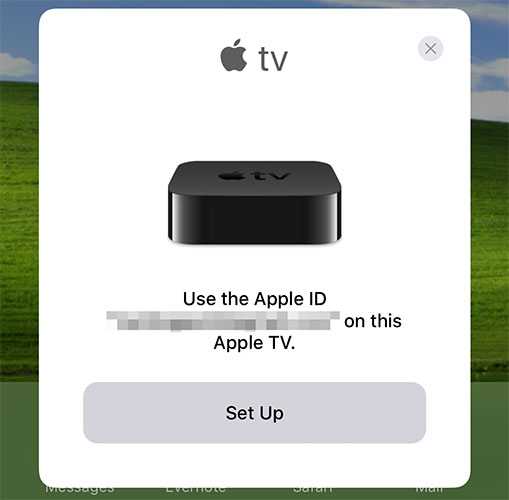
Выбор настройки вручную занимает немного больше времени, и вам придется вручную вводить учетные данные беспроводной сети, если вы их используете. После успешного подключения к Интернету вам будет предложено ввести Apple ID. Это тот же логин, который вы используете на своем iPhone или Mac для покупок в iTunes или при входе в iCloud.com . Хотя это возможно, не пропустите этот шаг .
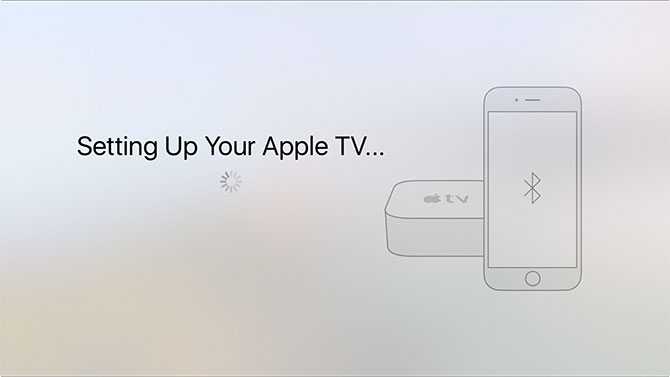
Примечание. Вас могут попросить ввести код подтверждения, если вы включили двухфакторную аутентификацию на своем Apple ID. двухфакторной аутентификации. Если вы этого еще не сделали, мы настоятельно рекомендуем вам сделать это, чтобы значительно повысить безопасность учетной записи.
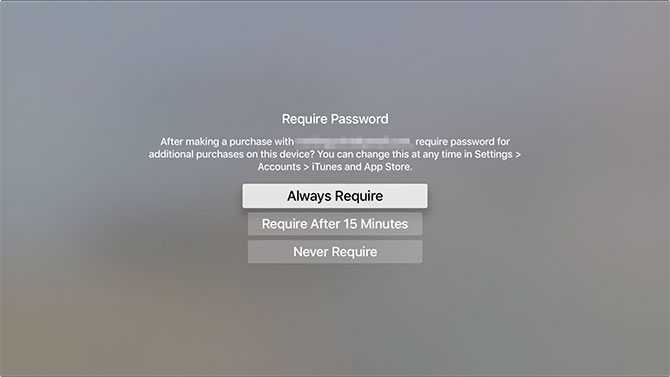
Самый последний шаг — выбрать, требовать ли пароль для покупок, совершенных с помощью Apple ID. Это также относится к бесплатным приложениям. Если вы не устанавливаете Apple TV в общем доме, на рабочем месте или в другом подобном месте, выберите « Никогда не требовать» для удобства.
Последние штрихи
Есть несколько окончательных настроек для включения и настройки, включая:
- Службы определения местоположения — выберите, следует ли разрешить использование вашего местоположения для персонализации контента, например, погоды и телевидения.
- Заставки — Apple TV славится своими заставками; выберите, следует ли подключаться к Интернету, чтобы загружать больше (и как часто).
- Аналитика — анонимная статистика использования, собираемая приложениями во время их использования; выберите, следует ли отправлять их разработчикам, чтобы помочь Apple улучшить будущие версии.
- Положения и условия — бесконечные страницы легального языка, которые вы должны будете принять.
Если сомневаетесь, включите их все. Возможно, вы захотите ограничить частоту загрузки заставок, если ваша месячная квота на пропускную способность интернета низкая.
Фото и музыка
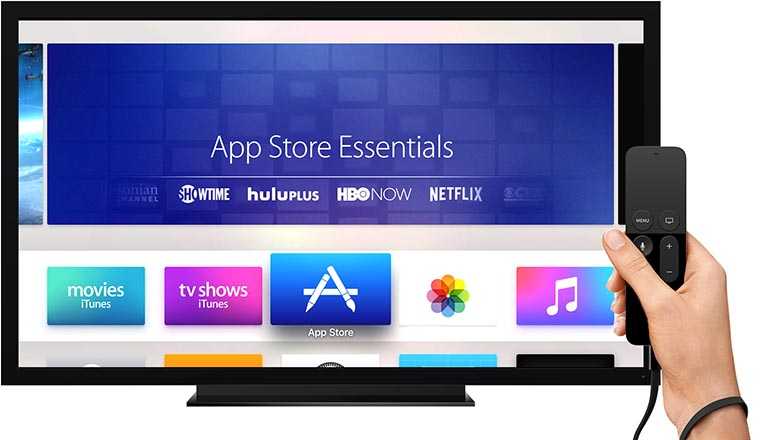
За
счёт
сервиса
Apple
Music
приставка
представляет
собой
отличный
современный
медиаплеер
, имеющий
миллионы
музыкальных
треков
, а
также
вашу
личную
сборку
.В
опии
«Радио
» вы
найдёте
более
двухсот
различных
станций
и
фирменное
— Beats
1
.
Вещание
ведётся
круглые
сутки
, для
вас
работают
лучшие
диджеи
, музыка
всегда
свежая
, а
также
тут
работают
эксперты
по
отбору
качественного
материала
. Это
указывает
на
то
, что
здесь
каждый
найдет
что
—то
под
свои
интересы
.
Более
того
, с
помощью
приставки
можно
просматривать
свои
фото
и
видео
, размещённые
в
iCloud
на
экране
телевизора
. Также
тут
же
вы
можете
смотреть
последние
обновления
своих
друзей
.
Использование устройства в качестве телеприставки
Как пользоваться Apple TV? Устройство работает на базе специальной версии операционной системы iOS и, благодаря сходству ее рабочего стола с интерфейсом iPhone или iPad, разобраться, где что искать и куда нажимать, сможет каждый. Все иконки и миниатюры имеют понятные подписи, многие из которых на русском языке. Единственное неудобство возникает при наборе текста с помощью пульта, поскольку он не оборудован клавиатурой. В наличии только джойстик и пара кнопок, чем и приходится довольствоваться.
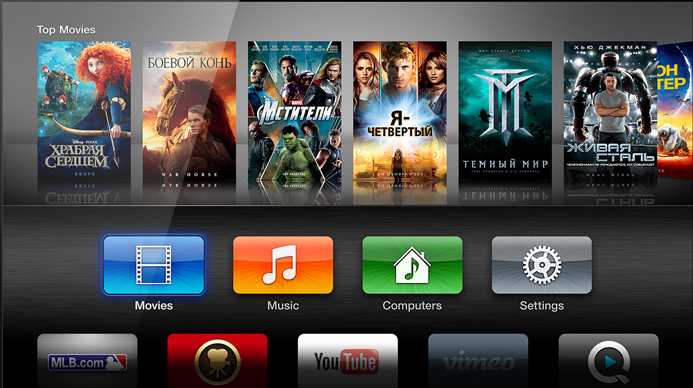 Различные виджеты.
Различные виджеты.
Решить проблему можно разными способами, например, использовать вместо пульта ДУ смартфон или подключить к телевизору посредством BlueTooth беспроводную клавиатуру. Управлять функциями Apple TV со своего смартфона или планшета позволяет приложение Remote, которое можно загрузить из Apple Store. Оно будет полезно не только для набора текста, но и, например, для игр (Эппл ТВ может служить вам и игровой приставкой тоже). Впрочем, для игр существуют свои собственные программы и сервисы.
Какие еще возможности дает Apple TV?
Заплатив за просмотр контента, вы в течение 48 часов будете иметь к нему доступ с любого устройства — телевизора, компьютера, планшета и т. д, и с них же сможете заходить в меню и настройки приставки. Кстати, совсем недавно появилась возможность синхронизировать опции iPhone и Эппл ТВ через BlueTooth, что пользователи отметили как существенное достижение.
 Игры на Apple Tv.
Игры на Apple Tv.
Операционная система телеприставки имеет собственный браузер для интернет-серфинга, хотя и не очень удобный, и отдельное приложение для быстрого доступа к сервису YouTube. Ряд других востребованных служб также имеют свои иконки на рабочем столе, например, новостной канал Wall Street Journal, фотохостинг Flickr, видеохостинг Vimeo, интернет-радио и т. д.
Собственная фильмотека ТВ от Apple пока не очень разнообразна, но это ограничение снимается возможностью покупать фильмы на других ресурсах, таких как ivi. Правда, пролистывать каталоги и выбирать кино придется на компьютере, но смотреть — на экране телевизора.
Как подключить Apple TV
Apple TV – универсальная приставка от компании Apple, на основе которой можно создать домашний мультимедийный центр, соединив несколько высокотехнологичных устройств в одну сеть. В результате вы сможете получить доступ к огромному количеству медиаконтента прямо на экране своего телевизора.
Кроме того, помощью Эппл ТВ вы можете подключить планшет к телевизору (речь идет об iPad), работать с iTunes, смотреть прямые спортивные трансляции – в общем, наслаждаться всеми современными развлекательными возможностями. Конечно, можно просто настроить Wi-Fi на телевизоре, но тогда вы не будете иметь доступ к контенту, имеющемуся в iTunes.
Подключение
Соединение Apple TV и телевизора производится только с помощью HDMI-кабеля, который нужно приобретать отдельно.
Если у телевизора отсутствует HDMI-интерфейс, подключить гаджет не получится.
Кроме того, понадобится Ethernet-кабель, с помощью которого Эппл ТВ соединяется с роутером, однако можно обойтись и беспроводным подключением.Остается только соединить с помощью проводов интерфейсы на приставке и телевизоре и включить питание у обоих устройств. Как подключить Apple TV мы разобрались, Осталось правильно настроить устройство, чтобы получить доступ ко всем его функциям.
Настройка
Начиная с IOS 7, на «яблочных» устройствах реализована удобная функция настройка Apple TV. Проще говоря, вы можете настроить приставку прямо со своего iPhone. Для этого даже не придется подключать смартфон к телевизору – достаточно лишь осуществить соединение с Эппл ТВ по Bluetooth.
Внимание! В момент настройки и Apple TV, и iPhone должны быть подключены к интернету через Wi-Fi. Поднесите мобильное устройство к приставке на расстояние от 3 до 5 метров
На экране должно высветиться запрос на ввод Apple ID. Укажите необходимые данные, чтобы запустить автонастройку. Разрешите Эппл ТВ отправить данные диагностики на сервер. Далее приставка сделает всё самостоятельно, вам нужно лишь немного подождать
Поднесите мобильное устройство к приставке на расстояние от 3 до 5 метров. На экране должно высветиться запрос на ввод Apple ID. Укажите необходимые данные, чтобы запустить автонастройку. Разрешите Эппл ТВ отправить данные диагностики на сервер. Далее приставка сделает всё самостоятельно, вам нужно лишь немного подождать.
Если нет возможности произвести настройку Эппл ТВ через iPhone или iPad, можно ввести необходимые сведения в ручном режиме.
После первого подключения приставки вам будет предложено выбрать язык и ввести пароль на Wi-Fi, если он есть. Здесь же нужно указать идентификационные данные для входа в iTunes.Закончив вводить необходимые сведения, вы получите доступ ко всем функциями приставки. Теперь вы можете загружать мултимедийный контент и воспроизводитьь его прямо на экране своего телевизора.
Подключение к телевизору при помощи кабеля HDMI
Многие пользователи предпочитают применять цифровой интерфейс HDMI, который дает возможность синхронизировать разные устройства. Плюсом такого кабеля считается передача цифрового сигнала максимально хорошего качества. Когда вы хотите смотреть видео в формате Full HD, тогда подключите телевизор через HDMI кабель.
Связать iPhone с телевизором таким способом будет немного проблематично, потому что устройства компании Apple снабжены своим интерфейсом Lightning. Хотя, все это просто исправить благодаря переходнику Digital AV или MiraScreen, которые продаются во многих магазинах электроники.
Как подключить iPhone к телевизору через HDMI? Для того чтобы настроить воспроизведение контента на экране телевизора, нужно подключить к смартфону купленный переходник, вставив провод в надлежащий разъем. Далее вы выбираете источник сигнала в меню. Почти все телевизоры имеют несколько HDMI разъемов. Вам остается только купить этот кабель. Его стоимость зависит от материалов изготовления и от длины кабеля. Ориентировочная цена HDMI кабеля от 400 до 2000 рублей. Купить его вы можете в любом магазине бытовой техники и электроники. Если у вас iPhone 4, тогда вместо дисплея будут отражаться только ярлыки для воспроизведения видео, аудио и фото. Хотя это не воспрепятствует вам смотреть фильмы и слушать музыку.
Подключить и настроить смартфон к ТВ через HDMI кабель достаточно легко, так как вам надо лишь вставить шнур в надлежащие разъемы, а синхронизация пройдет автоматически. Картинка на телевизоре будет вас радовать – качество воспроизведения отличное. Если у вас телевизоры нового поколения качество вы оцените на все 100 %.
Если у вас не получается самостоятельно подключить между собой устройства, напишите нам в комментарии ниже свою проблемы, и мы постараемся вам помочь. В наших статьях есть много полезной и нужной информации, поэтому не поленитесь и почитайте наши новые статьи. В них вы обязательно найдете нужную для себя информацию про сотовые телефоны. А так же у вас есть возможность найти для себя актуальные данные про тарифы сотовых операторов связи. Дополнительно вы всегда сможете у нас на сайте найти информацию о других способах просмотра телевизионных каналов и кинофильмов. Сейчас это делается разными способами и через разные устройства. Даже когда у вас нет возможности просматривать во весь экран телевизора изображение с телефона – всегда есть способы реализовать эту идею. Задавайте свои вопросы с подробным описание проблемы и наши специалисты постараются вам помочь. В своих статьях мы стараемся подробно описывать тарифы и услуги, прописывая даже стоимость услуг сотовых операторов. Вы всегда найдете информацию о сотовых операторах России — Билайн, Мегафон, МТС, Йота, Теле2, Ростелеком и так далее.
Как управлять Apple TV через iPhone?
Когда появилась iOS 7, Apple предоставила возможность настройки приставки с iPhone. Это возможно за счет новой опции iBeacon. Она позволяет читать компакт-диски через iOS 7. В приложении встроен Bluetooth, за счёт которого осуществляется синхронизация с Apple TV.
Сервис тоже пользуется Bluetooth для обмена данными, которые нужны для поддержания соединения с локальной беспроводной сетью. Более того, iBeacon передаются данные для соединения Apple TV и ITunes Store, поэтому после покупки контента, использовать его можно на телевизоре.
Как только приставка будет подключена к телевизору и синхронизирована с ним, приготовьте сам телефон:
Разблокируйте его и подключите к локальной беспроводной сети.

Также активируйте Bluetooth.
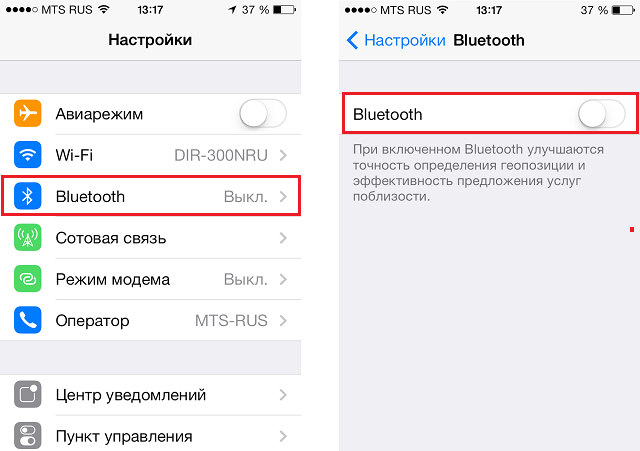
- Далее прикоснитесь телефоном к верхней части приставки и переместите его на небольшое расстояние — не больше 20 см.
- На дисплее должно высветиться предложение продолжить операцию. Выберите «Да»
.
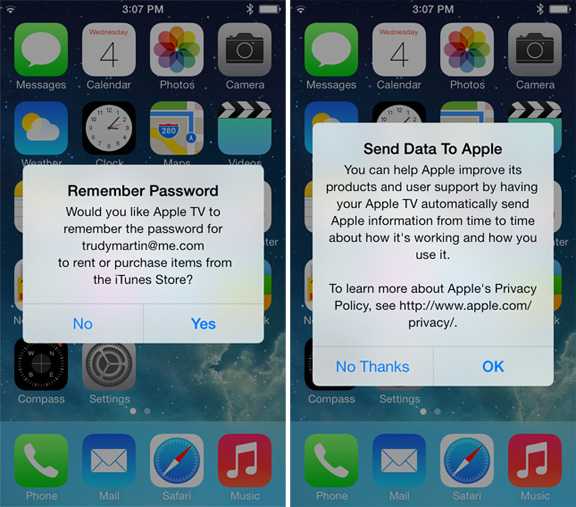
- Теперь укажите свои данные для входа в Apple ID.
- Далее вам высветится два запроса — сохранять ли Apple ID на приставке и разрешить ли ей отправку данных о работе компании.
- Ответьте на все вопросы и далее Apple TV начнёт операцию настройки.
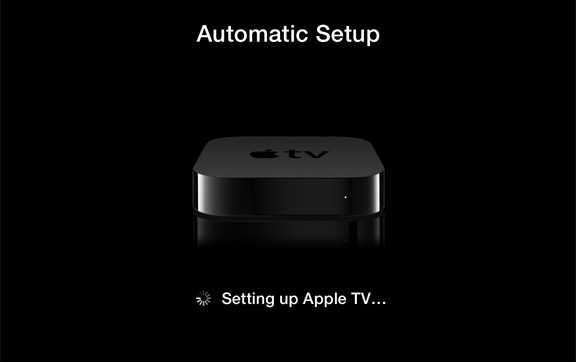
- Весь процесс происходит в режиме фона и потому на экране ничего не отображается. Подождите пару минут.
- После завершения конфигурации ваш Apple ID будет соединен с локальной сетью Wi-fi, а также настроится аккаунт iTunes. Теперь устройство можно использовать.
Открываем доступ к файлам в ПК на Windows
TSS — это пользователь-администратор на том компьютере под управлением Windows, который будет выполнять роль медиасервера
❶ Создайте папку, в которой будут находиться мультимедийные файлы для Apple TV: например, Video.
❷ Откройте «Свойства» для данного каталога.
❸ Перейдите в раздел «Доступ».
❹ Разверните меню «Общий доступ…».
❺ Добавьте разрешение общего доступа для своего пользователя.
Подобное решение можно реализовать и на Mac. Это можно сделать с помощью меню «Системные настройки» > «Общий доступ» > «Общий доступ к файлам». Сюда можно добавить каталог для общего доступа с мультимедийным контентом и в дальнейшем использовать его с помощью VLC на телевизионной приставке Apple TV.
Приставка Аpple TV для телевизора. Что собой представляет?
Apple TV – это современный мультимедийный гаджет, который имеет много достоинств и своим пользователям позволяет расширить невероятные возможности их телевизора. Приставка с легкостью превратит любой телевизор в полноценный медиаплеер.
Оборудование предназначено для трансляции на экран телевизора данных с любых ресурсов интернета, в том числе и с iTunes Store. Самый простой, без каких либо современных функций телевизор для apple tv станет “умным”, поскольку приставка добавит ему smart-функциональности.
После подключения Apple TV Вы получаете:
- Безграничный доступ к видео высокого качества на разных ресурсах;
- Возможность просмотра фильмов, игр, композиций и библиотек;
- Предоставлена возможность выводить картинку изображения с телефонов, гаджетов и т.д. на экран телевизора;
- Доступную ценовую категорию;
Впервые Эпл-тв появился весной 2007 года, и с того времени находится в ТОПовых местах рейтинга. Сейчас на рынке присутствуют только Apple tv – 4-ого и 5-ого поколения. Модели приставок Apple настолько превосходны в плане технических характеристик, что им нет равных.
Назначение разъёмов: что для чего нужно?
Для передачи сигнала между совместно работающими электронными устройствами (в данном случае это антенна, ресивер и телевизор) необходимо наличие в них входных и выходных разъёмов, а также соединительные кабели.
Разъёмы устройств и штекера кабелей могут иметь различный стандарт исполнения, и пользователь должен чётко разбираться в их подключении.
Стандартные разъёмы
При всём разнообразии приставок основные разъёмы, расположенные на задней панели, у них аналогичны:
- DC5V — гнездо подключения сетевого адаптера (5 вольт постоянного напряжения, при отсутствии встроенного блока питания);
- RF IN — гнездо для подключения приёмной антенны;
- RF OUT (LOOP) — сквозной выход приёмной антенны (через него можно подключить второй ресивер, а также телевизор или видеомагнитофон, которые будут принимать через внешнюю антенну аналоговый сигнал);
- VIDEO — композитный видеовыход для подключения телевизора;
- FUDIO L/R — стереофонический композитный аудиовыход (L — левый канал, R — правый);
- HD OUT — высококачественный цифровой видео- и аудиовыходы (HDMI).
На передней панели также может находиться USB порт, предоставляющий пользователю следующие возможности:
- воспроизводить медиа файлов с внешних накопителей;
- записывать видео- и аудиофайлы;
- подключать USB-HUB и USB-WiFi адаптеры (последний со встроенной антенной обеспечивает доступ в интернет и позволяет просматривать IPTV, прослушивать музыку, а также пользоваться другими функциями SMART TV);
- обновлять программное обеспечение ресивера.
Редкие разъёмы
В некоторых устройствах DVB-T2 могут встречаться и другие разъёмы:
- SCART — «евроразъём» (обычно они встречаются в ресиверах европейских производителей), который выполняет те же функции, что и 3 композитных разъёма RCA ;
- D-SUB — выход, чаще всего применяемый в компьютерной технике, при подключении к телевизору передаёт только видеосигнал;
- DVA — разъём, с помощью которого также можно передавать только цифровой видеосигнал;
- S-VIDEO — выход для компонентного аналогового видеоинтерфейса, при подключении к ТВ приёмнику передаёт видеосигнал стандартной чёткости.
Программное обеспечение для Apple TV
Медиацентры компании Apple, начиная с четвертого поколения устройств, работают с фирменной операционной системой tvOS, которая создана на платформе iOS. Последняя версия — tvOS 13.
Данная система написана на базовой платформе HomeKit для определенного продукта. То есть, после подключения приставки все устройства от бренда Apple сформируют единую информационную структуру, причем без участия самого владельца, самостоятельно.
Беспроводное соединение будет установлено между всеми приборами, при инсталляции прочих приложений можно будет пользоваться айфоном как джойстиком либо использовать пульт ДУ.
Оболочка панели управления очень проста и легко воспринимается. В ней нет настроек с глубокими каталогами. Прочие программы можно скачивать с App Store.
Управление звуком на нескольких устройствах с поддержкой AirPlay 2
Аудио с Apple TV можно передавать на несколько устройств с поддержкой AirPlay 2 (например, на колонки HomePod и другие смарт-колонки, а также на телевизоры), находящихся в одной сети. Также можно передавать аудио с колонок AirPlay 2 (например, HomePod) на Apple TV .
Прежде чем начать, убедитесь, что устройства настроены в приложении «Дом» на устройстве iOS, iPadOS или macOS (Catalina или новее). Подробнее см. в Руководстве пользователя iPhone.
Выполните одно из описанных ниже действий.
На пульте Apple TV Remote нажмите и удерживайте кнопку TV , чтобы открыть Пункт управления, затем выберите кнопку управления аудио .
Если в приложении отображается кнопка управления аудио , выберите ее.
Появится список доступных аудиоустройств, упорядоченных по комнатам (назначенных им в приложении «Дом» на устройстве iOS, iPadOS или macOS).
Выполните одно из следующих действий.
Передача аудио с Apple TV на колонку в другом помещении. Перейдите вниз, затем выберите одно или несколько устройств. Песня, которая воспроизводится в данный момент, отобразится вверху экрана под названиями выбранных комнат (например, «Гостиная и столовая»).
Совет. Если устройство Apple TV подключено к приемнику домашнего кинотеатра или к телевизору через кабель HDMI (отображается на экране как целевые динамики), то сначала может понадобиться откалибровать аудиосигнал, чтобы синхронизировать его с беспроводными колонками в любом другом помещении. См. раздел «Калибровка аудио между проводными и беспроводными колонками» ниже.
Некоторые приемники домашних кинотеатров и смарт-телевизоры с поддержкой AirPlay могут отображаться в списке целевых динамиков дважды: как подключенные через HDMI и как динамики AirPlay. Для наилучшего результата выберите целевые динамики.
Воспроизведение аудио с колонки в другой комнате на Apple TV . Перейдите вверх, чтобы выделить песню, которая воспроизводится в данный момент. Перейдите вправо, чтобы выделить другое помещение, затем перейдите вниз и выберите Apple TV . Песня, которая воспроизводилась в другой комнате, будет сгруппирована с Apple TV .
Настройка громкости устройств в другой комнате. Перейдите вправо в верхнем ряду, чтобы выбрать другую комнату. Затем нажмите или на пульте Apple TV Remote .
Примечание. Если из списка устройств вывода выбраны наушники, все остальные колонки выключаются.
Тонкости управления приставкой через смартфон
Возможность настройки и управления медиаплеером исключительно посредством телефона появилась после выпуска седьмой версии iOS. Там появилась новая функция под названием iBeacon. Именно эта инновация позволяет работать в режиме синхронизации айфону и телеприставке. Кроме того, iBeacon обеспечивает передачу любого рода информации, используя для этого технологию Bluetooth.
Для работы с телеприставкой через смартфон необходимо:
- Разблокировать экран айфона.
- Подсоединить его к WiFi интернету.
- Скачать утилиту Apple TV Remote
- Дождаться, когда произойдет полная синхронизация медиаприставки с ТВ.
Bluetooth должен быть активным!
Наладку следует начинать с легкого касания верхней части приставки смартфоном, после чего последний требуется отодвинуть примерно на 20-сантиметровое расстояние. На дисплее высветится предложение о продолжении процесса, которое потребует подтверждения.
Следующим шагом станет ввод персонального эпл-идентификатора и пароля от него. Далее, произойдет процесс автоматической наладки, который займет около минуты. После чего медиаустройство подсоединится к WiFi-сети, iTunes будет настроен, и все оборудование готово к полноценному использованию.
В случае отсутствия возможности подсоединения к выбранной интернет-сети или наличия нескольких сетей в пределах досягаемости медиаустройства, во время установки может выдаться сообщение о том, что появилась проблема с подключением к сети, и желаемая WiFi-сеть не может быть обнаружена. В этом нет ничего страшного, и бояться потерять конфигурацию не следует. Нужно лишь нажатие на клавишу меню на ПДУ, выбор пункта «Другое» и ввести названия желаемой сети (SSID). После того как программным обеспечением будет распознана та сеть, к которой подсоединен айфон, начнется автоматическая установка, и все регулировки будут завершены.



























