Практические операции по установке видеокамеры
Мы не рассматриваем установку камеры за задним стеклом автомобиля. При такой установке камера бликует, не позволяет видеть ближние препятствия сзади. Не стоит опасаться вандализма, камера с вырванными проводами не представляет интереса для покупателей, но лучше замаскировать ее в заднем бампере или под крышкой багажника.
Если камера вмонтирована в рамку номерного знака, у вас нет других вариантов установки. При выборе места большинство опытных механиков считает более удобным установку камеры над номерным знаком, под углом к поверхности дороги.

В любом случае, для установки камеры потребуется:
- установить видеокамеру в намеченное место;
- подключить питание камеры;
- вывести видеокабель в переднюю часть салона машины;
- подключить видеокабель к монитору для передачи изображения.
Действия по монтажу видеокамеры зависят от вашей модели автомобиля (седан, хэтчбек, кроссовер) и места установки. Для этого можно использовать имеющиеся отверстия в бампере, крышке пятой двери или прорезать новые установочные места. Может понадобиться демонтаж бампера, установка на внутренней стороне кузовной детали дополнительных кронштейнов для крепления видеокамеры (металлических пластин).
Наиболее удобным способом запитать видеокамеру большинство специалистов считают подключение силового провода к левому заднему фонарю. Для этого может потребоваться разборка порога багажника, левой части обшивки. Разъединив колодку заднего фонаря, нужно мультиметром (при включенном заднем свете) найти контакт подачи электропитания.
У большинства моделей видеокамер три выходящих провода маркируются цветами. Для плюсового провода питания применяется красный цвет, для минусового – черный. Желтой маркировкой обозначен видеокабель. Красный провод подключается в контакт фонаря, черный замыкается на кузов машины. Не лишним будет снабдить плюсовой провод дополнительным предохранителем (0,5 – 1А) в цепи.
Самым простым способом прокладки видеокабеля станет его крепление по левому борту салона под снятыми накладками порогов и обшивкой пола. Для крепления кабеля можно использовать специальный скотч или пластиковые зажимы. Все операции монтажа заканчиваются установкой снятых элементов кузова и салона на штатные места. Окончательно закреплять винты и клипсы обшивки нужно только после тестирования работы камеры, убедившись в нормальной работе.
Для начинающих автолюбителей наибольшую сложность представляет подключение видеокабеля к доступному монитору. Большинство владельцев бюджетных версий машин считают наиболее удобным способом подключение камеры к дисплею автомагнитолы.
Подключаем видеокамеру
Среди пользователей есть мнение, что к планшету Android можно подключить любую камеру. Это не совсем верно. Если речь идет о видеокамере, то в большинстве ситуаций пользователь сможет лишь добиться того, что устройство будет восприниматься, как внешний накопитель. Пользоваться видеокамерой с планшета можно, но при условии, что первое устройство рассчитано на такой вид пользования.
Подсоединить камеру следует через microUSB разъем с использованием переходника OTG. Для того, чтобы ей можно было управлять с девайса и при этом пользоваться по назначению, понадобится соответствующее ПО. Его можно скачать на сайте производителя или найти на диске из комплектации, очевидно, что программу предварительно придется скинуть на флешку или карту памяти и лишь после этого установить на мобильном устройстве.
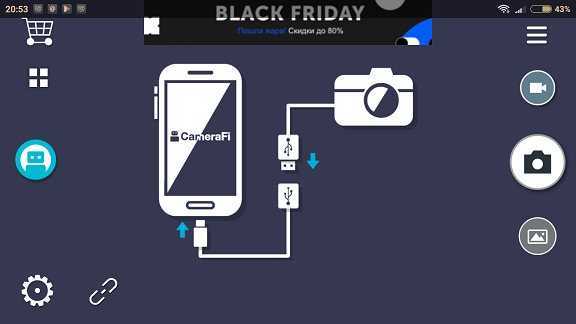
Совет! Если покупка устройства для съемки подразумевает вариант с подключением к планшетному компьютеру, то при выборе необходимо уточнить поддержку такой функции. В противном случае покупатель сможет лишь сбросить данные из памяти устройства.
Однако не стоит расстраиваться, если на руках уже есть аппарат для видеозахвата, но без соответствующего софта. Вариант, который может помочь подключить камеру к планшету – приложение Camera Fi. После его установки пользователю необходимо подключить между собой устройства и убедиться, что аксессуар определился, как накопитель. Теперь, не выключая фотоаппарат, следует перезагрузить планшет и зайти в приложение. Через него можно пользоваться подключенной техникой непосредственно с планшета.
Еще одна полезная программа, которая может выполнить подключение камеры к планшету (или любого другого USB девайса) – StickMount. После установки приложения и сопряжения устройств, программа автоматически обнаружит вид техники или аксессуар, подключенный к ней, и предложит начать работу с ним.
Подключение камеры к планшету
Большинство современных планшетов оснащаются фотокамерой, обычно это фронтальный модуль, предназначенный для общения через скайп. Его минусом является низкое разрешение, а также невозможность использовать девайс, как фотоаппарат. Кроме того, встроенный модуль может сломаться, и порой возможности его отремонтировать нет. В таком случае можно рассмотреть подключение камеры к планшету, при этом можно воспользоваться веб, видео, IP или камерой заднего вида. Основная сложность, связанная с мобильными устройствами, заключается в том, что они не оснащаются видеовыходом, а значит, подключить видеокамеру к планшету можно только беспроводным путем или через USB разъемы. Как это сделать — будет описано ниже.
Подключаем видеокамеру
Среди пользователей есть мнение, что к планшету Android можно подключить любую камеру. Это не совсем верно. Если речь идет о видеокамере, то в большинстве ситуаций пользователь сможет лишь добиться того, что устройство будет восприниматься, как внешний накопитель. Пользоваться видеокамерой с планшета можно, но при условии, что первое устройство рассчитано на такой вид пользования.
Подсоединить камеру следует через microUSB разъем с использованием переходника OTG. Для того, чтобы ей можно было управлять с девайса и при этом пользоваться по назначению, понадобится соответствующее ПО. Его можно скачать на сайте производителя или найти на диске из комплектации, очевидно, что программу предварительно придется скинуть на флешку или карту памяти и лишь после этого установить на мобильном устройстве.
Однако не стоит расстраиваться, если на руках уже есть аппарат для видеозахвата, но без соответствующего софта. Вариант, который может помочь подключить камеру к планшету – приложение Camera Fi. После его установки пользователю необходимо подключить между собой устройства и убедиться, что аксессуар определился, как накопитель. Теперь, не выключая фотоаппарат, следует перезагрузить планшет и зайти в приложение. Через него можно пользоваться подключенной техникой непосредственно с планшета.
Еще одна полезная программа, которая может выполнить подключение камеры к планшету (или любого другого USB девайса) – StickMount. После установки приложения и сопряжения устройств, программа автоматически обнаружит вид техники или аксессуар, подключенный к ней, и предложит начать работу с ним.
Подключение вебки
Случилось так, что встроенный видеомодуль планшета вышел из строя, а у пользователя возникла необходимость поговорить с кем-то в скайпе. В таком случае на помощь придет веб-камера. В данном случае проблем с ее подключением меньше, так как изначально в ней нет собственной памяти, а значит, мобильный гаджет не будет воспринимать ее, как съемный накопитель. Подключение веб-камеры к планшету обеспечивается через microUSB разъем с использованием упомянутого выше переходника OTG. Когда аппарат определит новое устройство, потребуется установка драйвера. Его можно скачать на сайте производителя. В редких случаях аппарат сразу обнаружит подключенное устройство в родном приложении и даст возможность переключаться на нее.
Не стоит забывать, что много видов современной техники работают через беспроводные сети. Если у пользователя есть IP камера, то сложностей вообще никаких не возникнет. В таком случае подключить веб-камеру к планшету проще всего. Достаточно лишь скачать из Плей Маркета любое приложение для IP устройств или фирменный софт, если таковой предусмотрен. Удобство заключается в том, что не требуется проводное соединение, а значит, можно удаленно наблюдать за объектами.
Камера заднего вида
Автолюбители знают, что порой нелегко припарковаться задом автомобиля, или выезжать таким образом из гаража. Обычно на помощь приходит встроенный парктроник, но стоит он дорого, и далеко не каждый автомобиль имеет его в стандартной комплектации. Но при этом если под рукой есть планшетный компьютер, который пользователь всегда носит с собой, вполне логичным решением ситуации может стать его использование в качестве экрана, остается лишь докупить необходимые устройства.
Подключение камеры заднего вида к планшету осуществляется путем соединения всех элементов. После этого остается лишь скачать приложение FPViewer. Приложение не требует каких-то настроек, достаточно его скачать и запустить. На экране начнется трансляция видео.
Лучшие планшеты 2020 года
Планшет Samsung Galaxy Tab A 10.5 SM-T595 32Gb на Яндекс Маркете
Планшет Apple iPad (2018) 32Gb Wi-Fi + Cellular на Яндекс Маркете
Планшет Huawei MediaPad M5 Lite 10 32Gb LTE на Яндекс Маркете
Планшет Apple iPad Pro 10.5 512Gb Wi-Fi на Яндекс Маркете
Планшет Microsoft Surface Pro 5 i5 4Gb 128Gb на Яндекс Маркете
Инсталяция
Среди большого количества автомобилистов бытует мнение, что установка этого устройства является очень дорогой и сложной процедурой. Ведь необходимо обустроить место для установки монитора и потратить деньги на необходимые девайсы. Монтаж становится определенно проще, если вместо дополнительного монитора использовать обычный навигатор, который установлен стандартно практически во всех современных автомобилях или же тот, который можно купить и установить самостоятельно.

Камера включается при начале движения назад, позволяет хорошо видеть всё, что происходит в мертвой зоне за автомобилем. Основные преимущества:
- даже в тёмное время суток водитель вовремя сможет увидеть препятствие, благодаря этому увеличивается безопасность вождения;
- камеры оснащены разметкой, что позволяет осуществить парковку в нескольких сантиметрах от препятствия;
- на монитор передаётся цветная картинка высокого разрешения;
- полное отсутствие мёртвых зон;
- минимальный угол обзора составляет 120 градусов, благодаря чему водитель может уверенно ориентироваться в пространстве.
Установка видеокамеры заднего вида с помощью проводов
Самостоятельно подключить камеру заднего вида к навигатору можно только в том случае, если он обладает входящим гнездом AVI. Также, для того чтобы соединить эту аппаратуру воедино, потребуется переходник от входящего гнезда на разъём RCA (как правило идет в комплекте). Установка камеры, в основном, осуществляется в рамку номерного знака.
Для того чтобы ее прикрутить, можно использовать саморезы и пластиковые зажимы. После монтажа все снятые элементы кузова и салона устанавливаются на свои места.
Также рекомендуется почитать статью, о том, как выбрать видеорегистратор.
После установки устройства на выбранное место, через отверстия, которые предназначены для лампочек подсветки номерного знака, кабель прокладывается в салон автомобиля. Для того чтобы камера срабатывала только в тех случаях, когда будет включаться передача заднего хода, провода подключаются к фонарю заднего хода. После этого через салон протягивают кабель к навигатору. В процессе подключения видеокамеры к навигатору необходимо быть очень внимательным, поскольку неверные действия могу привести к поломке оборудования или автомобиля.

Подключение беспроводной камеры
Этот способ монтажа камеры отличается своей лёгкостью, поскольку для передачи сигнала навигатору нет необходимости прокладывать кабель. Поступление всей информации осуществляется по беспроводному каналу.
Камера монтируется в штатное место и подключается к передатчику. Подключение передатчика осуществляется с помощью двух проводов. Чёрный подключается к корпусу автомобиля, а красный – к проводу питания заднего фонаря. В корпус навигатора устанавливается приёмник от камеры. Один провод из приёмника выходит к USB разъёму, а другой к AV-входу.
Также возможен ещё один способ подключения камеры к навигатору, а именно через Bluetooth. Данный способ имеет несколько недостатков, среди которых высокая цена оборудования и наличие помех, если автомобиль находится возле вышек или других устройств передачи, работающих на схожей частоте.
Как оформить ДТП самому, читайте тут.
Видеокамера заднего вида, правильно подключенная к навигатору, сможет обеспечить полноценный обзор, отсутствие мертвых зон при парковке, при этом не нарушит интерьер салона автомобиля. Монтаж и подключение не требует больших усилий, каждый, кто хоть немного разбирается в технике, сможет выполнить установку быстро и качественно.
Как подключить Wi-Fi видеокамеру к Android
Если вы счастливый обладатель видеокамеры, которая может подключаться по беспроводной связи Wi-Fi, тогда я объясню способ как можно осуществить подключение на примере DSC-QX100, как по мне, это лучшая видеокамера для Android с беспроводным спариванием,так как связка через Wi-Fi это ее прямое предназначение.
Вот пошаговая инструкция как подключить Wi-Fi камеру к Android:
Для подключения нужно сперва включить питание камеры.
Запустить программу “Play Memories Mobile” , которая бесплатна в Google Play.
Выберите код SSID, который находится под крышкой отсека для батареи камеры или в руководстве к ней на обложке.
Ввести пароль, который написан на той же наклейке что и ССИД код.
далее нужно коснуться меткой NFC смартфона к метке NFC камеры. Включено питание: коснувшись устройствами, нужно их держать 1-2 секунды, пока не запустится приложение “Play Memories Mobile”. Выключено питание: нужно коснуться камерой смартфона, и не убирать её, пока не выдвинется объектив.
Подключив такой внешний объектив можно снимать шикарное видео и делать великолепные фото, которые встроенная камера не сможет сделать.
Найти Play Memories Mobile и установить себе на устройство, можно кликнув на ссылку . Подключение Android к ТВ через Wi-Fi – ссылка Подключение Android к компьютеру через Wi-Fi – ссылка
Как подключить камеру к разным устройствам
Прежде чем приступать к инструкциям, нужно разобраться с принципами работы и со всеми необходимыми преднастройками. Также стоит понимать, что хоть инструкция для всех устройств очень похожа, есть различия в том, какой же девайс выбрать для такой задачи. Если у вас уже установлена магнитола на Android, выбор очевиден. Но если у вас ее нет, выбор встает между смартфоном и планшетом.
Планшет выбирают те люди, которые хотят установить стационарное устройство и не вынимать его никогда, а с магнитолой заморачиваться не хотят.
Смартфон же подойдет тем, кто боится оставлять электронику в машине или попросту не хочет «морозить» ее в зимнюю пору. В любом случае выбор остается за вами. Единственное, что нужно обязательно учесть: для автомобиля Android-устройство должно обязательно иметь поддержку OTG.
Все камеры, подключаемые по проводам, требует специального адаптера, именуемого EasyCAP. Выглядит он следующим образом:
В том, какую камеру выбрать, можете себя не ограничивать. Благо рынок полон хорошими предложениями: с подсветкой, ночным режимом и прочими функциями. Подбирать нужно лишь по совместимости выходов камеры со входами на EasyCAP, посмотреть которые вы можете на скриншоте выше.
Немаловажным фактором является цена. Но не стоит гнаться за высокими ценниками, оправдывая это лучшим качеством продукта – для наших целей подойдет даже самое дешевое решение.
Интересным выбором также может стать беспроводная камера заднего вида для Android. С ее помощью вы сможете настроить отображение видео на Android, не используя при этом никаких переходников. Все, что понадобится, – это специальная программа, которая поставляется в комплекте или указывается в инструкции.
Беспроводные камеры делятся, в свою очередь, на те, что подключаются по Wi-Fi и те, что используют Bluetooth для соединения.
Более распространенным вариантом является Wi-Fi-камера заднего вида. Выглядит она так:
Все, что нужно сделать для подключения, – закрепить камеру и передатчик, а затем подключиться через смартфон или планшет к сети. Только учтите, что данный гаджет работает при температуре не ниже -20 градусов, а в выключенном состоянии может находиться при температуре не ниже -30 градусов по Цельсию. Так что лучше установить передатчик в укромном месте.
Намного реже встречается bluetooth-камера заднего вида. Пользователи таких камер утверждают, что качество тут хуже, а некоторые жалуются на черно-белую картинку. Так что лучше исключить данный вид оборудования.
Разобравшись со всем этим, можно перейти непосредственно к инструкциям по установке.
Подключение планшета
Как монтировать оборудование, мы рассказывать не будем. Начнем уже с момента подключения. Для того чтобы подключить к Android-планшету камеру:
- Соедините выходы проводов камеры с соответствующими входами на EasyCAP, просто совместив их по цветам.
- EasyCAP подключите к адаптеру OTG.
- Теперь можно подключить другую сторону OTG-кабеля к планшету.
Работа по подключению завершена. Но оборудование просто так не запустится. Понадобится специальная программа для Android для камеры заднего вида.
На данный момент с оборудованием, которое мы подключили, работают несколько программ, как платных, так и бесплатных.
Одной из лучших и наиболее популярных из бесплатных является FPViewer. Поэтому советуем использовать именно ее. Если возникнут проблемы с подключением на вашей модели планшета, пробуйте любой другой вариант из Google Play, пока картинка не появится.
Подключение магнитолы
Для того, чтобы совершить подключение к Android-магнитоле, понадобится провести практически те же действия. Не нужен переходник OTG, потому что в магнитолах есть вход под полноразмерный USB-кабель.
Магнитола может не определять EasyCAP через приложение. Решается эта проблема так:
- Включите заднюю передачу.
- В появившемся окне на экране магнитолы установите галочку у пункта «Использовать по умолчанию» и нажмите «Ок».
- В следующем окне выберите первый пункт.
- Должно появиться изображение с камеры.
Подключение смартфона
Если вы захотите провести подключение к смартфону, понадобится выполнить точно ту же последовательность действий, как при подключении планшета. Может не подойти приложение для вывода изображения на экран. Но его можно всегда подобрать из Play Market, тем более что ссылка есть в разделе с подключением планшета.
Подключение камеры по USB
CameraFi
Наиболее удобным и надежным приложением для подключения является CameraFi. Сейчас оно имеет более миллиона скачиваний и в целом неплохую оценку для приложения такого рода. К тому же, разработчики подошли к проекту основательно и сделали целый сайт посвященный ему. Сам сайт является англоязычным, но содержит все поясняющие материалы по приложению и камерам.
Подключение с помощью CameraFI
Для работы с WEB камерой через CameraFI, просто подключите камеру к смартфону или планшету и запустите приложение. В появившемся окне, разрешите доступ приложению к тем пунктам, о которых он будет запрашивать. После этого, вы уже можете использовать камеру. При этом, стоит учитывать, что при выставлении в настройках разрешения больше чем может выдать камера, изображение может пропадать.
Приложения CameraFi имеет четыре основных преимущества:
Не нужно рутировать устройство
Некоторые приложения для подключения камер требуют Root-доступ, который снимает гарантию с телефона, а его неправильное использование может привести к критическим ошибкам операционной системы Android.
Подключение как беспроводных так и USB камер
Приложение работает с широким спектром камер подключаемых посредством USB OTG кабеля. Также оно позволяет подключать камеры через другие разъемы есть имеется соответствующий переходник.
Поддержка большого количества камер
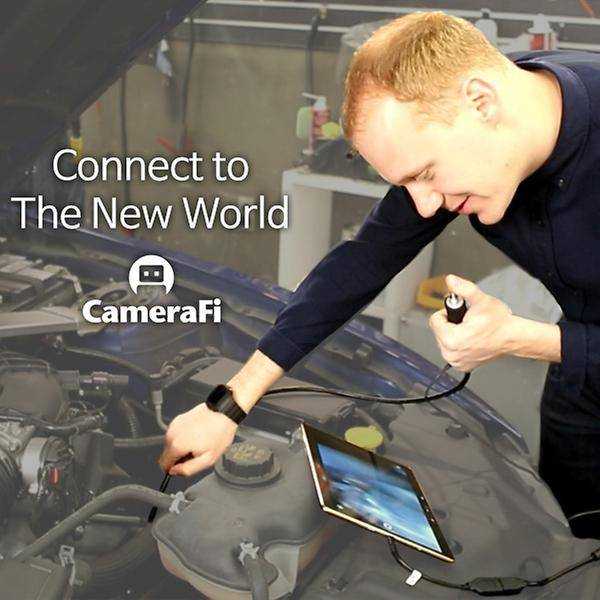
CameraFI совместимо с огромным количеством разнообразных камер от практически любого производителя. Приложение работает с экшн-камерами, профессиональными фото и видеокамерами, WEB-камерами и камкодерами.
Быстрая скорость
Приложение поддерживает высокую скорость передачи данных. Передача может осуществляться по беспроводной сети на скорость вплоть до 30 кадров в секунду при разрешении FullHD.
Простой и понятный интерфейс
Также имеется русскоязычная версия. Само приложение постоянно обновляется для поддержки все более новых камер и записывающих устройств. Последние версии также хорошо работают с камерами на квадрокоптерах, медицинскими камерами и встроенными экшн-камерами.
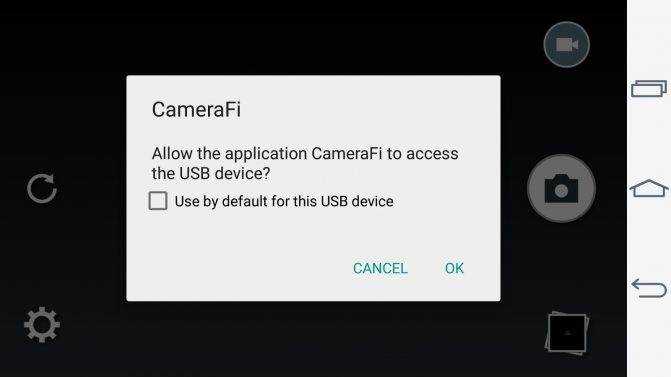
Приложение CameraFi имеет как бесплатную так и платную CameraFi Pro версию.
Лучшие веб-камеры для Smart TV
В магазинах реализуется большое количество веб-камер для Smart TV от разных производителей. При таком широком ассортименте сложно сделать правильный выбор. Каждая марка имеет плюсы и минусы, о которых обязательно стоит спросить у продавца-консультанта.
Smart TV Camera AN-VC400 от LG – для телевизоров ЛЖ
LG – мировой производитель техники. Компания поставляет на рынок веб-камеры, предназначенные для установки исключительно на свои телевизоры – LG Smart TV.
Пользователи хорошо отзываются о камере LG AN-VC400. Характеристики этого устройства:
- 2-мегапиксельная матрица;
- разрешение 1200×780 пикселей;
- частота посекундной смены изображений – 30 кадров;
- возможность получения стереозвука;
- USB-подключение;
- малый вес (78 г).
TV Camera Samsung CY-STC1100 – веб камера для смарт ТВ Самсунг
Южнокорейский производитель выпускает несколько веб-камер для своих телевизоров. Выбрать лучшую непросто. Из недорогих вариантов пользователи предпочитают Samsung CY-STC1100. Камера оптимально подходит для помещений с недостаточным уровнем освещенности. Звук и изображение остаются четкими, даже если пользователь находится на противоположном конце комнаты.
- тонкий изящный корпус (толщина 15 мм), идеально вписывающийся в дизайн телевизора Samsung;
- прикрепление к телевизору посредством магнитов;
- камера с автоматическим фокусом, позволяющая создавать видео в формате сжатия H.264;
- разрешение матрицы 1280×720 пикселей;
- четыре встроенных микрофона, подавляющих фоновые звуки на расстоянии до 4 м;
- возможность кодирования голосовых сообщений с сохранением отличного качества звука посредством декодера Skype SILK.
Камера Samsung практически не видна при взгляде спереди. Почти весь корпус скрыт за телевизором. Заметна только панель с объективом, которую можно наклонять для своего удобства. Когда пользователь меняет положение тела, включается автоматическая фокусировка, что делает общение по Skype комфортным.
Philips PTA317 – камера для Филипс Смарт ТВ
Камера, обеспечивающая отличное качество изображения, подходит для любого телевизора Philips Smart TV Premium.
- трехкратное увеличение картинки, которое позволяет получать отличное изображение вне зависимости от расположения пользователя относительно телевизионного экрана;
- чистота звука при нахождении в любой точке помещения;
- создание панорамного изображения, возможность наклона – делает общение комфортным, даже если телевизор находится наискосок от кресла
- фокусировка на бесконечность;
- конференц-связь – опция, позволяющая общаться по Skype одновременно с несколькими людьми, что удобно для разговоров с друзьями и делового общения;
- универсальное крепление для телевизоров Philips Smart TV;
- 2 встроенных микрофона;
- система Plug and Play.
Система подавления эха, предусмотренная в микрофонах, позволяет передавать звук, очищенный от посторонних шумов. Люди, общающиеся по Skype, слышат четкие голоса друг друга.
Android как веб-камера через USB
Еще со времен операционной системы Symbian смартфоны можно использовать в качестве веб-камеры. Естественно на операционной системе Android также есть такая возможность. В данном материале вы узнаете, как использовать Android смартфон как веб-камеру, подключив его чего USB или Wifi.
Шаг № 1. Установка приложения DroidCam Wireless Webcam на Android смартфон.
Для того чтобы использовать Андроид смартфон как веб-камеру через USB на него нужно установить специальное приложение. Сейчас существует множество приложений, которые реализуют такую возможность. В данной статье мы будем использовать DroidCam Wireless Webcam, поскольку данное приложение является бесплатным и очень простым.
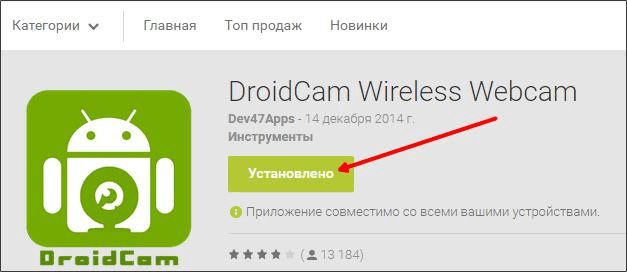
Шаг № 2. Устанавливаем программу-клиент на компьютер.
Дальше нам нужно перейти на сайт http://www.dev47apps.com/, скачать там программу-клиент и установить ее на свой компьютер. Данная программа будет получать изображение и звук со смартфона, и обрабатывать их.
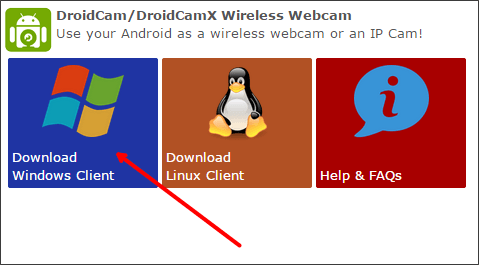
Шаг № 3. Включаем отладку по USB на смартфоне.
Если вы хотите, чтобы изображение передавалось со смартфона на компьютер по USB, то вам нужно включить функцию «Отладка по USB». Это можно сделать в настройках смартфона в разделе «Параметры разработчиков». Более детально об этом можно прочитать в одной из наших статей.
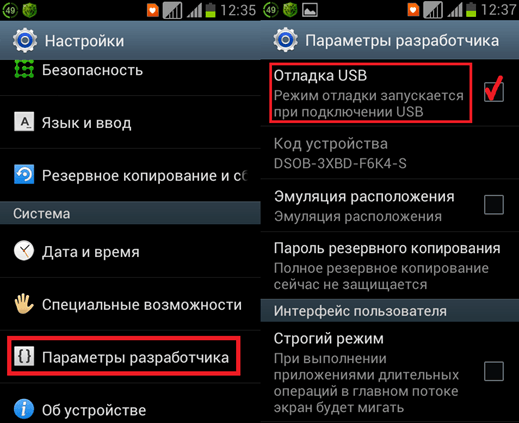
Если же вы планируете передавать изображение не по USB, а по WiFi, то данный шаг можно пропустить.
Шаг № 4. Запускаем приложение DroidCam Wireless Webcam на смартфоне.
После включения отладки по USB можно запускать приложение DroidCam Wireless Webcam. На этом этапе все что вам нужно сделать, это запустить приложение. Больше никаких действий предпринимать не требуется.
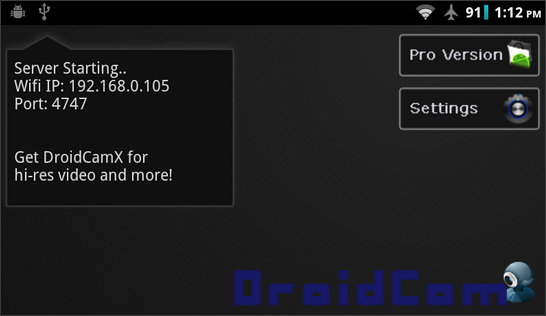
Шаг № 5. Подключаем смартфон с помощью USB кабеля и запускаем программу-клиент на компьютере.
Дальше подключаем смартфон с помощью USB кабеля и запускаем клиент на компьютере. После этого на компьютере должно открыться примерно такое окно как на скриншоте внизу. Здесь нужно выбрать режим работы через USB (вторая кнопка в верхнем ряду), включить видео и звук (галочки video и audio) и нажать на кнопку «Start».
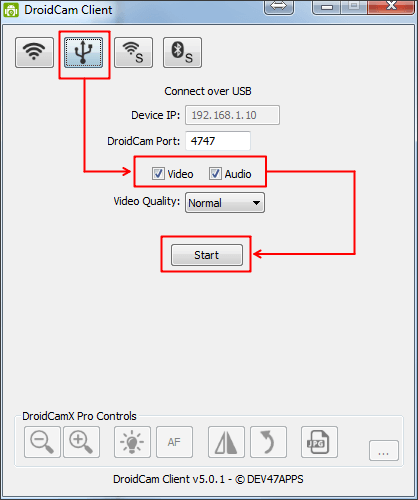
После этого в окне программы появится изображение с камеры смартфона.
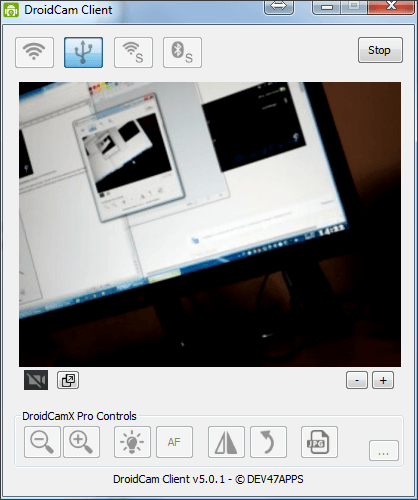
На этом настройка закончена. Теперь вы можете использовать свой Андроид как веб-камеру через USB. Для того чтобы убедиться, что все работает, можете открыть настройки Skype.
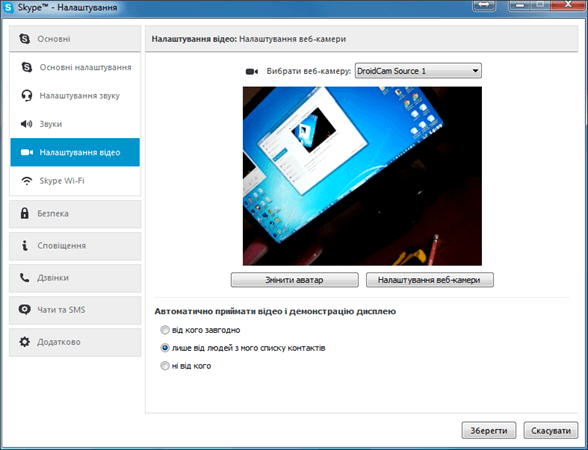
Если же вы хотите подключать смартфон к компьютеру не через USB, а через Wifi, то при запуске программы клиента вам нужно выбрать режим работы WiFi и указать IP адрес смартфона (можно узнать в приложении DroidCam Wireless Webcam на смартфоне).
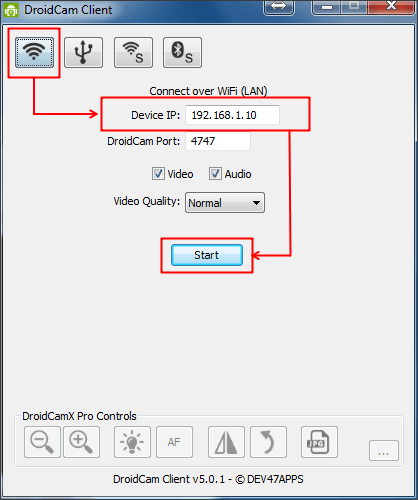
Также нужно отметить, что есть платная PRO-версия данного приложения. В платной версии приложения можно управлять изображением (менять яркость, контраст и т.д.) и использовать разрешение видео 720p.

















![Как подключить веб камеру к телефону – подробное руководство [2020]](http://realshop5.ru/wp-content/uploads/9/d/7/9d71f6897ffbf878a6c5070b85ec9dae.jpeg)











