Что такое саундбар
Саундбаром принято называть систему типа моноблок, внутри которого скрываются сателлиты. Басовая колонка, в отличие от раздельных систем, имеет беспроводной интерфейс для подключения. Разновидностей звуковых панелей (так очень часто называют саундбар) существует очень много, от самых простых 2.1, до систем с «развернутым» звучанием, способных обеспечить непревзойденное качество звука.

Некоторые владельцы компьютеров рассматривают покупку саундбара как альтернативу обычным колонкам, к которым, как правило, необходимо докупать звуковую карту (а впоследствии искать на нее драйвера). В сравнении со звуковой картой, для установки которой необходимо разбирать корпус системного блока, саундбар представляется более предпочтительным, ведь для его подключения необходимо подсоединить всего лишь несколько проводов и нажать на кнопку питания.
Саундбар послужит прекрасным акустическим дополнением в выстраивании системы класса «домашний кинотеатр» на базе системного блока. Еще одним доводом в пользу саундбара будет его компактность. Габариты устройства позволяют размещать его на столе или поместить на полку. В любом случае, акустическая система, выполненная в формфакторе моноблок, не займет много места, а отсутствие проводов (от сабвуфера) поможет расположить его максимально удобным способом.
Как подключить к компьютеру
Варианты подключения санудбара в первую очередь зависят от типа соединения между двумя устройствами. Они могут иметь сопряжение через блютуз или с помощью кабеля HDMI.
Соединение через HDMI
Данный способ сопряжения представляет собой простое соединение саундбара с компьютером или ноутбуком посредством кабеля. Обычно на всех устройствах общим разъёмом является HDMI. Соответственно, и кабель должен иметь такие же штекеры.

Разъемы на боковых панелях ноутбука
Если устройства подключены верно, то в панели звуковых устройств пользователь увидит название саундбара. Его можно выбрать для разового использования или сделать данное подключение используемым по умолчанию. Второй вариант является предпочтительным в случае использования сразу нескольких звуковых систем.
Соединение через bluetooth
Данный вариант предполагает полностью беспроводное подключение к компьютеру. Если планируется совместить саундбар с ноутбуком, то никаких дополнительных переходников или проводов не потребуется. При подключении к компьютеру обязательно необходим Bluetooth адаптер. Дело в том, что если его нет, то ничего не получится. Однако в некоторых компьютерах материнская плата уже может иметь встроенный модуль. Тогда потребности в адаптере не будет.

В целом, сам процесс подключения устройства выполняется в следующей последовательности.
- Сначала выполняется включение саундбара.
- Затем на нем надо запустить режим сопряжения. Если самостоятельно это сделать трудно, то стоит ознакомиться с инструкцией. Некоторые модели самостоятельно переходят в данный режим при включении. На корпусе других имеется специальная кнопка сопряжения.
- После этого необходимо зайти в настройки компьютера или ноутбука. Здесь необходимо включить bluetooth и начать поиск доступных поблизости устройств.
- После завершения поиска необходимо найти название саундбара и нажать на него, чтобы выполнить процесс сопряжения.
После проведения данных манипуляций звуковая панель будет подключаться к компьютеру самостоятельно каждый раз, когда окажется в зоне действия блютуз.
Где бы вы его разместили?
И, наконец, куда девать вещь? Звуковая панель должна быть у основания экрана или, возможно, на журнальном столике в центре комнаты, если ваша установка немного компактнее, поэтому разместите звуковую панель в соответствии с рекомендациями производителя здесь.
Затем используйте длинные кабели, если вам нужно проложить до компьютера значительное расстояние. Подумайте, как часто и каким образом вы будете использовать эту настройку, а затем позвольте этому управлять независимо от того, хотите ли вы пойти на дополнительные хлопоты по прятанию аудиокабеля за стенами или под ковриком.
Способы подключения звуковой панели к компьютеру
Хорошая новость в том, что у вас есть несколько вариантов. И установка довольно проста. Если вы можете найти хорошее место для самой звуковой панели (возможно, под монитором, если это звуковая панель в «базовом» стиле, или даже повесить под столом), то подключение к компьютеру будет проще простого.
Если вы хотите получить немного больше мощности от своей системы, вы можете рассмотреть возможность добавления сабвуфера на звуковую панель (наше руководство), но это еще одна тема, которую вы должны рассмотреть после подключения звуковой панели.
1) Выход AUX (с помощью разъема 3,5 мм)
Это, безусловно, самый простой и распространенный способ взаимодействия вашего компьютера со звуковой панелью. Большинство современных ноутбуков все еще имеют выходное гнездо AUX 3,5 мм (хотя некоторые собираются использовать только разъемы USB-C). А изготовленные на заказ компьютерные системы обычно имеют порт 3,5 мм на корпусе, даже если звуковая карта не установлена.
Если ваша установка имеет разъем 3,5 мм, то подключение к звуковой панели так же просто, как проложить кабель 3,5 мм между двумя устройствами. Если вы подключаете компьютер и не сразу слышите звук, убедитесь, что громкость компьютера увеличена, устройство воспроизведения по умолчанию на вашем компьютере настроено на звуковую панель, а звуковая панель настроена на вход AUX.
Если единственный кабель AUX, который у вас есть под рукой, идет в комплекте с наушниками, он, скорее всего, немного короче для ваших целей. Итак, будьте уверены, что вы можете получить множество длинных и надежных кабелей 3,5 мм, например, 26-футовый аудиокабель DuKabel (на Amazon). А если у вашего ноутбука есть только порт USB-C, есть множество вариантов кабеля USB-C на 3,5 мм (также на Amazon).
2) Bluetooth
Если вы сами собрали свой компьютер, маловероятно, что у него есть выход Bluetooth. Опять же, если вы построили установку самостоятельно, вы уже это знаете, поскольку это означает, что вы либо купили, либо не купили карту Bluetooth и не установили ее на материнскую плату.
Но ноутбуки на данный момент имеют Bluetooth почти как стандарт. Трудно найти тот, у которого не было бы предустановленного Bluetooth, который «просто работает».
Перейдите в настройки Bluetooth вашего компьютера, где вы можете увидеть список устройств, которые компьютер может видеть, транслируя сигнал Bluetooth. Затем переведите звуковую панель в режим сопряжения и выберите ее из списка.
На этом этапе звуковая панель должна издать звуковой сигнал, который она подключена, и если компьютер не направляет туда звук автоматически, вы можете щелкнуть символ динамика в правом нижнем углу и убедиться, что звуковая панель выбрана в качестве аудиовыхода. вариант.
3) HDMI

Если вы сначала подумали, что хотите отправить на звуковую панель звук, а не видео, вы не ошиблись. Но, как выясняется, HDMI предназначен не только для видеосигнала. Вы также можете использовать его для отправки куда-то только аудиоканала.
Это действительно полезно в такой ситуации, когда вы, вероятно, все равно захотите использовать экран, к которому подключен ваш компьютер, для просмотра вещей. Установив звуковую панель, просто подключите ее к компьютеру через HDMI, а затем откройте настройки звука на своем компьютере.
Поскольку ваш компьютер, вероятно, не ожидает, что вы захотите разделить вещи таким образом, может потребоваться несколько щелчков мышью, чтобы убедиться, что звук направляется на звуковую панель. Не удивляйтесь, если есть опция звука, которая вообще не ссылается на динамик и описывается просто как «HDMI».
4) Цифровое оптическое аудио (“оптические” или “SPDIF” кабели)
Это самый редкий вариант, но у вас действительно может быть порт SPDIF или «оптический выход» на вашем компьютере. Высокопроизводительные ПК, которые стоят больше нескольких тысяч долларов, или нестандартные устройства с дорогими звуковыми картами, с большей вероятностью будут иметь этот вариант.
Тем не менее, детали здесь такие же, как и для варианта AUX out 3,5 мм: просто возьмите оптический кабель, который может соединить звуковую панель с компьютером, и подключите их оба. Еще раз проверьте настройки аудиовыхода компьютера, если вы не слышите что-нибудь сразу.
Кроме того, если у вас возникли различные проблемы с цифровой оптикой, вам следует проверить, правильно ли установлены драйверы звуковой карты.
Опять же, не беспокойтесь слишком сильно, если у вас нет достаточно длинного оптического кабеля. В Интернете есть множество вариантов, таких как оптический цифровой аудиокабель KabelDirekt 20 Ft (на Amazon), которые не слишком сильно ударили по вашему бюджету.
Рекомендуемые звуковые панели для использования с компьютером
Если вы запускаете домашний кинотеатр с компьютера, который где-то закреплен, вы, вероятно, захотите выбрать лучшую звуковую панель и проложить аудиокабели обратно к компьютеру, где бы он ни находился. Если вы живете в небольшой комнате, обязательно ознакомьтесь с нашим руководством по 11 лучшим звуковым панелям для квартир или небольших комнат. Вот несколько хороших вариантов.

По этой причине мы рекомендуем Yamaha YAS-108 (на Amazon), потому что это хороший, надежный выбор, который дополнит любой домашний кинотеатр, независимо от того, откуда идет видео. У него есть порт 3,5 мм, а также Bluetooth, поэтому вы сможете заставить его работать практически с любым компьютером.

Для более дорогого варианта рассмотрите Sonos Playbase (также на Amazon)
Нам нравится это за его общее качество звука, но обратите внимание, что единственный вход, который он принимает, – оптический, что означает, что вам, вероятно, понадобится компьютер с оптическим выходом или конвертер
Источник
Какие могут возникнуть проблемы при подключении
Какой бы из предложенных способов не был использован для сопряжения саундбара с компьютером или ноутбуком, в некоторых случаях в процессе подключения могут возникнуть некоторые проблемы. Самыми распространёнными из них являются следующие неисправности.
- Во время подключения через Bluetooth саундбар не может подключиться к адаптеру на компьютере. Основной причиной, почему так происходит, может быть то, что ПК уже соединён с каким-то другим устройством – телефоном, наушниками или планшетом. Исправить данную проблему очень легко. Необходимо в настройках Bluetooth компьютера отключить старое соединение.
- Если устройства соединяются с помощью HDMI кабеля, то причиной проблемы может быть и сам кабель, и устройство. Часто это может быть связано с отсутствием необходимых для видеокарты драйверов. Поэтому необходимо убедиться в их наличии. Если требуемого программного обеспечения не обнаружено, то его можно установить с диска, а при его отсутствии — скачать через интернет. Когда все драйвера установлены, необходимо снова попробовать подключить устройство. Если же опять возникает проблема, то необходимо убедиться в исправности самого кабеля и его разъёмов. При необходимости нужно заменить его на рабочий.
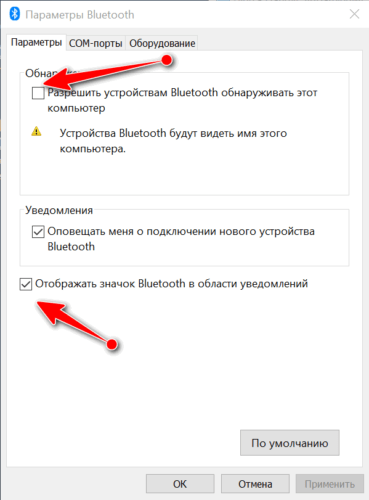
В настройках ПК должна быть включена видимость для других устройств
Саундбар в настоящее время является отличной альтернативой привычным колонкам. Он может похвастаться отличным качеством и громкостью звука. В этом он не уступает колонкам, а чаще всего даже превосходит их. Главное, что необходимо сделать при покупке – выбрать модель, подходящую для характеристик компьютера и размеров помещения, в котором она будет использоваться. Что касается процедуры подключения – она занимает мало времени и не вызовет затруднения даже у неопытных пользователей.






















