Miracast и Chromecast
На мобильном устройстве выбирается трансляция изображения на проектор.
В её основе лежит принцип “WiFi-Direct”, ставший популярным благодаря SMART-моделям телевизоров.
Тут всё зависит от типа проектора. Если Вы – обладатель проекционного устройства средней или премиальной категорий стоимости, скорее всего в нём предусмотрено беспроводное подключение.
«Продвинутые» модели проекторов поддерживают технологию Miracast.
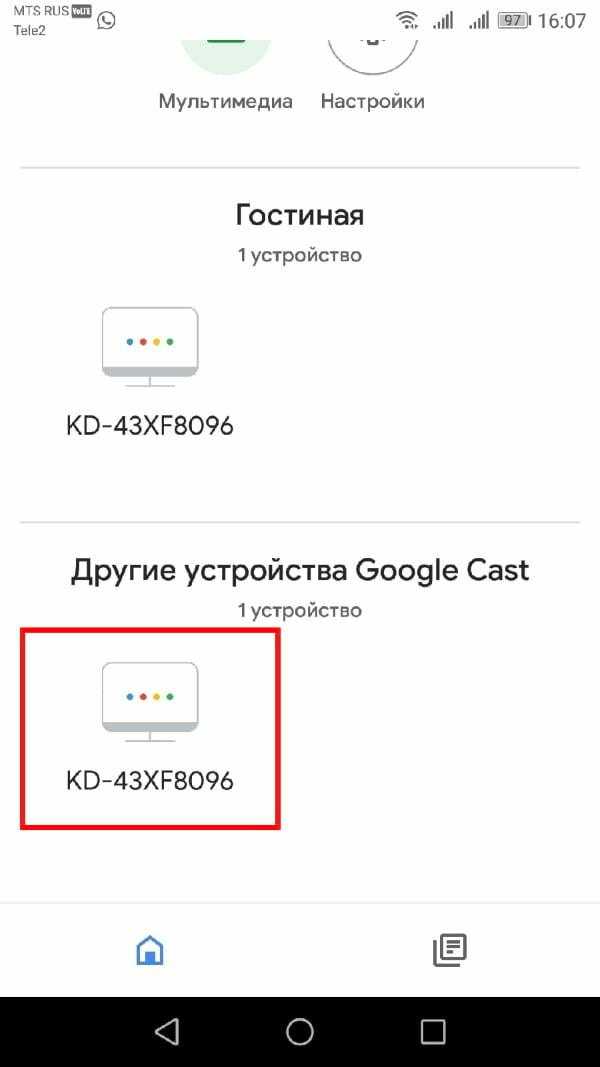
Подключение к проектору с помощью беспроводных технологий напрямую зависит от возможностей мобильного устройства. Некоторые модели можно соединить через простой Wi-Fi модуль, в то время как остальные получиться подключить только посредством специальных переходников или технологий.
В случае успешного подключения на экране проектирующего прибора появиться изображение с девайса.
Screen Stream Mirroring — Удобно, но не без недостатков
Screen Stream Mirroring по аналоги с предыдущей программой позволяет вам соединить устройства без использования USB-кабеля. При этом поддерживается какое-то нереальное количество платформ. Помимо компьютеров и смартфонов, тут есть опция подключения к умным телевизорам или приставкам наподобие Google Chromecast. Единственная проблема заключается в том, что бесплатная версия имеет ограничение по времени для каждого запуска приложения и по истечении времени приложение придется перезапускать. Никуда не делась и весьма назойливая реклама.
Скачать: Screen Stream Mirroring
Возможные недостатки технологии
- передача изображения в максимальном разрешении до 1920 x 1200;
- в большинстве прошивок нет дополнительных настроек, чтобы отключить уведомления с социальных сетей.
Весомым недостатком выступила совместимость с разными версиями операционных систем. Для примера, была проведена попытка подключить 3 смартфона к ноутбуку Dell Inspiron 5558 на базе Windows 10 Pro версии 1903:
- Meizu 16th с Android 8.1 Oreo и Flyme 7.3.0G работает стабильно, с минимальной задержкой в передаче видео и звука.
- Redmi 8 на базе Android 9.0 Pie и прошивкой MIUI 11.0.10 воспроизводит изображение с помехами, что видно только на экране ноутбука, но не смартфона.
- LG G4 c Android 6.0 Marshmallow и фирменной оболочкой отказался сопрягаться с ноутбуком.
Wi-Fi монитор Android, что это — технология для беспроводной передачи изображения и звука на экран ноутбука или телевизора. Функцию используют для просмотра снимков, игры на большом экране, запуска фильмов или видео с YouTube.
Источник
| Недостатки | |
| Простой процесс синхронизации | Иногда случаются сбои в передаче данных |
| Отсутствие проводов | На некоторых устройствах нужно устанавливать дополнительные программы |
| Не нужно привязываться к одной точке в помещении: можно ходить с телефоном по комнате | Дороговизна проекторов |
| Когда может пригодиться | |
| USB-C–HDMI | Если телефон не работает с MHL и у него нет mini-HDMI |
| MHL–HDMI | Если гаджет работает с MHL |
| HDMI-VGA | Если экран работает только с VGA |
| Lightning — USB, Lightning — HDMI | Для владельцев iOS-техники (iPhone, iPad) |
Беспроводная синхронизация через Wi-Fi
Современные модели проецирующих устройств все чаще начинают использовать в качестве беспроводного подключения сеть Wi-Fi. Технология передачи данных основана на протоколе DLNA, который позволяет передавать фильмы, картинки и другие медиа файлы.
Проектор в этом случае выступает в качестве специальной точки доступа, подключаясь к которой, гаджеты получают возможность передавать и проецировать нужные изображения. Для того чтобы подключиться к устройству со своего телефона необходимо осуществить следующие действия.
- Выберите в качестве источника сигнала сеть Wi-Fi в настройках своего проектора.
- Подключите телефон или планшет к соответствующей Wi-Fi сети. Имя и пароль сети указаны в настройках проектора.
- Откройте системные настройки своего гаджета и зайдите в меню «Экран».
- Выберите графу «Беспроводное проецирование».

В зависимости от модели гаджета, название строк в системном меню могут отличаться. Такой способ отлично подойдет для телефонов на базе операционной системы Android и MacOS. Стоит отметить, что возможность беспроводного показа экрана стала доступна с обновленной версией программного обеспечения Android версии 4.2.2. Если вы являетесь обладателем устаревшей модели ПО – произведите обновление в настройках системы.
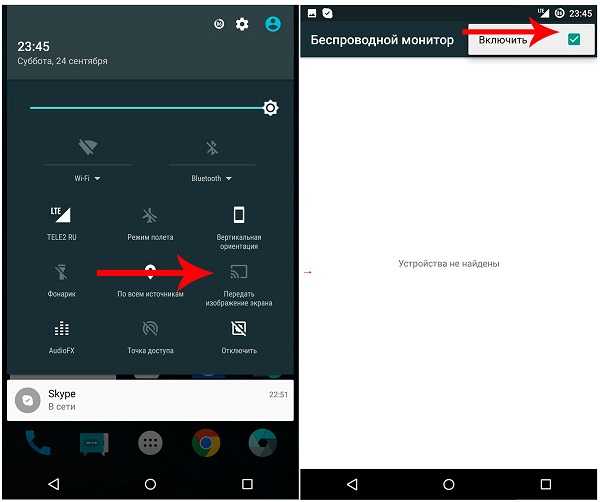
Беспроводной показ экрана на на базе Android 6.0
Основными преимуществами такого типа подключения являются:
- интуитивно понятный процесс синхронизации;
- отсутствие проводов;
- возможность работы с устройствами компании apple.
К недостаткам данного метода можно отнести:
- редкие сбои и передаче данных;
- необходимость установки дополнительного по для устройств на базе операционных систем windows и linux;
- высокую цену на проецирующее оборудование.
Интеллектуальное управление домом для начинающих
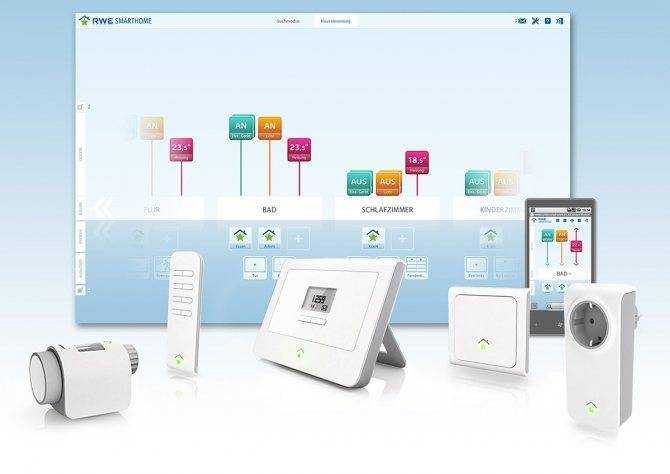
Устройства для автоматизации дома готовы к запуску уже через несколько минут благодаря удобным пакетам для начинающих. Не только настройка, но и управление весьма просты, так как большинство производителей гаджетов предлагают соответствующие приложения для смартфонов. Для неопытных пользователей подходит, например, RWE SmartHome (от 25 000 рублей). Наряду с термостатами радиаторов в системе RWE предлагаются детекторы дыма, переходники, датчики движения и IP-камеры.

Для контроля дома рекомендуется система Gigaset elements (от 10 000 рублей), также ориентированная на начинающих и подкупающая простотой использования. В систему Gigaset входит IP-камера, установка охранной сигнализации, датчики движения и датчики закрытия дверей и окон.
Пульты ДУ для всей домашней техники
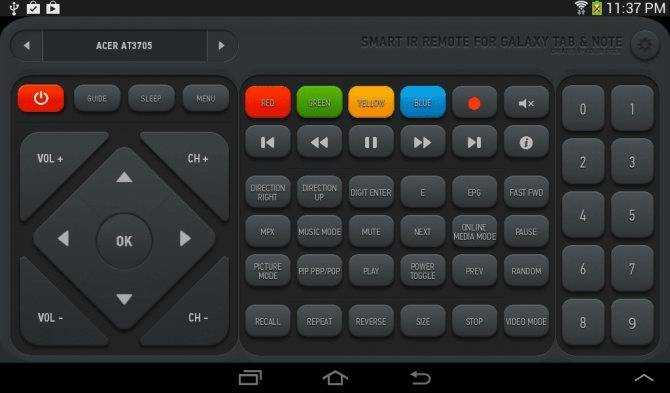
Многие смартфоны имеют встроенный инфракрасный передатчик для использования устройства в качестве пульта ДУ телевизора, проектора и ресивера. С помощью приложения Smart IR Remote от разработчика Color Tiger вы можете запрограммировать функции ДУ практически без ограничений, например, используя собственные макросы. Одним нажатием кнопки вы сумеете одновременно включать телевизор и ресивер на заданном канале и с заданной громкостью. Кроме того, Smart IR Remote совместимо с приложением автоматизации управления Tasker.
Удаленный доступ к ПК под управлением Windows
Если вы желаете не только удаленно управлять вашим компьютером, а хотели бы видеть интерфейс операционной системы на экране смартфона, то Microsoft Remote Desktop — наилучшее приложение для этих целей.
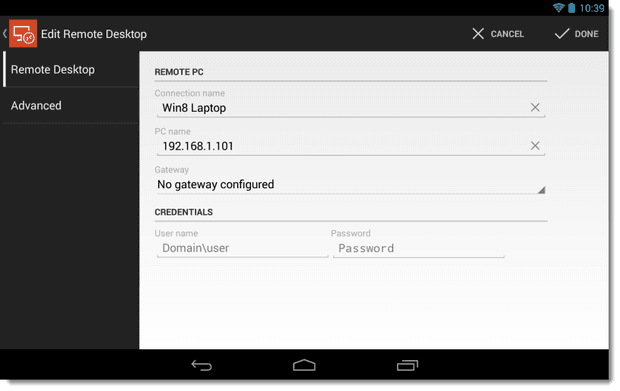
Особенно удобно, если на ПК установлена ОС Windows 8 или 10, управление которой через смартфон значительно проще, чем, например, Windows 7. Если тот или иной жест на маленьком дисплее работает не так, как требуется, то в верхнем углу экрана приложения отображается меню навигации с необходимыми элементами управления.
Умное дополнение для телевизора или проектора
Если вы хотите дополнительно оснастить телевизор и соединить его с ПК и смартфоном, Apple, Google и Microsoft предлагают соответствующее оборудование.
С Apple TV (около 7000 рублей) можно воспроизводить медиафайлы с iPhone на телевизоре или отображать весь дисплей. Пользователи Android найдут соответствующую замену благодаря Chromecast (около 4000 рублей).
Chromecast
HDMI-адаптер хотя и использует иной подход, однако отображает на экране ТВ содержание дисплея или передает фильмы, музыку и фотографии. Беспроводной адаптер Microsoft Wireless Display Adapter (около 5000 рублей) делает ставку на стандарт передачи данных Miracast и поэтому совместим с Windows, Windows Phone и Android.
 Microsoft Wireless Display Adapter
Microsoft Wireless Display Adapter
How to Connect an Android Phone to a Mini Projector With Chromecast
Since Android works so well with Chromecast, the best and easiest way to connect an Android phone to a mini projector is via Chromecast. Chromecast devices are also pretty compact, which makes this hardware a good pairing for most mini projectors. The only thing to keep in mind is that Chromecast requires power via USB, which is something not all mini projectors can provide.
Here’s how to connect an Android phone to a mini projector with Chromecast:
-
Connect the Chromecast to the projector via HDMI.
You may need an adapter if the mini projector uses an HDMI-C port.
-
Plug the Chromecast into power using a USB port on the projector or a USB power adapter.
-
Switch the projector input to HDMI.
-
Set up your Chromecast if you haven’t already done so.
-
Connect your phone to the same Wi-Fi network as your Chromecast.
-
Launch any compatible app, like YouTube or Netflix, and tap the Chromecast icon.
-
Select the Chromecast device connected to your projector.
-
Your content will start streaming from your phone to the projector.
Описание и основные ограничения
Каждому владельцу стандартной квартиры хочется иногда устроить в собственном доме подобие кинотеатра с большим экраном и качественным звуком. Размеры современных телевизоров хоть и являются достаточно большими, но не передают того эффекта, который достигается в кинозале. Кроме этого, ТВ с диагональю экрана более 50 дюймов зачастую стоят огромных денег.
Альтернативой им является проектор с вай-фаем, который позволяет беспроводным способом подключиться к любому устройству и вывести картинку на большой экран.
Обратите внимание! Современный проектор с Wi-Fi способен выдавать изображение диагональю 7 м и более. Однако сложно найти условия для столь большого экрана, поэтому бывает достаточно и пары метров. Последние поколения представленных устройств имеют небольшие размеры, могут устанавливаться и работать на столе, полу, вешаться под потолком и в другие места
Кроме этого, программное обеспечение прибора позволяет убрать любые искажения экрана, даже если устройство установлено под углом. Сейчас большое распространение получили проекторы для офиса с Wi-Fi
Последние поколения представленных устройств имеют небольшие размеры, могут устанавливаться и работать на столе, полу, вешаться под потолком и в другие места. Кроме этого, программное обеспечение прибора позволяет убрать любые искажения экрана, даже если устройство установлено под углом. Сейчас большое распространение получили проекторы для офиса с Wi-Fi.
Ограничения
Для функционирования подобного устройства необходимо наличие внешнего источника сигнала, в качестве которого может быть ноутбук, игровая приставка или даже личный айфон, то есть любой гаджет, имеющий функции подключения по Wi-Fi или Bluetooth.
В качестве естественных ограничений работы приборов является размер экрана. В его роли может использоваться любая поверхность, однако лучшее качество будет, только если это специальный натянутый экран для трансляции или белая покрашенная стена.
Кроме этого, серьезные устройства с высокими характеристиками могут стоит больших денег, что зачастую отпугивает покупателей в связи с нецелесообразностью покупки.
Беспроводное подключение мобильных устройств

Беспроводное соединение долгое время было важным способом подключения телефона. с любого устройства, включая проекторы. В этом смысле можно использовать как соединение Wi-Fi, так и соединение Bluetooth, первое из которых наиболее часто используется, когда речь идет о быстром подключении.
Это то, как его использовать, не подключая кабель от телефона к проектору и наоборот, поэтому сегодня это наиболее используемый вариант. Несмотря на то, что связь ноутбуков съедает землю, мы можем подключить телефон по беспроводной сети (Wi-Fi или Bluetooth).
Чтобы установить беспроводное соединение, Следуй этим шагам:
- Запустите проектор и выведите изображение в привычной точке
- Теперь с помощью пульта заходим в настройки проектора
- Убедитесь, что у вас есть подключение к Wi-Fi, если оно отключено, активируйте его.
- Включите Wi-Fi на телефоне и выполните поиск, необходимо искать марку и модель проектора, она будет отображаться в списке
- Если вы просите пароль, попробуйте с несколькими нулями, с четырьмя например и дождитесь его соединения телефона с проектором
- После подключения два устройства будут сопряжены, теперь можно показывать изображение и вместе с ним звук, если это видео
Как подключиться к проектору с помощью кабеля
Когда беспроводное подключение оказалось бессильным, единственным выходом будет использование переходников или специальных проводов. Большинство гаджетов Андроид успешно работаю с кабелями USB-C, microUSB, HDMI или MHL. Чтобы провести сопряжение устройств, любой из перечисленных вариантов должен подключиться к соответствующему порту на проекторе.
Как подключить телефон к проектору через USB
Все современные девайсы оснащены miniUSB разъемами, которые необходимы для восполнения энергии и состыковки со стационарными устройствами. Соответственно, в комплекте с телефоном должен идти оригинальный шнур. Что касается соединения с проектором, процедура будет осуществлять с помощью HDMI-порта. То есть, вход в телефон будет через USB, а в прибор – HDMI.
Если подобного шнура в комплекте нет, тогда можно приобрести адаптер под проектор. Вместе с переходником будет идти кабель, который подключится к обоим устройствам и будет подавать больше мощности для усиления передачи. Как будет проходить подключение:
- В первую очередь подключить адаптер в мобильный девайс – сторона USB.
- Обратную часть шнура (HDMI) соединить с соответствующим портом проектирующего прибора.
- Сетевой провод переходника подключить к розетке. Это нужно для усиления сигнала.
- Установить на мобильный гаджет драйвера для корректной работы (в том случае, если система не сделает это самостоятельно).
Использование MHL
MHL – это мобильное соединение с высоким разрешением. Данный метод также подразумевает использование HDMI-разъема. Как и в предыдущем случае, один конец шнура будет со стандартным портом microUSB. Данный провод также может заряжать устройство, однако его отличительной стороной является предоставление высокого качества в видео и аудиоконтенте.
Главное требование со стороны проектора – наличие порта HDMI, на котором находится разметка MHL. В противном случае после подключения телефона в обычный порт, устройство не будет передавать сигнал. Что касается телефона, его система также должна поддерживать технологию Mobile High-Definition Link.
Подключение происходит следующим образом:
- Одну сторону шнура соединить с телефоном.
- Вторую часть установить в прибор проецирования.
- В настройках проектора выставить чтение с порта HDMI MHL.
Использование кабеля USB-C-HDMI
В более продвинутых смартфонах на базе Андроид используются кабеля USB-C. Они предназначены для быстрого восполнения энергии, а также для передачи информации. Чтобы подключить смартфон с помощью данного провода в проектор, в комплекте должен иметься переходник под разъем HDMI.
Для начала в устройстве проецирования необходимо установить считывание с порта HDMI. Далее с помощью кабеля нужно соединить телефон и проектирующий прибор. Единственным недостатком данного метода является отсутствие зарядки во время подключения к проектору.
Адаптеры
В качестве основного преимущества адаптеров считают возможность передачи данных на проектор по беспроводной сети. Это избавляет пользователя от большого количества проводов. Кроме этого, приобретая отдельно проектор и адаптер, можно сэкономить средства по сравнению с покупкой оборудования со встроенной беспроводной техникой.
При выборе нужно учитывать возможные способы подключения.
Обратите внимание! Важно, чтобы проектор и адаптер имели идентичные соединения. Однако зачастую специальные адаптеры для проекторов полностью подходят по всем параметрам, поэтому рекомендуется ориентироваться по цене. Необязательно покупать самый дорогой, очень часто устройства среднего класса им ничем не уступают
Необязательно покупать самый дорогой, очень часто устройства среднего класса им ничем не уступают.
Вай-фай проекторы являются очень удобными устройствами, как для домашнего использования, так и для работы. Рынок техники такого плана динамично развивается, однако все еще уступает телевизорам.
Использование кабеля
Если проектор старый, не поддерживает предыдущий метод, то воспользуйтесь этим вариантом. Проводное соединение работает в большинстве случаев, так как все Андроид смартфоны и планшеты оснащены разъемами: USB типа С или MicroUSB.
Распространенное решение — использовать кабель типа HDMI для соединения телефона и проектора. Еще один метод — MHL-провод. Последний используется реже, но работает.
Стандартный Micro-USB порт установлен на большинстве смартфонов. Гнездо используется в основном для зарядки устройства и соединения с компьютером или ноутбуком. Однако опытные пользователи выполняют более сложные задачи с его помощью. Некоторые производители телефонов и планшетов оснастили свои продукты поддержкой относительно нового стандарта — MHL. При помощи этой опции пользователи способны передавать высококачественные сигналы. Для этого используется USB-порт типа Micro. Если телефон поддерживает стандарт MHL — используйте специальный MHL-HDMI адаптер.
Невозможно узнать из технических характеристик, поддерживает ли гаджет этот стандарт. Однако это можно сделать на официальном сайте MHL. Для этого перейдите на сайт MHLTech, откройте раздел Devices. В списке практически нет новых телефонов и планшетов. Производители отказываются от мобильной связи с высоким разрешением в пользу HDMI, так как это более универсальный вариант.
USB-Кабель C-HDMI
Android телефоны и планшеты последних 2-3 года выпуска в основном оснащены портом типа С. Для таких гаджетов подойдет кабель USB-C-HDMI.
Имейте в виду, что проектор должен поддерживать HDMI подключение. Проверьте, есть ли на задней панели соответствующий разъем.

Способ прост: достаточно подключить телефон к проектору. Затем настройте аппарат для проектирования на необходимый порт. Однако смартфон будет невозможно зарядить во время работы с проектором. Это единственный недостаток.
Использование MHL
Стандарт появился в 2010 году. Метод подходит для более старых смартфонов с операционной системой Андроид, так как подразумевает использование USB-порта типа Micro. Также телефон может заряжаться во время работы.
Большинство проекторов поддерживают HDMI подключение. Для работы нужно искать такой же порт, только с надписью «MHL». Если пометки нет, то смартфон не будет заряжаться. Гаджет также должен быть с поддержкой «Mobile High-Definition Link».
Подключение такое же, как в предыдущем разделе: соедините телефон с проектором, выберите на проекционном аппарате нужный порт.
Беспроводное подключение
В этом случае потребуется задействовать предусмотренную в проекторе «точку доступа».
В настройках проектора будут указаны:
- имя сети WiFi
- пароль для подключения
Активировав у проектора WiFi, нужно просто подключиться к появившейся сети со своего смартфона.
Собственно, проектор уже готов принимать потоковое видео с мобильного устройства по протоколу DLNA.
Остаётся подготовить телефон.
В его системных настройках обязательно должен быть пункт «Передать изображение экрана», «Беспроводное проецирование» или аналогичные опции.
С настройками можно ознакомиться более подробно в описании к проектору, поддерживающему беспроводную передачу видео.
Подключите мобильный телефон к проектору кабелем

Первый способ и один из самых надежных – это использование троса., соединение между телефоном и проектором будет осуществляться через адаптер. Это небольшие затраты, которые мы должны сделать, цены будут варьироваться, один из них, который работает достаточно хорошо, — это адаптер Niaguoji Jsdoin.
Менее чем за десять евро у нас есть переходник USB-C на HDMI, Он совместим с Thunderbolt 3 и имеет аудиовыход. для MacBook Pro, MacBook Air и Samsung. Чтобы подключить этот кабель к телефону, чтобы потом это сделать в проекте, это делается следующим образом:
- Первое и основное — приобрести этот адаптер на Amazon или на другом сайте., его цена составляет 8,99 евро, и вы можете купить его немного дешевле.
- Подключите адаптер кабелем USB-C к телефону, а на другом конце вы должны подключить кабель HDMI, а другой конец пойдет на проектор, подключите проектор к стене и воспроизведите контент, будь то видео, открытый документ или даже неподвижное изображение, больше ничего для этого не потребуется

Jsdoin USB C адаптер для…
- Преобразователь HDMI: адаптер USB типа C в HDMI для подключения ПК, ноутбука, смартфона или планшета к…
- Подключи и работай: драйвер или дополнительное программное обеспечение не требуются. Вы можете использовать адаптер USB-C на HDMI для совещаний…
Lenovo Smart Cast
Компания Леново пошла дальше и решила сделать не просто проектор в телефоне, а устройство, которое способно превращать любую поверхность в сенсорную!
Это похоже на те футуристические картинки, которые мы видели в научно-фантастических фильмах. Там одному из персонажей дают какой-то небольшой аппарат, он нажимает на кнопку и вот на какой-то поверхности появляется изображение кнопок. Он нажимает на них и выполняет определенные задачи. В общем, будущее уже близко!
Сам проектор расположен в моду сверху, который может поворачиваться.
Что касается внешнего вида смартфона, то, скажем прямо, на любителя. Зато этот модуль позволяет отображать картинку как на горизонтальной, так и на вертикальной поверхности. Движения позволяет фиксировать специальный инфракрасный детектор.
Благодаря такому подходу абсолютно любую поверхность можно сделать сенсорной. Процесс использования выглядит очень интересно.
Рис. №6. Процесс использования Lenovo Smart Cast
К сожалению, на данный момент купить этот аппарат невозможно. В 2015 году он был представлен на одной из конференций. С тех пор никаких новостей о Lenovo Smart Cast не было.
Пока что остается только ожидать, когда же этот телефон все-таки можно будет купить.
Ниже можно видеть его видео презентацию.
Обзоры телефонов
Заключение
Используя проектор в домашних условиях в виде кинотеатра, можно особо не беспокоиться, к какому носителю он будет подключен. Применение стационарного ПК в этом случае будет вполне уместно. Но если проекционное устройство будет эксплуатироваться в разных общественных местах (в школе, конференц-зале и подобных), то с трансляцией необходимого видеоматериала достойно справится мобильный телефон.
Для этого нужно, чтобы оба устройства были синхронизированы между собой. Причем осуществить соединение можно с помощью проводов, как устройства от компании Benq, или используя беспроводную связь Wi-Fi, как у моделей Epson. А сделать это можно, руководствуясь вышеизложенными рекомендациями и установив на мобильник необходимое ПО.
Итак, благодаря современным технологиям можно легко демонстрировать на большом внешнем экране и слайдшоу, и видеофайлы, записанные на самом мобильном, а также материал, взятый из просторов интернета в режиме онлайн.






























