Измерение скорости декодирования
Для экспериментов по измерению скорости декодирования были выбраны два видеоролика, один закодирован в H264, другой в HEVC(H265). Размер кадра — 3840х2160 (Ultra HD), скорость — 30 к/с. Тестировались стандартные декодеры — , и соответствующие QSV декодеры — , . Стандартные декодеры настраивались в 4х вариантах: по умолчанию, два рабочих потока, четыре рабочих потока, аппаратное ускорение . В наших экспериментах показал лучшие результаты, чем , поэтому последний не участвовал в измерениях скорости декодирования. Для проведения тестов была написана программа которая извлекала пакеты из файла и декодировала их с максимально возможной скоростью, игнорируя метки времени и не выполняя рендеринг или иную обработку. Было два режима этой программы: в первом выполнялось только декодирование, в втором еще производилось конвертирование декодированного кадра в 32-битный формат с использованием библиотеки . (На выходе декодера кадр обычно имеет 12-битный планарный формат или .) Проводилось измерение времени, затраченного программой, и фиксировалось относительное время по отношению к номинальной длительности видеопотока (в процентах). Таким образом, если результат меньше 100%, то у нас есть шанс обработать видеопоток в реальном масштабе времени, если больше, то таких шансов нет. Также с помощью Диспетчера задач фиксировалась примерная загрузка ЦП и графического процессора. Использовалась 64-битная сборка FFmpeg.
| h264 | hevc | ||||||
|---|---|---|---|---|---|---|---|
| Config | # | Время | CPU | GPU | Время | CPU | GPU |
| default | 1 | 75 | 26 | 125 | 25 | ||
| 2 | 132 | 28 | 180 | 27 | |||
| threads=2 | 1 | 47 | 42 | 74 | 42 | ||
| 2 | 79 | 48 | 104 | 46 | |||
| threads=4 | 1 | 35 | 60 | 46 | 64 | ||
| 2 | 60 | 54 | 71 | 70 | |||
| dxva2 | 1 | 45 | 14 | 72 | 34 | 28 | 70 |
| 2 | 107 | 28 | 35 | 99 | 30 | 36 | |
| xxxx_qsv | 1 | 25 | 34 | 80 | 25 | 34 | 72 |
| 2 | 70 | 39 | 54 | 70 | 40 | 50 |
Большого обсуждения результаты, наверное, не требуют
Единственно на что стоит обратить внимание — это заметные затраты на преобразование в. И главное, что эти затраты сильно меняются в зависимости от тестовой конфигурации, хотя работа во всех случаях выполнялась очень близкая. Эксперименты проводились также для 32-битной сборки FFmpeg
Результаты довольно близкие, кроме одного случая: декодер в конфигурациях без аппаратного ускорения показал падение производительности в 2-3 раза. Весьма неожиданный результат
Эксперименты проводились также для 32-битной сборки FFmpeg. Результаты довольно близкие, кроме одного случая: декодер в конфигурациях без аппаратного ускорения показал падение производительности в 2-3 раза. Весьма неожиданный результат.
Описанные тесты можно выполнить в командной строке. Надо использовать глобальную опцию и установить нулевой выход. Вот несколько примеров:
ffmpeg -benchmark -i INPUT -an -f null - ffmpeg -benchmark -threads N -i INPUT -an -f null - ffmpeg -benchmark -c:v h264_qsv -i INPUT -an -f null - ffmpeg -benchmark -hwaccel dxva2 -i INPUT -an -f null - ffmpeg -benchmark -i INPUT -an -pix_fmt bgra -f null -
На выходе будет показан фактический , а параметр покажет во сколько раз он выше номинального. Если не задана опция с ключом или для указано специальное значение , то декодер использует максимально возможное число потоков, загрузка ЦП при этом 100%.
Раздел 7: Подключение колонки через USB-порт
Шаг 1:
Убедитесь, что колонка подключена к источнику питания и включена. Для этого обычно используется кабель micro-USB, который присутствует в комплекте с большинством портативных колонок.
Шаг 2:
Определите, где на вашем ноутбуке располагается USB-порт. Обычно они расположены сбоку или спереди от ноутбука
Обратите внимание, что порты USB могут быть в разных стандартах: USB 2.0, USB 3.0 и т.д., и портативная колонка должна соответствовать стандарту USB, с которым она планируете использовать
Шаг 3:
Подключите колонку к порту USB вашего ноутбука. Вам потребуется кабель, который идет в комплекте с колонкой. Вставьте один конец в колонку, а другой в свободный порт USB на вашем ноутбуке.
Шаг 4:
Дождитесь, пока ноутбук автоматически определит новое устройство и установит нужные драйверы. Если этого не произошло, вам может потребоваться загрузить драйверы для своей колонки с официального сайта производителя.
Ноутбук не видит блютуз адаптер
Для экономии энергии Bluetooth адаптер может отключаться автоматически. В большинстве моделей ноутбуков для управления дополнительными функциями используется кнопка Fn (маркируется оранжевым или голубым цветом) и ряд функциональных клавиш от F2 до F12). За беспроводный модуль отвечает кнопка, маркированная иконкой блютуз соединения. Ее нужно удерживать в сочетании с клавишей Fn, пока на корпусе ноутбука не включится индикатор, сигнализирующий об активации необходимого модуля.
Этот адаптер может быть отключен в настройках BIOS или UEFI. Чтобы попасть туда — нужно перезагрузить лэптоп и до загрузки Виндовс нажать одну из кнопок: F2, F10, Del или Esc. Затем нужно найти строку Bluetooth в одном из пунктов меню (где именно она находится — зависит от версии БИОСа). Статус Enabled свидетельствует о том, что модуль включен и готов к работе. Если в строке напротив установлен статус Disabled, то нужно выделить эту строку с помощью стрелок, нажать Enter и выбрать подходящую опцию в выпадающем списке. Чтобы настройки сохранились, нажмите кнопку F10.
UEFI — это графическая оболочка, надстройка над BIOS. Как правило, она уже русифицирована и поддерживает ввод команд с помощью мышки. В любом случае для того, чтобы изменения вступили в силу — ноутбук нужно перезагрузить повторно.
Подключение нескольких громкоговорителей Bluetooth с использованием Amazon Echo и Google Home
Другие смартфоны, включая Amazon Echo и Google Home, также могут подключаться к нескольким громкоговорителям Bluetooth.
Amazon Echo
Amazon Echo может одновременно подключаться к одному динамику Bluetooth; У Amazon есть бегущий список громкоговорителей Bluetooth, сертифицированных для работы с Echo.
Чтобы сделать это с помощью эха с экраном, например, Echo Show или Echo Dot:
-
Либо говорят:перейдите в настройки, “или проведите по экрану сверху экрана эха.
-
Выбрать настройки > блютуз.
-
Затем вы увидите список доступных устройств.
-
Выберите громкоговоритель и следуйте инструкциям на экране.
-
Затем Alexa сообщает вам, успешно ли соединение.
Если у вашего Echo нет экрана, вы можете использовать приложение Alexa.
-
В меню коснитесь Alexa Devices, затем выберите устройство Echo.
-
Нажмите Устройства Bluetooth > Сопряжение нового устройства.
-
Список доступных устройств появится в приложении Alexa; коснитесь того, который вы хотите, и вы все настроены.
В качестве альтернативы вы можете сказать:соединять“, чтобы связать Echo с устройством, к которому он был недавно подключен.
Главная страница Google
Устройства Google Home могут подключаться к другим громкоговорителям, а также к громкоговорителям Bluetooth других компаний. Вы можете подключать только один динамик Bluetooth одновременно, но если у вас несколько устройств Google Home, вы можете добиться многокомнатного звука.
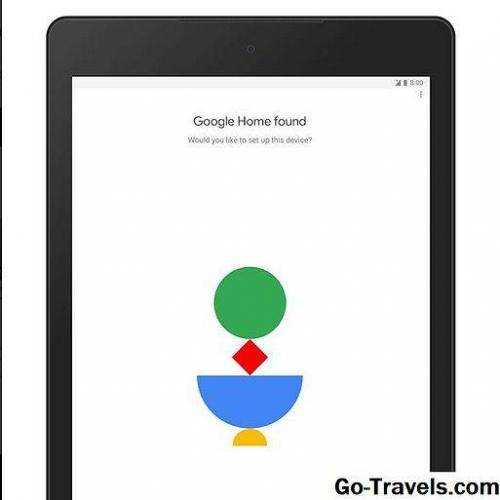
Чтобы подключить динамик Bluetooth к вашему Google Домой:
-
Открой Главная страница Google приложения и нажмите приборы значок в правом верхнем углу.
-
Выберите домашний динамик, к которому вы хотите подключиться.
-
Нажмите настройки > Музыкальный динамик по умолчанию, затем выберите свой громкоговоритель Bluetooth.
Эта функция доступна на смартфонах Google Home, Home Mini и Home Max.
Подключение колок через USB
Порой случается так, что встроенные динамики ноутбука слишком тихие, а разъем для подключения внешних колонок вышел из строя. Это не повод для расстройства, ведь в настоящее время есть возможность воспользоваться USB колонкой или беспроводным вариантом. Несколько лет назад на рынке можно было увидеть проводные модели только с классическим штекером 3,5. Сегодня некоторые производители стали делать устройства для вывода звука с USB подключением. Хорошим примером является техника компании SVEN. Бренд известен своими большими колонками и в целом аксессуарами для ПК.

Ничего сложного в том, чтобы подключить колонки к ноутбуку через USB, нет. Достаточно лишь вставить соответствующий шнур в разъем. Если требуется, то устройство еще дополнительно подключается к розетке, но чаще всего такие модели достаточно небольших габаритов, и им хватает той мощности, которое выдает разъем. Никаких дополнительных действий от пользователя не потребуется. Компьютер автоматически находит аксессуар и начинает выводить на него звук.
Если нет звука, или он продолжает поступать из встроенных динамиков, то в первую очередь нужно проверить, установлен ли драйвер на USB разъемы. Если с ним все в порядке, то в правом нижнем углу следует найти значок регулировки громкости и, кликнув по нему, выбрать «устройства воспроизведения». В открывшемся списке будут перечислены все доступные аксессуары для вывода звука, остается лишь выбрать нужный.
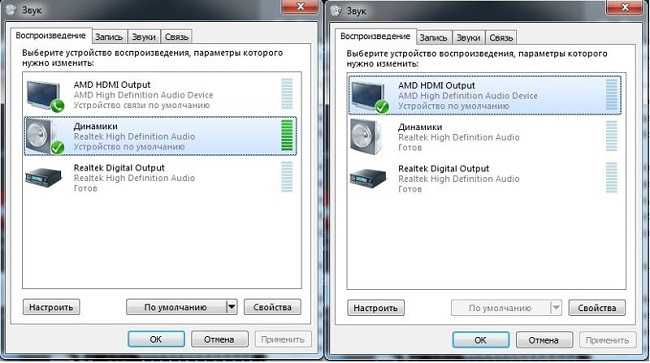
Подключить USB колонку к ноутбуку можно в том случае, если аксессуар рассчитан на такой вариант работы. В магазинах можно встретить модели, которые оснащены двумя проводами – 3,5 и USB. В данном случае последний обеспечивает только питание, но не передачу звукового сигнала. В моделях, которые рассчитаны на USB подключение, штекер 3,5 отсутствует. Чтобы избежать путаницы и не возвращать покупку, рекомендуется сразу уточнить наличие функции у продавцов или в инструкции, а еще лучше — проверить ее работу в магазине.
Подключение Блютуз колонки к ноутбуку на Windows 7
Сначала включаем свою колонку и переводим ее в режим подключения. Нажатием на кнопку «Bluetooth», или кнопку включения. Как правило, нужно нажать и подержать несколько секунд. Индикатор Блютуз должен активно мигать.
В трее должна быть иконка Bluetooth. Нажмите на нее правой кнопкой мыши и выберите «Добавить устройство».
Должно появится новое окно, в котором будут отображаться доступные для подключения устройства. Там должна быть наша беспроводная колонка. Необходимо выделить ее и нажать «Далее».
Дальше пойдет настройка устройства, после чего должно появится окно с сообщением, что устройство успешно подключено и готово к работе. А если звук после подключения не будет воспроизводится через беспроводной динамик, то нужно нажать правой кнопкой мыши на иконку звука в трее, выбрать «Устройства воспроизведения», затем нажать правой кнопкой мыши на подключенную Блютуз колонку и выбрать «Использовать по умолчанию». После чего все должно заработать.
Беспроводная колонка не работает…
В Windows 7 мне не удалось подключить Bluetooth колонку. Система находит ее, определяет как динамик, подключает, но она не работает. Нет драйвера. Если открыть подключенные устройства, то она будет с желтым восклицательным знаком. В диспетчере устройств будет неизвестное, периферийное устройство Bluetooth. А в процессе подключения можно заметить сообщение, что «Программное обеспечение для устройства не было установлено».
Я посмотрел на сайте Sony (у меня портативная колонка этого производителя) и в разделе «Загрузки» не нашел драйверов. Если в диспетчере нажать на «Периферийное устройство Bluetooth» и выбрать «Обновить драйверы», то система сразу выдает что ничего не найдено.
Зачем использовать портативную колонку
Подавляющее большинство ноутбуков, в плане качества воспроизведения звука, мягко говоря, не очень. Как правило, комплектуются они небольшими динамиками, которые не только не могут играть достаточно громко, но и с низкими частотами почти не справляются.
При просмотре фильма это еще приемлемо, но вот для музыки такое качество не годится.
В связке с любым портативным устройством – ноутбуком, нетбуком, планшетом или смартфоном, лучше себя проявляет портативная колонка, оборудованная встроенным аккумулятором или работающая от батареек.
Подключить JBL или любую другую колонку к ноутбуку несложно, независимо от того, какая ОС установлена — Windows 7, Виндовс 10, «Восьмерка» или Vista.
Почти все современные ноутбуки оборудованы встроенным блютуз передатчиком, с помощью которого можно подконнектить также мышку, клавиатуру, геймпад или наушники. При этом установка драйверов и сложные манипуляции с настройками не потребуются.
При подключении беспроводной JBL к компу все несколько сложнее – как правило, в десктопном ПК «синий зуб» отсутствует. Придется дополнительно приобрести универсальный адаптер, который подключается через порт USB.

Как правило, универсальный адаптер – это устройство plug-n-play, поэтому он сразу же установит драйвера после первого подключения к компьютеру. В противном случае придется установить их самостоятельно с диска, который поставляется в комплекте.
Windows 10 не видит устройства Bluetooth: решение проблемы
С каждой версией Windows, компания Microsoft старается решить проблемы прошлых версий ОС и исправить значительные баги и поломки. Поэтому если взглянуть на эволюцию семейства Microsoft, то можно видеть реальную прогрессию. Но как оказалось в последствии – не все ошибки и баги были решены. Ко мне постоянно приходят письма с вопросами – как решить проблему, если пропал Блютуз на моём ноутбуке с операционной системой Windows 10. Сегодня мы раз и навсегда победим этого демона и больше он к вам не вернётся.
В первую очередь давайте коротенько ответим на вопрос, почему он может быть отключен:
- Отключен самим пользователем или системой;
- Проблема с драйверами;
- Вирусы и сторонние программы мешают работать модулю;
- Поломка в системе.
Подключение беспроводных колонок Bluetooth
Шаг 1. Убедиться, что ноутбук оснащен радиомодулем Bluetooth, с помощью которого можно подключить беспроводные колонки. Для этого нажать клавиши «Win+R», набрать в строке «devmgmt.msc» и нажать «OK».
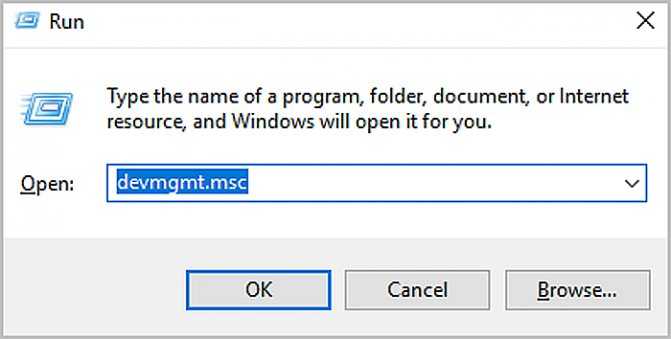
Если в древе «Диспетчера устройств» видна категория, называемая «Радиомодули Bluetooth» («Bluetooth Radios»), щелкнуть на ней, развернув список устройств. Если в списке имеются какие-либо устройства, значит, на ноутбуке установлен Bluetooth.
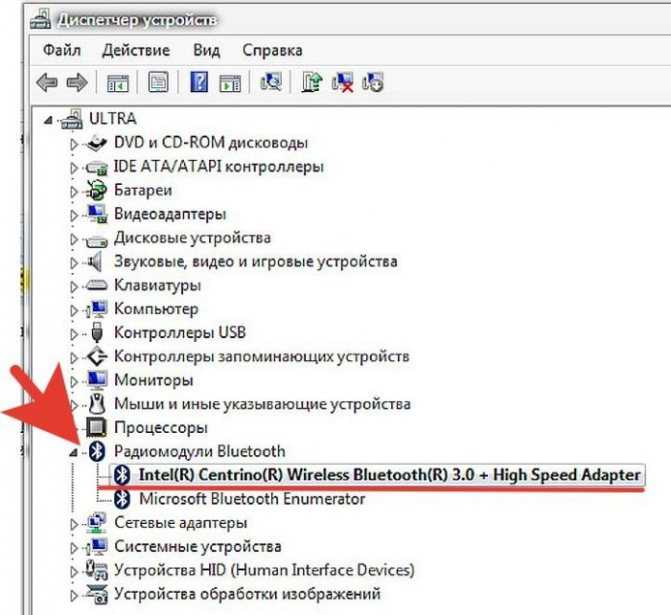
Шаг 2. Убедиться, что Bluetooth включен. Для этого посмотреть в трей (внизу справа) на наличие синего значка.
Если значок отсутствует, потребуется его включить.
- Нажать кнопку с изображением беспроводного соединения в виде значка Bluetooth или антенны на ноутбуке. Обычно это одна из кнопок «F1–F12» (зависит от модели ноутбука), нажимаемая совместно с кнопкой «Fn».
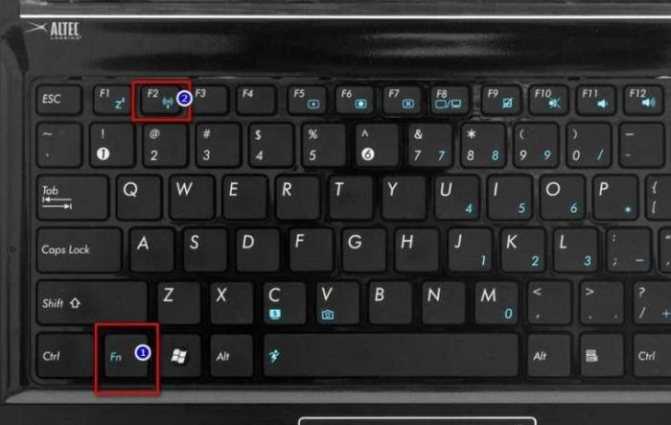
Шаг 3. Найти подходящее местоположение, чтобы разместить динамики (динамик) Bluetooth.

При установке динамиков необходимо учитывать:
- динамики должны подключаться к расположенному поблизости источнику питания;
- для легкого включения и выключения динамиков поставить их в легкодоступном месте;
- наличие стены между ноутбуком и колонками не обязательно, но может снизить качество звучания;
- обратиться к руководству колонок, чтобы выяснить, как близко они должны располагаться от ноутбука.
Шаг 4. Включить динамик, сделав его доступным для обнаружения. Включение динамиков зависит от их модели. Часто на них имеется кнопка, которую нужно удерживать в течение нескольких секунд, чтобы перевести устройство в режим «обнаружения».

Шаг 5. Для соединения ноутбука с колонками Bluetooth нажать «Win+R», напечатать «control printers» и нажать «OK».

Шаг 6. В открывшемся окне выбрать «Добавление устройства».

Шаг 7. Начнется поиск устройств. Когда динамики появятся, выбрать их щелчком мыши и нажать «Далее», чтобы соединить устройства.
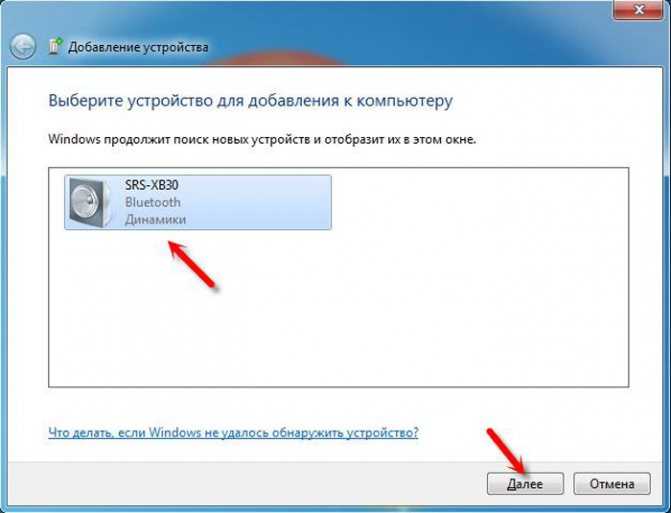
Настройка ноутбука для воспроизведения звука через Bluetooth
Шаг 1. Нажать клавиши «Win+R», напечатать «control» и нажать «OK».
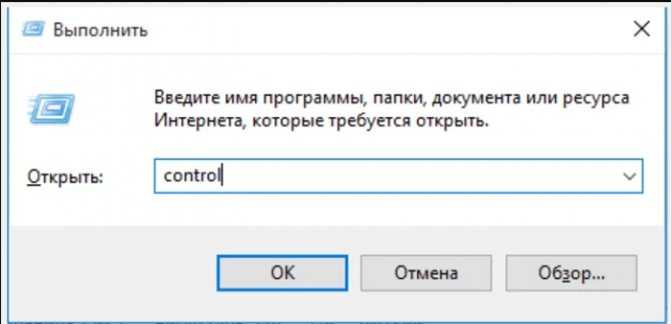
Шаг 2. В «Панели управления» выбрать вверху справа «Крупные значки » и щелкнуть на пиктограмме «Звук».
Шаг 3. Щелкнуть на закладке «Воспроизведение», выбрать щелчком «Динамики Bluetooth» и нажать кнопку «По умолчанию». Нажать «OK».
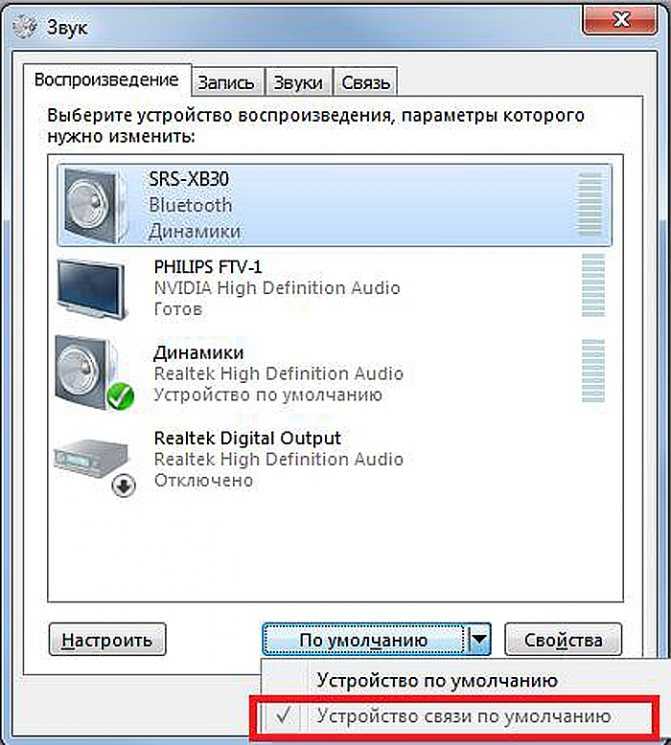
Звук должен начать проигрываться через новые динамики Bluetooth.
Шаг 4. Щелкнуть левой кнопкой мыши на значке звука в трее. Отрегулировать громкость в регулировках на 75%. При появлении разных слайдеров использовать слайдер с надписью «Приложения» (Applications).
Шаг 5. Минимизировать громкость на колонке Bluetooth. Если на колонке имеется аппаратная ручка, повернуть ее полностью влево, чтобы отключить громкость.

Если аппаратной настройки громкости на колонке нет, щелкнуть в трее значок «Звук» и переместить уровень громкости вниз (влево).
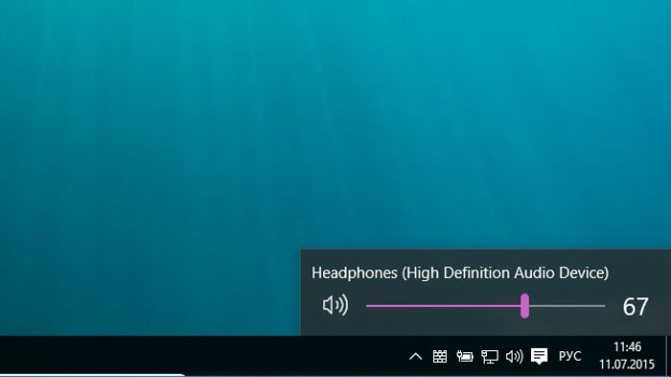
Шаг 6. Проверить звук, воспроизведя песню, видео или звуковой файл.
Шаг 7. Медленно увеличивать громкость на громкоговорителе Bluetooth, пока она не будет достаточной для комфортного прослушивания.

На этом настройка колонок Bluetooth на ноутбуке завершена.
Видео — Как подключить беспроводную колонку к ноутбуку
В последнее время современные жители активнее стали приобретать ноутбуки, характеризующиеся мобильностью и компактностью. Однако когда возникает необходимость прослушать аудиозаписи или просмотреть видео, в работе устройства могут возникать проблемы со звуком, а точнее, мощности встроенных динамиков просто недостаточно для обеспечения комфортного прослушивания.
По этой причине рано или поздно у пользователей ноутбуков возникает желание узнать, каким образом можно подключить колонки к ноутбуку.
Для комфортного прослушивания музыки достаточно добавить пару внешних динамиков
Раздел 3: Приобретение адаптера для AUX-порта
Что такое адаптер для AUX-порта?
Адаптер для AUX-порта — это маленький устройство, позволяющее передавать звук с устройства на аудиосистему через AUX-порт, который находится на большинстве портативных колонок. Он может быть подключен к выходу наушников на вашем устройстве и обеспечивает качественное звучание через наушники или аудиосистему.
Как выбрать адаптер для AUX-порта?
Перед приобретением адаптера для AUX-порта необходимо убедиться, что он совместим со всеми устройствами, которые вы планируете использовать. Существуют различные модели, некоторые из которых подходят только для определенных устройств, таких как смартфоны и плееры
Также необходимо обратить внимание на качество звука, который передает адаптер, чтобы получить наилучший звук от вашей портативной колонки
Где можно купить адаптер для AUX-порта?
Адаптеры для AUX-порта можно найти в большинстве магазинов электроники и на сайтах онлайн-магазинов. Рекомендуется покупать адаптер от проверенных производителей для обеспечения качественной передачи звука.
Также необходимо убедиться, что адаптер соответствует вашим потребностям и совместим с устройствами, которые вы планируете использовать. Некоторые адаптеры могут быть беспроводными, что позволяет передавать звук через Bluetooth, в то время как другие модели могут быть проводными и подключаться через кабель.
Стоимость адаптера для AUX-порта может варьироваться в зависимости от его функций и качества. Но не стоит экономить на качестве, чтобы получить наилучший звук.
Вопрос-ответ
Аудиоколонки просты в управлении, единственное, сложности бывают с подключением, когда человек «не дружит» с компьютерами или смартфонами. Но встречаются разные ситуации:
- Можно ли блютуз колонку подключить к ПК через USB
- Да, так реализовано, например, в акустике JBL Flip 4. Один конец кабеля вставляется в порт для зарядки колонки, другой – в USB-разъем. Windows сам установит необходимое для работы оборудование, по необходимости, скачав с сети. Преимущество такого соединения – аудиоколонка одновременно воспроизводит звук и заряжается.
- Можно ли портативную колонку подключить к PC через AUX
- В АУКС разъем и вставляется шнур, на обоих концах которого штекер 3.5 мм. Синхронизация устройств моментальная и проблем не вызывает. Если звука нет, проверяют целостность шнура.
- Почему колонка быстро садится?
- Обычно так происходит, если включена максимальная громкость
- Почему звук пропадает или низкого качества
- Рекомендуемое расстояние между аудиоколонкой и источником звука для стабильной работы «облачной технологии» Bluetooth – 1 м.
На некоторых моделях ноутбуков, чтобы быстро включить блютуз, достаточно нажать клавишу F9, на которой изображен соответствующий значок.
Беспроводная аудиоколонка – популярный девайс, работающий по технологии Bluetooth. Подключается устройство достаточно легко, а если и возникают глюки, то «лечатся» перезагрузкой. В любом случае к каждой модели пишут инструкцию, в которой расписаны правила эксплуатации.
Подключение проводных колонок
Шаг 1. Выбрать набор колонок для ноутбука. Если у ноутбука имеются разъемы USB или гнездо для наушников, к ним можно подключить большинство проводных динамиков для персонального компьютера.
- большинство компьютерных колонок имеют небольшой аудио разъем 3,5 мм (мини-джек 1/8″, подходящий для смартфонов, плееров, аудиокарт ПК), вставляющийся в стандартное гнездо для наушников. Колонки такого типа обычно подключаются к источнику питания;


Шаг 2. Расположить динамики в рабочем пространстве. Большинство колонок для ПК имеют обозначения «Left» (L) (Левый) или «Right» (R) (правый) на задней или нижней части устройства.
Если динамики снабжены сабвуфером, можно поместить его за систему или на пол.
Шаг 3. Снизить уровень громкости динамиков до минимума – обычно это осуществляется поворотом регулятора громкости на одном из динамиков до упора влево.
Шаг 4. Щелкнуть левой кнопкой мыши на значке звука справа внизу рабочего стола. Отрегулировать громкость примерно на уровень 75%.
Шаг 5. При нажатии на опцию «Микшер» появятся разные слайдеры, используйте слайдер с надписью «Приложения» («Applications»).
Шаг 6. Во включенном состоянии ноутбука подключить кабель аудио разъема (разъем USB или 3,5 мм) в соответствующий порт на ноутбуке.
- Если используется разъем 3,5 мм, посмотреть на боковые стороны ноутбука, найдя небольшой разъем с рисунком наушников или динамика.




Шаг 7. Включить колонки кнопкой «Вкл.», обычно располагающейся на задней панели одного из громкоговорителей. Иногда кнопка включения совмещена с регулятором громкости динамика.
Шаг 9. Воспроизвести аудио на ноутбуке – потоковую музыку, компакт-диск, видео на YouTube и т.д.
Шаг 10. Найти удобную громкость для прослушивания, медленно поворачивая регулятор громкости на колонках, пока не будет достигнут необходимый ее уровень.
Настройка переключения динамиков в Windows
Если при воспроизведении аудио звук слышен, но он идет через динамики ноутбука, а не через колонки, необходимо изменить настройки переключения звука вручную.
Шаг 1. Нажать вместе клавиши ноутбука «Win+R» («Win» располагается слева от «Alt»).
Шаг 2. Напечатать в открывшемся окне «control» и нажать «OK».
Шаг 3. Появится «Панель управления». Выбрать справа вверху «Крупные значки» и щелкнуть на пиктограмме «Звук».
Шаг 4. Щелкнуть на закладке «Воспроизведение», выбрать щелчком «Громкоговорители» и нажать кнопку «По умолчанию». Нажать «OK».
Звук должен начать проигрываться через установленные колонки.
Можно ли подключить блютуз колонку и как это сделать
Итак, с тем что беспроводную колонку к ПК подключить, все-таки можно, мы разобрались. Алгоритм действий после установки драйверов на Bluetooth донгл или после активации этого модуля на ноуте:
p, blockquote 11,1,0,0,0 —>
- Открываем меню Пуск.
- Переходим во вкладку «Параметры».
- Находим раздел «Устройства».
- Выбираем пункт «Bluetooth и другие».
- Включаем колонку и переводим ее в режим сопряжения. Какой именно кнопкой это можно сделать, зависит от ее модели. Как правило, такая информация указана в инструкции к девайсу. При этом должен загореться индикатор, который дает понять, что колонка активировала беспроводный модуль и готова к коннекту.
- На компе выбираем пункт «Добавить устройство» и ждем, пока он не найдет активированную акустическую систему. Процесс может занять несколько минут, но обычно надо меньше.
- После этого должно появиться всплывающее окно с сообщением, что ваша колонка найдена и подключена.
- Нажимаем кнопку «Готово». Звук должен автоматически быть перенаправлен на колонку.
p, blockquote 12,0,0,0,0 —>
В меню «Параметры устройств и громкость приложений» доступна опция вывода звука из разных источников на разные воспроизводящие устройства – например, системные звуки или «кваканье» мессенджера на встроенные динамики ноутбука, а музыку на портативную акустическую систему.
p, blockquote 13,0,0,0,0 —>
Для этого нужно изменить настройки, указав воспроизводящее устройство для каждого источника, выбрав его в выпадающем списке.
p, blockquote 14,0,0,0,0 —>
В Windows 7 сопряжение выполняется гораздо проще – иконка беспроводного подключения появляется в системном трее сразу после активации модуля блютуз. После установки колонки в режим сопряжения, кликните по этой иконке правой кнопкой мышки и выберите пункт «Добавить устройство».
p, blockquote 15,0,0,0,0 —>
Компьютер найдет колонку и автоматически перенаправит звук на нее.
p, blockquote 16,0,0,1,0 —>
Как подключить музыкальный центр к компьютеру
В акустике для музыкального центра усилитель, как правило, не установлен (то есть колонки пассивные). Он интегрирован непосредственно в проигрыватель. Соответственно, колонки необходимо к ПК подключать именно вместе с музыкальным центром. Выполняется это следующими способами:
- Для стерео-колонок. С помощью кабеля 3,5 мм. на 3,5 мм. соединить выход ПК Audio Out c входом музыкального центра Audio In.
- Для систем объёмного звучания (2.1, 5.1, 7.1). Для подключения используется комплект кабелей 3,5 мм. на RCA (тюльпаны). В настройках звуковой карты нужно выбрать соответствующий режим и произвести подключение согласно заданной схемы. Как правило, к Audio Out (зелёный выход) подключается вывод на левые сателлиты, к Audio In (розовый или красный выход) подключается вывод на правые сателлиты, к Line In (оранжевый выход) подключается сабвуфер.

Также многие музыкальные центры поддерживают подключение через S/PIDF. Но такой выход далеко не во всех звуковых картах предусмотрен. Преимущество этого варианта — необходим только один кабель (даже если подключается акустика 12.1). Наличие S/PIDF можно узнать визуальным осмотром выходов звуковой карты — если внутри Audio Out заметно красное свечение (это оптический датчик), то это указывает на поддержку оптического вывода звука.
Подключение беспроводных наушников с помощью BlueSoleil
Шаг 1: скачайте, установите и запустите программу. Софт платный, в бесплатном режиме можно использовать в течение 3 минут — для проверки качества связи.
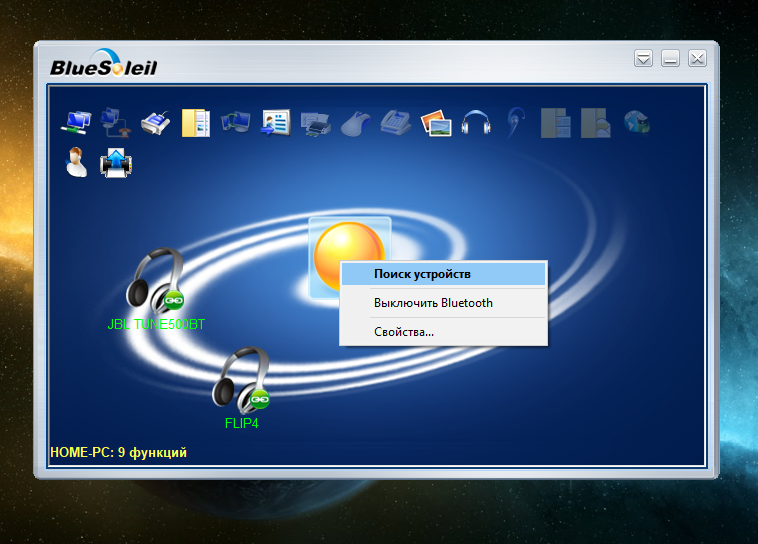
Шаг 2: кликните правой клавишей мыши по золотому шару, в меню выберите «Поиск устройств» или просто нажмите «F5», находясь в активном окне программы. Используйте ползунок для поиска доступных устройств.
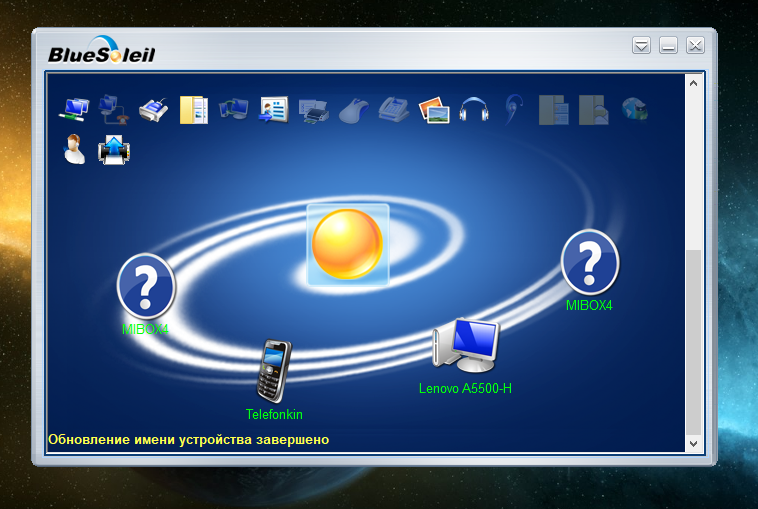
Шаг 3: выберите свое устройство, дважды кликните на его иконку левой клавишей мыши или один раз правой, чтобы выбрать в контекстном меню пункт «Поиск функций».
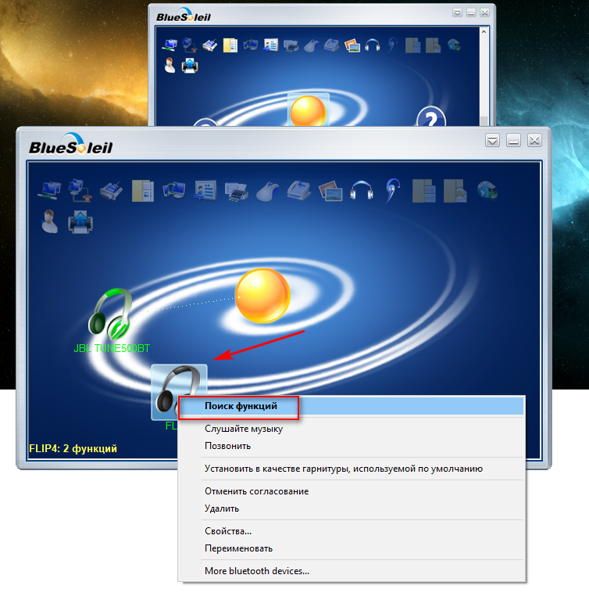
Шаг 4: когда функции будут найдены, нажмите «Слушать музыку».
Шаг 5: вы можете разрешить автозапуск отдельно для каждого устройства, чтобы при включении наушники сами коннектились к компьютеру.
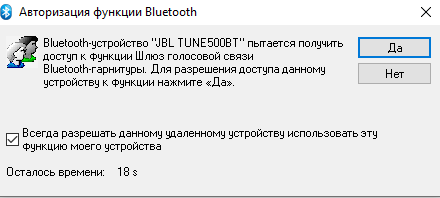
Когда устройство одновременно подключено к смартфону и ПК, звук будет транслироваться с компьютера. Если в это время раздастся звонок, видеоплеер встанет на паузу, наушники автоматически переключатся на телефон. С аудиоплеерами сложнее: некоторые из них продолжат играть музыку, но она не будет воспроизводиться в наушниках. По окончании разговора наушники снова присоединятся к компьютеру и будут воспроизводить звук.
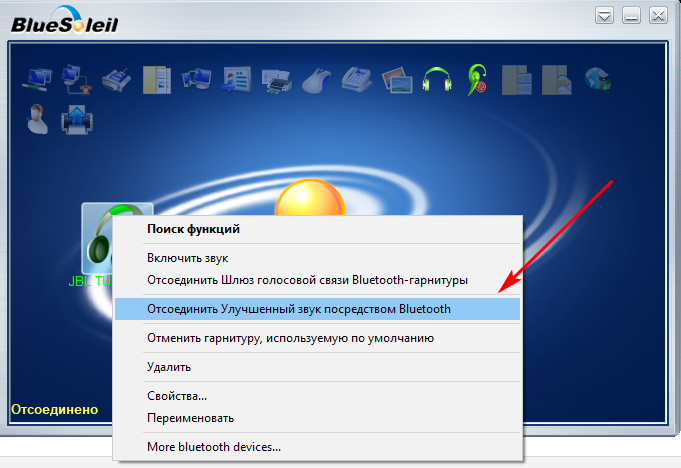
Шаг 6: чтобы разорвать связь устройства с BlueSoleil, кликните на него правой клавишей мыши, выберите «Отсоединить Улучшенный звук посредством Bluetooth».
Подключение беспроводных колонок Bluetooth
Шаг 1. Убедиться, что ноутбук оснащен радиомодулем Bluetooth, с помощью которого можно подключить беспроводные колонки. Для этого нажать клавиши «Win+R», набрать в строке «devmgmt.msc» и нажать «OK».
Набираем в строке «devmgmt.msc», нажимаем «OK»
Если в древе «Диспетчера устройств» видна категория, называемая «Радиомодули Bluetooth» («Bluetooth Radios»), щелкнуть на ней, развернув список устройств. Если в списке имеются какие-либо устройства, значит, на ноутбуке установлен Bluetooth.
Находим категорию «Радиомодули Bluetooth», двойным щелчком мышки раскрываем ее, проверяем список устройств
Шаг 2. Убедиться, что Bluetooth включен. Для этого посмотреть в трей (внизу справа) на наличие синего значка.
Проверяем наличие значка Bluetooth на панели задач
Если значок отсутствует, потребуется его включить.
- Нажать кнопку с изображением беспроводного соединения в виде значка Bluetooth или антенны на ноутбуке. Обычно это одна из кнопок «F1–F12» (зависит от модели ноутбука), нажимаемая совместно с кнопкой «Fn». Нажимаем на одну из кнопок «F» с изображением беспроводного соединения с сочетанием клавиши «Fn», например «Fn+F2»»
- Убедиться, что синий значок в трее появился. Проверяем наличие синего значка в трее
Шаг 3. Найти подходящее местоположение, чтобы разместить динамики (динамик) Bluetooth.
Находим подходящее местоположение для размещения динамиков Bluetooth
При установке динамиков необходимо учитывать:
- динамики должны подключаться к расположенному поблизости источнику питания;
- для легкого включения и выключения динамиков поставить их в легкодоступном месте;
- наличие стены между ноутбуком и колонками не обязательно, но может снизить качество звучания;
- обратиться к руководству колонок, чтобы выяснить, как близко они должны располагаться от ноутбука.
Шаг 4. Включить динамик, сделав его доступным для обнаружения. Включение динамиков зависит от их модели. Часто на них имеется кнопка, которую нужно удерживать в течение нескольких секунд, чтобы перевести устройство в режим «обнаружения».
Включаем динамик, нажав на соответствующую на нем кнопку
Шаг 5. Для соединения ноутбука с колонками Bluetooth нажать «Win+R», напечатать «control printers» и нажать «OK».
Печатаем «control printers», нажимаем «OK»
Шаг 6. В открывшемся окне выбрать «Добавление устройства».
Выбираем «Добавление устройства»
Шаг 7. Начнется поиск устройств. Когда динамики появятся, выбрать их щелчком мыши и нажать «Далее», чтобы соединить устройства.
Выделяем динамики щелчком мыши, нажимаем «Далее»
Настройка ноутбука для воспроизведения звука через Bluetooth
Шаг 1. Нажать клавиши «Win+R», напечатать «control» и нажать «OK».
Печатаем «control», нажимаем «OK»
Шаг 2. В «Панели управления» выбрать вверху справа «Крупные значки » и щелкнуть на пиктограмме «Звук».
Выбираем справа вверху «Крупные значки», щелкаем на пиктограмме «Звук»
Шаг 3. Щелкнуть на закладке «Воспроизведение», выбрать щелчком «Динамики Bluetooth» и нажать кнопку «По умолчанию». Нажать «OK».
Щелкаем на закладке «Воспроизведение», выбираем щелчком «Динамики Bluetooth», нажимаем кнопку «По умолчанию», затем «OK»
Звук должен начать проигрываться через новые динамики Bluetooth.
Шаг 4. Щелкнуть левой кнопкой мыши на значке звука в трее. Отрегулировать громкость в регулировках на 75%. При появлении разных слайдеров использовать слайдер с надписью «Приложения» (Applications).
В слайдере с надписью «Приложения» («Applications») регулируем звук на 75%
Шаг 5. Минимизировать громкость на колонке Bluetooth. Если на колонке имеется аппаратная ручка, повернуть ее полностью влево, чтобы отключить громкость.
Минимизируем громкость на колонке Bluetooth
Если аппаратной настройки громкости на колонке нет, щелкнуть в трее значок «Звук» и переместить уровень громкости вниз (влево).
Щелкаем в трее значок «Звук», перемещаем уровень громкости вниз (влево)
Шаг 6. Проверить звук, воспроизведя песню, видео или звуковой файл.
Проверяем звук, воспроизведя песню, видео или звуковой файл
Шаг 7. Медленно увеличивать громкость на громкоговорителе Bluetooth, пока она не будет достаточной для комфортного прослушивания.
Медленно увеличиваем громкость на громкоговорителе Bluetooth для комфортного прослушивания
На этом настройка колонок Bluetooth на ноутбуке завершена.
Видео — Как подключить беспроводную колонку к ноутбуку
- https://ingenerhvostov.ru/kompyuter-i-internet/kak-podklyuchit-kolonki-k-kompyuteru-windows-7.html
- https://pronashkomp.ru/kak-vkluchit-kolonki
- https://fileword.ru/kak-podklyuchit-kolonki-k-noutbuku.html
НЕ подключается Bluetooth колонка в win 10?
У меня ПК и съемный usb- адаптер Bluetooth. Полностью рабочий, подключается без дров (проверено на других пк с этой и другими колонками) Изначально работали конектились все окей, в трее висел значок Bluetooth. Дернул черт закрыть в трее этот значок. пропал. как и весь Bluetooth на ПК. Теперь не могу никак вернуть подключение, там где Параметры нет строки включить блютуз, только новое устройство и текущие. Новое не видет, говорит блютуз не включен. В диспетчере устройство показывает что usb- адаптер видит и дрова там свежие. Аааааа я кончилась помогите умные люди
Как отключить hyper-v в Windows 10?
Зайдите в Панель управления -> Программы -> Включение или отключение компонентов Windows. Далее снимите галочку с Hyper-V и перезагрузите компьютер, чтобы изменения вступили в силу.
4 7 · Хороший ответ
Как подключить Яндекс Станцию Мини к колонкам на которых есть bluetooth-модуль?
Дарья, а будет ли когда-нибудь такая возможность?
Надо понимать, что преимущество Яндекс.Станции в Алисе, а не в качестве звучания. Многим хочется использовать ее как помощник, но не как колонку. Или такая возможность есть у большой яндекс.станции?
Как настроить блютуз на компьютере?
Блютуз настраивается при помощи меню, в которое можно попасть, нажав на синий значок блютуз справа возле часов. Значок этот появляется тогда, когда у вас установлен драйвер на блютуз. Обычно это драйвер на вай-фай модуль, в котором дополнительно организован и блютуз. Проверить все установленные и отсутствующие драйвера можно вызвав диспетчер устройств в свойствах моего компьютера. Если значок был, а теперь его нет, значит кто-то убрал галочку «показывать значок в системном трэе». В этом случае нажмите пуск и введите bluetooth и в результатах появится искомый значок. Жмите на него и настраивайте подключение со своим устройством.

























