Подключение на Windows 10
Как я уже сказал, имеется два способа выбора режима:
- С помощью сочетания клавиш Windows + P
- С помощью окна настроек «Дисплей».
В первом случае перед нами справа откроется панель с выбором режима. Просто сделайте выбор на подходящем вам, кликнув по нему левой кнопкой мыши.
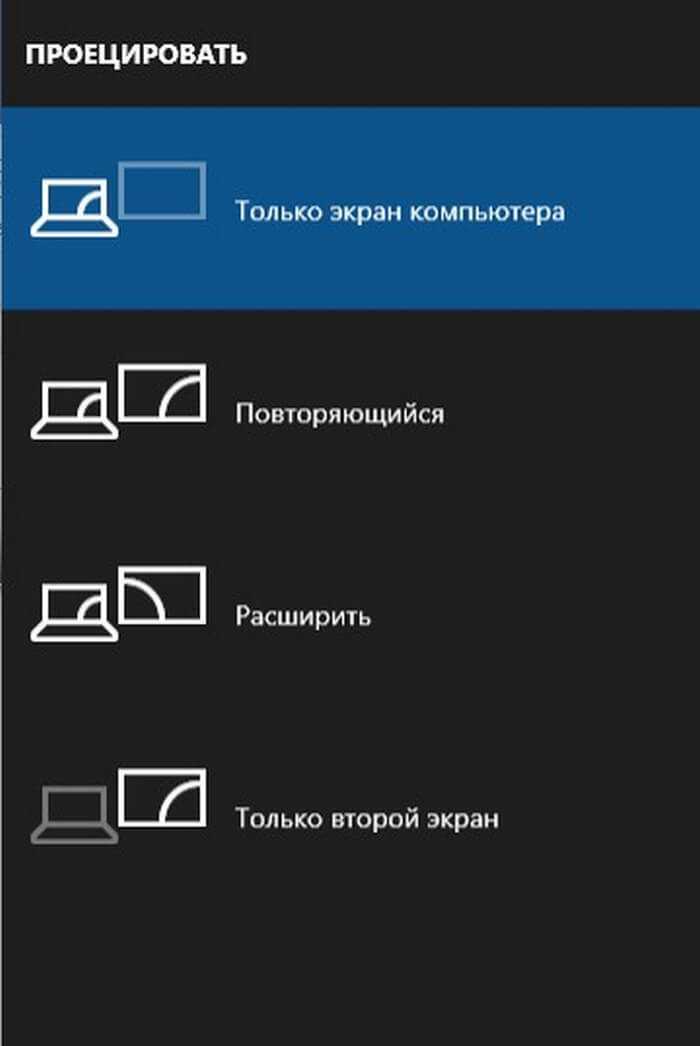
Второй способ немного другой. Нам потребуется зайти в настройки экрана, кликнув на рабочем столе правой кнопкой мыши и выбрав из появившегося контекстного меню пункт «Параметры экрана».
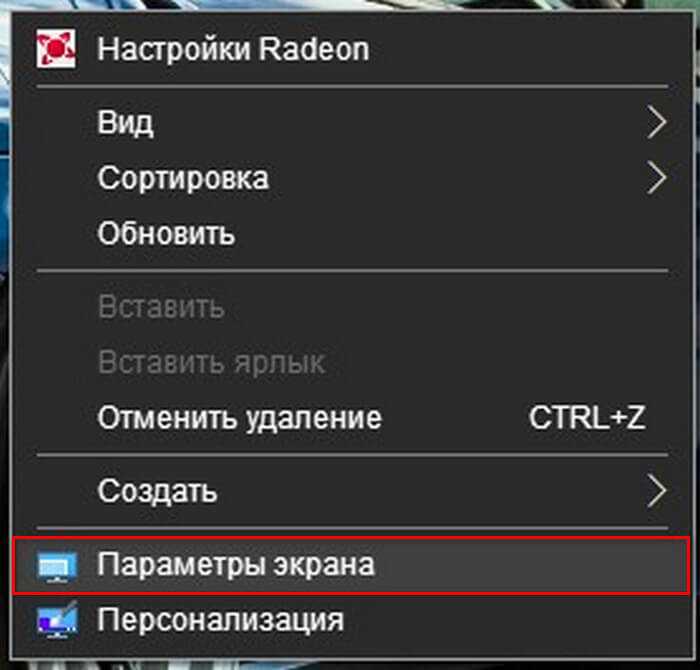
Нужно нажать на него левой кнопкой мыши и перед вами откроется окно.
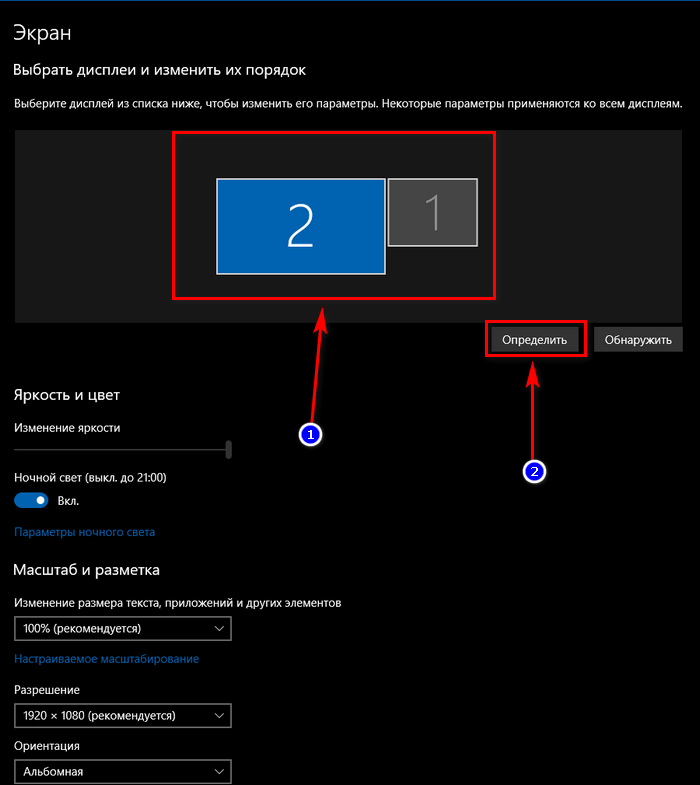
В области 1 нам необходимо выбрать квадратик, который является нашим монитором в настройках. Чтобы понять под каким номером первый и второй монитор можно нажать на кнопку 2 «Определить». Операционная система покажет большие цифры на каждом из дисплеев, каждая из которых будет определять его идентификационный номер.
Пролистав ниже, вы сможете увидеть те же настройки режимов, что и в первом способе.
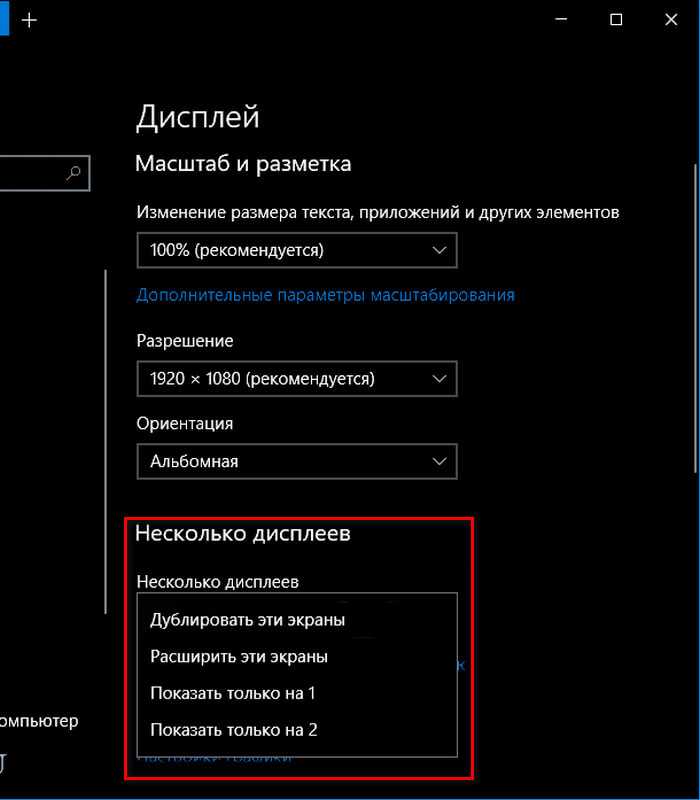
Находятся в списке они немного в другом порядке и называются слегка иначе, но смысл остается тот же. Обратитесь ко второй таблице, где названия из данного способа написаны в скобках.
Теперь предлагаю рассмотреть варианты выбора режимов на Windows 7.
Подключение внешнего монитора в Windows XP
После соединения через шнур проводится настройка изображения монитора для игр или работы. Для этого выполняется следующее:
- Открывается контекстное меню – Свойства – Экран – Параметры.
- Задается разрешение и выбирается число оттенков. Существует несколько вариантов: 16, 24 и 32 битный цвет.
- Выбирается передача оттенков в зависимости от диагонали. Чем больше размер монитора, тем выше допустимое разрешение.
- После конфигурации предлагается сохранить изменения и нажать «Да».
Цвет на 32 бита ставится в том случае, когда сам монитор и видеокарта являются мощными, гарантируют естественную передачу оттенков при просмотре фильмов или воспроизведении игр.
Сегодня популярностью пользуются мониторы с диагональю 18 и выше. Детализация картинок поможет не упустить подробности на изображении.
Подключение второго монитора (телевизора). Переключение между мониторами в windows. +90
Иногда встает вопрос подключения к компьютеру внешнего монитора, телевизора или проектора. Причины к этому действию могут быть разные: не хватает рабочего пространства одного монитора, появилось желание посмотреть видеофильм или поиграть на новом телевизоре с большой диагональю, или необходимо провести презентацию, подключив к компьютеру проектор.
Подключение второго монитора. Типы разъемов
Чтобы воплотить в жизнь одну из вышеперечисленных задач, или что-то подобное, во-первых, нужно обзавестись необходимым оборудованием. Для подключения второго монитора или телевизора к компьютеру нужна видеокарта, имеющая не менее двух выходов (HDMI, DVI, VGA и т.п.). Большинство современных видеокарт оснащены двумя или тремя выходными разъемами, так что с этим проблем возникнуть не должно
Внимание! Все подключения к видеокарте, осуществляйте при выключенном компьютере. Если все подключено правильно, то сразу после включения компьютера изображение будет показываться на обоих мониторах, но через несколько секунд, дополнительный экран погаснет. Это объясняется тем, что управление выводом изображений осуществляет видео драйвер, и до момента его загрузки будут работать два монитора
Это объясняется тем, что управление выводом изображений осуществляет видео драйвер, и до момента его загрузки будут работать два монитора
Если все подключено правильно, то сразу после включения компьютера изображение будет показываться на обоих мониторах, но через несколько секунд, дополнительный экран погаснет. Это объясняется тем, что управление выводом изображений осуществляет видео драйвер, и до момента его загрузки будут работать два монитора.
Настройка windows на работу с двумя мониторами
В этом окне можно назначить основной монитор и дополнительный, установить разрешение экрана, выбрать ориентацию отображения, а также выбрать режим отображения на двух мониторах.
В настройках возможно поменять их ролями и местами. Возможно четыре варианта вывода изображения при подключении второго монитора (проектора, телевизора):
- Отобразить рабочий стол только на 1 В этом случае изображение будет отображаться только на основном мониторе.
- Отобразить рабочий стол только на 2 Вариант аналогичен предыдущему, только изображение выводится на дополнительный монитор.
- Дублировать эти экраны При активном данном режиме изображение дублируется на оба монитора.
- Расширить эти экраны При активации данного режима панель задач будет отображается только на основном мониторе, а второй монитор расширяет границы первого. По-умолчанию, открываемые программы будут отображаться на основном мониторе. Их можно с легкостью перетащить на дополнительный экран, захватив за заголовок окна мышью.
В зависимости от расположения основного и дополнительного мониторов пространство может расширяться в разные стороны. Взаимное расположение двух мониторов можно настроить простым перетаскиванием значков мониторов в окне настроек экрана
Кнопка Определить позволяет определить за каким монитором вы в настоящее время находитесь. При нажатии на нее, на каждом из мониторов появляется крупная цифра, обозначающая номер монитора в настройках windows.
Очень удобно переключать режимы вывода изображения на мониторы с помощью сочетания горячих клавиш Win + P. При нажатии win + P доступны все 4 варианта вывода изображения на мониторы. Переключение между мониторами осуществляется следующим образом: нажать одновременно Win + P и, не отпуская Win, нажимать P до выбора нужного режима
Также комбинация горячих клавиш Win + P может понадобиться в следующем случае. Вы использовали два монитора, а затем убрали из системы один из них, и при том основной. При следующем включении компьютера с одним монитором, экран может быть черным. Вот здесь-то и понадобиться комбинация Win + P чтобы переключить режим.
Если у вас видеокарта ATI и при выводе на телевизор или проектор изображение занимает не весь экран, а по краями вы видете черные полосы, то вам нужно в настройках драйвера видеокарты Catalyst Control Center выключить режим масштабирования scaling, поставив ползунок в 0. Режим масштабирования применяется в том случае, если разрешение дополнительного монитора либо телевизора больше основного.
Зачем нужно подключать к компьютеру или ноутбуку два монитора?
Практических применений работы с двумя рабочими столами Windows и использования двухэкранных компьютерных систем – море. Особенно это актуально, если у вас новый компьютер, и имеется старый второй монитор. Не лежать же добру без дела? Монитор стареет гораздо позже, чем системный блок, а значит его можно использовать еще многие годы вместе с обновленным ПК или ноутбуком.
Увеличение рабочего пространства
Первое и очевидное – повышение эффективности работы пользователя. Растянутый на два дисплея рабочий стол позволяет одновременно держать открытыми вдвое больше окон. Это полезно многим офисным работникам. А представителям творческих профессий – художникам, редакторам видео, композиторам, пишущим музыку в виртуальных синтезаторах – и вовсе необходимо. Инженерные чертежи можно рассматривать с большей детализацией и в больших масштабах, что ценно, когда нужно изучить будущий механизм в целом. Значительно ускоряется выполнение многих задач, связанных с обработкой статистики – не нужно по десять раз переключать приложения, чтобы сравнить данные из трёх таблиц и пяти графиков. Все они спокойно помещаются на удвоенной «рабочей территории».
Эффект присутствия в играх
Второе по очевидности – и, пожалуй, первое по популярности подключать два монитора на одном компьютере – это игры. Многопользовательские стрелялки ощущаются совершенно иначе, когда двое персонажей одновременно находятся на одной локации. И можно даже не говорить о том, насколько лучше выглядит трёхмерная графика на широкой «плазме», чем на маленьком экране ноутбука.
Одновременная работа в двух программах
Минимум два дисплея используют профессиональные программисты. Код и результат его исполнения; файл документации и дизассемблированный участок, вызывающий сбой – кропотливая работа способна раздражать и утомлять, если нужно постоянно «мигать» окнами.
Обучение и презентации
В производстве и обучении куда проще поставить второй монитор, зеркально отражающий основной, чем моститься вдвоём перед одним экраном. Посетитель в банке и школьник, которому учитель показывает нужные параграфы из электронного учебника, могут с комфортом сидеть по свою сторону стола, если есть два монитора, подключенных к одному компьютеру.
Распределение нагрузки
И, наконец, организация многопользовательской работы в масштабах офиса или дома – логичное решение, если в наличии имеется достаточно мощный ПК с современной многопроцессорной графической системой. Два дисплея, использующие разные видеопотоки, навсегда завершат споры «кому компьютер сейчас нужнее».
Не помогло
Как работать на ноутбуке с дополнительным монитором
Ноутбук – очевидный выбор, когда требуется портативный компьютер для работы, учебы и отдыха. В прошлом такая портативность являлась компромиссом с точки зрения аппаратных компонентов, причем в такой степени, что ноутбуки просто не использовались для «тяжелых» приложений. Однако в результате произошедших за последние годы инноваций нынешние ноутбуки предлагают почти такую же производительность, как и стационарные компьютеры, и вполне способны выступать в роли игровой или рабочей платформы без ущерба для портативности.
Главным достоинством мультимониторных конфигураций является увеличенная площадь экранного пространства – это полезно и для игр, и для просмотра фильмов, и для работы. Имея в виду данный факт, давайте рассмотрим, как именно подключить к ноутбуку сразу несколько мониторов.
Подключите монитор к каждому типу выхода (если поддерживается)
Есть большая вероятность, что ваш ноутбук имеет более одного типа вывода на дисплей. Например, компьютер, на котором это пишется, имеет как порт HDMI, так и выход Mini-DisplayPort. Первый подключен к выделенному графическому процессору, а второй – к встроенному графическому процессору Intel. К обоим выходам можно подключить монитор, и оба будут работать одновременно. Оба монитора должны работать вместе с внутренним дисплеем, что соответствует настройке с тремя мониторами.
Здесь есть некоторые ограничения, о которых следует помнить. Во-первых, рассматриваемый графический процессор должен поддерживать необходимое количество дисплеев. Современные интегрированные процессоры обычно поддерживают до трех дисплеев, так что это покрывает два внешних блока, а также внутренний экран. Выделенные графические процессоры обычно поддерживают три или более.
Прежде чем пойти и купить мониторы, вам необходимо уточнить у производителя вашего ноутбука на его веб-странице, в руководстве или в службе поддержки клиентов, поддерживает ли ваш конкретный ноутбук отдельные мониторы на каждом выходе дисплея.
Как к ноутбуку подключить монитор в зависимости от установленной операционной системы?
Подключить монитор к стационарному компьютеру уже не для кого не является сложной задачей — для этого достаточно будет одного провода со специальными разъемами. Но бывает и так, что подключить дополнительный монитор необходимо будет к ноутбуку. Не особо часто, конечно же, ведь ноутбук сам по себе предусматривает его наличие, но в случае необходимости демонстрации презентации широкой публике необходим будет монитор или проектор. В том, как к ноутбуку подключить монитор, нет ничего сложного.
Пошаговый алгоритм действий
- Операцию необходимо будет начинать только после того, как будут выключены ноутбук, и внешний монитор (или же мультимедийный проектор).
- Необходимо подсоединить внешний монитор к видео разъёму ноутбука (отмечен как VGA-разъем или HDMI).
- В первую очередь шнур нужно подсоединить к монитору, а затем к ноутбуку.
В подавляющем большинстве случаев этих действий будет вполне достаточно, дабы на мониторе появилось изображение, однако иногда этого может и не произойти. Как правило, подобное явление наблюдается в том случае, если ноутбук намного «младше» монитора. Устранить неполадку можно следующим образом:
- Используя функциональные клавиши;
- Используя встроенную программу в windows 8, Win 7, Win XP (подробная информация о ней размещена несколько ниже).
Решение вопроса вручную, при помощи клавиш F1-F12
Вне зависимости от того, какой у вас ноутбук, описываемый прием во всех случаях делается совершенно одинаково. Как уже стало понятно, для этой цели используются клавиши от «F1» до «F12».
Однако выполнение функции этими клавишами возможно будет только в том случае, если одновременно будут зажаты клавиши «Fn» и одна из «F1» — «F12». Узнать, на какую из этих клавиш надо будет нажимать в зависимости от модели ноутбука можно будет по изображению на ней «Ноутбук/Монитор» или «Монитор/Монитор». В большинстве случаев за эту функцию отвечает клавиша «F5», так и «F7», намного реже — какая-то другая. В крайнем случае, определить искомую кнопку вы можете, заглянув в инструкцию к ноутбуку или же просто поочередно пробуя каждую из них и оценивая результат.
Но может быть и так, что и приведенная схема не позволяет достичь желаемого результата. Это будет говорить о неисправности монитора или же мультимедийного проектора, так как абсолютно все ноутбуки подразумевают наличие такой возможности.
Работаем с windows 8
В операционной системе windows 8 переключение изображения с экрана ноутбука на монитор осуществляется следующим образом: вкладка «Пуск», затем «Панель управления», выбираем «Оформление и персонализация», находим «Экран» и кликаем на «Разрешение экрана».
В появившемся окне «Параметры дисплея», в открывшемся меню «Дисплей» следует выбрать:
- или «1. Дисплей мобильного ПК»,
- или «2. Наименование подключенного монитора».
Останавливая выбор на втором варианте, человек переключает вывод картинки с экрана монитора ноутбука на подключенный монитор.
Вот так это будет выглядеть:
Аналогичная операция с windows 7
windows 7 предоставляет возможность использовать ПО под названием «Подключение к проектору». Оно включено в лицензионную версию этой операционной системы.
Найти ее очень легко — достаточно вызвать из «Панели задач» или набрать в строке поиска «подключение к проектору».
Вот так вот будет выглядеть окно этой программы:
- Цифрой 1 на предложенной иллюстрации показана вкладка, кликнув по которой можно осуществить подключение монитора к компьютеру;
- Цифрой 2 отмечена вкладка, по которой надо будет кликнуть, дабы получить одну и туже картинку на мониторе и на ноутбуке.
- Цифрой 3 указана вкладка, отвечающая за регулировку расширения экрана ноутбука. При выборе этой опции на внешнем мониторе отображается правая часть рабочего стола windows, а вот на ноутбуке высветиться только левая часть рабочего стола.
- Цифрой 4 отмечена вкладка, кликая по которой можно выключить экран ноутбука и выводить изображение только на присоединенный монитор.
Так что ничего сложного в рассматриваемой операции нет. В современных моделях ноутбуков и мониторов вообще достаточно будет использования одного шнура, без всех этих комбинаций.
Программы для работы с проекторами
Очень часто при работе с проектором используют программу Power Point. С помощью нее можно включить метод докладчика, где часть информации будет выведена на другое устройство и будет видна только презентующему.
Функция «заметки» позволяет делать дополнительные примечания. Что позволяет не заучивать все выступление наизусть. Перо или лазерная указка выделяют определенные важные элементы.
Также с помощью программы можно просматривать все слайды одновременно или, наоборот, изменить размер одного слайда.
Иногда при использовании маленьких ноутбуков необходимо скачивание специальных приложений для проектора, таких же как для мобильных телефонов. Чтобы работал монитор отдельно или вместе с рабочим столом в этих приложениях настраивается отдельно.
Как подключить проектор к ноутбуку или компьютеру
Подключить проектор к устройству сможет любой пользователь ПК. При этом не надо быть специалистом в этой области. Существует несколько способов:
- Проводное соединение через порты VGA,HDMI, USB.
- Беспроводное подключение по Wi-Fi.
Для соединения устройств друг с другом надо убедиться в полной исправности обоих. Обязательно проверить все разъемы, кабели и имеющиеся в компьютере или ноутбуке драйвера. Драйвер – это специальное обеспечение, которое помогает подключить одно устройство к другому. Как правило, чтобы настроить проектор на ноутбуке или компьютере, используют уже имеющиеся в оборудовании драйвера. Но иногда их приходится скачивать с интернета бесплатно или докупать дополнительно.
Метод №8 Трюки для владельцев ноутбуков
Если вы пытаетесь подключить второй монитор к ноутбуку, то мы можем порекомендовать выполнить вам парочку трюков, которые, возможно, помогут при подключении второго монитора:
- Попробуйте закрыть свой ноутбук при подключенном мониторе(это сделает дисплей ноутбука временно отключенным). Второй монитор должен будет теперь отмечаться в качестве главного монитора. Как только вы откроете ноутбук, то заработать должны сразу оба дисплея.
- Попробуйте войти на компьютере в спящий режим во время того, как к вашему компьютеру будет подключен второй монитор, а затем выведите его из этого режима.
Полезные фишки для Power Point
Режим докладчика – удобный инструмент для показа презентаций на проекторе. Пользователю доступен дополнительный интерфейс, который виден только ему, но скрыт от зрителя.
Основные функции:
- Заметки. Позволяет делать примечания к слайдам. Полезен, как указания для помощника, переключающего слайды. Чтобы добавить новую заметку, нужно перейти к вкладке «Вид», в группе «Показ» и нажать «Заметки». Внизу появится панель для пометок.
- Перо и лазерная указка. Инструменты позволяют оставлять наброски или выделять текст.
- Просмотр всех слайдов. Показывает все слайды сразу, помогает осуществлять навигацию.
- Увеличение слайдов. Можно приблизить область слайда для более подробного ознакомления.
Чтобы включить режим, нужно запустить презентацию. Сделать это можно во вкладке «Показ слайдов» или с помощью клавиши F5. Откроется окно презентации, кликнув правой кнопкой по которому нужно выбрать «Показать режим докладчика». Сделать то же самое, но быстрей можно нажав Alt+F5.
HDMI-разъем
Более современный вариант. На большинстве компьютеров есть такой. Это намного удобнее. Благодаря ему можно без проблем подключить к ноутбуку монитор или телевизор.
Сейчас существует три варианта разъемов HDMI:
- Standart,
- Mini,
- Micro.
Как правило, в ноутбуках представлен разъем Standart. Чтобы решить, какой из вариантов кабеля HDMI необходимо приобрести, можно почерпнуть информацию из характеристик своего компьютера, либо обратиться к специалисту в магазине, либо определить самостоятельно на глаз (менее предпочтительно, но тоже можно). Вам поможет схема.
Виды разъемов HDMI
Подключение кабеля HDMI ничем не отличается от подключения VGA. В некоторых источниках можно найти пометку, что для этого способа можно не выключать ноутбук, но это неправильно. Чтобы без проблем подключить кабель, нужно отключение ноутбука. В противном случае компьютер может сгореть.
Этапы подключения
Первый этап подключения (физический) нескольких экранов достаточно несложен.
Для этого потребуется наличие на компьютере достаточного количества входов соответствующего типа, столько же кабелей и, при необходимости, переходники.
После этого система может и сама определить наличие двух устройств вывода информации и настроить изображение, или же вам понадобится провести настройку вручную, с помощью стандартных средств Windows (или другой ОС).
Способов физического подключения 2 мониторов всего три:
- С помощью видеокарты, имеющей несколько выходов (рис.3). Если компьютер приобретали для работы с графикой, а видеоплата достаточно современная и мощная, на ней уже может быть установлено несколько разъёмов – например, 2 HDMI или 1 VGA и 1 HDM. Если вход всего один, возможно, придется приобрести новую видеокарту;
Рис.3. Видеокарта с 2 входами HDMI.
2. Установка дополнительной видеокарты во второй слот материнской платы.
Такой вариант подойдёт при наличии на компьютере старого графического процессора, и отсутствии возможности покупки дорой новой платы с 2 входами;
Рис.4. Установка дополнительных видеокарт.
3. Использование специального разветвителя (сплиттера). Такой способ самый недорогой и подойдёт для любого компьютера, однако может привести к снижению допустимых частот у мониторов.
Качество изображения уменьшится, что будет особенно заметно при запуске на экранах видео FullHD. Для работы со статическими картинками использование сплиттера вполне допустимо.
Рис.5. Сплиттеры для подключения 2 мониторов.
Совет: при использовании ноутбука возможность подключения второго монитора должна быть уже предусмотрена (в боковой части имеется дополнительный разъём). Менять видеокарту на многих переносных компьютерах не только дорого, но и нередко просто невозможно. Однако большинство современных ноутбуков и даже нетбуков по умолчанию имеют вход для подключения монитора.
Подключаем монитор по HDMI к ноутбуку (компьютеру)
Процесс соединение вспомогательного дисплея осуществляется по одной схеме. В первую очередь следует быть уверенным, что все компоненты имеют одинаковый разъем, подобрать под него шнур. Как подключить монитор к ноутбуку через hdmi:
1. Выключение экранов. Многие пользователи не пользуются данным советом, а зря. Такое действие спасет оборудование от поломки. Бывает так, что из-за несоблюдения этого простого правила перегорает видеокарта или другая деталь.
2. Соединение монитора с девайсом при помощи кабеля. Один конец шнура вставляется в разъем ноутбука, другой – в экран. При правильном выборе соединяющего провода проблем с коннектом не произойдет. Если нет возможности достать HDMI кабель, то можно воспользоваться переходниками.
3. Завершающим этапом выступает включение оборудования. После загрузки операционной системы на обоих мониторах появляется изображение.
Преимуществом выступает то, что не нужно лезть в дополнительные настройки и тратить кучу времени на синхронизацию. Современные карты, такие как Intel HD, Nvidia (например, видеокарта ASUS GeForce GTX 1050 TI 4GB DDR5 OC) или AMD не требуют дополнительной регулировки.
Если картинка не вывелась на монитор автоматически, тогда необходимо вручную произвести переподключение. Для этого используются горячие клавиши. Ими могут быть F4, F8 или другие — это зависит от модели гаджета.
Мы уже писали об этом: «Как подключить ноутбук к телевизору? 3 эффективных и проверенных способа»
Подключение двух мониторов на один компьютер
Аппаратный этап заключается в том, что необходимо найти и сопоставить наличие свободных подходящих друг к другу разъемов для передачи видео на материнской плате компьютера или ноутбука и в корпусе монитора. Самыми популярными сегодня являются HDMI, VGA, DVI, Display Port, Thunderbolt. Поскольку разъёмы бывают разные, довольно часто требуется подключение через переходник.
Если вы планируете подключить к своему компьютеру сразу два монитора, то заранее необходимо задумать о выборе комплектующих. Большая часть современных материнских плат и видеокарт, устанавливаемых в десктопные ПК, имеют два или более разъёмов.
Если это не так, решить проблему можно тремя способами:
- заменой видеокарты или материнской платы на такую, которая имееет несколько выходов;
- установкой второй видеокарты, если есть свободный слот PCI на материнской плате;
- использованием сплиттера — разветвителя разъемов.
Последний способ самый лёгкий и приятный для бюджета, но его допустимо применять лишь с быстрыми современными интерфейсами, к числу которых относится HDMI. Поскольку любое разветвление «забирает» часть пропускного канала себе, подключение двух мониторов к одному слабому разъёму компьютера приведёт к падению допустимого разрешения и частоты развёртки. Это будет заметно при просмотре видео в формате 4K или даже Full HD.
Что касается подключения второго монитора к ноутбуку, то замена видеокарты в них попросту невозможна. Если планируется использовать ноутбук или нетбук с внешним монитором, лучше сразу выбирать модель с одним или несколькими быстрыми видеовыходами. Тем более что таких моделей сейчас подавляющее большинство – даже сверхтонкие ультрабуки оснащаются каким-либо интерфейсом с широким каналом передачи данных.
Кабели
Чтобы подсоединить монитор к компьютеру, у них должны быть сочетаемые входной и выходной разъёмы соответственно. Чтобы подключить два монитора, разумеется, нужен двойной комплект совместимых разъемов. На настоящий момент более-менее широко распространены следующие видео интерфейсы для ПК:
- VGA – аналоговый разъём, появившийся ещё в 1987-м году. Хотя этот стандарт морально устарел, его по-прежнему можно встретить. Если нужно подключить старый компьютер с VGA выходом к современному дисплею или наоборот, используются переходники
- DVI – наиболее распространённый интерфейс, поддерживает как аналоговый, так и цифровой сигнал (в зависимости от подтипа разъёма)
- HDMI – интерфейс для передачи цифрового сигнала высокой чёткости. Изначально использовался для подключения плазменных панелей, сейчас встречается повсеместно, вытесняя и VGA, и DVI
- DisplayPort и mini DisplayPort – разные форматы одного интерфейса. Обладает рядом технологических преимуществ по сравнению с DVI и HDMI – в частности, пропускная способность кабеля позволяет подключить несколько дисплеев с более высоким разрешением, чем при использовании HDMI
- Thunderbolt – логическое развитие DisplayPort. Имеет рекордную пропускную способность – до 10 Гб/с; это позволяет подключать одновременно до семи дисплеев без потери качества и дополнительных усилителей. Полностью совместим с разъёмом mini DisplayPort. Распространён довольно слабо из-за того, что был разработан всего несколько лет назад и первое время не имел переходников, обеспечивающих совместимость с другими стандартами;
- USB – вездесущий и непобедимый интерфейс не слишком хорошо подходит для передачи видео в режиме реального времени, да и встречаются мониторы со встроенным USB-контроллером сравнительно редко. Зато такие дисплеи полностью снимают проблему с совместимостью разъёмов – их можно подключать даже к нетбуку, если, разумеется, его процессор выдержит такую нагрузку.
Подключить неподходящий кабель в большинстве случаев физически невозможно, поскольку штекеры имеют разные размеры и число контактов. Если монитор и компьютер или ноутбук не имеют совместимых разъёмов, используются переходники. Более подробно об аппаратных особенностях подключения я уже рассказывал в статье про подключение телевизора к компьютеру. Если же оба монитора и компьютер имеют идентичные разъемы, то очень удобно подключить к компьютеру специальный тройник-разветвитель, а к нему уже — кабели от двух мониторов.
Подключить к ноутбуку второй монитор также не представляет никакой трудности, если он оснащен дополнительным HDMI выходом или каким-то другим из тех, по которому можно передать видео-картинку. В этом случае даже никаких разветвителей не понадобится, так как один монитор у него уже есть по умолчанию.
Также удобный способ — подключить монитор через wifi. Это избавит от необходимости прокладки дополнительных проводов.
Возможные варианты подключения
Подключить можно очень многими способами. Все зависит лишь от того, какие интерфейсы подключения имеются на вашем мониторе и ноутбуке. Давайте посмотрим, как выглядят интерфейсы. Я упорядочил их в таблицу для вашего удобства.
| Название | Картинка | Описание |
| VGA (D-SUB) | Старый, но все еще актуальный аналоговый видеоинтерфейс | |
| HDMI |  |
Актуальный цифровой интерфейс. Передает и аудио, и видеосигнал. |
| DVI-I |  |
Старый аналоговый видеоинтерфейс. Менее популярен, чем VGA, но иногда встречается |
| DVI-D |  |
Цифровой видеоинтерфейс, иногда встречается, но все же менее популярен, чем конкуренты |
| DisplayPort | Актуальный цифровой интерфейс. Передает и аудио, и видеосигнал. Прямой конкурент HDMI. | |
| USB Видеоадаптер |  |
Позволяет передавать видеосигнал с помощью USB в устройство-передатчик (ноутбук в нашем случае) на устройство с другим типом подключения (например HDMI). Удобно, когда на ноутбуке отсутствуют нужные интерфейсы подключения |
| Беспроводное подключение | Использование видеосендера (на фото) или встроенного Wi-Fi адаптера в монитор для передачи видеосигнала. Позволяет подключить монитор без проводов | |
| USB Type-C |  |
Самый новый из всех перечисленных интерфейс. Встречается пока что не так часто. Особенную актуальность имеет для ноутбуков от компании Apple |
По данной таблице необходимо выяснить какие порты имеются на вашем ноутбуке, какие на внешнем дисплее и выбрать подходящий вариант. Не забывайте, что для каждого варианта (кроме беспроводного подключения) необходим провод с таким же штекером. Убедитесь и в наличии у вас нужного кабеля.
После этого уже можно говорить о подключении.
Но одного лишь подключения мало. Да, скорее всего ваш ноутбук определит подключение второго дисплея, а настроить отображение предстоит вам. Благо делается это не сложно, потому давайте я вам расскажу.
Зачем пользователю создавать второй монитор
У этого обстоятельства есть несколько распространённых причин:
- расширение пространства рабочего стола. Если к компьютеру подключен один монитор небольших размеров, то вся информация на нём не поместится без изменения разрешения;
- при прохождении видеоигр. Наличие дополнительного экрана положительно отражается на игровом процессе при прохождении компьютерных шутеров;
- для одновременного выполнения нескольких задач. На одном мониторе можно, например, работать, а на другом просматривать видео в Интернете, проходить игры и т. д. Для этого не нужно покупать ещё один ПК.
Виндовс 7 — вторая по популярности ОС после десятки




























