Как использовать экшн-камеру
Особенностью использования экшн-камеры является подготовка дополнительного оборудования, поскольку одна из базовых задач такого девайса заключается в освобождении ваших рук.Если вы планируете снимать собственные прыжки с тарзанки, турпоход, гонки на мотоциклах или что-то подобное, вам понадобится крепление камеры на тело. Лучший обзор дает крепление на плечо или голову. Так как подобные приспособления редко идут в комплекте, вам придется приобретать его самостоятельно.При любой экстремальной деятельности воспользуйтесь аквабоксом (он часто идет в комплекте). Его нужно применять не только при съемке под водой, но и когда речь идет о брызгах или пыли. Например, при катании по лужам, на водном мотоцикле, во время моросящего дождя, при гонках по пескам и так далее. Аквабокс также убережет вашу камеру от повреждений в результате ударов и давления на корпус, поэтому будет полезен в любом приключении. Некоторые экшн-камеры можно погружать под воду и без боксов, но их герметичность нужно тщательно проверять перед каждым погружением, а после работы в морской воде обязательно хорошо промывать. Для подводного плавания вам могут понадобиться и другие принадлежности, например поплавок для камеры и светофильтры (защищают от искажения цветов под водой).Для съемки спокойных мероприятий вам пригодится штатив и внешний микрофон. В отличие от предыдущих вариантов использования камеры, когда вам некогда нажимать на кнопки, здесь вы можете переключаться на разные режимы съемки, даже если сами находитесь в кадре.Наличие остального оборудования зависит от того, какую задачу призвана решать экшн-камера. Так, при работе видеорегистратором камера должна подключаться к сети автомобиля и соответствовать определенным условиям. Для изучения труднодоступных мест где-то в горах ее доставляют на место съемки при помощи дрона. Кроме этого экшн-камеру можно использовать для наблюдения за домом, в качестве веб-камеры при работе на компьютере, для панорамной съемки, наблюдением за миром животных и с другими целями.
Остались вопросы? Задавайте их в комментарии, и мы постараемся ответить на них.
Если раньше нужно было дорожить каждым сделанным кадром, то сейчас можно снимать на камеру каждую секунду своей жизни, главное чтобы памяти на карте хватило. Но человечеству этого оказалось мало, и оно решило усовершенствовать фотоаппарат. И вот уже несколько лет можно использовать специальный девайс для съемки в экстремальных условиях.
Это так называемые экшн-камеры. Они специально предназначены для фото и видеосъемки в агрессивных условиях окружающей среды. Отличаются компактными размерами и небольшой массой. Для таких камер не страшны брызги воды, удары о землю, тряска во время транспортировки или высокая температура пустыни. Помимо защитного корпуса такие камеры оснащены специальным фокусом с большой глубиной резкости, что позволяет снимать движущиеся объекты в хорошем качестве. Объектив экшн-камеры не требует дополнительных настроек и может работать в автономном режиме.
Благодаря такому ноу-хау появилась возможность снимать видео и делать фото в движении, не опасаясь при этом термических и других повреждений. Качество съемки всегда остается на высоте. Благодаря компактным размерам камеру можно закрепить где угодно, а последние модели оснащены Wi-Fi-модулем, что позволяет транслировать видео с камеры в режиме онлайн. Чаще всего такие камеры используют для фото и видеосъемки экстремальных видов спорта.
Но, несмотря на свою много функциональность в техническом плане, необходимо ее правильно использовать, а для этого существуют специальные программы, которые могут «подчистить» любой снимок или видеоматериал от ненужных изображений, звуков и т.д.
Причины зависания
Важно! Такая неисправность может происходить по различным причинам. Они могут относиться к качеству камеры или к версии прошивки
В некоторых случаях причиной является неисправность устройства.
Для того, чтобы исправить возникшую проблему, необходимо:
- Заново отформатировать MicroSD карту и убедиться, что она хорошо работает. Низкосортный и некачественный носитель не даст возможности камере нормально производить запись видео.
- Иногда может потребоваться обновить прошивку устройства. Для этого нужно зайти на сайт производителя, скачать последнюю версию и осуществить обновление.
После того, как были сделаны эти действия, работа устройства должна была восстановиться. Однако в некоторых случаях этого может не произойти. В таких ситуациях необходимо обратиться к техподдержке на сайте или сдать устройство в сервисную службу для ремонта.
Экшн-камеры позволяют выполнять съемки в таких условиях, где другим способом это сделать невозможно. Они не только могут сделать прекрасные съемки, но и защищены от повреждений и различных случайностей. Для того, чтобы наиболее эффективно использовать камеры, нужно знать их особенности и работать с ними в соответствии с инструкциями производителя.
Как обновить прошивку
Ниже приведены два способа обновления прошивки DJI Avata:
- (Рекомендуется) Используйте приложение DJI Fly для обновления всего пакета прошивки, включая прошивку дрона, очков и устройства дистанционного управления.
- Используйте приложение DJI Assistant 2 (серия потребительских дронов) для обновления каждой прошивки отдельно.
– Обновление через DJI Fly
Сначала включите питание дрона, очков и устройства дистанционного управления и убедитесь, что все эти устройства связаны. Затем подключите порт USB-C очков к мобильному устройству, запустите приложение и обновите прошивку, следуя подсказкам на экране
Обратите внимание, что на протяжении всего процесса требуется подключение к Интернету
– Обновление через DJI Assistant 2
- Сначала включите питание дрона, очков и устройства дистанционного управления и убедитесь, что все эти устройства соединены. Подключите порт USB-C устройства к компьютеру с помощью кабеля USB-C.
- Запустите DJI Assistant 2 и войдите в систему, используя свою учетную запись DJI.
- Нажмите на значок устройства и выберите слева опцию “Обновление прошивки”.
- Выберите и подтвердите версию прошивки.
- Программа автоматически поможет загрузить и обновить микропрограмму.
- После завершения обновления микропрограммы устройство перезагрузится.
- Посмотрите это видео, чтобы узнать, как обновить прошивку.
Настройки экшн-камеры
При покупке экшен камеры можно услышать от продавца, что настройка для данного устройства не требуется. Одной кнопкой камера включается, второй запускается запись видео. На самом деле это не совсем так. Экшен камера, как фотоаппарат и видеокамера, требует определенной настройки, которая позволит влиять на некоторые параметры видео – его качество, размер и прочие детали. Настроить экшн-камеру можно один раз, но в ней достаточно параметров, которые потребуется менять при разных условиях съемки.

- Формат видео – это соотношение сторон по вертикали и горизонтали. Наиболее популярным параметром в данном случае является 16:9.
- Разрешение. Несмотря на то, что тенденции рынка несут покупателям размер 4K, далеко не каждая камера умеет снимать в этом формате или делает это достаточно качественно. В большинстве ситуаций следует остановиться на варианте Full HD, который дает вполне приемлемую картинку.
- Частота кадров. Этот параметр влияет на плавность изображения. Минимальный вариант – 30 кадров в секунду, и этого вполне достаточно. Несмотря на это, существуют камеры с частотой 60 и даже 120 к/с. Здесь стоит понимать, что увеличение числа кадров влияет на размер видео, а значит, придется запастись большой флешкой с высокой скоростью передачи данных.
- Угол обзора. Изначально экшен-камера была разработана для того, чтобы пользователь снимал сам себя, а это значит, что он находится в непосредственной близости от объектива. Исходя из этого, устройства стали комплектовать широкоугольной оптикой, способной захватить большое пространство, но в относительно ограниченных пределах с точки зрения удаленности объекта. Большой угол обзора позволяет вместить в кадр больше пространства, но при этом искажает края картинки (эффект рыбий глаз). Поменять угол обзора в камере можно, но стоит помнить, что с его увеличением размываются края.
- Коррекция искажения. Малоизвестный параметр, который многим не очень понятен. Он напрямую связан с предыдущей настройкой. Высокий уровень коррекции искажения работает таким образом, что снижает эффект рыбьего глаза, то есть края изображения будут более ровными. Делается это за счет обрезания картинки и ее растягивания, что некоторым может не понравиться. Таким образом, следует решить, как снимать: с широким углом и рыбьим глазом, с высокой коррекцией и немного обрезанной картинкой или же изначально выставлять меньший угол съемки.
- Баланс белого. В данном случае следует воспользоваться вариантом автоматического выставления, но вообще настройка нужна для того, чтобы сделать видео более теплым или холодным в зависимости от окружающей среды и освещения.

Подключение к роутеру
Рассмотрим три способа подключения IP-камеры к маршрутизатору:
- Проводное соединение через кабель 5 категории (витая пара).
- Соединение по беспроводной технологии вай-фай.
- Через usb. Данный способ не рекомендуется использовать.
Проводное подключение
Подключение цифровой камеры к роутеру данным методом осуществляется посредством специального кабеля «витая пара». Подобное соединение нескольких устройств считается самым надежным, но оно подразумевает прокладку кабеля.
Если отделка помещения уже завершена к моменту создания системы видеонаблюдения, пользователю придется тянуть кабель прямо по стенам, что может слегка испортить интерьер. Лучше всего заниматься этим вопросом в ходе ремонтных работ, чтобы мастера успели спланировать их с учетом всех пожеланий заказчика.
Рассмотрим схему подключения IP-камеры к роутеру.
Как видно на рисунке выше, все устройства подключаются к роутеру.
В этой схеме присутствует видеорегистратор. Он выполняет функцию записи видео с цифровой камеры, а также хранения и просмотр информации.
Можно использовать упрощенную схему подключения, исключив видеорегистратор. Вместо него использовать обычный компьютер.
По Wi-Fi
Беспроводная связь может стать спасением для тех, кто не хочет иметь дело с прокладкой кабелей. Соединение IP-камеры с роутером по Wi-Fi – это даже звучит более прогрессивно, не говоря уже о том, насколько просто осуществить это подключение на практике. Единственное, что может стать помехой в этом случае – роутер со слабым сигналом.
Чтобы получать с камеры четкую картинку без перебоев, понадобится мощное оборудование. В ином случае система видеоконтроля станет любительской. И не факт, что пользователя устроит настолько ненадежная слежка за объектом. Если на пути к объекту встречаются толстые железобетонные стены, Wi-Fi не справится с этой задачей. В таком случае придется искать другое решение проблемы.
Через USB
Если маршрутизатор расположен вблизи IP-камеры, эти устройства можно подключить посредством стандартного USB-кабеля. Данный способ соединения хорош тем, что цифровой гаджет будет получать питание через USB. То есть, пользователю не придется искать отдельный источник питания для камеры видеонаблюдения. Что касается недостатков данного метода подключения, то они тоже есть. Главный минус заключается в том, что протяженности USB-кабеля попросту не хватит для расстояния, которое превышает его длину.
Подключение камеры к смартфону
В зависимости от операционной системы вашего телефона следует скачать официальное приложение для работы с камерой. Найти название приложения можно в инструкции, прилагаемой к экшн-камере или в сети Интернет.

Нужно будет зарегистрироваться и разрешить доступ программы к требуемой информации. Для того чтобы подключить телефон к камере, следует:
- в приложении найти возможность добавления устройства;
- из списка обнаруженных рядом устройств выбрать свою камеру.
В зависимости от типа камеры подключение может быть реализовано несколькими основными способами:
- через Bluetooth;
- посредством домашней сети
В целом, никаких проблем при подключении камеры не должно возникнуть
Единственное, на что стоит обратить внимание – это на совместимость версии приложения с версией операционной системы вашего смартфона. При несовместимости возможны проблемы с работой приложения
2 простых способа, как подключить экшн-камеру к компьютеру и топ-6 приложений для обработки видео/фото
С помощью action камер можно заснять динамичные кадры на суше и воде. А что делать дальше с отснятым материалом? Удобнее просматривать и обрабатывать видео, снимки на большем, чем у экшн камер, экране – компьютерном. Как правильно подключить мобильный девайс к ПК? Что делать, если компьютер не видит экшен-камеру GoPro, DJI или любых других брендов? Найти ответы на вопросы можно в статье.

Как подключить экшн-камеру к компьютеру
Вариантов 2: воспользоваться юсбишным кабелем или беспроводными технологиями. Подробнее о каждом способе — ниже.
Проводное соединение
Что понадобится:
экшн-девайс, допустим, FDR-X3000, с установленной картой памяти;
Важно: Аккумулятор гаджета для съемок в экстрим условиях должен быть заряжен!
юсбишный шнур — чаще всего поставляется в комплекте с экшен-гаджетом, если нет, нужно купить аксессуар.
Все в наличии? Далее подключение экшн-камеры, такой как CP.OS.00000020.01, к компьютеру выглядит так:
- Включить action камеру — в противном случае ПК может не увидеть подключенный гаджет.
- В меню экшн-девайса выбрать настройку ЮСБ-соединения AUTO или Mass Storage (зависит от модели).
- Один конец ЮСБ шнура вставить в соответствующий разъем на мобильном устройстве, второй – присоединить в компьютерный порт.
- Система ПК автоматически распознает USB-подключение стороннего гаджета и установит нужный драйвер при первичном подсоединении нового экстрим-девайса.
- Внизу экрана ПК, на панели с задачами, должно высветиться сообщение типа «устройство готово к использованию».

Подключенная экшн-камера отобразится на мониторе ПК, как стандартный съемный диск, кликнув на который можно перейти к папкам с отснятым материалом.
Беспроводное соединение
Возможно, если на обоих устройства есть Wi-Fi (допустим, в камерах FDR-X3000 или SJ Cam SJ5000X Elite).
Совет: Если на ПК отсутствует вай-фай модуль или вышел из строя, можно использовать специальные адаптеры, которые позволят компу «ловить» Wi-Fi.
Пошаговое описание подключения экшен- камеры через wifi к компьютеру:
- Включить action camera.
- Нажать кнопку с изображением значка вай-фай на корпусе прибора. Если там нет, стоит обратиться к техпаспорту экстрим техники. Возможно, подключение нужно произвести через меню.
- На экране экшн-прибора должен появиться знак Wi-Fi и название модели.
- На панели задач ПК кликнуть на «Сетевые подключение» (снизу, справа), в списке выбрать и нажать на название камеры.
- Открыть используемый на ПК веб-браузер, ввести адрес action camera (уточнять в инструкции или на оф. сайте производителя).
Теперь можно ролики и кадры, сделанные с помощью экшн-камеры CHDHX-801-RW или другой, сохранять на ПК. Для видеопотока непосредственно с камеры придется установить на ПК медиаплеер VLC и настроить его: перейти во вкладку «Медиа» — тапнуть «Открыть URL» — вставить специальную ссылку.
Важно: Перед началом подсоединения стоит убедиться, что на экшн гаджете установлена актуальная версия прошивки

Программы для обработки видео с экшен-камеры
6 бесплатных вариантов для пользователей ПК или смартфонов:
Совет для владельцев эппловских гаджетов — воспользоваться возможностями проги iMovie. Софт справляется с обработкой 4К видеороликов).

Что делать, если компьютер не видит экшн-камеру
На это может быть несколько причин:
- повреждение юсбишного шнура или портов техники;
- неплотное соединение: кабель + USB-разъем;
- несовместимость ПК и карты памяти экшн-девайса;
- неисправность камеры.
Что можно сделать своими силами:
- Подключать заново оба девайса по Wi-Fi или с помощью шнура USB.
- Перезагрузить оба устройства.
- Если есть возможность, попробовать подсоединить экшн-камеру к другому ПК, ноуту.
- Напрямую подключить карту памяти к ПК с помощью адаптера и картридера.
Если указанные действия не привели к решению проблемы, стоит обратиться за помощью к специалистам.
В итоге, не составит труда быстро и просто подключить экшн-гаджет к ПК, используя юсбишный провод или Wi-Fi. А после подсоединения устройств можно заняться монтажом и обработкой видео, снимков. В этом помогут разнообразные проги, которые не только бесплатны, но и обладают интуитивно понятным интерфейсом и широким набором инструментов.
Как выбрать экшен камеру правильно

Выбор модификаций позволит подобрать то, что нужно в каждом конкретном случае
Чтобы правильно выбрать экшен камеру необходимо сначала четко определиться с тем, для чего она будет использоваться. В общих случаях рекомендуется выбирать модели малого веса и небольших размеров с хорошим аккумулятором.
Если не планируется полноценное использование модели под водой, то вполне подходящим может оказаться устройство без специального защитного чехла. Для любителя, общей влагозащищенности будет достаточно.
То, как выбрать экшен камеру для рыбалки, обусловлено стилем ловли. Спокойная и размеренная рыбалка не затребует больших прочностных характеристик устройства. Активная ловля – напротив должна проходить с аппаратом, хорошо защищенным от воды.
Если устройство покупает заядлый путешественник и экстримал, то больший упор стоит сделать именно на прочность устройства и его функционал
Можно уделить меньше внимание звуку, так как в этом случае он не обязателен. Куда важнее разрешение и частота съемки
Сейчас максимальной частотой для экшен камер является 240 кадров.
В любом случае, сравнение экшен камер проводят по процессору, объективу и матрице устройства. Ведь именно эти составляющие больше всего влияют на качество снимаемого видео.
Что касается объектива, то известными параметрами являются угол обзора и фокусное расстояние. Угол обзора варьируется в пределах 120-170 градусов. Этого вполне достаточно для охватывания всех важных деталей. Фокусное расстояние связано с углом следующим образом – чем больше угол, тем меньше фокус. Этот факт делает съемку на любых расстояниях наиболее комфортной.
Матрица в экшен камерах обладает куда меньшими возможностями и размерами, чем в стандартных цифровых камерах. Средний размер уменьшен практически в 6 раз и составляет 6.17х4.55 мм. Разрешению матрицы уделено особое значение. Ведь при очень больших значениях есть риск значительно снизить светочувствительность, что скажется на качестве видео
Очень важно соблюдать баланс между разрешением и размером изображения
Ну и конечно, нельзя не сказать несколько слов о процессоре устройства. Именно он является «мозгом» камеры и от его качества будет зависеть скорость передачи данных. Плохой процессор может запросто нарушить слаженную работу матрицы и объектива, а потом просто испортить отснятый материал.
Как подключить экшн камеру к телефону
Работа с экшен камерами происходит по схожему алгоритму. Но у каждого производителя есть свои отличия, о которых нужно рассказать.
- для корректной работы нужно загрузить специальные приложения от производителя;
- если экшен камера не подключается к телефону, следует перепроверить стабильность соединения и версию установленного ПО.
Yi Action Camera к смартфону Xiaomi
Подключение экшн камеры начинается с включения гаджетов и настройки параметров телефона.
Алгоритм следующий:
- Включить устройство, нажав большую кнопку рядом с объективом. Она отвечает за включение/выключение камеры. Чтобы быстро ее найти, можно посмотреть инструкцию.
- Нажать на кнопку с правой стороны (в инструкции она указана, как кнопка Wi-Fi On/Off), пока не загорится световой индикатор. Это wi-fi модуль, к которому и будет подсоединяться мобильный.
- Загрузить с Google Play для андроид-гаджетов или AppStore для iOS-устройств приложение YI Action Cam.
- Подключить смартфон к Wi-Fi сети камеры, которая будет выглядеть как YDXJ-XXXXXXXXX. Пароль указан в инструкции Xiaomi-камеры.
- Подсоединить телефон к этой сети, синхронизировав гаджеты.
- Включить скачанное приложение и выбрать необходимый девайс.
- Кликнуть на нужную модель и подождать, пока пройдет процесс синхронизации.
Важно: По этому приложению будут приходить обновления. Софт сам просигнализирует о наличии драйверов и предложит их установку
Экшн камера Sony
Механизм подключения экшен камеры зависит от модели устройства и от поддерживаемых мобильным телефоном технологий. Гаджеты Sony работают через WiFi и NFC. Чтобы узнать, с чем работает конкретное устройство, следует посмотреть его инструкцию.
Важно: Перед подключением камеры к смартфону необходимо установить приложение PlayMemories Mobile, так как устройства будут соединяться через него. При подключении через NFC, гаджеты коннектятся автоматически
При подключении через NFC, гаджеты коннектятся автоматически.
Алгоритм подключения с помощью НФС:
- Включить Wi-Fi на камере и выбрать один из режимов съемки.
- Включить NFC на смартфоне.
- Приложить гаджеты друг к другу.
При соединении через Wi-Fi алгоритм следующий:
- включить Wi-fi на камере и выбрать любой режим съемки;
- запустить PlayMemories на мобильном;
- выбрать камеру (название сети — ее серийный номер);
- ввести пароль, который напечатан на наклейке с серийным номером;
- зайти в приложение и начать работу с камерой.
Экшн камера GoPro
Для работы с устройствами этого бренда стоит скачать приложение GoProApp. С его помощью можно управлять камерой удаленно.
Для начала коннекта камеры GoPro и смартфона следует провести следующие действия:
- Включить Wi-fi на устройствах.
- Включить режим съемки.
- Выбрать Wi-fi сеть. Ее название повторяет серийный номер.
- Запустить приложение на мобильном.
- Выбрать камеру (название сети будет соответствовать серийному номеру устройства).
- Ввести пароль, который напечатан на наклейке с серийным номером.
- Зайти в приложение и работать с камерой через приложение GoProApp.
Подбираем эффектные шаблоны
Акцентировать происходящее в кадре действие лучше всего с помощью современных эффектов, идущих в комплекте с видеоредактором.
1. Ускоряем или замедляем время
Многие эффекты построены на варьировании скорости воспроизведения. Для этих целей в Cineform Studio есть возможность заранее выбрать шаблон, в котором можно реализовать то или иное замедление.
В Cineform Studio с помощью шаблонов можно реализовать замедление
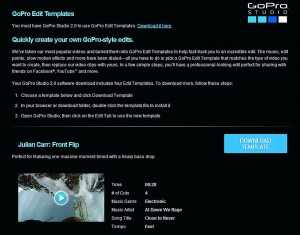 Скачать и выбрать шаблон необходимо перед началом монтажа ролика
Скачать и выбрать шаблон необходимо перед началом монтажа ролика
Фактически шаблоны — это «задание» на монтаж, где указана длительность отдельных фрагментов, точки применения эффекта замедления (и других настроек) и уже положена музыка, подогнанная под эффекты.
Все, что вам требуется, — скачать файл (отсюда: tinyurl.com/lozby9o) и подставить в него свои видеофрагменты. Кстати, выбрать шаблон необходимо перед началом монтажа ролика.
2. Сохраняем результат
Следующий шаг на пути к созданию эффектного видео — рендеринг и сохранение полученного ролика. До сих пор запоминались лишь инструкции по применению фильтров. При экспорте результата приложение GoPro Studio предлагает несколько вариантов пресетов сохранения.
 Скорость процесса зависит от выбранного пресета
Скорость процесса зависит от выбранного пресета
Отметим, что предусмотрены отдельные пресеты для подготовки ролика для видеохостингов YouTube и Vimeo. Большинство шаблонов построено на использовании кодека H.264, но можно использовать для итогового сохранения и Cineform.
В отличие от процесса конвертации, экспорт результата полностью блокирует приложение, поэтому нет возможности что-то делать параллельно.
Скорость процесса, очевидно, во многом зависит от выбранного пресета (кодека, параметров кадра). Однако при одном и том же разрешении сохранение в Cineform выполняется быстрее, чем в других редакторах, поскольку промежуточные файлы уже прошли кодирование.
Важно. Напомним, что на этапе сохранения не только имя файла, но и путь к нему не должны иметь кириллических символов
Иначе экспорт прекратится с ошибкой.
3. Расширенные возможности
На сайте cineform.com для профи предлагаются также более функциональные платные версии продуктов: Premium и Professional.
GoPro Studio Premium позволяет работать с двухмерным и трехмерным видео, в том числе с роликами, снятыми камерами других производителей.
Ограничения на поддерживаемое разрешение экрана в этих продуктах отсутствуют, то есть можно монтировать видео даже для цифрового кинотеатра и при этом избежать лишних перекодирований, так как поддерживается работа с RAW.
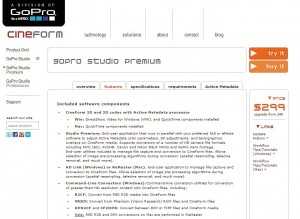
GoPro Studio Professional, помимо прочего, обладает более широкими возможностями для редактирования трехмерного видео. Однако по списку опций видно, что обычным пользователям эти продукты вряд ли пригодятся.
Текст: Екатерина БарановаФото: компании-производители; lassedesignen; emmanuelcaro3/Fotolia.com
Использовать экшен камеру как веб камеру
Использовать цифровую камеру в качестве веб-камеры можно двумя способами – используя встроенный режим web-камеры или используя камеру в качестве устройства для видеозахвата. Рассмотрим каждый из этих вариантов.
Прежде всего посмотрите инструкцию к вашей камере, чтобы уточнить, может ли она работать как веб-камера. Множество цифровых камер обладают этой функцией. Вам лишь понадобится установить фирменное программное обеспечение для использования в качестве веб-камеры – чаще всего его можно найти на сайте производителя камеры. Установите необходимое ПО перед подключением камеры.
Выбрать качественную камеру или фотоаппарат вы можете в нашем каталоге экшн-камер или фототехники.
Во втором случае, если камера не имеет режима работы в качестве веб-камеры, однако умеет транслировать изображение по видеокабелю, вам понадобятся не только драйвера, но и специализированное ПО для перенаправления видеосигнала в интернет (например программы ManyCam, Active WebCam, SplitCam). Стандартные программы видеозахвата могут сохранять снимаемые камерой видеозаписи на жесткий диск, но транслировать этот сигнал в сеть они не могут – потому необходимо озаботится выбором необходимой программы заранее.
Для организации работы камеры как веб-камеры необходимо на компьютере иметь устройство видеозахвата (Capture Video). Таким устройством для захвата видео может быть ТВ-тюнер, видеокарта или специальный адаптер. На входе обычно используется видеовход для видео в виде разъема «тюльпан». Через него и осуществляется подключение камеры.
Подключать камеру следует в выключенном виде. При помощи программы видеозахвата вы должны увидеть видео с камеры (убедитесь что верно указали видеовход – композитный «composite»). После этого можно настраивать программы для использования вашего устройства видеозахвата (вашей камеры) в качестве веб-камеры.
Использовать цифровую камеру в качестве веб-камеры можно двумя способами – используя встроенный режим web-камеры или используя камеру в качестве устройства для видеозахвата. Рассмотрим каждый из этих вариантов.
Прежде всего посмотрите инструкцию к вашей камере, чтобы уточнить, может ли она работать как веб-камера. Множество цифровых камер обладают этой функцией. Вам лишь понадобится установить фирменное программное обеспечение для использования в качестве веб-камеры – чаще всего его можно найти на сайте производителя камеры. Установите необходимое ПО перед подключением камеры.
Выбрать качественную камеру или фотоаппарат вы можете в нашем каталоге экшн-камер или фототехники.
Во втором случае, если камера не имеет режима работы в качестве веб-камеры, однако умеет транслировать изображение по видеокабелю, вам понадобятся не только драйвера, но и специализированное ПО для перенаправления видеосигнала в интернет (например программы ManyCam, Active WebCam, SplitCam). Стандартные программы видеозахвата могут сохранять снимаемые камерой видеозаписи на жесткий диск, но транслировать этот сигнал в сеть они не могут – потому необходимо озаботится выбором необходимой программы заранее.
Для организации работы камеры как веб-камеры необходимо на компьютере иметь устройство видеозахвата (Capture Video). Таким устройством для захвата видео может быть ТВ-тюнер, видеокарта или специальный адаптер. На входе обычно используется видеовход для видео в виде разъема «тюльпан». Через него и осуществляется подключение камеры.
Подключать камеру следует в выключенном виде. При помощи программы видеозахвата вы должны увидеть видео с камеры (убедитесь что верно указали видеовход – композитный «composite»). После этого можно настраивать программы для использования вашего устройства видеозахвата (вашей камеры) в качестве веб-камеры.
Решил купить web камеру и задумался о том, что может быть имеет смысл взять недорогую экшен-камеру, которая может подключаться, как web-камера. Но так как в видеоаппаратуре я лох, нужен совет. Точнее ответы на следующие вопросы: 1. все ли камеры по usb будут давать видео, как веб-ка или они там заряжаются, а отдают по hdmi и нужна плата видео-захвата? 2. здравая ли затея в принципе? 3. можете ли посоветовать что-то конкретное под эту задачу.
Что планирую возложить на этот агрегат: скайп, запись блога для youtube (супер качество не нужно, блог о программировании и моя мордашка в углу экрана), трансляции на youtube (планируется через OBS studio). Запись прогулок с семьей. Нырять со скалы на велосипеде не буду.





























