Как сделать звук на компьютере громче если всё на максимуме
В данной записи разберем как сделать звук на компьютере или ноутбуке громче если всё на максимуме. Иногда в файле уровень аудио низкий и громкость может быть недостаточной для комфортного прослушивания. Может быть малая громкость только в наушниках или только при воспроизведении через динамики. Тем не менее, если есть необходимость поднять уровень громкости на комфортный уровень, то как это можно сделать? Во всех приведенных случаях предполагается полная исправность аудио оборудования ПК или ноутбука.
Первое, что надо сделать для увеличения громкости на ноутбуке, так это проверить уровень громкости через значок в трее. Через данный значок можно открыть дополнительные пункты раздела «аудио», если нажать на картинку динамика вверху, и проверить все настройки, особенно в пункте «уровни».
Второе. Через панель управления находите раздел «звук», там находим свойства нашего устройства воспроизведения. В разделе «дополнительные возможности» в пункте «Выравнивание громкости» поставьте галку и проверьте уровень громкости на нужном файле.
Третье. Подключить внешние колонки с встроенным усилителем (компьютерные).
Четвертое. Поставить аудио кодеки с пакета K-Lite-Codec, такой пакет легко закачать с сайта разработчика и просто запустить файлик exe. Вместе с кодеками будет установлен и проигрыватель Media Player Classic. Запускаете файлик с тихим звуком на Media Player Classiс и смотрите раздел Play > Filter > ffdshow audio decoder. И вот тут находим пункт (слева) Volume и надо нажать на нем левой кнопкой мыши. Тогда откроется окно с регулятором громкости, регулируете громкость как вам нужно.
Как настроить звук в ноуте при помощи плеера. В Media Player Classiс можно правой клавишей мышки нажать на области воспроизводимого видео и выбрать пункт audio (аудио). Там будет пункт options (опции), и передвигаете регулятор «boost» (усиление) до нужного уровня.
Пятое. Можно попробовать открыть микшер в настройках громкости с трея. Там выбрать динамики > улучшения > эквалайзер и когда откроется эквалайзер, то ползунки перевести вверх и сохранить это положение как настройку. Но порой в меню эквалайзера не удается регулировать частоты а можно только выбрать уже предустановленные настройки.
Шестое. Как в пункте пять проходите в настройки улучшения и ставите галки на пунктах эквалайзер, виртуальный звук и тонкомпенсация. Это может прибавить звук.
Седьмое. Как в пункте пять, проходим в улучшения звучания динамиков и ставим галку только на пункте тонкомпенсация (остальные пустые), а сверху отмечаем «отключение всех звуковых эффектов». Потом нажимаете «применить» и «ок».
Восьмое. Попробовать поставить проигрыватель VLC и на нем включить нужный файлик и через настройки увеличить громкость.
Девятое. Используем программу для увеличения громкости на ноутбуке. Установить Letasoft Sound Booster, который будет увеличивать громкость в 5 раз на любых приложениях, в том числе и в проигрывателях. В отличие от VLC и Media Player Classiс, которые управляют громкостью только проигрываемых на них файлов.
Надо помнить, что слишком большой уровень громкости может повредить встроенные динамики. Сначала появятся помехи в виде дребезга, а затем совсем перестанут работать встроенные динамики.
Надеюсь вам помогут рекомендации из этого материала и вы сможете сделать звук громче, даже если полагали, что всё на максимуме. Должно быть вы что-то упустили и есть опция, позволяющая сделать звук еще громче.
Тоже хочу отметить, что звук может быть тише из-за аудио драйверов. У меня на материнке Асус P5Q SE/R если не стоят дрова для звука, включая панель настройки эквалайзера, то звук намного громче. Если ставлю дрова, то звук тише и приходится выкручивать ползунки по максимуму.
Дополнительные советы
Кроме программных методов увеличения громкости, можно применять и аппаратные средства. Например, можно подключить внешнюю звуковую карту с дополнительным питанием, для получения звука большей мощности.
Другим вариантом, будет использование усилителей звука в связке со штатной аудиокартой. Такого рода усилители производятся и продаются с расчётом на минимальные мощности (для наушников) и достаточно большие (для колонок с динамиками). Приобретя такой усилитель, можно будет в дальнейшем не мучаться с попытками получить громкое звучание.
В качестве дополнительного совета можно сказать ещё и то, что при приобретении наушников обращайте внимание на их омическое сопротивление. Чем сопротивление меньше – тем более громкий звук вы получите от компьютера при прочих равных, но при этом возрастёт нагрузка на выходной тракт аудиокарты, так как через него будет идти большой ток
Регулировка громкости Windows
Начать стоит с того, что проверить текущий уровень громкости наушников на компьютере. Дело в том, что если ранее вы использовали беспроводную гарнитуру с телефоном, то звук управлялся с него. При подключении к ПК или ноутбуку громкость, выставленная ранее на смартфоне, теряется, поскольку теперь за нее отвечают настройки Windows.
Чтобы увеличить или уменьшить динамику в наушниках необходимо прежде всего убедиться, что гарнитура подключена к компьютеру.
- Для этого нажимаем мышкой на значок «Wi-Fi» или «Интернет» в нижней панели рабочего стола Windows
- Под иконкой «Bluetooth» должно отображаться название устройство — в моем случае это «Atvel Tune S5 ProX»
-
Также можно нажать на значок блютуз и проверить, чтобы было активно соединение с беспроводными наушниками
-
Теперь там же на нижней панели кликаем мышью на иконку в виде «рупора»
-
Откроется шкала регулировки громкости — с ее помощью можно выставить нужный уровень музыки в наушниках
-
Если нажать на стрелку напротив значка наушников, то можно увидеть название активной гарнитуры, для которой выполняется настройка вывода звука
Как увеличить громкость в Windows 7, 8
Программы для усиления звука на ноутбуке
Существует множество специальных сервисов, которые помогают решить проблему со звучанием. Есть платные и бесплатные приложения. Они отличаются по функционалу и интерфейсу. Рассмотрим самые популярные.
Сервис с простым интерфейсом, который позволяет улучшить качество звучания лэптопа. У Hear есть бесплатная и платная версии. Бесплатно утилитой можно пользоваться только 7 дней. По истечении этого срока придется приобрести лицензию.
Hear позволяет менять настройки частот звука. В сервис встроены шаблоны параметров для разных типов файлов. Минус данной программы — отсутствие русского интерфейса.

Audacity
Бесплатная и очень простая программа для увеличения громкости на ноутбуке. Она отличается менее богатым набором функций. Утилита Audacity увеличивает громкость не лэптопа, а самого файла. Для этого нужно открыть вкладку “Эффекты” и выбрать пункт “Опции”. Здесь вы увидите бегунок, с помощью которого можно добавить децибелы.

Sound Booster
Функциональное приложение с понятным интерфейсом. Есть русскоязычное меню. Сервис позволяет сделать звучание громче при запуске Windows и менять уровень громкости с помощью горячих клавиш. Главный минус этой утилиты — плата. Бесплатная версия отсутствует.

Audio Amplifier
Простой сервис, позволяющий улучшить звучание одного конкретного файла. Главные плюсы — простой интерфейс и отсутствие оплаты. У приложения только один недостаток — отсутствие русскоязычного интерфейса. Однако разобраться с утилитой можно даже без знания английского языка. Вам нужно загрузить файл, в котором требуется повысить качество звучания. Слева отобразится информация о файле. Справа можно изменить громкость. Максимально возможный показатель — 1000%.
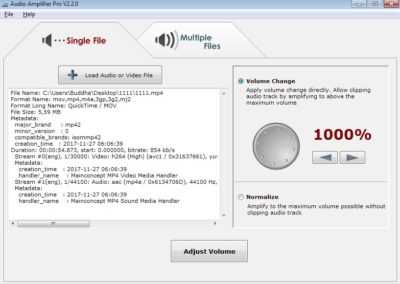
Power Mixer
У сервиса есть бесплатная и платные версии. Бесплатная — пробная программа. У нее ограниченный срок использования — всего 14 дней. Чтобы пользоваться утилитой на постоянной основе, нужно внести скромную оплату. В отличие от предыдущих сервисов Power Mixer регулирует не громкость файла, а звучание Windows. Таким образом, настройки утилиты будут действовать на все аудиодорожки и видеофайлы. Можно изменить и один конкретный файл.
Интерфейс сервиса простой. Слева расположена информация о настраиваемых объектах, а справа — бегунки для изменения уровня громкости. В приложение встроены разные настройки.
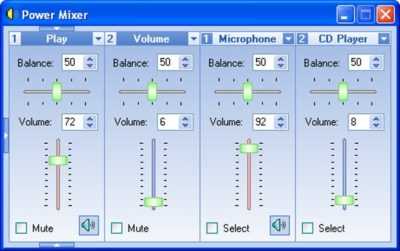
Как увеличить громкость на ноутбуке?
Сделать звук громким и усилить сигнал можно разными способами. Причем регулировать громкость получится даже с клавиатуры. Наиболее популярные варианты выглядят следующим образом:
- через панель задач;
- при помощи функциональных клавиш;
- через параметры Windows.
Каждый метод имеет собственные преимущества и недостатки. Однако все перечисленные далее способы позволяют выполнить нужные настройки звука.
Панель задач
Методика очень простая. По сути, она практически полностью копирует указанный ранее способ включения:
Нажимаем на значок звука на панели задач.
Устанавливаем микшер на нужную громкость.
Этот метод отличается не только простотой, но и скоростью. Регулировать громкость звука через панель задач можно очень быстро.
Функциональные клавиши
Добавить громкость получится и с помощью функциональных клавиш. Как правило, они располагаются рядом с кнопкой включения и выключения звука. Чтобы настроить нужное звучание на ноутбуках Asus, нужно нажать Fn и F11 (уменьшение громкости) или Fn и F12 (увеличение громкости). У лэптопов других марок кнопки могут быть иными. В любом случае они будут помечены соответствующими значками. Кстати, с помощью функциональных клавиш удастся настроить яркость на ноутбуке.
Параметры Windows
Этот метод немного трудоемкий. Чтобы усилить звук и сделать его более громким, нужно выполнить следующие манипуляции:
Правой кнопкой мыши щелкаем на «Пуск» и в меню выбираем опцию «Параметры».
Переходим в раздел «Система».
Открываем подраздел «Звук» и устанавливаем микшер на нужную громкость.
Повысить громкость в этом случае несколько сложнее. Однако в параметрах Windows можно установить другие нужные настройки звучания. Вариативность представленного способа кастомизации выше.
Драйвера
Основная масса проблем со звуком происходит из-за драйверов. Вернее проблема в их отсутствии или неправильно использованной версии для операционной системы. В данном случае звук отсутствует полностью.
Перейдите в «Диспетчер задач». Когда видеокарты там нет или написано, что устройство неизвестно, нужно установить подходящий драйвер. Для обновления драйверов в Windows правой клавишей мышки нажимаете по устройству, которое собираетесь обновлять и выбираете обновление драйвера.
Настраиваем звуковой драйвер
При подключении какого-нибудь устройства к порту звуковой карты появляется сообщение о драйверах. Нужно выбрать, какое устройство было подключено. Если указать тип, более высоким или низким можно установить уровень громкости.
Иногда полезно будет переключить устройство, например, с динамиков на наушники и обратно.
Панель управления звуковой карты может иметь различные настройки. Там должны быть специальные регуляторы. Их следует установить на возможный максимум. В микшере нужно увеличить громкость на максимум.
Кодеки и проигрыватель медиафайлов
Если звук тихий при просмотре фильмов или при прослушивании музыки, вероятнее всего, кодеки аудио и видео не подходят. В этом случае их можно полностью удалить из системы и попробовать установить K-lite Codec Pack.
Отметим, есть полезная программа VLC Player, которая позволяет просматривать видео в интернете и с жесткого диска. Программа умеет увеличивать громкость на 125%.
Приложение для усиления громкости звука
Можно посоветовать различные утилиты, которые усиливают звук. Отлично зарекомендовало себя приложение Sound Booster. Позволяет увеличить громкость в 5 раз.
Обновление драйверов
Если вы правильно выставили уровень громкости в настройках, но проблема не исчезла, исправить ее может помочь обновление драйверов. Сделайте следующее:
- Через строку «Поиск» запустите «Диспетчер устройств».
- Откроется список с иконками, в котором нужно выбрать «Аудиовходы и аудиовыходы».
- Далее ПКМ нажмите на кнопку «Динамики» и выберите «Обновить драйвер» (к слову, рядом в этом же разделе вы можете усилить звук микрофона, нажав на кнопку «Микрофон»).
- Появится строка, в которой нужно выбрать «Автоматический поиск обновленных драйверов».
- Система выполнит поиск новых драйверов и при обнаружении автоматически установит их. Если на компьютере уже есть нужное ПО, на экране отобразится соответствующее сообщение.
Данный способ очень простой, но не всегда эффективный. Связано это с тем, что драйвера скачиваются не с сайтов производителей аудиокарты, а с ресурсов Microsoft. Поэтому, если инструкция не помогла, рекомендуем самостоятельно перейти на сайт разработчика и скачать драйвера.
Плохо контактирующие разъемы, не рабочие наушники/колонки
Довольно распространенная причина. Обычно это происходит со «старыми» звуковыми картами ПК (ноутбука), когда в их разъемы уже сотни раз вставляли/вынимали различные звуковые устройства. Из-за этого контакт становиться плохим и в результате вы наблюдаете тихий звук…
У меня на домашнем компьютере была точно такая же проблема, как контакт отходил — звук становился очень тихим, приходилось вставать, подходить к системному блоку и поправлять провод идущий от колонок. Решил проблему быстро, но «топорно» — просто скотчем подклеил к компьютерному столу провод от колонок, чтобы он не болтался и не отходил.
Кстати, на многих наушниках есть дополнительный регулятор громкости — обратите на него так же внимание! В любом случае, при подобной проблеме, в первую очередь, рекомендую начать как раз с проверки входов и выходов, проводов, работоспособности наушников и колонок (для этого их можно подключить к другому ПК/ноутбуку и проверить там их громкость). Нормальные ли драйвера, нужно ли обновление? Нет ли конфликтов или ошибок?
Нормальные ли драйвера, нужно ли обновление? Нет ли конфликтов или ошибок?
Примерно половина программных проблем с компьютером связана с драйверами:
Ошибки разработчиков драйверов (обычно их исправляют в более новых версиях, именно поэтому важно проверять обновления);
Неправильно выбранные версии драйверов для данной ОС Windows;
Конфликты драйверов (чаще всего это бывает с различными мультимедиа устройствами. Например, у меня один ТВ тюнер не хотел «передавать» звук на встроенную звуковую карту, без хитрых уловок в виде сторонних драйверов — было не обойтись).
Обновление драйверов:
2) Так же неплохим вариантом будет воспользоваться спец. утилитами для обновления драйверов.
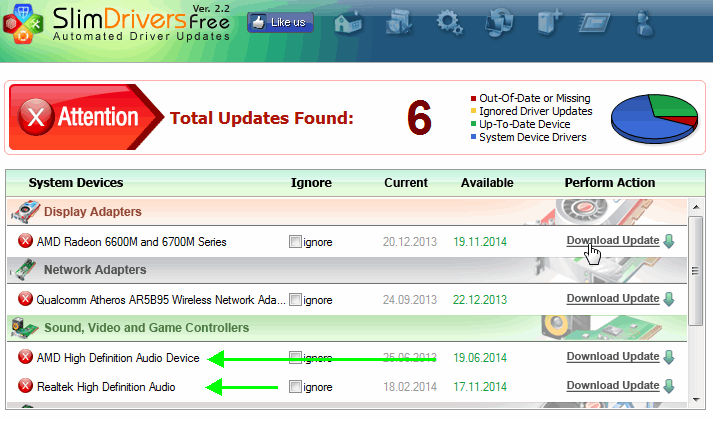
одна из спец. утилит: SlimDrivers — нужно обновить драйвера аудио.
3) Проверить драйвер и загрузить обновление можно и в самой Windows 7, 8. Для этого зайдите в «Панель управления» ОС, затем перейдите в раздел «Система и безопасность», а далее откройте вкладку «Диспетчер устройств».
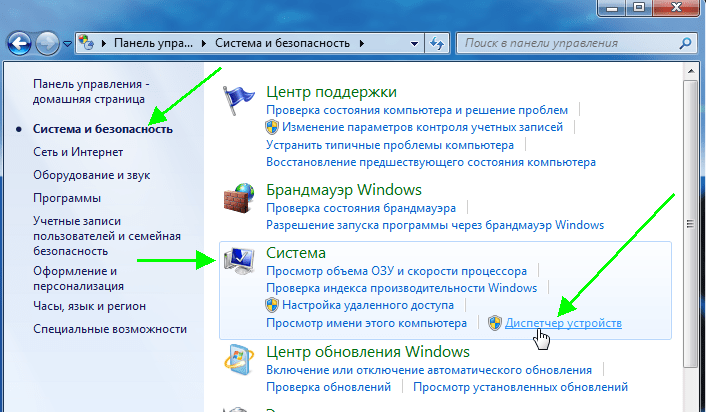
В диспетчере устройств откройте список «Звуковые, видео и игровые устройства». Затем нужно щелкнуть правой кнопкой мышки по драйверу звуковой карты и в контекстном меню выбрать «Обновить драйверы…».

Обратите внимание, чтобы в диспетчере устройств напротив ваших драйверов аудио не было никаких восклицательных знаков (ни желтых, ни тем более красных). Наличие этих знаков, как на скриншоте ниже, указывает на конфликты и ошибки драйверов
Хотя, чаще всего, при подобных проблемах звука не должно быть вовсе!

Проблема с драйверами аудио Realtek AC’97.
Дополнительные параметры звука
Последний блок на данной странице — дополнительные параметры звука. Сюда тоже стоит зайти, чтобы поставить правильные настройки для 100% воспроизведения музыки с компьютера в наушники.
-
Нажимаем на данный пункт — откроектся новое окно. В нем должны быть активны наушники в качестве «Устройства по умолчанию»
-
Для начала переключимся на вкладку «Связь». Под текстом «Windows может уменьшать громкость различных звуков при использовании компьютера для разговора по телефону» ставим флажок на «Действие не требуется». После этого предпочтение аудиоканала будет всегда отдаваться беспроводной гарнитуре
-
Возвращаемся во вкладку «Воспроизведение» и дважды кликаем по наушникам для входа в настройки. Или жмем на них правой клавишей мыши и заходим в «Свойства»
-
Во вкладке «Уровни» выставляем громкость наушников на 100%
-
Переходим в «Дополнительные эффекты» и активируем все галочки
-
В разделе «Дополнительно» из выпадающего списка выбираем максимальное качество звука. У меня это «2 канала, 16-бит, 48 000 Гц»
-
В последней вкладке «Пространсвенный звук» ставим на «Выключено» и сохраняем все изменения.
Увеличение громкости с помощью специальных программ
В некоторых случаях удается увеличить громкость с помощью сторонних приложений.
Audio Amplifier
Приложение для изменения уровня громкости в выбранных файлах. С его помощью легко выравнивается тональность для списка песен, что избавит от необходимости постоянно регулировать звук.
SRS Audio Sandbox
Небольшая платная (имеется бесплатный пробный период), кроме увеличения громкости, имеет также ряд дополнительных опций:
- Усиление басов;
- 3D-эффект воспроизведения;
- Многоканальное разделение звука и др.
Sound Booster
Еще одна платная для увеличения уровня громкости. С ее помощью можно легко и просто увеличить громкость в полтора раза без потери качества звука.
Как увеличить громкость наушников на компьютере
Далее мы рассказали, как увеличить громкость наушников на ПК. Выполняйте инструкции в последовательности.
Настройка громкости в системе
Прежде всего нужно повысить громкость в наушниках непосредственно в операционной системе компьютера. Инструкция актуальна для ПК с Windows 7-10:
- В правом нижнем углу рабочего стола нажмите на иконку звука. Убедитесь, что ползунок выставлен на максимум – 100. Если нет, то передвиньте его вправо.
- Правой кнопкой мыши (ПКМ) нажмите иконке звука и выберите пункт «Открыть микшер громкости».
- На экране появится несколько блоков. Выставьте ползунок на максимум в каждом.
Теперь можете подключить наушники и проверить, увеличилась ли громкость.
Обновление драйверов
Причиной тихого звучания может быть отсутствие нужных драйверов звуковой карты или наличие устаревшего ПО. Чтобы обновить драйвера, сделайте следующее:
- Нажмите на клавиатуре комбинацию Win + X, введите в поле «Диспетчер устройств».
- В появившемся списке выберите раздел «Звуковые, игровые и видеоустройства».
- Далее нажмите «Драйвер», затем – «Обновить драйвер».
- Откроется мастер обновлений, в котором выберите «Автоматический поиск обновленных драйверов».
Система начнет автоматический поиск «свежих» драйверов и установит их при наличии. Если на компьютере уже загружено новое ПО, вы получите соответствующее сообщение об этом.
Проверка состояния разъемов
Если настройками звука все в порядке, но громкость все равно не увеличилась, нужно проверить техническое состояние разъемов компьютера. Для этого подключите наушники к другому ПК, ноутбуку или смартфону. Если на другом устройстве гарнитура звучит громче, вероятно, причина неполадок заключается именно в разъеме.
Решить проблему можно, подключив наушники в разъем на задней части системного блока:
- В меню «Пуск» выберите «Панель управления».
- В появившемся окне нажмите на «Диспетчер RealTek HD». Владельцам компьютеров Windows 7 нужно выбрать «Оборудование и звук».
- Далее нажмите «Диспетчер RealTek HD», тапните на иконку зеленого цвета ПКМ и выберите «Смена назначения разъемов».
- Во всплывшем окне нажмите «Наушники» и тапните «ОК».
Специальные программы для усиления звука в наушниках
Не всегда встроенные инструменты позволяют увеличить громкость в наушниках. На помощь приходят специальные программы-усилители звука. Рассказываем о трех лучших таких утилитах.
Sound Booster
Это одна из самых популярных программ для усиления звука на компьютере. Позволяет повысить громкость до 500%. Приложение поддерживает все версии Windows начиная с Windows XP. Усиление звука можно регулировать ползунком или с помощью горячих клавиш.
Кроме усиления громкости в Sound Booster имеется эквалайзер для точной настройки звука.
Hear
Приложение для любителей 3D-звука. Доступно на компьютерах Windows и MacOS. Программа устанавливает собственную звуковую карту, позволяет настроить звук под свои предпочтения: увеличить громкость, усилить басы и прочее.
SRS Audio SandBox
С помощью этого софта можно улучшить качество звучания не только на наушниках, но и на компьютерных колонках. В SRS Audio SandBox есть много разделов, которые помогают получить приличное звучание по готовым шаблонам.
К недостаткам приложения относится отсутствие русскоязычного интерфейса. К тому же софт доступен только в платной версии (бесплатная только демоверсия).
Усиление громкости на ноутбуке через драйвер
Еще один бесплатный способ, как сделать громкость на ноутбуке больше – использовать драйвер аудиокарты и его настройки. Для этого вам понадобится скачать специальный пакет с кодеками, которые имеют дополнительные встроенные параметры, позволяющие поднять уровень звука. Процедура следующая:
- Скачайте набор K-Lite Codec, они бесплатно выложены на официальном сайте.
- Установите полностью набор кодеков.
- Запустите фильм в любом плеере, которым вы пользуетесь. Кликните правой кнопкой по плееру, далее пройдите по пути: «Play»>«Filter»>«fffshow audio decoder».
- В появившемся окне найдите в левом меню раздел «volume», кликните по нему.
- Появится регулятор «Master Volume», перетащите его вправо.
Как правило, современные материнские платы имеют встроенную звуковую плату, поэтому вместе с драйверами для материнки присутствует HD Audio Driver. Это может быть Realteck или VIA (новые модели), которые имеют собственный функционал для настройки качества воспроизведения аудиофайлов на компьютере. При нажатии на значок в системном трее перед вами откроется эквалайзер, который предоставляет возможность вносить дополнительные настройки в качество и уровень звучания медиафайлов.
Способы исправить низкую громкость динамиков ноутбука
Проверьте динамики вашего ноутбука на вывод звука
Первый и самый важный шаг в ремонте динамика вашего ноутбука – это узнать об их выводе звука. И в Windows 11, и в 10 есть возможность тестировать уровни звука, воспроизводя звук из основных динамиков. Проверка этого позволит убедиться, что динамики активно работают или нет. Следуйте этим простым шагам для быстрого исправления.
Программы для Windows, мобильные приложения, игры — ВСЁ БЕСПЛАТНО, в нашем закрытом телеграмм канале — Подписывайтесь:)
Нажмите клавишу Windows, найдите Настройки звука и откройте его.
- В разделе «Параметры вывода» нажмите «Тест», чтобы воспроизвести звуковые сигналы.
- Система будет воспроизводить звуковые сигналы с помощью одного динамика за раз, чтобы обеспечить надлежащую работу.
Настройте параметры связи и увеличьте уровень громкости вручную
По умолчанию Windows может автоматически регулировать громкость различных звуков, когда вы используете компьютер для звонков. Часто это приводит к снижению уровня громкости на выходах основных динамиков. Следуйте этим простым шагам, чтобы решить эту проблему.
Щелкните Оборудование и звук.
Откройте параметры звука, нажав на «Звук».
- Перейдите на вкладку “Связь”.
- Измените настройку на «Ничего не делать» и примените изменения.
- Перейдите на вкладку воспроизведения.
- Найдите свой основной динамик и дважды щелкните по нему.
Перейдите на вкладку «Уровни» и установите ползунок на полную громкость.
Запустите средство устранения неполадок Windows, чтобы исправить проблемы с низким объемом
Если вы не можете выяснить причину проблем со звуком на вашем ноутбуке, вы можете воспользоваться помощью средства устранения неполадок Windows, чтобы исправить это. Microsoft Windows предлагает встроенные программы устранения неполадок для обнаружения и устранения различных проблем, связанных с установленным оборудованием. Выполните следующие простые шаги, чтобы исправить проблемы со звуком с помощью метода устранения неполадок.
Нажмите клавишу Windows, найдите Настройки и откройте его.
На правой панели прокрутите вниз, найдите Устранение неполадок и откройте его.
Щелкните Другие средства устранения неполадок.
- Чтобы обнаружить и исправить проблемы, связанные со звуком, нажмите кнопку «Выполнить» перед «Воспроизведение звука», чтобы запустить соответствующее средство устранения неполадок.
- Windows сама обнаружит и исправит любые проблемы, связанные со звуком.
Обновите аудиодрайверы
Иногда установка некоторых сторонних приложений на ваш ноутбук мешает работе аудиодрайверов системы. Это создает искажения и проблемы с низким уровнем громкости на ноутбуке. Вы можете решить эту проблему, вручную обновив аудиодрайверы в системе. Следуйте этим простым шагам для быстрого исправления.
Нажмите клавишу Windows, найдите Диспетчер устройств и откройте его.
- Разверните «Аудиовходы и выходы».
- Щелкните правой кнопкой мыши «Динамики» и выберите «Обновить драйверы».
- Нажмите «Автоматический поиск драйверов», чтобы обновить драйверы.
- В качестве альтернативы, если у вас есть файл обновления для аудио, вы можете просмотреть свои файлы, чтобы обновить аудиодрайвер.
Увеличьте громкость с помощью стороннего ПО
Equalizer APO – одно из лучших программ сторонних разработчиков, которое может бесплатно усилить звук на вашем ноутбуке. Это легкое приложение не потребляет много системных ресурсов и совместимо с Windows 10 и 11. Выполните следующие простые шаги, чтобы увеличить громкость на своем ноутбуке.
- Скачать Эквалайзер APO и дважды щелкните загруженный файл, чтобы запустить программу установки.
- Нажмите «Далее», чтобы начать установку, и выберите основной динамик из списка, чтобы усилить его звук.
Программы для Windows, мобильные приложения, игры — ВСЁ БЕСПЛАТНО, в нашем закрытом телеграмм канале — Подписывайтесь:)
Нажмите Готово и перезагрузите систему, чтобы применить изменения.
Бонус: используйте свой телефон Android в качестве динамика для ноутбука
Если ваш ноутбук очень старый и его динамики не могут обеспечить вам необходимый опыт, вы можете превратить свой телефон Android в портативный динамик вашего ноутбука. Прочтите это двухминутное прочтение о том, как использовать свой телефон в качестве динамика для ноутбука.
Плохой звук в наушниках или колонках — возможные причины
Почему звук на ноутбуке стал тише
Снижение уровня громкости на ноутбуке может быть обусловлено достаточно большим количеством факторов. К наиболее распространённым можно отнести:
- Выход из строя динамиков. Обычно они ломаются в результате попадания жидкости, падения устройства и различных механических воздействий. Для ремонта обычно требуется полная замена динамиков, что не всегда можно сделать в домашних условиях.
- Засорение отверстий для вывода звука. Отверстия, через которые выходит звук из динамиков, постепенно загрязняются. Из-за этого постепенно падает громкость. Для восстановления нормальной работы достаточно просто прочистить звуковые каналы.
- Появление треска, хрипа и прочих искажений также свидетельствует о неисправностях самих динамиков. Как правило, для устранения неполадки требуется установка новых деталей.
- Поломки материнской платы. Полный или частичный выход из строя многих компонентов на материнской плате также может привести к ухудшению звука. Ремонт таких поломок производится только в сервисных центрах.
- Неисправность контроллера громкости. Это микросхема, распаянная на материнской плате, соответственно её самостоятельный ремонт невозможен, нужно обращаться в СЦ.
Способ 3: инженерное меню
Во многих смартфонах с Android есть инженерное меню – скрытый от общих настроек раздел, предназначенный для тестирования, а иногда и регулировки различных компонентов устройства. Его структура и возможности в аппаратах разных моделей могут отличаться.
Внимание! Перед изменением любых параметров в Engineering Mode не забывайте запоминать их исходные значения, чтобы потом вернуться к ним, если что-то пойдет не так. Для входа в инженерное меню, как правило, нужно ввести специальный код, а на устройствах с чипами MediaTek запустить его можно и с помощью приложения MTK Engineering Mode. Для входа в инженерное меню, как правило, нужно ввести специальный код, а на устройствах с чипами MediaTek запустить его можно и с помощью приложения MTK Engineering Mode
Для входа в инженерное меню, как правило, нужно ввести специальный код, а на устройствах с чипами MediaTek запустить его можно и с помощью приложения MTK Engineering Mode.




























