Способы решения неисправностей
В зависимости от имеющихся неисправностей звука наушниках, выбирается приемлемый способ решения проблемы. Перед тем, как приступать к решительным действиям по устранению неполадок, рекомендуется все перепроверить: подключение гарнитуры, кабели и прочие.
Если же проблема не выявлена и не уверены, что самостоятельно сможете устранить неполадку, если звук хрипит на ноутбуке, рекомендуется обратиться за помощью к специалисту, который знаком со способами устранения неисправностей.
Тихий звук на AirPods
В большинстве своём, беспроводные наушники от Apple работают относительно стабильно. Но, без проблем, не обошлось. Крайне редко, на протяжении некоторого времени использования наблюдается тихий звук AirPods на Windows 11.
Однозначно дать ответ на вопрос, что конкретно вызывает сбой, сложно. Но перед тем, как отправится в сервисный центр, можно попытаться устранить неполадку самостоятельно.
Следует сказать, что проблемой снижения громкости сталкиваются пользователи устройств ПК, IOS и Android. Чаще всего на работу наушников жалуются пользователи устройств Iphone. Предполагается, что выбор в пользу беспроводных наушников делают те, кто пользуется устройствами производителя.
Для того чтобы устранить проблему, следует:
- Проверить регулятор громкости звучания.
- Сбросить настройки подключения наушников и установить их по-новой.
- Выполнить чистку их от грязи и пылевых частиц.
Если вышеописанные способы не дали желаемого эффекта, рекомендуется обратиться за помощью в сервисный центр. Специалист проверит гарнитуру на наличие проблем, при необходимости, произведет тщательную чистку от пылевых частиц и грязи.
Настройка параметров звука
Часто после обновления трещит звук или вовсе пропал. Не нкужно поддаваться панике.
Для начала рекомендуется проверить настройки звука. Для этого следует выполнить щелчок ПМК по иконке управления звуком, находящейся в трее и проверить громкость звучания.
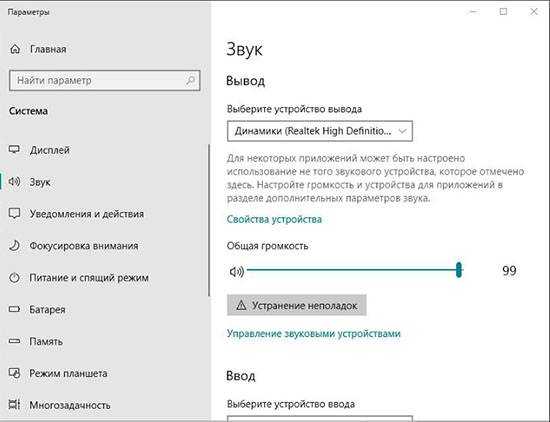
При необходимости допускается смещение ползунка вправо. Проблема с воспроизведением есть и в иных программах и приложениях. Возможно пропадание звука при просмотре фильма через Youtube. В системе при этом параметры громкости стоят на максимально допустимом уровне, между тем, пользователь слышит тихое звучание или вовсе не различает звук. Следует проверить это!
Запуск средства устранения неполадок
В более ранних версиях пользователи скептически относятся к инструменту авто исправления. Но, чем Боге не шутит! Иногда нажмешь, а звук заработает! Самое главное, что манипуляции занимают минимальное количество времени.
Для этого потребуется выполнить щелчок ПМК правой кнопкой по иконке управления звуком и выбрать «Устранение неполадок».
После запуска нужно выбрать устройство, с которым имеются проблемы. Дополнительные настройки звука не всегда требуется открывать. Это следует делать, когда возникают проблемы с звучанием, а отсутствие звука в этой ситуации не исправишь.
Далее, следуем подсказке системы. Выполняем перезагрузку ПК. Тестируем изменения.
Обновление драйверов аудио
Если использование раннее описанных способов не дало долгожданные результаты и, звук не восстановился, рекомендуется выполнить обновление драйверов аудио. Не исключено, что они больше не актуальны или не совместимы с оборудованием ПК.
Для этого потребуется четко следовать алгоритму:
- Используя системный поиск, найти и выполнить запуск вкладки «Диспетчер устройств» на ПК.
- В представленном приложении выполнить переход в раздел «Звуковые, игровые и видеоустройства».
- Отображение имеющихся устройств. По отношению к каждому следует выполнить:
- Выполнить нажатие правой клавишей ПМК и выбрать раздел «Обновление драйвера».
- Во всплывающем окне выбрать «Автоматический».
- Дождаться, пока завершиться процесс загрузки и установка драйверов.
После – перезагрузить ПК. На момент старта системы пользователь получит оповещение, что обнаружено удаленное оборудование, и установка ПО начнется повторно.
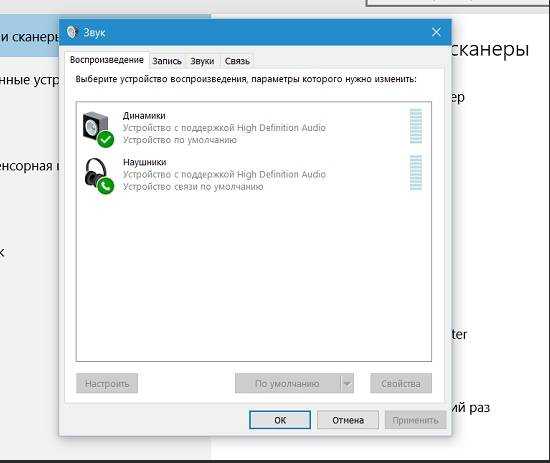
Как вариант — самостоятельная установка и поиск драйверов на ресурсе производителя. Для этого посещается официальный ресурс и запускается загрузка ПО в соответствие с параметрами ОС.
Настройка громкости сторонними программами
Для настройки громкости устройства и аудиогарнитуры используются сторонние программные продукты.
Для этих целей применимы:
- Приложение-твик Volume Control for Windows 11;
- Volumey;
- EarTrumpet.
Причины не в наушниках
Подростки часто слушают музыку на полной громкости. Такая привычка негативно влияет на здоровье органов слуха.
При длительной эксплуатации на максимальном уровне звучания слух ухудшается. Свою роль играет человеческий фактор. Рекомендуется дать отдых ушам на 3 – 7 дней. Если слух не восстановился требуется консультация врача.
Смазка желтоватого цвета защищает слуховые органы. В случае её проникновения в наушники сетка изделия забивается, что снижает уровень громкости. Требуется прочистка металлического покрытия динамика и слуховых органов. Для этого следует придерживаться следующего алгоритма.
- При помощи перекиси водорода прочищаются уши. Приобрести раствор можно в большинстве аптечных пунктов. Некоторые предпочитают использовать спирт, однако его эффективность та же при более высокой стоимости.
- В качестве ванны для очистки металлической сетки подойдет пробка от бутылки.
- Требуется налить 1 – 3 мг раствора, опустить сетку. Динамик не должен контактировать с жидкостью.
- Далее сетка аксессуара «купается» около 7 минут.
- Затем сетка просушивается в течение одного часа. Требуется держать изделие строго вертикально.
После визуально проверяется качество очистки и наушники подключаются к электронному устройству.
Настройки эквалайзера
Эквалайзер Сяоми встроен в смартфон, поэтому пользователю не нужно искать, скачивать и устанавливать дополнительные приложения. Его нетрудно найти. Для этого следует зайти в Настройки, затем перейти в Расширенные настройки. В открывшемся списке нужно выбрать строку Наушники и звуковые эффекты. Затем следует нажать на опцию Улучшению звука Mi (Mi Sound). Только после этого настройки эквалайзера разблокируются. Все манипуляции проводятся только при подключенной гарнитуре. Во всех остальных случаях эквалайзер недоступен для пользователя.
Если все сделано правильно, откроется окно эквалайзера. В верхней части экрана размещается опционная строка, в которой можно выбрать пресет для любого музыкального жанра. Разработчики выставляют настройки по умолчанию. Но каждый пользователь может выбрать пресет, который по его мнению, нуждается в редактировании. Любители классических композиций предпочтут улучшить качество звучания любимых партий оперы и балета. Поклонники популярной музыки захотят услышать более динамичное звучание. Фанаты хип-хопа или электронной музыки добьются яркого звука. Поклонники блюза, джаза и кантри придадут новые нотки любимым композициям. Настройки звука осуществляются при помощи ползунков, которые позволяют устанавливать даже самые тонкие значения. Если нужно добавить в эквалайзер собственный пресет, сначала выставляют значение при помощи ползунков, затем нажимают на кнопку в правом верхнем углу и вписывают его название.
Увеличение звука отдельной композиции
Также можно попробовать увеличить звучание конкретной мелодии, воспользовавшись современными программными возможностями. Есть несколько способов.
-
Изменить звук самой мелодии, установив на свое устройство редактор аудио файлов, например, Adobe Audition и Sony Sound Forge. Редакторы бывают различные, но эти показывают лучшие характеристики по скорости обработки и результатам компрессии. Любую музыку можно отредактировать с их использованием, добившись наиболее привлекательного звучания.
-
Если встал вопрос, как усилить звук одновременно нескольких файлов, то попробовать сделать это можно с помощью программы mp3gain. Программа имеет только одну функцию по увеличению звука нескольких композиций.
- Для увеличения громкости можно изменить настройки эквалайзера плеера, если он предусмотрен. Здесь все очень просто: все частоты повысьте на максимальные значения, а затем созданные настройки просто сохраняются.
Дополнительные советы
Кроме программных методов увеличения громкости, можно применять и аппаратные средства. Например, можно подключить внешнюю звуковую карту с дополнительным питанием, для получения звука большей мощности.
Другим вариантом, будет использование усилителей звука в связке со штатной аудиокартой. Такого рода усилители производятся и продаются с расчётом на минимальные мощности (для наушников) и достаточно большие (для колонок с динамиками). Приобретя такой усилитель, можно будет в дальнейшем не мучаться с попытками получить громкое звучание.
В качестве дополнительного совета можно сказать ещё и то, что при приобретении наушников обращайте внимание на их омическое сопротивление. Чем сопротивление меньше – тем более громкий звук вы получите от компьютера при прочих равных, но при этом возрастёт нагрузка на выходной тракт аудиокарты, так как через него будет идти большой ток
Звукоизоляция: амбюшуры и чашки
Любые амбюшуры имеют только 1 общее качество: они портятся со временем, даже если это незаметно. Сравни с новыми. Может быть, окажется, что через полгода-год они становятся мягче, удобнее, а звук стал более мягким.
Но чаще случаются обратные ситуации: материал стал рыхлым, высота уменьшилась, и композиции приобретают оттенок ваты. Самая простая доработка любых накладных (да и любых других) наушников — замена амбюшур. Правил при смене нет — придется искать и экспериментировать. Свои свойства могут быть не только у каждого производителя, но и у каждой серии (если это не огромный аудиохолдинг вроде).
Самая простая доработка любых накладных (да и любых других) наушников — замена амбюшур. Правил при смене нет — придется искать и экспериментировать. Свои свойства могут быть не только у каждого производителя, но и у каждой серии (если это не огромный аудиохолдинг вроде).
Поэтому при замене — никаких правил. Главное, что материал обеспечивает не только удобство посадки, но и оттенки звука: плотная кожа лучше отражает аудиоволны (добавляет объема), мелкопористое плотное наполнение эффективнее работает звукоизолятором и «увеличивает» объем низких частот.
Мягкие амбюшуры приглушают звук. Особенно это заполненных волокнистыми материалами. Зато они намного приятнее в повседневной носке. Кстати, никто не мешает подобрать на компактную модель наушников мониторные амбюшуры: или подогнав покупные другого размера, или приспособив подходящие другого производителя. Кроме удобства, «чебурашки» всегда звучат «богаче» — переотражения звука.
Кстати, никто не мешает подобрать на компактную модель наушников мониторные амбюшуры: или подогнав покупные другого размера, или приспособив подходящие другого производителя. Кроме удобства, «чебурашки» всегда звучат «богаче» — переотражения звука.
Лучшие программы для усиления звука
Безопасность и экономия
Совет для безопасного громкого звука: потратьте немного денег и приобретите усилитель звука на планшет.
- Часто работаете с планшетом, держа его в руках? Купите компактную недорогую звуковую карту с подключением к USB или наушники с той же технологией.
- Предпочитаете мобильность? Возьмите Bluetooth-гарнитуру с отдельным звуковым процессором и хорошие наушники. Некоторые модели имеют FM-радио, так что будет дополнительный плюс.
- Хотите, чтобы планшет создавал звуковой фон? Купите к нему мобильную колонку с Bluetooth-подключением. Она громкая, имеет солидные показатели автономной работы и вдобавок от нее можно подзарядить планшет.
Технологический запас есть всегда, но может быть поломка после программных регулировок. А ремонт обходится зачастую дороже, чем покупка отдельного подключаемого устройства.
Как отрегулировать громкость на Bluetooth наушниках в телефоне?
Чтобы прибавить или убрать звучание в наушниках на смартфоне используется несколько способов, о которых вы прямо сейчас и узнаете. Они, кстати, подходят для любой операционной системы (iOS, Android) и производителя — Samsung, Xiaomi, Huawei, Honor, JBL, Apple и др.
Делаем звук громче кнопками на телефоне
Самый очевидный способ поменять громкость звука — соответствующими функциональными кнопками на корпусе телефона, который сопряжен с данными наушниками.
Ведь по сути, TWS наушники или обычная Bluetooth гарнитура (когда наушники объединены проводком) отличаются от проводных только способом подключения к смартфону. В остальном это те же самые наушники, а значит прибавлять или убавлять звук можно через телефон.
Прибавляем звук в bluetooth наушниках через меню смартфона
Не знаю, зачем (когда есть кнопки), но то же самое можно проделать и через меню настроек в телефоне. На Android необходимо зайти в раздел «Звук и вибрация»
И ползунком поменять значение «Громкость медиа». Вправо — прибавляем, влево — уменьшаем. Тут же можно изменить громкость мелодии вызова, будильника, рингтона и уведомлений.
Как сделать беспроводные наушники громче через фирменное приложение
Не все, но некоторые модели TWS наушников поддерживают управление ими из фирменного приложения, которое устанавливается на телефон.
Кроме этого здесь же бывает огромное количество других функций. Например, эквалайзер для регулировки деталей звучания трека. Или даже изменение назначения функциональной кнопки.
Ваше мнение — WiFi вреден?
Да 22.58%
Нет 77.42%
Проголосовало: 51291
Прибавляем громкость кнопками управления на наушниках
Опять же, не во все гарнитуры вшита возможность менять громкость воспроизведения музыки через жесты на кнопке управления. Но даже в недорогих моделях они встречаются. В этом случае чаще всего для увеличения необходимо один, два или три раза (в зависимости от конкретной модели) нажать на правый беспроводной наушник. А для уменьшения — на левый. Чтобы узнать, какое именно действие соответствует регулировке звука в вашем случае, посмотрите спецификации своей гарнитуры
В случае наличия у Bluetooth наушников мобильного приложения, в нем зачастую для удобства использования есть возможность изменить назначение жестов. Например, если двойное касание клавиши означало переключение на следующий или предыдущий трек, то его можно перепрограммировать на регулировку громкости звука.
Смена динамики через голосового помощника
Если же функция управления звуком в TWS наушниках не предусмотрена производителем, то всегда с их помощью можно вызвать голосового ассистента. И попросить его прибавить или уменьшить звук. Для этого надо посмотреть инструкцию и узнать, какой жест отвечает за обращение к ассистенту.
В чём причины плохого звучания ноутбука
В некоторых случаях звучание бывает настолько тихим, что вынуждает подносить ухо к динамикам. Существует целый ряд причин плохого звучания. Они могут быть как системного, так аппаратного характера.
- Некорректная кодировка. В некоторых случаях при использовании одной и той же программы один аудиофайл звучит едва слышно, а другой гораздо громче. Это говорит о том, что ноутбук «не виноват», причина кроется в некорректной работе файлов.
- Приложение для воспроизведения. Громкость аудиофайлов во многом зависит от используемых программ. Например, звук в стандартном плеере Windows тише, чем в KMPlayer и других специальных программах.
- Драйверы. Часто причиной тихого звучания становится неактуальная версия драйверов. Если причина кроется в этом, то достаточно скачать и установить подходящую версию программного обеспечения.
- Слабые динамики. Часто производители ноутбуков экономят на комплектующих. Хотя, стоит отметить, в этом есть смысл. Во-первых, конструкция лэптопов не позволяет устанавливать мощную акустику. Во-вторых, никто не мешает вам подключить внешнее устройство для воспроизведения аудиофайлов.
Конечно, все эти причины не означают, что вы должны довольствоваться плохим звучанием. Давайте узнаем, как можно сделать звук громче, даже если ползунок настроек выставлен в максимальное положение.
Проблема с беспроводными наушниками или динамиками
Самые распространённые беспроводные аудиоустройства работают с компьютером по протоколу Bluetooth. Соответственно в случае с беспроводными устройствами, добавляется ещё одно передаточное звено между компьютером и звуковоспроизводящими устройствами. Перед их использованием между компьютером и устройством производится сопряжение протоколов.
Делается это следующим образом – включаем устройство для сопряжения – наушники или колонки. Затем на компьютере, в панели задач около часов находим значок
, и нажимаем на нём правую кнопку мыши. Выбираем пункт меню – “Показать устройства Bluetooth”.
Будет показан список уже сопряжённых устройств Bluetooth, а также произведён поиск новых устройств доступных для сопряжения.
После выбора вновь обнаруженного устройства необходимо будет по нему кликнуть мышью и в ответ на предложение “Мастера сопряжений” ввести пароль. Стандартный пароль обычно бывает таким 0000, но если пароль отличается, то это обычно пишут либо на корпусе устройства на наклейке, либо в паспорте.
При наличии проблем с беспроводными устройствами необходимо проделать следующие действия:
- Проверить активность и корректность работы Bluetooth адаптера на компьютере.
- Если адаптер на компьютере отсутствует, либо имеются проблемы с драйверами, значка Bluetooth на панели задач не будет, либо он будет серого цвета и при щелчке на нём мышью, в контекстном меню не будут активны такие пункты как “Добавление устройства Bluetooth” и “Показать устройства Bluetooth”.
- Если Bluetooth является встроенным устройством (например, это ноутбук), либо он подключается как внешний адаптер, и вы уверены в его наличии, необходимо зайти в диспетчер устройств, удалить в нём устройство Bluetooth, и произвести обновление конфигурации оборудования. В большинстве случаев проблема с адаптером будет исправлена, если она носит программный характер, если же проблема не исправляется, это может быть признаком аппаратной неисправности.
- Проверьте питание на сопрягаемом устройстве. Характеристики блока питания должны соответствовать по мощности требованиям устройства, а устройства на аккумуляторах должны быть полностью заряжены, включены, и находиться в режиме поиска.
- Если не удаётся подключить устройство, которое ранее уже работало в данной связке, лучшим вариантом будет его удаление из списка сопряжённых устройств и добавление по-новой.
Диагностика ошибок
После обновления или установки новых драйверов для устройства воспроизведения могут возникать ошибки с совместимостью или работоспособностью. В исправлении ошибки может помочь встроенный системный мастер диагностики. Починить неисправность можно следующим образом:
- На нижней панели кликните ПКМ по иконке звукозаписи. Нажмите на «Устранение неполадок».
- Если после сканирования проблемы будут отсутствовать, программа предложит открыть меню улучшения.
- Если ошибки были найдены, то вы увидите сообщение о том, справилась ли служба с решением проблемы.
Теперь разберемся, какими способами можно улучшить качество аудио, усилить эффекты, повысить частоты, наладить уровень громкости и так далее:
- Жмите ПКМ по иконке громкости на панели «Пуск» и выбирайте пункт «Устройства воспроизведения».
- Выберите активное устройство и нажмите на нем ПКМ, затем выберите «Свойства».
- В первой вкладке содержится общая информация о контроллере и разъеме. Убедитесь, что применение устройства находится в положении Вкл.
- Вкладка «Уровни» позволяет настроить уровень громкости для каждого гнезда и канала. С помощью кнопки «Баланс» можно отрегулировать уровень в каждом из наушников. Если у вас выключен звук в одной из колонок/наушнике, тогда вам необходимо установить баланс именно в этой вкладке.
- Раздел «Улучшения» позволяет выбрать эффекты воспроизведения, выставить бас, поменять настройки эквалайзера и многое другое. Если голос собеседника в ваших наушниках начинает трещать, тогда установите галочку возле «Подавление голоса» и «Тонкомпенсация». Также поэкспериментируйте с другими параметрами. Сделать идеальное звучание собеседника не получится, но убрать слишком громкий голос или усилить слабый микрофон в своих наушниках возможно.
Как в Windows 10 изменить время через параметры, панель управления, командную строку или в БИОС
- Вкладка «Дополнительно» содержит настройки разрядности и частоты дискретизации. Вы можете тут же проверить результат с помощью кнопки «Проверка».
- «Пространственный звук» пригодится пользователям с 5.1 и 7.1 аудиосистемами.
Как прибавить звук в наушниках на телефоне
Один из простейших и банальных способов усиления звука в мониторных наушниках AKG, беспроводных, проводных, вакуумных и других типах гаджетов на телефоне –регулировка громкости. Необходимо зайти в настройки, выбрать в меню графу «Громкость» и выставить желаемый уровень. Есть и другие варианты для смартфонов на платформах Android, iOS.
Под управлением Android
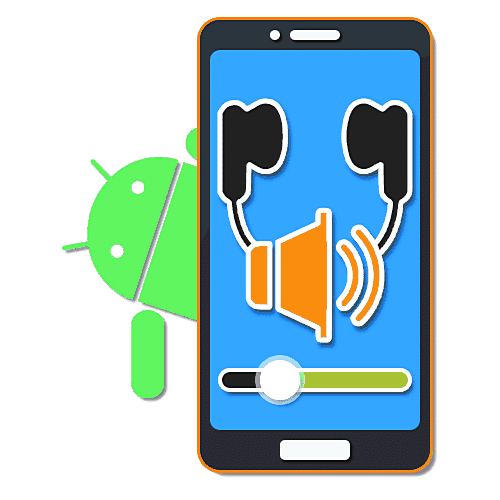
На некоторых моделях смартфонов под управлением Андроид заблокирована регулировка громкости. Усиление звучания возможно с помощью инженерного меню, проделав некоторые шаги.
- Запустить приложение для звонков и ввести код доступа (у каждой модели он индивидуален). Если это Samsung, код будет *#*#197328640#*#*, если Meizu или Xiaomi – *#*#3646633#*#* либо *#*#54298#*#*. Если эти комбинации не подошли, рекомендуется поискать код в инструкции к телефону.
- После введения кода нажать клавишу вызова – откроется заводское меню. Необходимо выбрать строку «Hardware Testing». При несрабатывании кнопки следует смахнуть вправо.
- Откроется новое меню, в котором выбрать «Audio», оснащенным 4-мя режимами регулировки громкости.
- Здесь потребуется выбрать режимы «Headset Mode» и «Headset_LoudSpeaker Mode» и настроить уровень сигнала под себя. Для этого нужно в первом окошке с цифрами установить желаемое значение.
- После чего нажать кнопку «Set» и выйти на рабочий экран.
Еще один вариант добавить звучания – специальные приложения: Volume Booster Plus, Volume+ и др. К примеру, программа Volume Booster Plus увеличивает громкость до максимальных заводских значений одним нажатием клавиши. Для этого требуется:
- скачать данное приложение из Гугл Плэй (Google Play);
- установить и произвести запуск программы;
- для пропуска предложенных функций приложения нужно кликнуть кнопку «Next», затем нажать на «Boost»;
- программа тут же запустится, а по завершении работы предоставит сообщение об измененных настройках громкости в процентах.
Приложение бесплатно, но напичкано рекламой.
Под управлением iOS
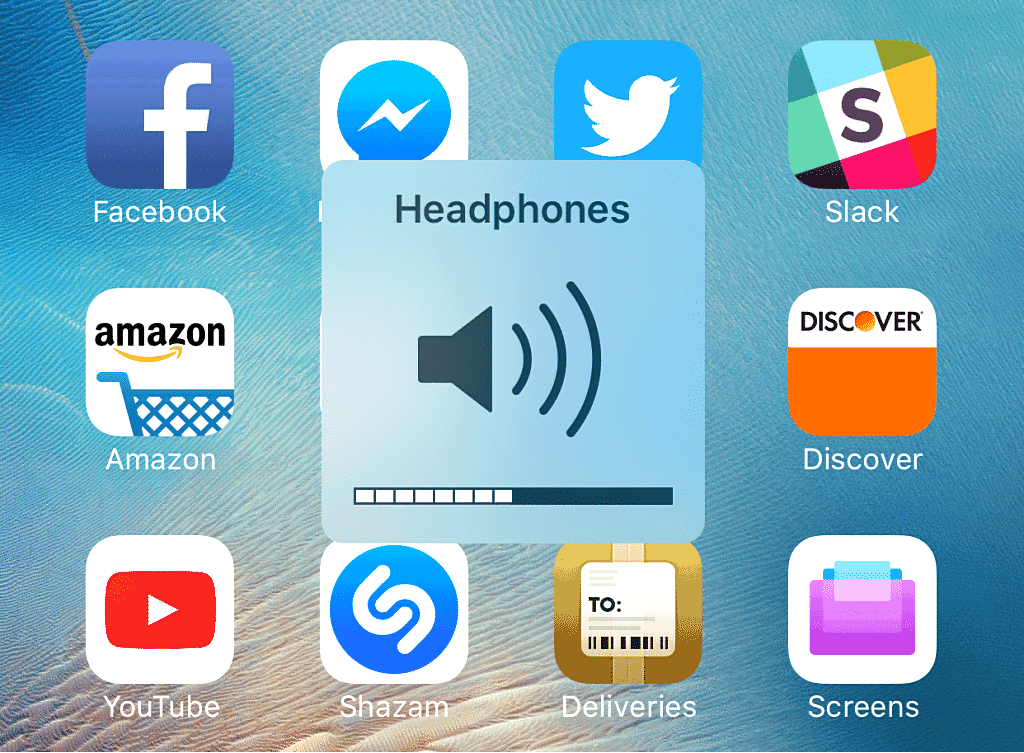
Многие обладатели Айфонов также страдали от недостаточной громкости в наушниках при подключении. Существует 3-4 способа, как делать звук громким, чистым. Зайти в «Настройки», выбрать вкладку «Музыка» и при попадании в окошко «Ограничение громкости» передвинуть ползунок до желаемого уровня.
Второй вариант сложнее и заключается во внесении изменений в файлы конфигурации (Jailbreak*). Вот доступный пользователю способ:
- открыть корневую папку iOS;
- перейти сначала по этому пути /System/Library/Frameworks/MediaToolbox.framework/Nxx/, затем нажать сюда /System/Library/Frameworks/MediaToolbox.framework/default;
- обе папки содержат файл SystemSoundMaximumVolume.plis, который при открытии выдаст настройку Default;
- здесь следует изменить значения, проставив LineOut: 0,8, Headset: 0,8; Default: 0,99;
- после этого нажать на сохранение и войти в папку /var/mobile/Library/Preferences/;
- выбрать здесь файл com.apple.celestial.plist;
- во вкладке VolumeLimits зафиксировать оба значения на цифре 1.2;
- сохранить изменения, запустить перезагрузку телефона и подключить наушники для проверки громкости звука.
Еще один несложный способ взорвать Айфон полноценным звучанием – отключить эквалайзер. Он не усиливает частоты, а занижает некоторые. Происходит это таким образом, что низкие кажутся громче остальных, если повышать их уровень.
Увеличение звука в наушниках на android
Чтобы увеличить громкость в блютуз наушниках на Андроид-устройствах, можно воспользоваться стандартными средствами, предусмотренными разработчиками, а также дополнительными методами. Рассмотрим все известные способы управления силой звука.
Приложения для усиления звука
Для ОС Андроид большое количество приложений разного целевого назначения. В общей массе ПО существует сегмент
программ, предназначенных для расширения стандартных приемов для управления звучанием. Задача специальных программ состоит в возможности сделать звучание сильнее, чем доступно штатными средствами.
Пример такой программы — приложение SpeakerBoost. Софт универсальный, подходит для Bluetooth «ушек», проводной гарнитуры и динамика. Устанавливается программа из магазина приложений Google Play.
Усилитель для наушников
Сверх стандартных значений громкость звучания беспроводной гарнитуры может регулироваться при помощи портативного блютуз — усилителя. Устройство поддерживает кодек aptX, оснащается 2-стронней кнопкой, помеченной «+» и «-» для регулировки звучания. В качестве оконечного усилителя в устройстве применяется специальная микросхема — усилитель для наушников.
Изменение системных файлов
В системных прошивках смартфонов на Андроид есть файлы mixer_path.xml, mixer_paths_mtp.xml, редактирование которых позволяет увеличить громкость на сопряженной блютуз — гарнитуре.
На разных моделях строки для редактирования в системных файлах могут различаться. Пользователю рекомендуется внимательно изучить информацию по процедуре изменения параметров в системных файлах на специализированных форумах. Подробнее про этот метод можно прочитать тут.
Стандартные средства
Производители Андроид смартфонов предусматривают штатные средства для того чтобы владельцы устройств могли без проблем настроить силу звучания через блютуз-наушники. Прежде всего это стандартная кнопка «качельки» на корпусе гаджета для регулирования громкости.
Можно повысить максимальный базовый уровень параметра громкости через инженерное меню. Отражение сервиса в целях безопасности по умолчанию заблокировано. Снятие блокировки производится специальной манипуляцией, порядок которой зависит от конкретной модели
Обновите или откатите аудиодрайвер вашего ПК.
Если громкость ваших наушников или динамиков ПК по-прежнему слишком велика даже после отключения улучшения звука, обновите драйверы, питающие устройства. Но если проблема возникла после установки ошибочного драйвера, откатить драйвер до стабильной версии.
- Нажмите клавиши Windows + X и выберите Диспетчер устройств.
- Разверните категорию Аудиовходы и выходы.
- Щелкните правой кнопкой мыши драйвер, питающий ваше активное аудиоустройство – наушники, динамик и т. Д. – и выберите «Свойства».
- Перейдите на вкладку Драйвер и выберите Обновить драйвер.
- Выберите «Автоматический поиск драйверов» и дождитесь, пока диспетчер устройств выполнит поиск последней версии драйвера на вашем ПК и в Интернете. Убедитесь, что ваш компьютер подключен к сети Wi-Fi или Ethernet, иначе это не сработает.
Чтобы понизить версию аудиодрайвера вашего устройства до предыдущей, выберите «Откатить драйвер» в окне свойств драйвера (см. Шаг 4 выше). Параметр будет недоступен, если вы не обновили драйвер.
Как увеличить громкость звука на ноутбуке windows 10
Если после обновления или установки windows 10 в вашем ноутбуке samsung, hp, asus, sony или lenovo, acer, toshiba, тихий звук — его можно усилить.
Чтобы увеличить громкость звука на ноутбуке windows 10 можно использовать три варианта.
Первый – возможно к этому привело то, что windows 10 не совсем правильно взаимодействует с драйвером звуковой платы.
Второй – если это происходит при прослушивании музыки или просмотре фильмов попробуйте использовать другой медиа плеер, а не тот что встроенный.
Третий – используйте специальную программу. Правда где-то в десяти процентов ноутбуков при ее задействовании динамики храпят.
Теперь рассмотрим подробнее эти три пункта – один из них должен проблему на вашей windows 10 устранить.
Обновление драйвера для увеличения громкости звука на windows 10
Увидеть какой у вас драйвер можно в диспетчере устройств. Откройте диспетчер устройств и 2 раза нажмите на: «звуковые, игровые и видеоустройства».
Ветка расширится и эти устройства вы увидите. Обычно это: «Realtek High Definition Audio».
Сайт автора находится по этой ссылке: https://www.realtek.com.tw – только почему-то он на момент написания мне не открылся.
Второй на сайте производителя аудио карт Nvidia. Чтобы долго не искать рекомендую обновить эти драйвера по ID устройства.
Установка другого плеера для усиления звука на windows 10
Медиа плееров есть много, нескорые даже платные. Я рекомендую и сам пользуюсь медиа плеер VLC.
В нем есть собственный усилитель, который значительно увеличивает звук, иногда даже до хрипения.
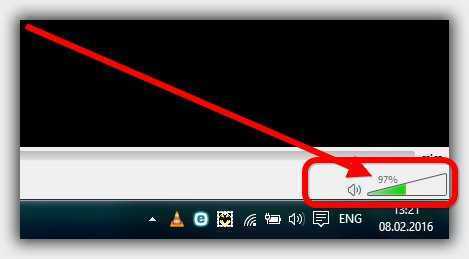
Программа увеличивающая громкость в ноутбуках на windows 10
Есть отличный электронный усилитель, только он правда платный (плата не большая).
Если вы очень сильно нуждаетесь в большой громкости, то испытайте его. Первые 15 дней он работает бесплатно.
Как уже упоминалось в некоторых ноутбуках он вызывает хрипение. Это в некоторой степни можно устранить программой эквалайзер.
Одним словом, эксперимент вам ничего стоить не будет. Пробуйте. Вот ссылка на скачивание программы. Успехов.












![Как на компьютере увеличить звук в наушниках – пошаговая инструкция с фото [2019]](http://realshop5.ru/wp-content/uploads/d/9/a/d9a25ef0323736a147a41236be9bbe0e.jpeg)














