Общие советы
Обычно данная ошибка возникает, если вы неправильно подключили HDMI-кабель к телевизору. Проверьте, не болтаются ли в разъёмах концы кабелей. При обнаружении таковых дефектов, постарайтесь зафиксировать их как можно плотнее. На некоторых HDMI-кабелях и портах для этих целей предусмотрены встроенные в наконечник кабеля болтики, чтобы было легче максимально плотно зафиксировать его в порту.
Подробнее: Как подключить HDMI к телевизору
Можно попробовать вытащить кабели и снова их ставить. Иногда помогает обычная перезагрузка компьютера с подсоединённым HDMI. Если ничего из этого не помогло, нужно переустановить драйвера для звуковой карты.
Способ 1: стандартное обновление драйверов
Обычно хватает стандартного обновления драйверов звуковой карты, которое производится в пару кликов по данной инструкции:
- Перейдите в «Панель управления». Сделать это можно через меню «Пуск» в Windows 7/8/8.1 или нажать правой кнопкой мыши по иконке «Пуска» и из меню выбрать «Панель управления».
- Далее, чтобы было удобнее ориентироваться, рекомендуется поставить режим отображения на «Маленькие значки» или «Крупные значки». В доступном списке нужно выбрать «Диспетчер устройств».
В «Диспетчере устройств» ищите пункт «Аудиовход и аудиовыходы» и разворачиваете его. Он у вас может называться несколько по-другому.
В развёрнутом «Аудиовход и аудиовыходы» нужно выбрать выводящее устройство (его название может меняться в зависимости от модели компьютера и звуковой карты), поэтому ориентируйтесь по иконке динамика. Нажмите по нему правой кнопкой мыши и выберите «Обновить драйвера». Система сделает сканирование, если драйвера действительно нуждаются в обновлении, то будет произведена их загрузка и установка в фоновом режиме.
Для лучшего эффекта можно проделать аналогичные действия, что и в 4-м пункте, но вместо «Обновить драйвера», выбрать «Обновить конфигурацию».
Если проблема не исчезла, то дополнительно можно обновить ещё некоторые аудиоустройства. Аналогично зайдите в «Диспетчер устройств» и найти там вкладку под названием «Звуковые, игровые и видеоустройства». Обновление нужно делать для всех устройств, которые находятся в этой вкладке по аналогии с инструкцией выше.
Способ 2: удаление драйверов и ручная установка
Иногда система даёт сбои, что не позволяет ей самостоятельно удалить устаревшие драйвера и установить новые, поэтому пользователям приходится самостоятельно заниматься данной операцией. Так как данную работу желательно проводить в «Безопасном режиме», заранее рекомендуется скачать нужные драйвера и перекинуть их на внешний носитель.
Перед тем, как скачивать драйвера, подробнее изучите название всех компонентов, которые расположены во вкладках «Аудиовходы и аудиовыходы» и «Звуковые, игровые и видеоустройства», так как на них тоже нужно скачать драйвера.
Как только драйвера скачаны и загружены на внешний носитель, приступайте к работе по данной инструкции:
- Перейдите в «Безопасный режим» для этого перезагрузите компьютер и до появления логотипа Windows, нажмите на клавишу F8. Вам будет предложено выбрать режим загрузки. Выбирайте любой пункт, где есть «безопасный режим» (желательно выбирать с поддержкой сети).
Теперь перейдите в «Панель управления», а далее в «Диспетчер устройств».
Раскройте пункт «Аудиовходы и аудиовыходы» и на каждое устройство, где изображён динамик нажмите ПКМ и перейдите в «Свойства».
В «Свойствах» нужно перейти в «Драйвера», что в верхней части окна, и там нажимать на кнопку «Удалить драйвера». Подтвердите удаление.
Аналогично проделайте со всеми устройствами, которые помечены иконкой динамика во вкладке «Звуковые, игровые и видеоустройства».
Теперь воткните флешку и перекиньте установочные файлы драйверов в любое удобное место на компьютере.
Откройте установочные файлы драйверов и произведите стандартную установку. В ходе таковой вам лишь придётся согласиться с лицензионным соглашением и выбрать вариант инсталляции — чистая установка или обновление. В вашем случае нужно выбрать первое.
После установки перезагрузите компьютер и войдите в обычный режим.
Если вам нужно установить несколько драйверов, это можно сделать по аналогии с 7-м и 8-м пунктами в обычном режиме.
Обновление драйверов, перезагрузка или повторное переподключение HDMI-кабеля должно решить проблему того, что AMD HDMI Output выдаёт ошибку и не может подключиться к телевизору.
Опишите, что у вас не получилось.
Наши специалисты постараются ответить максимально быстро.
Настройка изображения
Выводимая с компьютера на экран картинка может отображаться некорректно или полностью отсутствовать.
Для решения этой проблемы необходимо выполнить следующие шаги:
- Зайти на компьютере в меню «Пуск» и выбрать «Панель управления» «Настройки экрана» (например, в Windows 7 это раздел «Оформление и персонализация»).
- Выбрать необходимый экран и выбрать необходимое разрешение для корректного вывода изображения.
- Нажать кнопку «Ок» для изменения и посмотреть результаты.
Если показ изображения или видеоролика корректный, нужно сохранить настройки, нажав кнопку «Применить».
Сначала необходимо нажать «Ок», и посмотреть результат смены разрешения, после чего уже принять изменения
Настройки выводимого изображения (четкость, яркость, контраст и др.) для телевизора лучше всего выполнять именно с компьютера.
Это намного удобнее по двум причинам:
- Не придется возвращать прежние настройки телевизора, когда он будет отключен от компьютера;
- Настройки для этого экрана сохранятся в памяти компьютера, и они будут уже задействованы, если его подключить повторно.
Подключение через кабель HDMI
Этот вариант считается самым оптимальным соединением с телевизором. Через единый мультимедийный канал передается качественная картинка и звук. Слот HDMI является мировым стандартом и присутствует на всей цифровой технике, работающей с изображением. С его помощью передается и объемный звук в стерео формате.
 Кабель HDMI
Кабель HDMI
Для удобства использования кабель оснащен двумя одинаковыми разъемами, а его длина в специализированных магазинах достигает 20 метров. Порядок подключения следующий:
- Втыкаем кабель в разъемы ТВ и видеокарты, компьютер должен быть выключен.
- Включаем устройства и дожидаемся полной загрузки.
- В настройках телевизора выбираем источник сигнала – HDMI порт.
- На компьютере настраиваем подключение в меню «Экран», выбираем основной монитор (по умолчанию им становится телевизор) или несколько мониторов.
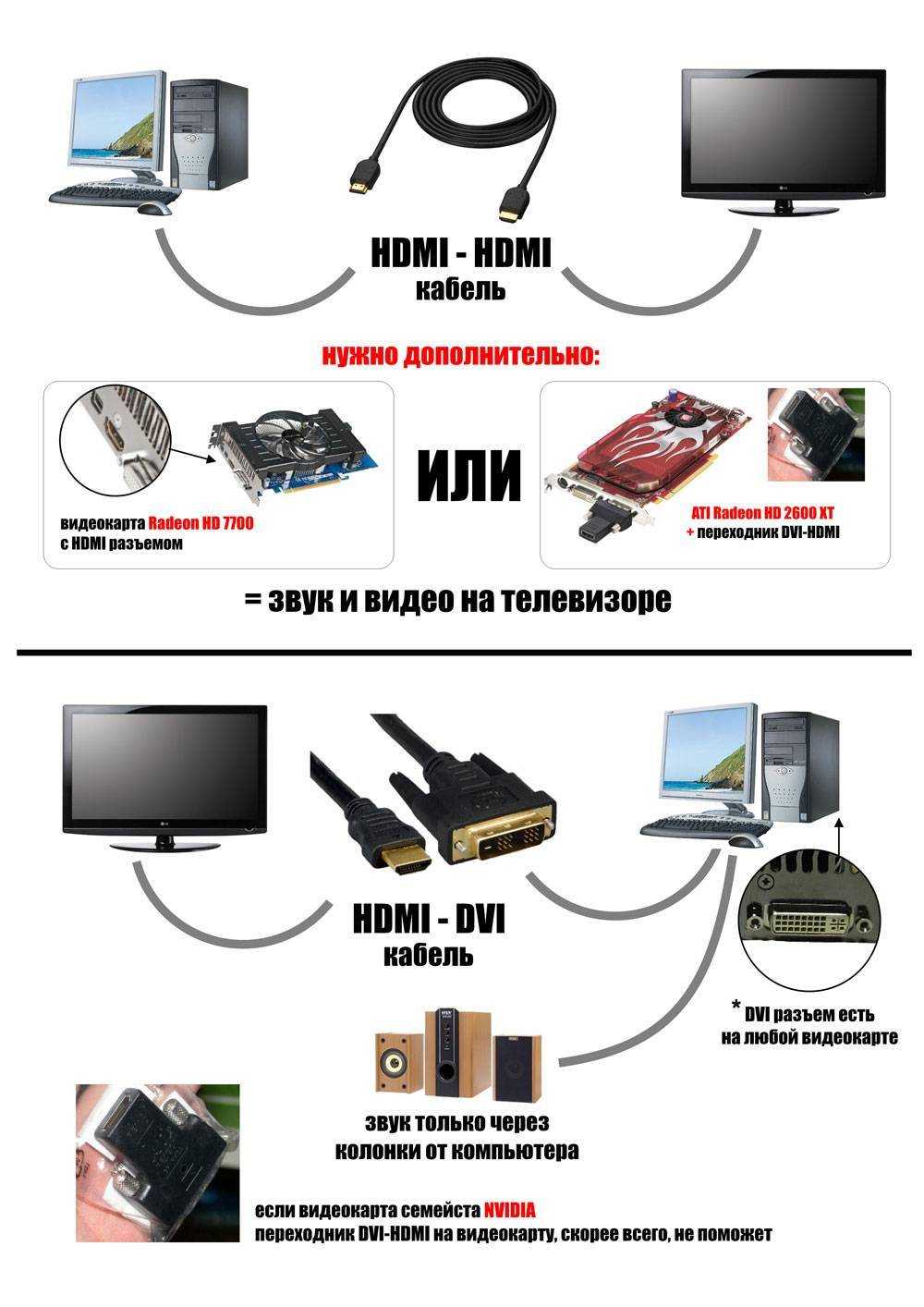 Наглядное подключение компьютера к телевизору
Наглядное подключение компьютера к телевизору
Для качественного изображения потребуется согласовать разрешение экрана на компьютере и допустимое разрешение для телевизора. Эту информацию можно узнать в «Руководстве по эксплуатации» к телеприемнику. Ноутбук подключается аналогичным образом.
 Подключение телевизора к компьютеру с помощью HDMI
Подключение телевизора к компьютеру с помощью HDMI
Порт типа DVI во многом похож на HDMI по своим характеристикам, но не передает звуковой сигнал и есть различие в самом разъеме. Некоторые модели телевизоров могут иметь одновременно два таких входа.
Что выбрать?
Даже не надо задумываться о вариантах подключения домашнего кинотеатра — оптический вход наиболее приемлемое и высокоэффективное решение. Желательно использовать качественную оптоволоконную линию, хотя стоит это дорого. Но использование устаревших по конструкции кабелей нивелирует все вложения в кинотеатр низким качеством звучания
Выбирая кинотеатр, обратите внимание на наличие оптического входа. Владельцам ресивера без оптического входа не стоит расстраиваться, на помощь придут специальные переходники и конверторы
При такой трансформации старая аппаратура обретёт новое звучание.
Беспроводные способы
Для такого подключения устройства должны иметь функционал Wi-Fi и поддерживать данную технологию. Ноутбуки по умолчанию имеют встроенный Wi-Fi адаптер. Системный блок адаптером — внешним или внутренним — придется оснастить, если таковой отсутствует. О способах настройки Wi-Fi на ПК идет речь в этой статье. Телевизор также должен иметь Wi-Fi-модуль, поддерживать Smart TV или DLNA.
Два основных способа подключения компьютера к телевизору: посредством Wi-Fi-роутера с помощью технологии DLNA и через Miracast/WiDi. Технология DLNA позволяет передавать медиаконтент между устройствами в локальной сети. Компьютер и телевизор должны быть подключены к одному Wi-Fi-роутеру. Существуют различные способы запуска DNA-сервера на ПК.
Самый простой: открываем на ПК папку с видеофайлами, правой кнопкой мышки нажимаем на интересующее видео, выбираем пункт «Передать на устройство». Здесь сразу или через некоторое время должен появиться соответствующий телевизор. После выбора телевизора активируется окно проигрывателя, где можно управлять воспроизведением и корректировать список показа.

Чтобы получить с телевизора доступ ко всем файлам на ПК, надо запустить DLNA-сервер. Это можно выполнить как с помощью специального софта (Домашний медиа-сервер, uShare, xupnpd, MiniDLNA), так и встроенными средствами.
В Windows 10 переходим по пути Панель управления → Сеть и Интернет → Центр управления сетями и общим доступом. В меню слева выбираем «Параметры потоковой передачи мультимедиа».
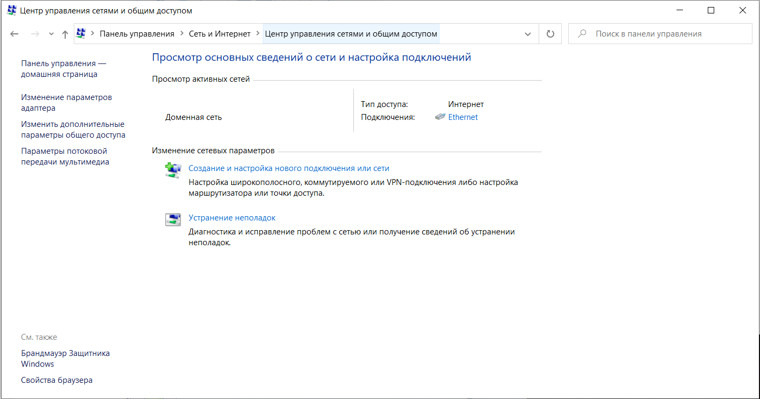
Открываем и включаем потоковую передачу, тем самым запуская DLNA-сервер.

Далее указываем его название и настраиваем права доступа для всех устройств. Теперь с телевизора можно получить доступ к серверу, используя приложение «Медиа или аналогичное».
Другой способ подключения — технология Miracast, реализуемая на основе Wi-Fi Direct. В отличие от DLNA позволяет просматривать не только хранящийся на ПК контент, но и тот, который проигрывается в реальном времени в браузере, причем с максимально высоким разрешением и объемным звуком. Для передачи сигнала в данном случае нужно лишь наличие двух совместимых устройств в режиме передатчик-приемник, маршрутизатор при этом не нужен.

Чтобы запустить беспроводное Miracast-соединение, в разделе «Сеть» настроек телевизора нужно найти и включить приемник Miracast. На ПК нажимаем WIN+P, в открывшемся окне активируем «Подключение к беспроводному дисплею», после чего начинается поиск готового к приему контента устройства. Когда появится телевизор, кликаем по нему и дожидаемся соединения. На телевизоре подтверждаем подключение.
Зачем соахiаl разъём в телевизоре
Слово соахiаl в переводе с латинского буквально означает «совместная ось», а определение «коаксиальный» скорее относится к кабелю, устройство которого обеспечивает качественную передачу телевизионного сигнала высокой частотности от антенны к телевизору. То есть соахiаl разъём – это выход из телевизионного приёмника для подключения антенны.
Основным назначением коаксиальных устройств является обеспечение соединения между оборудованием разных видов. Это соединение имеет два типа парных составляющих: розетка-вилка и штырь-гнездо. Каждый кабель соотносится с соахiаl выходами различных видов.
По функциональному назначению различают такие виды разъёмов:
- приборные;
- кабельные;
- приборно-кабельные.
В связи с дороговизной медных конструкций магистральных соахiаl кабелей, их часто заменяют оптические аналоги. Удешевляют производство за счёт частичной замены медных компонентов. Основу делают из стали, частично включают в состав плакированную медь, а сверху оплетают стальной и алюминиевой проволоками.
По способу сборки различают три группы кабельных коннекторов:
- накрутные;
- обжимные;
- компрессионные.
Накрутные разъёмы

Корпус накрутного коаксиального выхода имеет встроенную скруглённую резьбу и дополняется напрессованной гайкой.
Такой коннектор для соединения ещё называется накрутным штекером. Он особенно широко применяется в домашних условиях и очень популярен из-за простоты подключения, осуществление которого не требует особых умений и специальных инструментов.
Однако такие распространённые штекеры имеют целый ряд существенных недостатков:
- ломкость, ненадёжность конструкции;
- кольцо корпуса не в полной необходимой мере прижимается к гайке, вследствие чего при вкручивании повреждаются разъёмы;
- недостаточная по длине внутренняя резьба, что делает невозможной максимальную плотность фиксации кабеля и, как следствие, является причиной помех при передаче сигнала;
- при накручивании штекера на кабель постепенно происходит частичное разрезание/обрыв проводников, а также по мере эксплуатации скручивается защитное покрытие вместе с проволочным оплетением.
Обжимные разъёмы
В обжимном устройстве используются два цилиндра: наружный, как бы продолжающий строение корпуса, и внутренний, который подбирается по диаметру кабельного диэлектрика с фольгой. Круговая симметрия кабеля не нарушается во время усадки выхода. Его корпус спрессовывается шестигранной призмой при помощи обжимного инструмента.
Обжимной соединитель для антенны также характеризуется упрощённым способом крепления.
Характеристики таких разъёмов могут ухудшаться из-за использования для их производства некачественных материалов, вследствие чего они быстро изнашиваются.
Компрессионные разъёмы

Положительные свойства компрессионных соахiаl выходов со сложностью конструкции компенсируют их относительную дороговизну в полной мере. Они считаются самыми надёжными, но подключение к ним требует понимания специфики крепления и использования специальных приспособлений.
К преимуществам этого вида коаксиальных разъёмов относятся:
- антикоррозионное покрытие;
- эксплуатация до 3-х Ггц;
- защищённость от воздействия влаги;
- наибольшая устойчивость к механическим воздействиям;
- лучшее экранирование в сравнении с другими;
- максимально возможная устойчивость к воздействию высокой и низкой температур;
- большая прочность на разрыв.
Редкие разъемы
В данную категорию попали входы и выходы, которые либо уже устарели и почти не используются в ТВ, либо являются новыми, поэтому также еще не получили широкого распространения.
Компонентный (YPbPr)
Иногда, взглянув на заднюю панель телевизора в поисках привычных тюльпанов, пользователи видят аналогичный выход, но окрашенный в другие цвета (синий, красный, зеленый) и подписанный Component in. YPbPr – это цифровой видео вход, способный передать картинку в высоком качестве (FHD). Он считается устаревшим, так как ему на смену пришел HDMI, который также передает цифрой сигнал, но в более высоком качестве.
Важно! Компонентный вход может быть дополнен аналоговым аудио разъемом – белый и красный. В таком случае рядом будет расположено сразу пять разъемов
Назначение цветов:
- зеленый (Y) – яркость;
- синий Pb – яркость и уровень синего цвета;
- красный Pr – яркость и уровень красного цвета.
Соответственно, дополнительные белый и красный входы – это правый и левый канал аудио.
Использовался для подключения DVD проигрывателей, игровых приставок или домашних кинотеатров.
S-Video
Устаревший видео разъем для передачи аналогового сигнала. Несмотря на то, что сигнал здесь делится, так же как у компонентного разъема, для подключения используется только один провод. Использовался в старых DVD проигрывателях и ресиверах от спутниковых тарелок.
DVI
Обеспечивает ввод и вывод цифрового или аналогового видео сигнала. Выход достаточно устаревший и почти не применяется в современных ТВ. Он позволяет подключить к нему ПК или ноутбук, чтобы телевизор выступал в качестве монитора. Данный разъем все еще встречается в компьютерах, но прим этом к телевизору обычно подключение осуществляется через переходник DVI – HDMI.
VGA
Еще один видео выход, который позволяет использовать телевизор в качестве монитора. В отличие от DVI, он передает исключительно аналоговую картинку. Несмотря на то, что VGA вход условно хуже, он распространен шире, но преимущественно у дешевых или китайских телевизоров.
На заметку! Иногда VGA называют PC IN разъем
Важно понимать, что название неофициальное и известно не всем
SCART
Разъем SCART относится к устаревшим типам. Он умеет передавать аналоговый и цифровой видео сигнал, но из-за ограниченной пропускной способности был заменен на HDMI. Очень редко встречается в современной технике. На момент использования его широко применяли для DVD проигрывателей и приставок от спутниковых тарелок.
MHL
Разъем визуально выглядит, как HDMI и выполняет аналогичную функцию – передача цифрового аудио и видео сигнала. Отличие заключается в том, что он рассчитан на подключение мобильных устройств и совмещает в себе особенности microUSB, а именно — в процессе подключения не только получает картинку со смартфона, но и заряжает его. Это очень редкий вид разъемов, и встречается он чаще всего у компании Самсунг.
Основный принцип работы
Оптический кабель, подключаемый в digital audio out, состоит из оболочки и сердцевины Принятые стандарты для тв-входа, одинаковые для Samsung, LG, других производителей, заключаются в нескольких этапах транспортировки информации:
- генерация светового сигнала из электрического;
- его ретрансляция с выхода на вход без потери силы, искажений;
- приём входящим устройством сигнала;
- обратная трансформация сигнала в электрический.
Оптический кабель, подключаемый в digital audio out, состоит из оболочки и сердцевины
Внимание при производстве отводится сложности соединения коннекторов, при помощи которых можно подключить два устройства между собой
История возникновения системы
Ещё недавно оптоволоконный кабель не воспринимался как инструмент для качественной передачи звука. Известно, что на быструю передачу данных возможен только свет. Впервые оптические технологии были применены в фотофоне, разработанным Александром Беллом.
Оптическая телефонная связь доказала возможность передачи сигнала по воздуху, но сама идея изобретателя не прижилась. Наработки физика стали использоваться для общения между судами, но не более.
Широкое использование оптоволоконных технологий началось лишь в середине 20 века, а серьёзный прорыв, позволивший принести диджитал аудио аут в массы, случился в 1980 году с изобретением стекловолоконного провода, который был способен передавать световой сигнал.
Основные способы, как выполнить подключение звука на телевизор с компьютера
Существует несколько способов, как подключить звук к телевизору от компьютера, выбор оптимального, зависит от оснащения техники определенными разъемами.
Основной метод как произвести подключение звука к телевизору от компьютера. При передаче звука, через этот кабель очень редко возникают затруднения, а качество аудиосигнала очень высокое. Наиболее оптимальный вариант для новых моделей ТВ. Кабель HDMI часто идет в наборе с различной теле- и аудиотехникой также можно приобрести его отдельно.
- Отключить компьютер и ТВ от электросети.
- Подключить шнур к обоим устройствам.
Дополнительных настроек этот вариант не требует, достаточно выбрать в телевизоре в качестве источника звучания выход HDVI.
Но, если звук отсутствует, то рекомендуется на персональном компьютере задать телевизор, как главный источник звучания.
- Правой клавишей мышки выбрать значок звук, затем выбрать вкладку «Оборудование для воспроизведения» из появившегося перечня устройств выбрать свою технику.
- Клавишей компьютерной мышки нажать на выбранный вариант, и установить галочку рядом с вкладкой «По умолчанию».
Процедура выполняется при подключенном друг к другу оборудовании. В том случае если, кабель НDMI подключен к приборам, но ПК его не видит, то следует выполнить перезагрузку.
Еще один популярный способ переключить звук от персонального компьютера на ТВ. Существует три вида разъемов:
- Аналоговый разъем.
- Цифровой разъем.
- Комбинированный разъем.
При этом типе настройке, компьютерная видеокарта обязательно должна поддерживать формат звука, через DVI. Схема:
- В меню настроек ТВ выбрать преобразователем сигнала DVI.
- Соединить шнур с устройствами.
Эта схему выведения звука с компьютера на телевизор рекомендуется применять только в том случае, если устройство не может передавать сигнал, через DVI. Обычно этот способ используется на устаревшем оборудовании.
Частое явление, что разъем VGA занят экраном ПК, поэтому переключение может быть выполнено только при помощи специального адаптера, а затем присоединяется VGA кабель.Такой вариант передачи считается самым сложным и дорогим.
Такой способ возможен только при условии, если телевизор имеет поддержку DLNA, также необходим проигрыватель мультимедиа файлов. Все современные панели поддерживают DLNA, поэтому этот способ можно считать альтернативой передачи звука, через HDMI. Благодаря этой опции подключенный экран работает напрямую с файлами ПК. Схема:
- Убедиться, что плазменная панель имеет модуль для раздачи через WI-FI подключение.
- Включение устройств.
- Установка и настройка сервера DLNA.
- В настойках меню телевизора выбрать вкладку «БЕСПРОВОДНОЕ СОЕДИНЕНИЕ».
- Чтобы перевести звук на ТВ, требуется скачать специальное компьютерное приложение под названием медиасервер.
- Чтобы передать аудио звук, пользователь должен открыть эту программу и выбрать «Ethernet».
Самый оптимальный вариант передавать звуковой сигнал на старые модели телевизоров. Часто такой шнур называют «ТЮЛЬПАН», он имеет три разветвления, красное гнездо отвечает за звучание справа, желтое – левый звук, а белое – видеосигнал. Схема:
- Отключить все приборы от электропитания.
- В настройках ПК следует расширить параметры монитора компьютера по размерам телевизионного экрана.
- Перевести ТВ в режим «ВИДЕО».
Из всех перечисленных методов передачи звука, самыми лучшими считаются HDMI и Fi-Wi. Так как они обеспечивают высокое качество звучания и надежную работу оборудования.
Стандарт TOSHIBA
Стандарт интерфейса Toshiba-link, или TOSLINK, был введён в 1983 году известным японским концерном и первоначально предназначался для использования в комплекте с фирменными проигрывателями компакт-дисков. Оптические сигналы, передаваемые по этому порту, имели такую же форму, как и электрические, лишь с той разницей, что в TOSLINK использовались для передачи импульсы красного света. Лазер не применялся в качестве источника, вместо него работал простой и недорогой LED. Заявленное надёжное расстояние передачи ограничивалось десятью метрами, но на практике не превышало пяти.
Момент появления Toshiba-link совпал с началом эпохи домашних кинотеатров, что и обусловило его присутствие на аудио- и видеокомпонентах бытовых систем в качестве интерфейса для передачи цифровых данных с помощью света. Поскольку в TOSLINK для транспортировки информационного потока использовался только оптоволоконный кабель, такая коммутация в сравнении с электрической обладала некоторыми несомненными преимуществами:
- нечувствительностью к электромагнитным помехам;
- отсутствием собственного электромагнитного излучения;
- возможностью обеспечить полную гальваническую развязку между оборудованием.
Со временем присутствие этого типа оптического соединения стало почти стандартом для телевизоров, ресиверов, DVD-проигрывателей, усилителей, компьютерных звуковых карт и даже игровых консолей. Основное назначение TOSLINK в бытовой аппаратуре — обеспечить возможность без потерь обрабатывать объёмный стерео- и многоканальный звук в таких форматах, как DTS или Dolby Digital.
VGA кабель
Данный способ, как разделить звуковой сигнал на телевизор и компьютер, является устаревшим. Первым двум вариантам он уступает по надежности воспроизведения и удобству подключения. Применяют его в устаревших устройствах, где посредством иных кабелей нет возможности выполнить подключение.
Интерфейс VGA не предназначен для передачи звукового сигнала. Его применяют в виде дополнительного элемента, к которому следует подключать еще один специальный кабель. В сравнении с иными способами, данный вариант более затратный и сложный.
Способ воспроизведения звука компьютера телевизором имеет дополнительные требования. ТВ должен поддерживать DLNA технологию и иметь проигрыватель мультимедийных файлов. В современных плазменных моделях такая функция имеется, поэтому способ подключения можно использовать в виде альтернативы HDMI.
Перед настройкой нужно проверить, оснащен ли ТВ встроенным Wi-Fi модулем.
Минусом способа воспроизведения звука на ТВ – это создание большой нагрузки на локальную сеть, что приводит к снижению скорости.
Вы подключаете звук компьютера на телевизор с помощью RJ45, но ничего не получается? Тогда проверьте, поддерживает ли ТВ технологию DLNA передачи данных.
Здесь также применяется роутер, который необходимо аналогично настроить, как при подключении по Wi-Fi. Применение устройства способно уменьшить скорость передачи данный. Поэтому лучше использовать дополнительную сетевую карту.
Используется тот же принцип, что и через Wi-Fi. Подключение осуществляется через медиасервер.
Подключение ноутбуков Apple Macbook Pro и Air к телевизору
У каждой операционной системы способ подключения к телевизору отличается. Чтобы правильно синхронизировать Macbook с телевизором, воспользуйтесь инструкцией, представленной ниже.
Беспроводное подключение
В большинстве случаев люди отдают предпочтение беспроводному подключению через Wi-Fi. Для этого необходимо официальное приложение AirPlay, но оно доступно лишь для пользователей приставки Apple TV. Для начала удостоверьтесь, что ваш Macbook поддерживает технологию видеоадаптера.
После этого подключите оба устройства к одной сети Wi-Fi. На Macbook должно появиться меню со значком AirPlay – нажмите на пункт с названием телевизора.
Этот способ самый быстрый и не требует больших затрат времени.
Подключение и установка
Прежде чем я вам расскажу куда именно подключать кабель, нужно его правильно прокинуть. Если вы правильно выбрали провод, то он будет примерно на 10-15 см больше чем расстояние от телевизора до колонок. Как я уже и говорил, «оптика» не терпит сильных перегибов, так как угол отражения внутри будет слишком большой.
Поэтому для начала просто прокиньте кабель. Теперь, чтобы подключить телевизор к оптическому проводу, нужно в первую очередь найти данный порт на ящике. Он обычно имеет названия: Optical Audio, Optical Digital Audio Out, SPDIF или Tos. Вход также обычно закрыт пластиковой крышечкой. Достаточно слегка подтолкнуть кабель, и крышечка откроется. Далее без фанатизма, но уверенно подключите кабель к порту.
Настройка видео
Прежде чем начать настройку изображения, отключите автоматические установки, выставленные по умолчанию – ручная оптимизация позволит добиться оптимальной картинки. Картинку для тестирования можно закинуть на флешку, а ее нужно подключить к телевизору через USB разъем. Чтобы самостоятельно настроить видео, нужно отрегулировать всего лишь 5 базовых параметров:
- границы;
- яркость;
- контрастность;
- коррекцию цвета;
- четкость.
Настроив эти параметры, вы сможете смотреть телевизор через домашний кинотеатр с идеальным изображением.
Границы
В правом и левом углу изображения находятся стрелки, которые должны соприкасаться с краем дисплея, но при этом исключительно острыми концами. Если размер выбран неправильно, четкость заметно снизится, вследствие чего картинка будет обрезана. Чтобы поменять границы, зайдите в меню. Вас интересуют следующие разделы: Overscan, P-t-P, Full Pixel, Original.
Если неправильно установить масштабирование, то четкость изображения заметно упадет. Наглядный пример:
Яркость
Правильно отрегулировав этот параметр, в нижней части изображения будут видны все оттенки с четкими контурами, в общей сложности их 32. Низкая яркость – катализатор увеличения серого цвета, из-за которого картинка сливается в темных участках.
Чрезмерно повышенная яркость станет причиной слияния градаций в светлых участках картинки.
Контрастность
Настройка этого параметра осуществляется по такому же принципу, как и оптимизация градации серого. Правильная регулировка предполагает видимость всех элементов шкалы. Если настройка неправильная, некоторые участки кожи изменятся на негатив.
После окончания настройки вернитесь и взгляните на показатели яркости – не исключено, что они изменятся. Затем дополнительно проверьте контрастность. Пример заниженной контрастности:
Коррекция цветовой палитры
В рамках выбранного нами примера показателем правильной коррекции является цвет кожи и лица. Подберите золотую середину между затемненными и светлыми участками. Для установки естественной цветовой палитры снизьте насыщенность, но при этом избегайте занижения цветности.
В процессе настройки белый цвет должен оставаться таковым, то есть без примеси других оттенков. Внимательно изучите цветную полосу: на ней расположены полупрозрачные квадраты. Для настройки проводится регулировка насыщенности.
Четкость
Уровень четкости проверяется в зоне пересечения 2 линий. Эти отрезки должны быть без теней и окружены ореолами. Преимущественно четкость подстраивается редко, во многом из-за заводских настроек.
У некоторых телевизоров есть такой параметр, как «Гамма». Чтобы проверить его, необходимо использовать тестовое изображение + цветную полосу.
На этом настройка изображения для просмотра телевизора через домашний кинотеатр завершена.
Проблемы при подключении к телевизору по HDMI и VGA
При подключении любого устройства к телевизору, проблемы и ошибки не обходят нас стороной. Ниже будет представлено решение самых распространённых проблем.
Нет сигнала с ноутбука/компьютера на телевизор
Бывают случаи, когда после подключения HDMI или VGA кабеля изображение на телевизоре не появляется, либо он попросту не видит подключенное устройство. Чтобы решить данную проблему, воспользуйтесь следующими советами:
1. Проверьте подключение. Иногда изображение не появляется из-за неправильного выбора HDMI входа в меню телевизора. Обычно их несколько и каждый из них пронумерован.
2. Осмотрите кабель и разъёмы. Проблема может скрываться в не полностью воткнутом кабеле или в его повреждении. Тщательно проверьте кабели и разъем как на телевизоре, так и на компьютере или ноутбуке:
- проблема в проводе — в этом случае поможет лишь его замена;
- проблема в разъёме — если есть дополнительные разъёмы на устройстве, то воткните кабель туда и замените значение вывода сигнала в меню телевизора.
3. Измените настройки компьютера. На нём существует несколько видов передачи изображения на телевизор. Нажмите сочетание клавиш Win+P и выберите один из пунктов в меню: «Только экран компьютера», «Повторяющийся», «Расширить» или «Только второй экран».
4. Обновите драйвера. Скачайте новое программное обеспечение для видеокарты ноутбука или ПК и установите его.
5. Иной способ. Если проблему устранить так и не удалось, то необходимо найти её источник. Для этого понадобится другой компьютер, телевизор или провод подключения (попросите у друга или родственника протестировать свою технику с его устройствами). Методом исключения можно установить проблему и её устранить.
Нет звука, но есть изображение
Иногда при подключении HDMI кабеля не передается звук на телевизор, а продолжает воспроизводиться на подключенном к нему устройстве. Проблема решается достаточно просто.
Чтобы включить звук на телевизоре, сделайте следующее:
При отключении провода, параметры автоматически поменяются и звук вновь начнет выводиться из колонок ПК. Повторное подключение телевизора не требует нового изменения настроек. Устройство вывода звука автоматически поменяется.
Выбирайте наиболее подходящий для себя способ подключения, исходя из удобства и моделей своих устройств. Следуйте нашим инструкциям и наслаждайтесь любимыми фильмами, видеоиграми, просматривайте фото или просто сёрфите в Интернете на большом экране.
Насколько статья была вам полезна?
Возможные проблемы при подключении
Иногда бывает что, несмотря на правильно выполненное подключение, компьютер не видит телевизор через VGA. В этом случае есть несколько путей решения проблемы:
Переходник VGA-SCART — далеко не единственное решение проблемы как подключить телевизор к компьютеру. Все зависит не только от поколения и модели телевизора, но и от поколения видеокарт, применяемых в вашем ПК. Если начать с ЭЛТ телевизоров и закончить LCD телевизорами, а также охватить практически весь период существования Windows, то получается, что подключить ПК к телевизору лучше всего (в плане универсальности) через адаптер VGA — SCART.
Задача в следующем. Мы имеем персональный компьютер. Большинство таких компьютеров имеют на выходе разъем VGA. Подключенный к этому компьютеру обычный телевизор будет выполнять роль монитора. Чтобы осуществить эту идею, нам поможет собранный VGA-SCART переходник своими руками.
Телевизор как монитор компьютера. Плюсы и минусы
Универсальность адаптера VGA-SCART заключается в том, что большинство телевизоров, начиная от транзисторных с ЭЛТ (особенно европейских) и до LCD телевизоров последних модификаций оснащены разъемом SCART. Большинство компьютеров имеют на выходе VGA разъем. Однако, если есть возможность задействовать такое подключение напрямую (например, VGA-VGA), то лучше это сделать именно напрямую.
Если и телевизор, и компьютер обладают разъемами HDMI, то есть возможность вывести на экран изображение высокой/сверхвысокой четкости. В нашем методе такая возможность отсутствует, и причина тому — оба разъема не являются цифровыми. Метод подачи изображения с компьютера на телевизор хорош для старых телевизоров, которые жаль выбросить. Зато появится возможность смотреть компьютерные каналы на большом экране и многое другое, чего нет в телевизионном эфире.
Подключение телевизора к компьютеру
Наряду с аппаратными методами подключения компьютера к телевизору существуют программные методы. Сама суть такого метода заключается в настройке видеокарты. Программа вносит изменение в программное обеспечение видеокарты. Главная цель при этом — получить сигнал 15 кГц горизонтальной синхронизации. Метод может решить проблему без применения дополнительной схемы. Однако VGA-SCART переходник все равно придется паять. Стоит отметить и то, что не все подобные программы бесплатные.
Основными режимами телевизора являются TV и AV. Некоторые пины разъема SCART способны работать в разных режимах в зависимости от величины поданного на них напряжения. Для изменения режима TV/AV есть пульт ДУ.
-
Общепринятые правила по которым взаимодействуют компьютеры это
-
Цезарь 4 файл сохраненной игры поврежден он может вызвать проблему решаемую перед запуском игры
-
Сколько памяти в xbox one
-
Файл flv не перематывается
- Какие требования предъявляются к хэш функциям которые используются для хранения паролей
Вывод звука
Как мы уже упоминали, интерфейс VGA поддерживает передачу только изображения. Для того чтобы вывести звук, проще всего воспользоваться кабелем «mini-jack», соединив им выход компьютера, маркированный зеленым цветом и аналогичный вход телевизора. Кабель имеет такой же разъем, какой широко используется для коммутации практически всех видов аудиоустройств: mp3-плейеров, музыкальных центров, наушников и т.д. При выводе многоканального звука используется соединительный кабель с цветовой маркировкой разъемов, поэтому подключение не должно вызвать у вас никаких затруднений.





























