Как получить время за обоями на экране блокировки iPhone на iOS 16
Вы можете переместить виджет времени на экране блокировки за элементами обоев, включив эффект глубины. Вы можете включить эффект глубины на своих текущих обоях или новом фоне из фотопленки, следуя приведенным ниже инструкциям.
Чтобы включить эффект глубины, разблокируйте телефон с помощью Face ID, но пока не переходите на главный экран. Для этого просто нажмите боковую кнопку, покажите свое лицо iPhone и разблокируйте экран блокировки. Теперь нажмите и удерживайте любое место на разблокированном экране блокировки.
Когда экран блокировки перейдет в режим редактирования, нажмите «Настроить» внизу, чтобы включить эффект глубины на существующих обоях экрана блокировки. Если вы хотите сохранить текущий экран блокировки как есть и создать другой экран блокировки с новым фоном, нажмите кнопку + в правом нижнем углу.
Если вы выбрали последний вариант, следуйте инструкциям ниже. Если нет, пропустите этот набор инструкций, чтобы продолжить. Когда вы нажмете кнопку +, вы попадете на экран «Добавить новые обои». Здесь выберите «Фотографии» вверху, чтобы выбрать новые обои.
На следующем экране вы увидите все изображения в вашей библиотеке iPhone. Отсюда выберите фон, который вы хотите добавить в качестве новых обоев экрана блокировки.
Выбранный фон теперь будет загружаться на экран редактирования экрана блокировки, и вы можете продолжить шаги по применению к нему эффекта глубины так же, как и к существующему фону, выполнив следующие шаги.
Независимо от того, редактируете ли вы текущий экран блокировки или добавляете новый, теперь вы попадете на экран «Настройка», где все элементы в верхней части экрана блокировки будут отображаться внутри прямоугольников. Если iOS может обнаруживать разные слои вашего фона, эффект глубины должен быть включен автоматически. Если нет, вам нужно приблизить объект, на котором вы хотите сфокусироваться, к часам экрана блокировки вверху.
Как видно из приведенного выше снимка экрана, объект (здание бежевого цвета) не находится рядом с часами экрана блокировки; поэтому эффект глубины не действует. Чтобы использовать эффект глубины, сведите два пальца на экране, чтобы приблизить фон, чтобы объект расширялся и касался определенных частей часов на экране блокировки. Вы также можете использовать два пальца, чтобы переместить объект в нужное место на экране блокировки.
Эффект глубины должен включаться автоматически, когда iOS обнаруживает, что некоторые элементы объекта находятся ближе к часам.
Если он не включен сам по себе, нажмите значок с тремя точками в правом нижнем углу.
В дополнительном меню выберите «Эффект глубины», пока слева от него не появится галочка.
Теперь вы увидите, что объект (здание) теперь закрывает часть часов, чтобы получить желаемый эффект глубины.
Вы можете увеличивать/уменьшать масштаб фона (перетаскивая двумя пальцами), чтобы изменить положение объекта относительно часов по своему усмотрению. Когда вы закончите редактирование экрана блокировки, нажмите «Добавить» в правом верхнем углу, чтобы сохранить изменения.
iOS теперь будет предварительно просматривать ваш новый экран блокировки и домашний экран в поле внизу. Если вас устраивают оба вида, нажмите «Установить как пару обоев». Вы также можете выбрать «Пользовательский домашний экран», чтобы отдельно настроить обои на главном экране.
Ваш новый экран блокировки с эффектом глубины теперь будет предварительно отображаться на экране настройки. Чтобы активировать его, нажмите на этот новый экран блокировки.
Теперь вы увидите новый экран блокировки с включенным эффектом глубины на вашем iPhone.
Связанный: Экран блокировки iOS 16: как показать полные часы впереди или позволить объекту появиться впереди
ZenMate (халявное VPN-приложение)
Используйте ZenMate, если хотите сохранить анонимность в интернете. Программа подделывает текущее местоположение, тем самым скрывает фактический IP адрес от счетчиков и прочих следящих элементов, расположенных в интернете.
Прежде всего подобная технология хороша тем, что она защищает ваши конфиденциальные данные от «третьих лиц», в том числе скрывает ваш возраст, пол и интересы. Программа бесплатная, но за деньги предоставляется большая скрытность и более весомый список фиктивных IP адресов.
На момент написания статьи ZenMate не заблокирован в России, вероятнее всего, разработчики согласились с новыми правилами Роскомнадзора, согласно ним, аномайзеры обязаны блокировать те сайты, которые заблокированы на территории РФ.
Как поменять обои на Айфоне через приложение
Ограничения iOS, связанные с загрузкой файлов через интернет, вынуждают пользователей искать обходные пути того, как установить в качестве обоев стороннее изображение. В данном случае рекомендуется обратиться к специальным приложениям, которые имеют в своем активе целую базу подготовленных картинок для фона.
Вне зависимости от того, какую программу выберет владелец Айфона, установка будет осуществляться по схожему принципу. Понадобится открыть приложение, выбрать понравившийся фон и нажать кнопку «Установить». Словом, точно так же операция выполняется и через стандартные настройки устройства.
| Наименование | Описание | Рейтинг |
| Vellum Wallpapers | Лучшее приложения для подбора заставок с огромной базой изображений. | ★★★★★ |
| Clarity Wallpaper | Программа со встроенным редактором, благодаря которому получается действительно уникальный фон. | ★★★★ |
| Unsplash | Самая большая база обоев для тех, кто любит исследовать самые недоступные уголки планеты. | ★★★★ |
| WLPPR | Программа с подборкой отличных картинок на географическую и астрологическую тематику. | ★★★★ |
Vellum Wallpapers
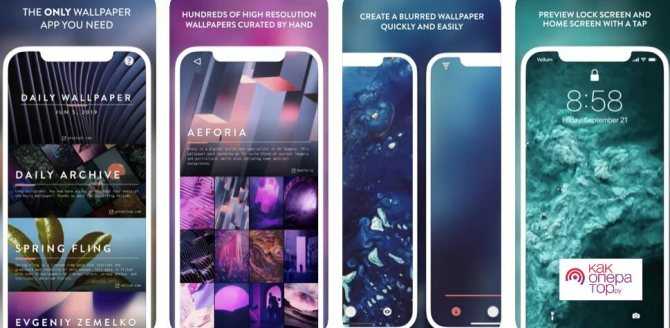
В этом приложении собраны не просто картинки из интернета, а полноценные обои, созданные профессиональными дизайнерами. Изображения делятся на разные категории, которые разграничивают фоны по настроению, времени года или создателю.
Отдельного упоминания заслуживает функция размытого фона, интегрированная в Vellum. Кроме того, база обоев приложения обновляется каждый день, поэтому фоновое изображение рабочего стола или экрана блокировки всегда будет оставаться свежим и привлекательным.
Clarity Wallpaper
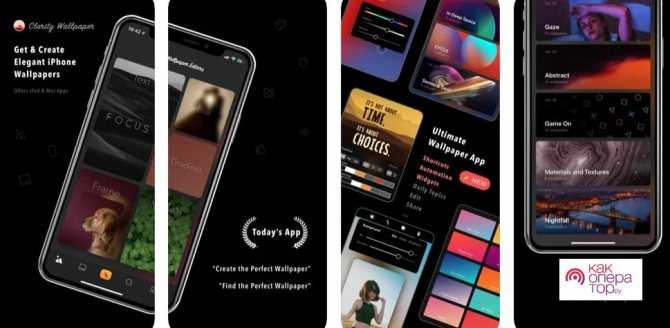
Clarity – это не просто база изображений для рабочего стола и экрана блокировки, а полноценный фоторедактор, который позволяет превратить и без того красивую картинку в по-настоящему уникальный фон. Фоновые изображения в программе разбиты на категории для удобного поиска, однако создатели Clarity не гонятся за количеством, поэтому приложения конкурентов обладают более богатым выбором.
Unsplash
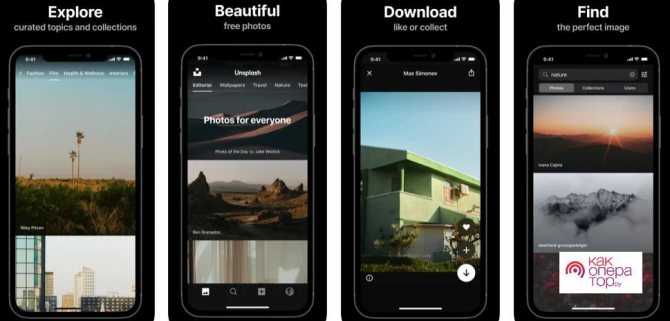
Популярная программа, которая считается самой крупной платформой для фотографов. Здесь собраны фото авторов со всех уголков планеты. Поэтому рядовой пользователь получает выбор из миллиона снимков, на которых запечатлены наиболее красивые места Земли.
Функционал приложения позволяет не только скачивать готовые картинки, но и подгонять их под свой экран. В частности, допускается обрезка изображения для выделения определенной области.
WLPPR — background wallpapers
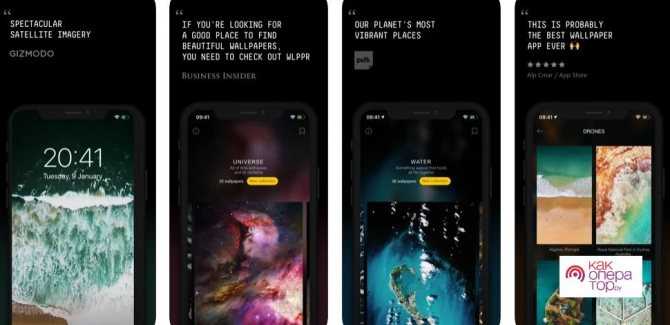
Узкоспециализированное приложение, в котором собраны фото на географическую и астрономическую тематику. Однако факт того, что в WLPPR выбор ограничен только одной темой для картинок, пользователь без труда сможет подобрать отличное изображение, дополняющее внешний вид iOS.
Кастомизация iOS 16: руководство по персонализации вашего айфона
Живые обои:
Один из способов кастомизации вашего айфона iOS 16 — это установка живых обоев. Живые обои могут сделать ваш экран живее и интереснее. Чтобы установить живой обои на ваш айфон, первым шагом является поиск и загрузка подходящего обои из App Store. Когда вы нашли интересный обои, нажмите кнопку «Установить» и следуйте инструкциям на экране.
Темы — еще один способ кастомизировать ваш айфон iOS 16. Темы могут изменить стиль и цветовую гамму вашего экрана, изменить форму иконок приложений и добавить новые значки. Чтобы установить тему на ваш айфон, необходимо сначала загрузить ее из App Store. После того, как тема загружена, активируйте ее в настройках вашего айфона. Перейдите в меню «Темы» и выберите ту, которую вы хотите использовать.
Иконки приложений:
Если вы не хотите устанавливать тему на свой айфон, вы можете изменить иконки приложений вручную. Изменение иконок может сделать ваш айфон уникальным и отличным от других. Существует несколько способов изменения иконок приложений. Вы можете сделать это с помощью приложений, которые предоставляют несколько наборов иконок для замены исходных. Также вы можете изменять иконки вручную, открыв каждую папку и изменяя иконки приложений по отдельности.
Заставка блокировки:
Заставка блокировки — это экран, который появляется при блокировке вашего айфона. Замена стандартного экрана блокировки на другой может добавить вашему айфону индивидуальности и интересности. Чтобы установить новую заставку блокировки, найдите подходящее изображение в Интернете и сохраните его на вашем айфоне. Затем откройте настройки вашего айфона, перейдите в раздел «Заставка Блокировки», выберите новую картинки, которую вы только что сохранили. Теперь вы можете наслаждаться новой заставкой блокировки на вашем айфоне!
Ручная цветовая палитра:
Если вы хотите изменить цветовую гамму вашего айфон полностью, вы можете использовать ручную цветовую палитру. Ручная цветовая палитра дает вам возможность настроить цвета вашего айфона до мельчайших деталей. Чтобы использовать ручную цветовую палитру, перейдите в настройки вашего айфона, затем выберите меню «Дисплей и Яркость». Далее, выберите «Ручная цветовая палитра» и начните настраивать цвета вашего айфона.
Как сделать свои обои
Для достижения максимальной индивидуальности рабочего стола пользователь может создать собственные обои. Но что можно понимать под словом «обои»? Это могут быть фотографии, сделанные на Айфон, а также картинки. С тем, как создать фото, у владельца Apple iPhone не должно возникнуть вопросов. А как сделать собственное уникальное изображение?
Если тратить деньги на творчество не хочется, да и создавать обои на ПК для вас не очень удобно, можно загрузить приложение для iOS. Это не Wallpaper Engine, но в то же время очень хороший инструмент, идеально адаптированный под Айфоны. Приложение так и называется «Создание обоев для iPhone».

Через утилиту можно создать как статичные, так и «живые» обои. Процесс выглядит следующим образом:
- Выбираем тип обоев.
- Указываем тематику.
- Подбираем изображение, которое будет выступать в качестве основы.
- Редактируем картинку по своему усмотрению.
- Сохраняем изображение, а затем устанавливаем фоном на рабочий стол.
Программа сама подгоняет картинку под разрешение экрана смартфона. Но, если человек работает на ПК через Wallpaper Engine или любую другую подобную программу, подгонять соотношение пикселей нужно самому.
Разрешение экранов на разных моделях Айфон:
- iPhone 4/4S – 640×960;
- iPhone 5/5S – 640×1136;
- iPhone 6/6S/7/8/ SE (2020) – 750×1334;
- iPhone 6 Plus, 7 Plus, 8 Plus – 1080×1920;
- iPhone XR, 11 – 828×1792;
- iPhone X, XS, 11 Pro – 1125×2436;
- iPhone XS Max, 11 Pro Max – 1242×2688.

Нужно обязательно соблюдать разрешение, которое актуально для конкретной модели. В противном случае фон будет неоднородным, а по углам появятся белые полосы.
Чтобы обрезать картинку под конкретное разрешение, можно воспользоваться приложением Fotor.
Использование «Магазина мелодий» для установки песни в качестве мелодии звонка
Альтернативой использованию iTunes может быть использование магазина мелодий на iPhone, который является быстрым и простым способом установки песни в качестве общей мелодии звонка или отдельных песен для разных контактов. Выполните следующие действия, чтобы установить пользовательские мелодии звонка на iPhone:
- Нажмите настройки
- Затем нажмите Звуки и напр; Haptics
- Прокрутите вниз и нажмите Ringtone
- Нажмите Tone Store
- Выберите купленную или только что загруженную песню в качестве общего рингтона или рингтона для определенного контакта
Независимо от того, какой метод вы используете, если вы установили определенный рингтон для контакта, по умолчанию для других входящих вызовов будет использоваться обычный рингтон.
Создание пользовательского рингтона на iPhone Xs, iPhone Xs Max и iPhone Xr делает ваш смартфон более индивидуальным и позволяет узнать, кто вам звонит, не проверяя экран телефона.
Если вы нашли эту статью полезной, вам также могут понравиться Лучшие бесплатные приложения для скачивания музыки для iPhone .
У вас есть советы или рекомендации по установке песни в качестве пользовательского рингтона на iPhone? Если да, пожалуйста, оставьте комментарий ниже!
Полезные приложения
Для частой смены заставок в использовании удобны специальные приложения – в App Store их много. В некоторых есть недостаток – обилие рекламы, если используется не премиум-версия. Но есть программы для айфона, которые нравятся пользователям больше – их легко найти по высоким оценкам.
Принцип установки обоев с помощью таких плагинов на айфон схожий:
- Открыть, выбрать нужную картинку.
- Кликнуть на надпись «Установить».
Vellum Wallpapers
Плагин славится большой базой картинок высокого качества для айфон. Здесь находятся не обычные изображения, а те, что созданы высококлассными дизайнерами. Картинки разделены по группам – в зависимости от настроения, сезона, автора. Отличие Vellum – опция размытого фона. Программа ежедневно обновляется, но для доступа ко всем рисункам нужна подписка. Картинки можно заменить в любой момент на новые, достаточно закачать изображения.
Clarity Wallpaper
Это больше, чем обычная подборка интересных фото для айфон. Программа clarity — это еще и фоторедактор, где возможна полноценная работа с изображениями: просмотр, корректировка, добавление эффектов. В результате получается неповторимый фон. Не живые обои, но все же.
Unsplash
Это сервис для фотографов, которые стремятся поделиться своими снимками с миром. Их фото можно использовать для фона в смартфонах. Изображения загружают из разных мест планеты. Потому и разнообразие впечатляет – можно увидеть самые живописные места Земли. Программа позволяет скачивать фото в айфон и подгонять их под необходимый масштаб – например, обрезать. Благодаря частым обновлениям вы сможете часто менять старые обои на новые и «путешествовать» по миру.
Wlppr — Background Wallpapers
Сервис с географическими и астрономическими обоями. Это коллекция фотоснимков не только нашей планеты, но и других – со спутников. Приложение узкоспециализированное, и в этом его отличие.
Изменение обоев через приложение
Люди, которые не хотят заниматься конвертацией видео для установки на экран блокировки iPhone, могут воспользоваться приложениями с уже готовыми обоями. Можно выделить три наиболее распространенные программы, которые используются для этого чаще всего.
Vellum Wallpapers
Это приложение может похвастаться большим количеством анимированных изображений, которые были созданы профессиональными дизайнерами и художниками.
К отличительным особенностям программы можно отнести ее многофункциональность. В Vellum Wallpapers есть встроенные инструменты, позволяющие редактировать живые фото и добавлять на них различные эффекты и фильтры.
Главным недостатком Vellum Wallpapers является то, что его нельзя использовать бесплатно. Дело в том, что за эту программу придется заплатить два доллара.
Everpix
Если хочется украсить дисплей Айфона красочными картинками, можно воспользоваться приложением Everpix. В этой программе более тысячи живых фото, которые можно использовать как заставку.
Стоит отметить, что все изображения очень качественные, имеют HD-разрешение. Главным достоинством Everpix является то, что воспользоваться этой программой можно абсолютно бесплатно. Однако при использовании бесплатной версии придется смотреть рекламу.
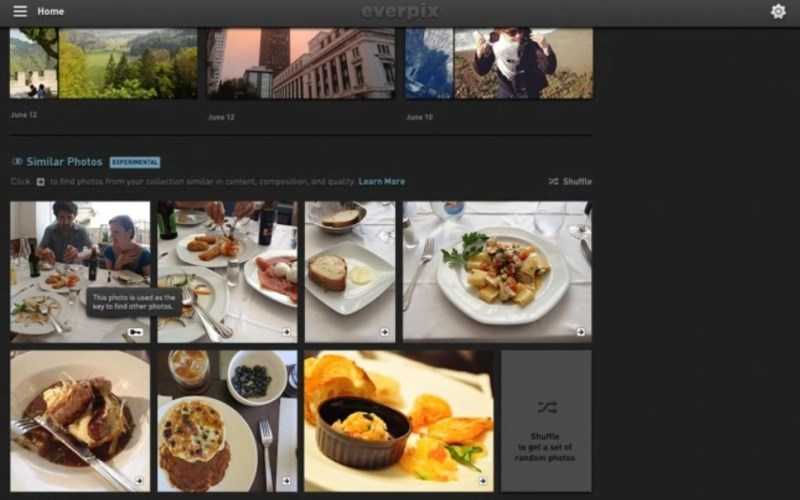 Everpix — приложение, которое насчитывает тысячи живых фото
Everpix — приложение, которое насчитывает тысячи живых фото
Papers.co
Это приложение может похвастаться довольно простым и понятным интерфейсом. Papers.co оснащается специальной боковой панелью, с помощью которой осуществляется поиск живых обоев. Также в этой программе есть встроенная функция предварительного просмотра.
Воспользоваться бесплатно приложением не получится. За него придется заплатить четыре доллара.
Как установить динамические/живые обои на Айфон и Айпад?
У вас должны быть обои, которые вы хотите установить. Сделайте фото или скачайте красивое фото.
1. Как только изображение появится на вашем телефоне, перейдите на главный экран и нажмите «Настройки».
2. В разделе «Настройки» перейдите в «Обои» (в iOS 11. Если вы используете более раннюю версию iOS, перейдите в «Дисплей и обои» или другое похожее название).
3. В «Обоях» вы увидите текущий экран блокировки и обои. Чтобы изменить один или оба экрана, нажмите «Выбрать новые обои».
4. Затем вы увидите три вида обоев, которые встроены в iPhone, а также все фотографии, хранящиеся на вашем iPhone. Нажмите на любую категорию, чтобы увидеть доступные обои. Встроенные опции:
- Динамические – это анимированные обои, которые были введены в iOS 7.
- Кадры – не подвижные обои.
- Живые – это живые обои, поэтому жесткое нажатие на них воспроизводит короткую анимацию.

Категории фотографий ниже, которые взяты из вашего приложения «Фотографии», и должны быть достаточно понятными. Нажмите коллекцию фотографий, содержащих ту, которую вы хотите использовать.
Когда вы найдете изображение, которое хотите использовать, коснитесь его. Если это фотография, вы можете перемещать фотографию или масштабировать ее, увеличивая ее. Это изменит, как будет отображаться изображение, когда это обои (если это один из встроенных обоев, вы не можете увеличивать или регулировать его). Когда у вас есть фотография, как вы ее хотите, нажмите «Установить» (или «Отмена», если вы передумаете).
Затем выберите, хотите ли вы изображение для вашего домашнего экрана, экрана блокировки или того и другого. Выберите вариант, который вы предпочитаете, или нажмите «Отмена», если вы передумали.
Изображение теперь является вашим iPhone обои. Если вы установите его как фоновый рисунок, нажмите кнопку «Домой», и вы увидите его под своими приложениями. Если вы используете его на экране блокировки, заблокируйте свой телефон, а затем нажмите кнопку, чтобы разбудить его, и вы увидите новые обои.
Просмотр метаданных фотографий
В iOS 15 Apple обновила приложение «Фотографии», добавив в него расширенную панель «Информация», где вы можете просматривать информацию о фотографии в своей библиотеке, включая метаданные EXIF, такие как камера, на которую она была сделана, тип объектива и использованная выдержка. Вы также можете найти на панели «Информация» размер файла изображения и его источник, если он был сохранен из другого приложения.
В приложении «Фото» нажмите кнопку информации (обведенный значок «i») под изображением и найдите дату EXIF в поле под датой и временем. Обратите внимание, что вы также можете редактировать, когда фотография была записана как сделанная, нажав «Настроить» (синим цветом) рядом с датой и временем
Как сменить обои на Айфоне через приложение
Что делать, если на заставку есть желание поставить отрезок из любимого видео? Нужно потакать своим желаниям и персонализировать свой гаджет однозначно. В этом поможет программа intoLive. Как поставить видео на обои на Айфоне с помощью этого приложения:
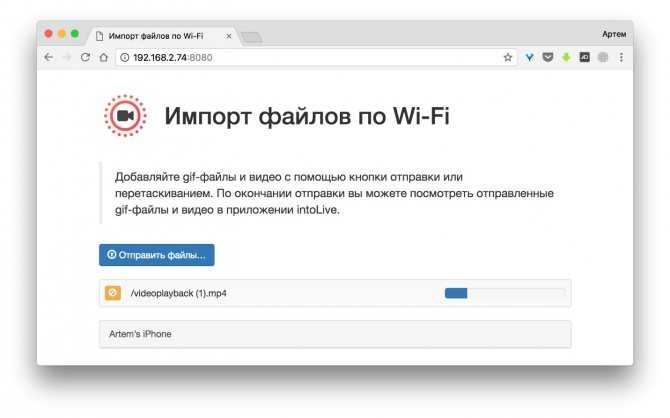
Шаг 1. Сперва залейте видеоролик на айфон с помощью iCloud Drive, Dropbox, iTunes, через web-сервер или любым другим способом. Рекомендуется не брать весь фильм, а конкретный отрезок, который телефон легко обработает.
Шаг 2. После, установите intoLive из магазина приложений Apple, откройте его и подтяните видеоролик, выбрав раздел «Видео» в открытой программе.
Шаг 3. Затем выберите в разрезе необходимый фрагмент, указав длительность будущей GIF-анимации. Нажмите в правом верхнем углу кнопку для продолжения редактирования. Затем реализуйте количество циклов повтора анимации. Бесплатная версия дает возможность выставить один цикл, но в целом, этого хватает.
Шаг 4. Затем, жмите кнопку «Сохранить живые фото».
Готово. Теперь следует установить обои так, как это расписано в начале статьи, через «Настройки» айфона. Выбирать их нужно в разделе «Live-фото».
Если вы решили собственные gif-анимации создать из кадров любимого фильма, позаботьтесь, чтобы не было видно черных полос сверху и снизу. Это особенно видно на гаджетах с белой лицевой панелью.
Кстати, TikTok разрешает сохранить любое видео в качестве живых обоев. Это можно сделать с помощью функции «Поделиться» — «Живые фото».
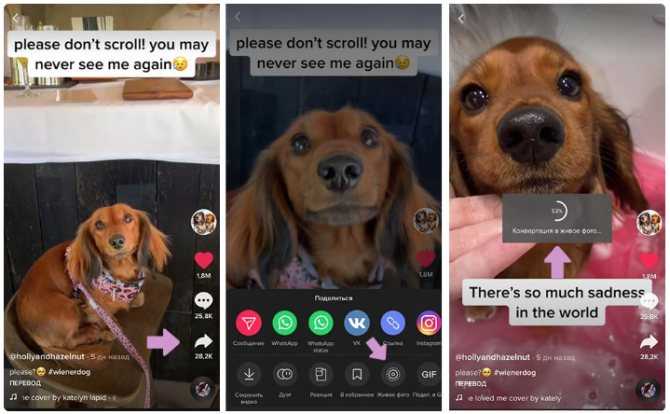
Если подобного функционала вы не наблюдаете, возможно версия TikTok устарела и его следует обновить через магазин приложений. Еще, автор видео мог наложить ограничение на видео, которое не разрешает скачивать его в память на свое устройство.
В качестве дополнительных приложений, выполняющих ровно то же самое, можно рассмотреть:
- Vellum Wallpapers – хранилище отличных изображений, созданных художниками и дизайнерами. Рассортированы по коллекциям.
- Everprix – многотысячные живые Wallpapers, сгруппированные по категориям или теме. Каждый день добавляются новые рисунки.
- Papers.co – приложение для фиксации на дисплее множества живых фотографий. Продуманная навигация и удобный предварительный просмотр.
Все указанные сервисы предоставляют картинки бесплатно, но в них присутствует реклама.
myNoise (шумный элемент)
myNoise призван оберегать ваши уши от раздражителей. Допустим у вас шумные соседи, которые работают дрелью с утра до ночи и вы не знаете, что делать. «Шумелка» создает статичный шум, который глушит раздражающие звуки. Особые наушники с шумоподавлением не нужны для взаимодействия с myNoise , справятся и обычные ушные гаджеты.
В стандартный набор программы входит масса шумов, вы без труда найдете то, что вам понравится. Так, можно запустить звуки дождя, природы, ветра и даже мурлыкающей кошки. Если ваши наушники плохо передают «белый шум», то вы можете его подкорректировать через внутренний эквалайзер.
Как поставить живые обои на Айфон через Настройки
Для этого сделайте следующее:
- Откройте «Настройки» и кликните по «Обои».
- Жмите по «Выбрать новые обои».
- Также можно активировать опцию «Затемнения обоев», чтобы те затемнялись из-за смены от окружающего освещения.
- Затем выберите изображение из раздела «Live» или из коллекций «Динамические».
- Задайте необходимые параметры, изменяя масштаб изображения или перемещая его на нужное место.
- При активной опции «Перспектива» установленные обои могут перемещаться при наклоне смартфона. Ее необходимо выключить и активировать эффект Live-фото.
- Нажмите «Установить», чтобы подтвердить выбранный рисунок.
- Далее выберите на «экране блокировки», чтобы скрин отобразился в нужном месте.
Чтобы активировать живые фото на экране, зажмите дисплей пальцем. К сожалению, без нажатия увидеть действия живой фотографии не получится, поскольку данная опция требует не малых вычислительных ресурсов что в длительный срок влияет негативно на время автономной работы гаджета. Apple учла этот момент и не стала реализовывать функцию без нажатия.
Как добавить фото на виджет в iOS 14?
Честно говоря, программ для этой функции становится всё больше с каждым днём. Поэтому список будет достаточно большим.
Инструкции будут достаточно большими, но сделав шаги из них хотя бы раз, вы поймете логику работы и дальше не будет возникать вопросов.
ПОДСКАЗКА! Небольшой лайфхак, как добавлять виджет не с экрана виджетов и чтобы иконки не перемещались.
Зажимаем пальцем на пустом месте на рабочем столе, где хотите добавить виджет и затем нажимаем всё тот же плюсик справа сверху.
Widgetsmith
Один из самых нашумевших виджетов, который не так давно был в топе App Store.
Он покорил своей универсальностью, ведь здесь найдете большое количество видов виджетов, включая и фото.
Вот как всё работает, покажу на примере маленького размера:
Все любят этот виджет за то, что у него достаточно крутой стиль и как вы уже поняли, вы сможете добавить много виджетов и потом выбрать для каждого из них своё фото.
Photo Widget : Simple
Ещё один виджет, но он посвящен исключительно фотографиям. Он весьма неплох в своей функциональности.
Суть очень проста — вы создаете альбом и добавляете туда любое количество фоток, от 1 до бесконечности.
Затем создаете виджет нужного размера и выбираете нужный альбом из списка. Чтобы было удобнее ориентироваться, называйте альбомы уникальными именами.
Как видите, тут инструкция намного меньше и функционал очень прост. Тем не менее, для большинства этого будет более чем достаточно.
Вопрос-ответ:
Как установить живые обои на iPhone?
Чтобы установить живые обои на iPhone с iOS 16, сначала откройте приложение «Настройки». Нажмите на раздел «Обои» и выберите «Изменить обои». Затем выберите живые обои из существующих вариантов или загрузите свои с помощью кнопки «Выбрать новые обои». Далее, просмотрите доступные живые обои и нажмите на выбранный обои для предварительного просмотра. Нажмите на кнопку «Установить», чтобы установить этот живой обои на экран блокировки или на фон главного экрана.
Какие живые обои поддерживает iPhone iOS 16?
iPhone с iOS 16 поддерживает различные живые обои, включая анимированные обои с плавающими частицами, движущимися графиками, животными и многое другое. Вы можете выбрать обои, которые больше всего вам нравятся и наиболее соответствуют вашему настроению.
Можно ли загрузить свои живые обои?
Да, на iPhone с iOS 16 вы можете загрузить свои живые обои. Для этого, когда вы открываете раздел «Выбрать новые обои» в приложении «Настройки», вы можете выбрать свои собственные фотографии или видео и использовать их в качестве живых обоев. Просто нажмите на кнопку «Выбрать новые обои» и выберите фотографию или видео с вашего устройства.
Как изменить живые обои на iPhone?
Если вам надоел текущий живой обои на iPhone с iOS 16, вы можете легко изменить его. Откройте приложение «Настройки» и перейдите в раздел «Обои». Выберите «Изменить обои» и найдите новый вариант живых обоев. Нажмите на его превью, чтобы увидеть предварительный просмотр, а затем нажмите «Установить», чтобы применить новый живой обои на экран блокировки или на фон главного экрана.
Как отключить живые обои на iPhone iOS 16?
Если вы решили отключить живые обои на iPhone с iOS 16, откройте приложение «Настройки» и перейдите в раздел «Обои». Нажмите на «Изменить обои» и выберите вкладку «Статические» вместо «Живые». Затем выберите новое статическое изображение или фон и нажмите «Установить», чтобы применить его. Теперь ваш iPhone будет использовать статический обои вместо живого.
Могу ли я использовать анимированные GIF-файлы в качестве живых обоев?
Нет, iPhone с iOS 16 не поддерживает использование анимированных GIF-файлов в качестве живых обоев. Но вы можете создать или скачать видео, которое выглядит как анимированный GIF, и использовать его в качестве живого обои на вашем iPhone.
Могу ли я установить разные живые обои на экран блокировки и на фон главного экрана?
Да, на iPhone с iOS 16 вы можете установить различные живые обои на экран блокировки и на фон главного экрана. Просто выберите желаемый обои в разделе «Обои» в приложении «Настройки» и установите его как обои на экран блокировки. Затем вернитесь в раздел «Обои» и выберите другой обои, чтобы установить его на фон главного экрана.






















![Скачать: обои с iphone 1 на iphone 13 [полная коллекция]](http://realshop5.ru/wp-content/uploads/4/c/5/4c57ab629ab625551977c753e2e428cb.jpeg)






