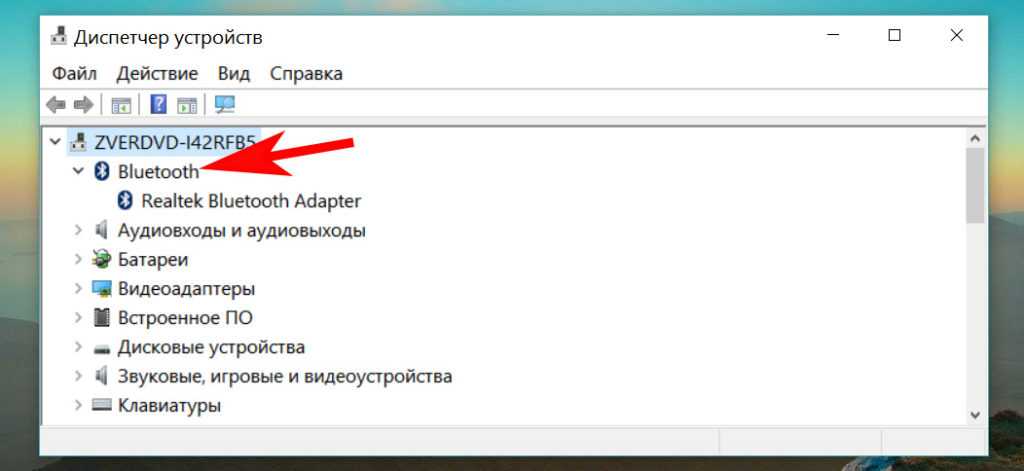Как узнать есть ли на ноутбуке bluetooth
Можно пытаться включать или выключать устройства, ломать голову, почему оно не работает. Но его просто может не быть в ноутбуке.
Проверить наличие функции на ноутбуке можно несколькими способами.
- по парт-номеру ноутбука;
- по соответствующим наклейкам;
- по наличию индикатора состояния bluetooth.
Парт-номер – это полное наименование модели ноутбука. Например, если речь идет об ASUS, то он будет выглядеть примерно так: X102BA-DF010H. Введя этот номер в поиск на сайте производителя, можно узнать, есть ли в ноутбуке данная функция.
Иногда производители ноутбуков, обозначают наличие дополнительных опций с помощью наклеек. Так, на днище корпуса может быть приклеена наклейка с моделью и версией bluetooth. Если такая наклейка есть на дне вашего компьютера – значит все на месте.
Фото: наклейка на дне компьютера
Если на панели индикаторов состоянии ноутбука есть маленький логотип блютус – это верный знак того, что он присутствует в данном ноутбуке. Если же его нет, то нужно осмотреть клавиатуру, на предмет горячих клавиш включения этой опции. Но самым верным способом является проверка по парт-номеру, который никогда не лжет.
Как узнать есть ли блютуз на ноутбуке?
Узнать установлен ли на вашем ноутбуке модуль Bluetooth можно при помощи следующих компонентов:
- Индикатор
- Наклейка или рисунок с обозначением Bluetooth
- Парт Номер (Part number)
Наклейка или рисунок
 Многие производители оснащают свои устройства специальными наклейками, на которых отображены основные возможности и технические характеристики. Именно на таких наклейках и находятся данные о наличии Bluetooth адаптера. Следует отметить тот факт, что отсутствие сведений о наличии блютуза на наклейке, еще не гарантируют отсутствие адаптера. Для получения более точных сведений, вам нужно обратиться к следующему способу.
Многие производители оснащают свои устройства специальными наклейками, на которых отображены основные возможности и технические характеристики. Именно на таких наклейках и находятся данные о наличии Bluetooth адаптера. Следует отметить тот факт, что отсутствие сведений о наличии блютуза на наклейке, еще не гарантируют отсутствие адаптера. Для получения более точных сведений, вам нужно обратиться к следующему способу.
Индикатор

Этот способ определения наличия блютуз-адаптера в вашем устройстве является самым простым и одновременно самым эффективным. Вам нужно найти светодиод с изображением ярлыка Bluetooth. Если данный индикатор имеется, то это значит, что ваш ноутбук поддерживает технологию Bluetooth.
Парт номер
 Парт Номер (Part number) — это уникальный номер устройства или его отдельной детали в системе учета производителя. Обычно данный номер размещен в нижней части ноутбука, либо под аккумуляторной батареей (в зависимости от модели).Вам нужно перепечатать данную комбинацию цифр и букв в браузер, и при помощи поисковой системы найти технические характеристики вашего ноутбука на официальном сайте.
Парт Номер (Part number) — это уникальный номер устройства или его отдельной детали в системе учета производителя. Обычно данный номер размещен в нижней части ноутбука, либо под аккумуляторной батареей (в зависимости от модели).Вам нужно перепечатать данную комбинацию цифр и букв в браузер, и при помощи поисковой системы найти технические характеристики вашего ноутбука на официальном сайте.
Диспетчер устройств
Проверить наличие адаптера с легкостью можно при помощи диспетчера устройств. Для этого кликните правой кнопкой мыши по ярлыку «Мой компьютер», далее выберите «Свойства», затем в открывшемся окне кликните на вкладку «Диспетчер устройств».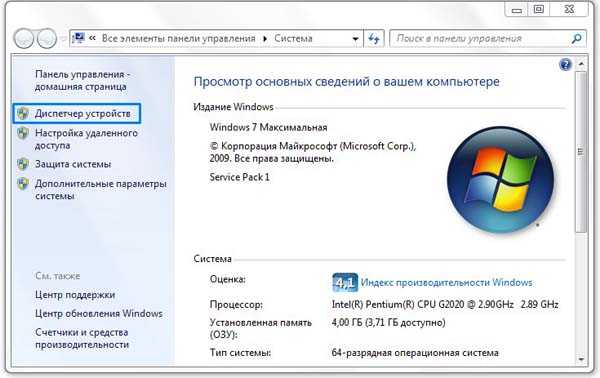 В результате перед вами откроется список всех устройств, установленных на вашем компьютере. Если ваш ноутбук поддерживает данную технологию, то среди этого списка будут находится радиомодули Bluetooth.
В результате перед вами откроется список всех устройств, установленных на вашем компьютере. Если ваш ноутбук поддерживает данную технологию, то среди этого списка будут находится радиомодули Bluetooth.

Включаем Bluetooth в Windows 8 и 8.1
Очень часто, на ноутбуках есть физический включатель данной функции, или необходимо воспользоваться сочетанием горячих клавиш. Одно и тоже сочетание функциональной клавиши «Fn» с кнопкой, отвечающей за включения беспроводной связи, может одновременно активировать и Wi-Fi.
Только вот подключившись к Wi-Fi сразу начнется автоматический поиск устройств в радиусе действия адаптера. Но такого нет при включении Bluetooth, включаем его — и ничего не происходит. Это многих может поставить в тупик. Но не стоит пугаться, нужно просто лишь сделать пару кликов, и Вы сможете установить связь с другим устройством.
Кроме включения используя специальные клавиши, функцию Bluetooth можно активировать через настройки в самой системе. Наведите указатель мыши в верхний правый угол и в открывающемся меню нажмите на кнопочку параметров. В следующем меню выберите пункт Изменений параметров компьютера. В параметрах ищем настройки для беспроводной сети «Wireless».

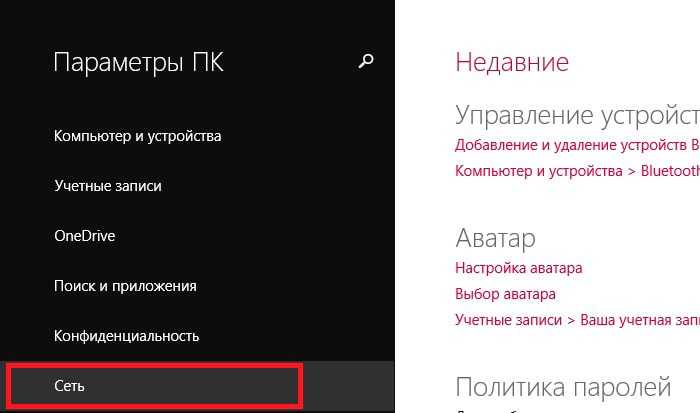
В следующей вкладке найдите раздел с беспроводными устройствами. Возле пункта Bluetooth установите переключатель в положение «включен».
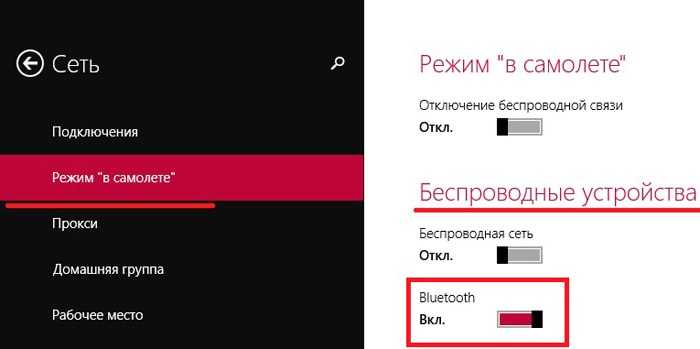
Теперь данная функция активирована. Переходим к следующему шагу.
Ищем устройства Bluetooth
Bluetooth работает, теперь найдем устройство, к которому можно подключиться. Снова откройте раздел Изменения параметров компьютера. Но теперь выбираем пункт «Компьютер и устройства». Открываем вкладку, отвечающую за Bluetooth. На ней так же можно выполнять включение и выключение данного модуля. Тут же компьютер выполняет поиск всех доступных устройств, в радиусе действия и отображает их.
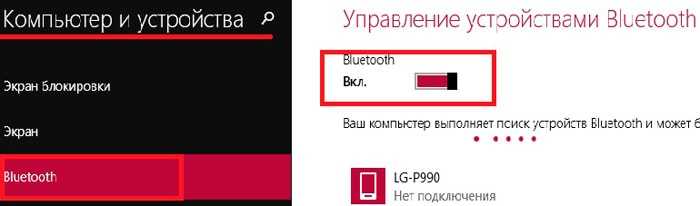
Остается только выбрать нужное устройство, из списка обнаруженных, и следовать тем подсказкам, что появляются. Если телефон, или планшет не отображается в данном списке, то убедитесь, что на нем так же включена данная технология. В некоторых случаях, нужно еще активировать параметр, отвечающий за обнаружение устройства.
Если возникли трудности, например, ничего не заработало, либо нет такого пункта в параметрах, то скорее всего нет нужного драйвера, либо текущий работает не корректно.
Проверяем драйвера
Обычно, Windows 8.1 автоматически устанавливает все драйвера, но такое не всегда случается. Убедитесь, что у Вас на компьютере имеются драйвера для данного устройства. Проверить это можно через диспетчера устройств. Одновременно нажмите сочетание клавиш клавиатуры Win+R и в открывшемся окошке введите mmc devmgmt.msc, затем нажимаете клавишу «Enter».
Откроется тот самый Диспетчер устройств. Найдите в нем пункт с Сетевыми адаптерами и разверните его. Если, среди списка устройств, отсутствуют устройства Bluetooth, то значит драйвера для него в системе нет. Драйвер можно установить с диска, который был с ноутбуком при покупке. Кроме того, его можно скачать с официального интернет ресурса производителя данного ПК. Когда драйвер будет установлен, для подключения выполняете те же действия, что были описаны выше. Рекомендую использовать дополнительные утилиты для управления подключениями и беспроводными адаптерами.
Эта небольшая статья подходит к концу. Теперь Вы сможете не только включить беспроводной адаптер Bluetooth и произвести подключение к своему телефону и планшету, но и знаете, как проверить драйвер для нужного устройства. Как видите, все не так уж и сложно.
Как пользоваться Bluetooth?
Рассмотрим, как правильно и безопасно пользоваться Блютуз на компьютерах, ноутбуках, нетбуках, моноблоках и в чём отличия использования этой радиосвязи с мобильными устройствами.
На компьютерах
Если драйвера установлены корректно и устройство включено, то в правом нижнем углу экрана компьютера, ноутбука, нетбука или моноблока появится значок Bluetooth. Нажав на него правой кнопкой мыши, в ниспадающем меню нужно выбрать вкладку «Настройки» (или «Параметры»).
В открывшемся окошке нужно поставить галочки напротив:
- «Разрешить устройствам обнаружить ПК»;
- «Разрешить устройствам подключаться к этому ПК»;
- «Оповещать при подключении устройств Bluetooth»;
- «Отображать значок Bluetooth на ПК».
Остаётся нажать на кнопку «Применить» и/или «OK». После этого компьютер найдёт все устройства, снабжённые чипом Блютуз, в радиусе действия сигнала.
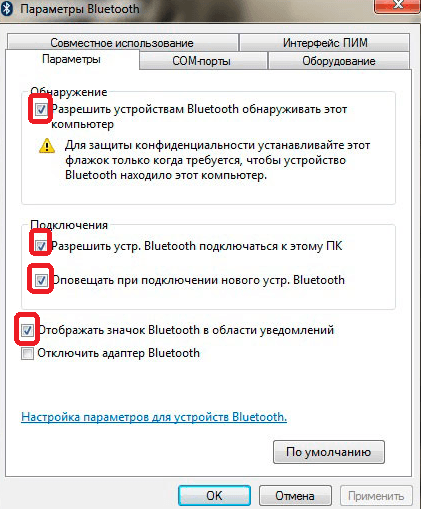
Процесс поиска устройств может занять несколько минут.
После обнаружения нужного устройства нужно нажать на него и дождаться его синхронизации с ПК. В некоторых случаях потребуется ввести код безопасности. Он появится на подключаемом к ПК устройстве. Затем ввести его в соответствующее окошко на компьютере.
Видео: настройка Bluetooth на ноутбуке с ОС Windows 7
Когда устройства будут синхронизированы, откроется окошко, с помощью которого можно начать передачу файлов. В нём нужно выбрать вкладку «Посмотреть файлы на (название устройства)», выбрать интересующие файлы и нажать кнопку «Начать передачу».
После синхронизации можно выбрать файл на подключённом устройстве и нажав на него, выбрать вкладку «Начать передачу». Это актуально при большом количестве информации, чтобы долго не искать нужный файл.
После завершения работы важно не забыть отключить Bluetooth. Для этого нужно нажать на значок Блютуз в правом нижнем углу экрана и выбрать пункт меню «Отключение Bluetooth»
Как включить блютуз на ноутбуке
Где увидеть, подключен ли блютуз
Если вопрос о присутствии радиомодуля решился положительно, пользователям операционной системы Windows стоит проверить, в каком состоянии оборудование. Для этого нужно открыть панель управления, зайти в раздел «Управление сетями и общим доступом» и нажать пункт «Изменение параметров адаптера».
В открывшемся окне можно увидеть все доступные сетевые подключения, среди которых и значок «Сетевые подключения Bluetooth». Если радиомодуль не задействован, пиктограмма будет серого цвета, а если активен – цветная. Запустить модуль можно командой «Включить» из контекстного меню, появляющегося при нажатии на пиктограмму правой клавишей мыши или тачпада. К адаптеру в рабочем состоянии можно в любой момент подключить периферийное устройство.
Как включить блютуз на ОС Виндовс 7
Windows 7, как проверить наличия модуля. Для этого нажимаем сочетания кнопок «Пуск и R», в появившемся окне вбиваем команду «mmc devmgmt.msc». Теперь остается просто найти адаптер Bluetooth, как на скриншоте ниже. Если нашли, приступайте к включению.
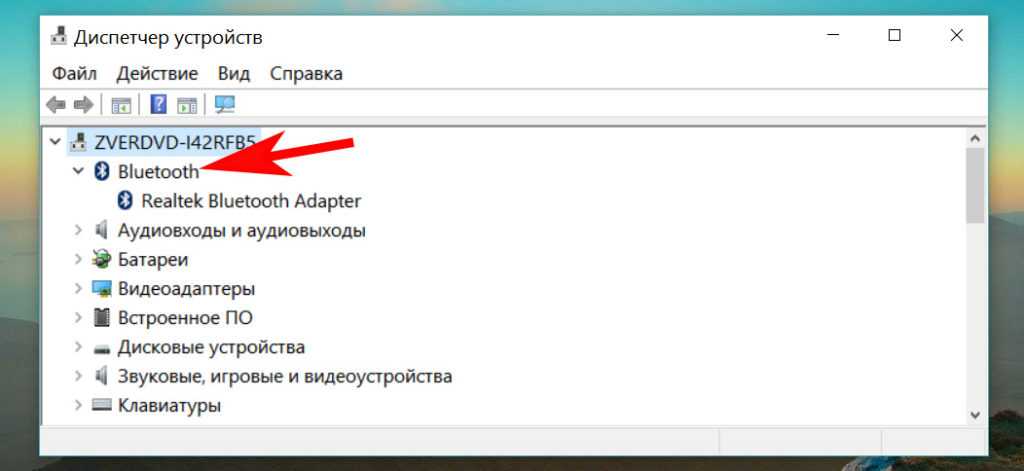
Включаем через диспетчер задач
- Подобные действия выше написанные, делаем повторно. Жмем «Win и R» потом вписываем «mmc devmgmt.msc».
- Адаптер блютуз который вы нашли можно включить прямо здесь. Наведите курсор на него и нажмите правой клавишей мышки, выбираете «Задействовать». Если нужно отключить, тогда воспользуйтесь таким же способом как включали, только нажмите «Отключить».
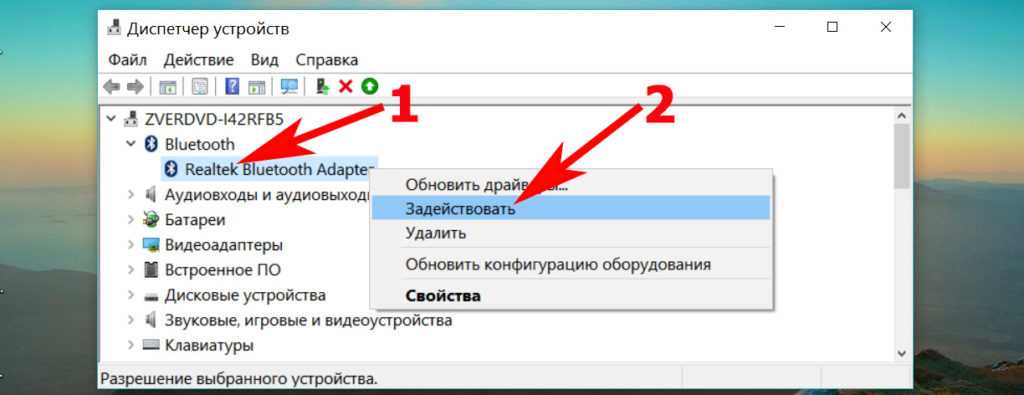
Включаем при помощи «Поиска»
Простой, быстрый способ активации радиомодуля.
- Заходим «Пуск», клацаем «Поиск» и вбиваем слово «Bluetooth».
- Из появившегося списка жмем на «Параметры Bluetooth».
- Осталось только перетащить ползунок в положение «Вкл».
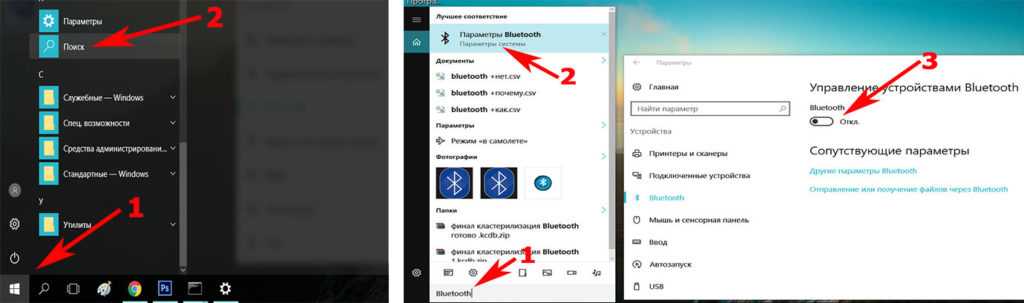
Вот и все, Bluetooth в 7 Windows запущен.
Запуск кнопкой на ноутбуке
При наличии кнопки со значком блютуз, можно быстро включить его. Для этого зажмите «Fn», и удерживая ее, нажмите «F4, F12» у разных производителей расположение кнопки может отличаться. Ориентируйтесь на рисунок — синий зуб.
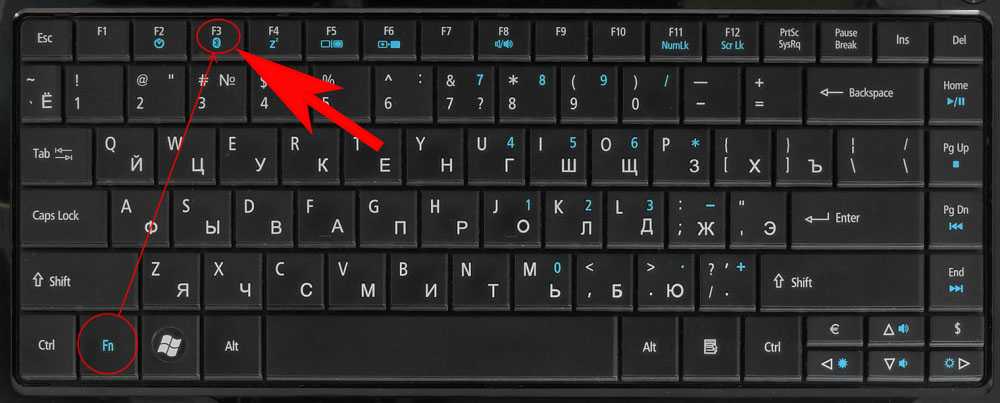
Программно включаем Блютуз
Если нет значка в панели уведомления (там где показывает время), тогда выполните следующие шаги:
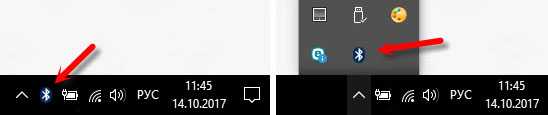
- Входим в «Центр управления сетями…..», потом в верхнем левом углу нажимаете на строке «Изменения параметров адаптера».
- Появиться окно с доступными адаптерами. Ваша задача навести курсор на Блютуз адаптер, он скорее всего серого цвета, клацнуть правой кнопкой мыши и выбрать «Включить». Вдруг такого адаптера не будет у вас, тогда попробуйте переустановить драйвера.
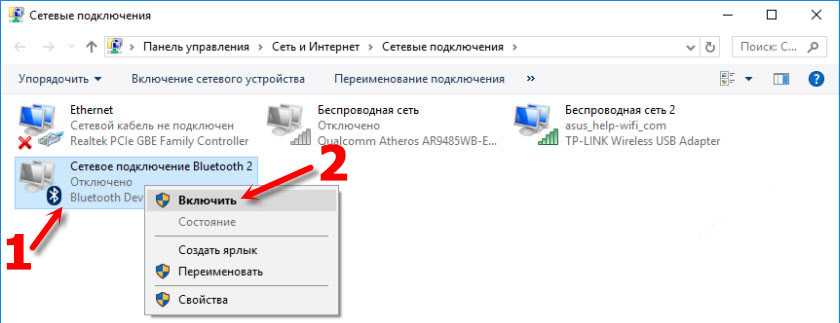
Включение модуля Bluetooth на ПК
Разобравшись с использованием беспроводного модуля на ноутбуках, стоит познакомиться с тем, как включить Блютуз на ПК. В большинстве случаев для этого сначала придётся купить внешний модуль беспроводной связи и подключить к компьютеру через разъём USB.
При использовании ПК с Windows 10 система автоматически обнаружит модель адаптера и установит необходимое ПО. После установки драйвера подключённый модуль включается автоматически при загрузке. Но если этого не произошло, запускается из «Диспетчера устройств» или в настройках адаптера (значок на панели).
В более старых операционных системах не всегда достаточно просто подключить беспроводной модуль к разъёму. Чтобы компьютер распознал Блютуз-адаптер, драйвера может понадобиться установить вручную, найдя их по названию гаджета.
Запустить модуль можно с панели уведомлений или через окно «Устройства и принтеры». Если беспроводное подключение активно, при нажатии кнопки «Добавить устройство» на экране появятся все обнаруженные компьютером Блютус-гаджеты.
- Как включить программный модуль TPM в Windows 11
- Как блокировать отдельные сайты в разных браузерах
Как включить Bluetooth на Windows 10
Активировать опцию на Виндовс 10 можно из БИОСа, рабочего стола или с помощью специального сочетания клавиш на клавиатуре. По умолчанию она, как правило, отключена.
Кнопками
Запустить Блютуз можно с помощью специальной кнопки на клавиатуре ноутбука. Обычно на такой клавише нарисована буква «Беркана» или две скобки и еще какой-то символ (черточка, прямоугольник). Модуль может включаться с помощью сочетания двух кнопок («Беркана» и «Fn»).
На некоторых старых ПК есть механический переключатель для активации этой опции. Для того чтобы включить модуль, нужно нажать на «ON». Для деактивации опции переключатель переводят в положение «OFF».
В трее
Как активировать опцию на Вин 10:
отыскать значок Блютуза в трее (внизу рабочего стола, около часов) и кликнуть по нему;
- если опция выключена, значок в трее отображаться не будет;
- для активации модуля перейти в «Сеть», потом в «Сетевые подключения»;
- отыскать «Сетевое подключение Bluetooth»;
- нажать на «Включить»;
вызвать всплывающее окошко для этого сетевого подключения и активировать «Создать ярлык» (если нет значка в трее).
Через меню Пуск
Быстрый способ активации для Вин 10 из Рабочего стола:
зайти в Пуск;
отыскать Параметры;
- перейти в окошко, где находится список всех элементов Параметров;
- кликнуть по строчке «Устройства»;
отыскать строчку «Bluetooth» и выставить значение «Включить»;
перейти в «Параметры Bluetooth»;
в строчке «Обнаружение» поставить галочку около «Разрешить устройствам…обнаруживать этот компьютер»;
активировать опцию «Добавить устройство» и указать смартфон (планшет), который нужно добавить (предварительно включив на нем Блютуз);
- ввести пароль (стандартный: 0000, 9999, 1234, 1111 или 0001);
- в случае успешного подключения смартфон (планшет) отобразится в списке устройств «Параметров»;
- Блютуз можно использовать для передачи файлов с одного устройства на другое.
Командная строка
Как подключить Блютуз из Командной строчки:
скачать с сайта «Майкрософт» Windows Device Console;
- установить и настроить скачанное приложение (переместить файл с расширением «exe» в папку «System 32»);
- активировать Диспетчер устройств и в «Свойствах Bluetooth» отыскать ID своего модуля;
вызвать Командную строчку на администраторских правах;
написать: devcon enable ID (вместо ID подставить свой идентификатор).
BIOS
Метод активации через БИОС:
в момент загрузки Вин 10 зайти в BIOS или UEFI;
отправиться в меню «Onboard Device Configuration» или «Built-in Device Options»;
- отыскать строчку «Onboard Bluetooth» или «WLAN», «Wireless»;
- вместо «Disabled» добавить «Enabled»;
сохранить внесенные изменения.
Важно! Если модуль на ПК отсутствует, его нужно предварительно активировать через БИОС. У некоторых ноутбуков опция включения Блютуза вынесена в настройки BIOS или UEFI
Проверка наличия Bluetooth на ноутбуке
Первый вопрос, с которым столкнется владелец ПК – наличие в системе блютуз-модуля. Если для материнских плат стационарных компьютеров оснащение радио-модулями пока экзотика (комплектуются ими, как правило, игровые модели, такие как Асус PRIME X299 EDITION 30 или MSI MEG Z490 ACE), то поддержка этого стандарта на ноутбуках – обыденное явление. Однако модели, в комплектации которых BlueTooth-адаптера нет, встречаются и среди последних.
Проверку наличия модуля блютуз на ноуте можно провести в следующем порядке:
- Осмотреть корпус ноутбука, проверить наличие наклеек, информирующих о версии интегрированного модуля (например, BlueTooth0). Если их нет, списать с шильдика полное наименование модели с цифровым кодом, (например, для одной из моделей HP Pavilion Gaming 15 – HP Pavilion Gaming 15-dk1046ur). В дальнейшем он может понадобиться для поиска конкретной модификации ноутбука.
- Включить компьютер. Во время загрузки зайти в BIOS (утилиту задания первоначальных настроек), просмотреть список onboard оборудования и проверить его состояние (ВКЛ./ВЫКЛ.).
- Если проверку во время загрузки выполнить не удалось, дождаться ее завершения. Проверить наличие значка блютуз в трее (Области уведомлений на Панели задач). Его отсутствие не говорит о том, что адаптера в системе нет. Для дальнейшего поиска пользуются Диспетчером устройств.
- В Диспетчере устройств найти отдельную ветку BlueTooth или соответствующий пункт в списке сетевых адаптеров. Отсутствие записи тоже не означает, что ноутбук не оснащен нужным модулем. Возможно, не установлены или некорректно работают драйверы, и он попал в список неизвестных устройств. Чтобы узнать это, придется обратиться к ресурсам производителя.
- Найти на сайте компании центр поддержки (например, для продуктов Асер он находится в сети по адресу). В строке поиска ввести модель (где и пригодится полный серийный номер). В результатах отображаются подробные характеристики ПК, в том числе, установленное оборудование. Здесь же размещен набор последних драйверов.
Панель управление
Включение блютуза средствами Windows
Как включить Bluetooth в Windows 7?
Разобраться с включением блютуза на ноутбуке в Windows 7, задача не совсем простая, но мы постараемся максимально подробно описать данный процесс. Для начала вам нужно зайти в меню «Пуск» и выбрать «Панель управления». В панели управления выберите пункт «Центр управления сетями и общим доступом».

В открывшемся окне выберите пункт «Изменение параметров адаптера», который расположен в левой части окна.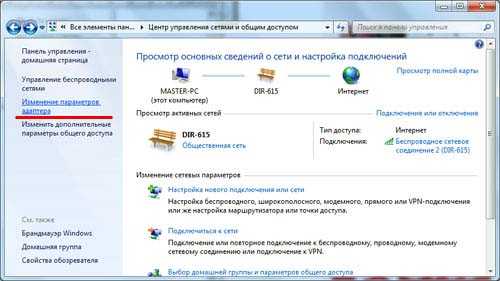 Теперь кликаем правой кнопкой мыши на иконку «Сетевое подключение Bluetooth» и выбираем «Включить». Готово!
Теперь кликаем правой кнопкой мыши на иконку «Сетевое подключение Bluetooth» и выбираем «Включить». Готово!
Как подключить другие устройства к ноутбуку?
Для подключения других устройств к вашему ноутбуку по блютузу, вам нужно кликнуть правой кнопкой мыши по значку «Bluetooth», который расположен в правом нижнем углу экрана и выбрать пункт «Открыть параметры». Далее во вкладке «Параметры» установите галочки точно так же, как это отображено на скриншоте.
Далее во вкладке «Параметры» установите галочки точно так же, как это отображено на скриншоте. Данная конфигурация позволит отображать ваш ноутбук в списке доступных устройств. Затем откройте вкладку «Оборудование» и нажмите на кнопку «Свойства».
Данная конфигурация позволит отображать ваш ноутбук в списке доступных устройств. Затем откройте вкладку «Оборудование» и нажмите на кнопку «Свойства». 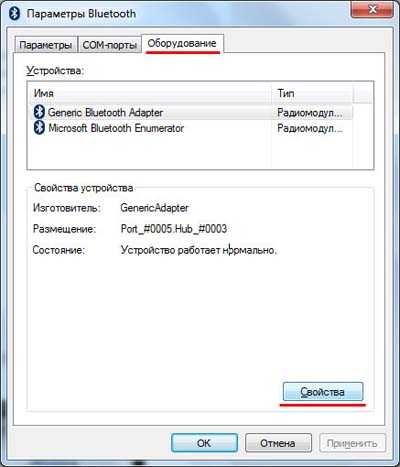 Во вкладке «Общие» вы сможете убедиться в том, что ваше устройство работает исправно.
Во вкладке «Общие» вы сможете убедиться в том, что ваше устройство работает исправно.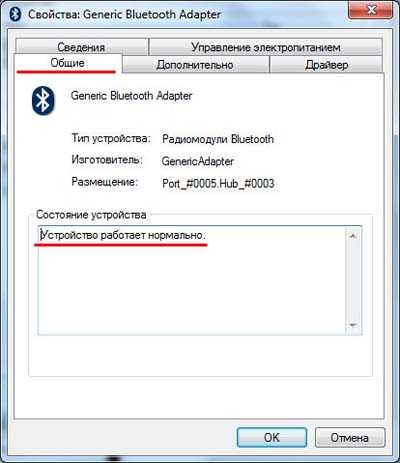 Чтобы изменить имя вашего устройства, откройте вкладку «Дополнительно», введите необходимое имя, и нажмите на кнопку «OK».
Чтобы изменить имя вашего устройства, откройте вкладку «Дополнительно», введите необходимое имя, и нажмите на кнопку «OK».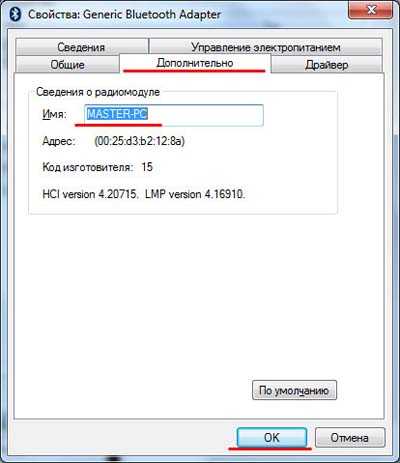 После выполнения данных настроек, снова кликните правой кнопкой мыши по ярлыку «Bluetooth» и выберите пункт «Добавить устройство».
После выполнения данных настроек, снова кликните правой кнопкой мыши по ярлыку «Bluetooth» и выберите пункт «Добавить устройство».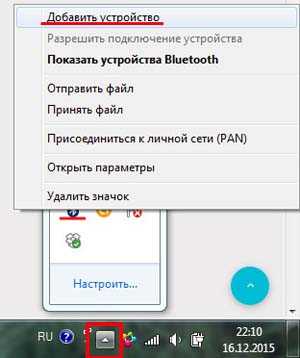 Убедитесь в том, что на устройстве, которое вы хотите подключить к вашему компьютеру, включен и открыт для других устройств блютуз-адаптер.В результате этих действий откроется окно, в котором будут отображаться все доступные беспроводные устройства. Выберите необходимый гаджет и кликните по нему левой кнопкой мыши, а затем нажмите на кнопку «Далее».
Убедитесь в том, что на устройстве, которое вы хотите подключить к вашему компьютеру, включен и открыт для других устройств блютуз-адаптер.В результате этих действий откроется окно, в котором будут отображаться все доступные беспроводные устройства. Выберите необходимый гаджет и кликните по нему левой кнопкой мыши, а затем нажмите на кнопку «Далее».
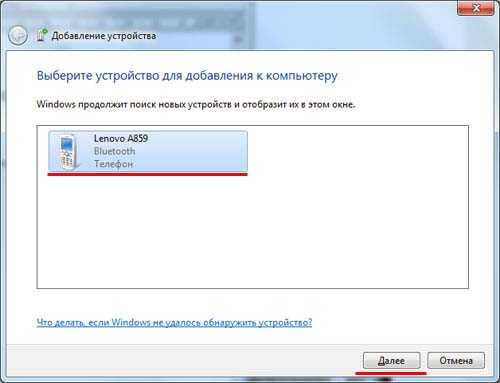
Теперь сравните предложенные коды проверки, и если они совпадают, то поставьте галочку напротив слова «Да» и нажмите на кнопку «Далее». На завершающем этапе вам остается только нажать на кнопку «Сопряжение» на подключаемом устройстве.Если подключение прошло успешно, вы увидите следующее окно:

Как отправить файл на подключенное устройство?
Для отправки файла снова кликните правой кнопкой мыши по значку блютуз, и выберите пункт «Отправить файл». В открывшемся окне выберите необходимое устройство и нажмите на кнопку «Далее».
В открывшемся окне выберите необходимое устройство и нажмите на кнопку «Далее».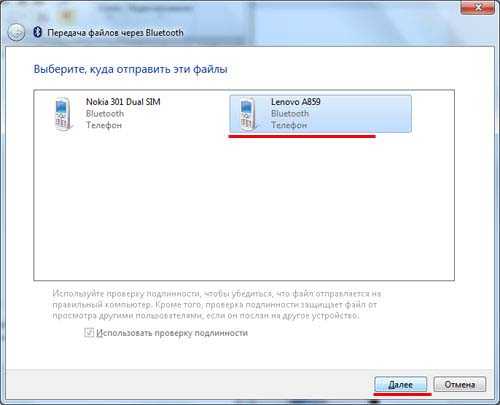 Выберите необходимый файл на жестком диске вашего компьютера и нажмите на кнопку «Далее».
Выберите необходимый файл на жестком диске вашего компьютера и нажмите на кнопку «Далее».  В результате этих действий запустится отправка файла на устройство.
В результате этих действий запустится отправка файла на устройство.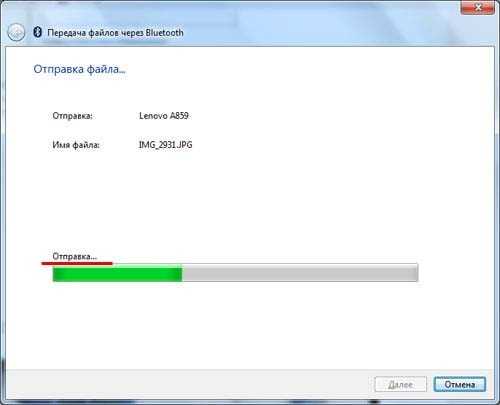 Если передача файла пройдет успешно, вы увидите следующее сообщение:
Если передача файла пройдет успешно, вы увидите следующее сообщение:
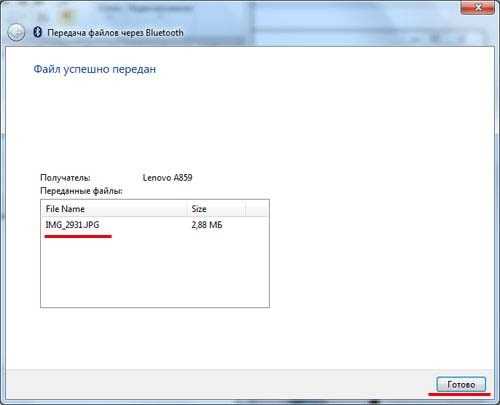
Как включить Bluetooth в Windows 8/8.1?
Сразу хотим сказать, что включить блютуз на ноутбуке под управлением Windows 8 намного легче и быстрее, чем в Windows 7.
Итак, наведите курсор мыши в правый угол экрана, и в появившемся меню кликните на пункт «Параметры».Далее кликните на ссылку «Изменение параметров компьютера». В открывшемся окне выберите строчку «Сеть».
В открывшемся окне выберите строчку «Сеть».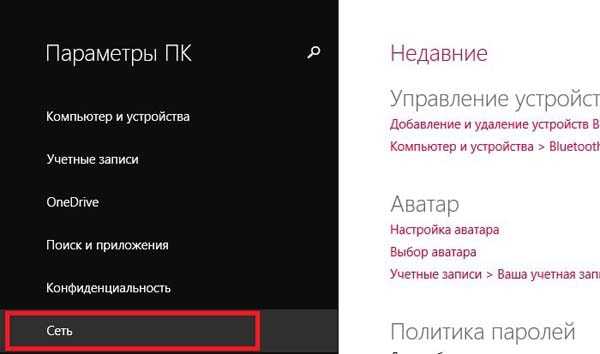 Теперь переместите переключатель Bluetooth в активное положение. Готово!
Теперь переместите переключатель Bluetooth в активное положение. Готово!
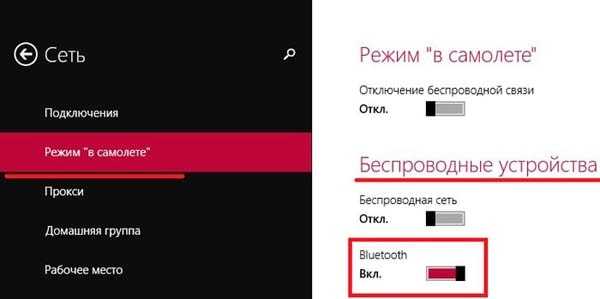
Как включить Bluetooth в Windows 10?
Включение блютуза на ноутбуке под управлением операционной системы Windows 10 является максимально простой задачей. Дело в том, опция по включению адаптера в данной ОС расположена сразу в нескольких местах. Ниже мы приведем скриншот, на котором наглядно отображены все места, где имеется данная опция.
Ниже мы рассмотрим все возможные причины проблем, и покажем, как их можно решить.
Вероятные проблемы и методы их решения
Подключить устройство к ноутбуку по Bluetooth не получается при следующих обстоятельствах:
-
Модуль отсутствует.
-
Модуль не подключен к материнской плате.
-
Модуль сломан.
-
Модуль выключен.
-
В системе отсутствуют нужные драйверы.
-
Соединяемое устройство не доступно.
Если модуль перестал работать, нужно попытаться включить его одним из описанных выше способов (с помощью переключателя, сочетания клавиш, системных утилит или настроек в BIOS).
О необходимости установить драйверы (повторно или с нуля) говорят три признака:
-
Отсутствие компонента в списке Диспетчера устройств.
-
Появление неизвестного устройства вместо Bluetooth-адаптера.
-
Наличие вопросительного или восклицательного знака рядом с названием корректно отображаемой модели.
Драйвер можно обновить или откатить. Для обновления нужно загрузить установочный файл с портала производителя оборудования (в строку поиска необходимо ввести точное название модели адаптера, состоящее из латинских букв и арабских цифр). При отсутствии интернета можно поискать софт на компакт-диске, который обычно входит в комплект документации к лэптопу. Затем запустить установку двойным кликом мыши. Если адаптер видно в Диспетчере устройств — можно выбрать пункт «Обновить» в контекстном меню, а потом указать загруженный файл или диск с ПО в качестве источника.
Откатить драйвер нужно после неудачного обновления системы. Этот пункт можно найти в меню «Свойства» блютуз-модуля (вкладка «Драйвер»).
Если после включения Bluetooth на ноутбуке устройства, которые необходимо подсоединить, не видны — следует проверить два предположения:
-
Правильно ли выставлены настройки обнаружения.
-
Доступны ли устройства для подключения.
В первом случае нужно зайти в Панель управления и в категории «Устройства и принтеры» кликнуть по строке «Изменение параметров Bluetooth». Затем отметить пункт «Разрешить устройствам Bluetooth обнаруживать этот компьютер», а также позволить показ уведомлений о новых подключениях. Если в панели уведомлений не видно характерной иконки, понадобится поставить галочку около строки «Отображать значок Bluetooth в области уведомлений».
На вкладке «Оборудование» при щелчке по строке с названием модели под перечнем устройств должен появляться статус «Устройство работает нормально».
Во втором случае необходимо проверить подключаемый аппарат:
-
Поднести прибор поближе к ПК.
-
Включить радиомодуль.
-
Настроить видимость устройства.
Системе понадобится некоторое время, чтобы включить блютус на ноутбуке, обнаружить сопрягаемое устройство и соединиться с ним.
Если после всех перечисленных операций запустить Bluetooth на лэптопе не удалось, стоит обратиться к мастеру по ремонту электроники, чтобы осмотреть, протестировать и починить или заменить вышедший из строя компонент. Также полезно просканировать систему на предмет вирусов: вредоносный софт способен сбить настройки, удалить драйверы и отключить оборудование.
Следует помнить, что для выполнения многих операций по настройке нужно ввести пароль, чтобы выполнить действие от имени администратора. Иначе Windows не позволит запустить некоторые системные утилиты и внести изменения.
Активация Bluetooth через BIOS
 Иногда, после переустановки системы, настройки BIOS могут сброситься из-за какого-то программного сбоя или некорректной установки ОС. Если это произошло, то необходимо настроить включение Bluetooth на ноутбуке через BIOS.
Иногда, после переустановки системы, настройки BIOS могут сброситься из-за какого-то программного сбоя или некорректной установки ОС. Если это произошло, то необходимо настроить включение Bluetooth на ноутбуке через BIOS.
Перед тем как включить блютуз на ноутбуке в биосе, нужно разобраться с тем, как его активировать. Сделать это через стандартные способы управления системой не получится. Для того чтобы перейти в BIOS и осуществить настройку блютуз на компьютере, нужно перезагрузить компьютер. Во время запуска системы нужно нажать на одну из клавиш от F1 до F12, когда на экране появится загрузочное изображение материнской платы.
Если у вас компьютер от молодого производителя вроде Prestigio или Dexp, то понять, как включить блютуз на ноутбуке Dexp с помощью биос, будет очень просто. Во время загрузки компьютера кнопка перехода в BIOS будет указана в нижней части экрана.
Установка драйверов
Без них Bluetooth работать не будет, даже если он уже предусмотрен системой. У каждого разработчика устройств свое оснащение и чтобы подобрать подходящий драйвер на ноутбук или компьютер нужно знать наименование ядра или материнки. Если при покупке компьютера с ним шли диски с драйверами, то их требуется вставить в дисковод и установить имеющееся программное обеспечение. Если дисковода нет и у вас новая модель, то вполне возможно,что у вас на жестком диске есть специальный раздел с драйверами. Обычно он называется Drivers.
Когда представленные способы не актуальны, потребуется найти название материнки, чтобы на основании него скачать и установить все требуемое программное обеспечение. На практике, драйвера можно скачать на официальном сайте разработчика устройства, однако такой вариант не всегда возможен. Чтобы решить проблему, стоит действовать по следующему алгоритму:
- На официальном сайте нужно скачать программу Piriform.
- Ее нужно поставить и открыть.
- Вас интересует раздел «Системные платы».
- В правой части программы во вкладке «Модель» вы сможете узнать название модели, ее цифры и буквы. Именно она поможет вам в поиске драйверов.
- Теперь эту комбинацию букв и цифр нужно вбить в поиске своего браузера.
- Обычно самым первым открывается сайт производителя устройства. В разделе «Поддержка» можно найти подходящий драйвер и скачать для конкретной версии операционной системы. Выбирайте самую последнюю и при этом полную версию.
- Ее следует скачать и установить на свой компьютер. Если автоматически адаптер не включится, то потребуется сделать это через «Диспетчер устройств», следуя инструкции указанной выше.
Wireless Console — программа для включения Bluetooth
Чтобы облегчить жизнь пользователям, разработчики программного обеспечения создали бесплатный инструмент, при помощи которого можно буквально в один клик настроить блютуз- адаптер, а также обеспечить передачу файлов между устройствами.
Скачайте и установите данную программу, дважды кликнув по файлу «Setup». После установки, Wireless Console отобразится в нижнем правом углу экрана. Для запуска программы кликните левой кнопкой мыши на значок блютуз. В результате перед вами откроется панель, при помощи которой можно включить Bluetooth.
В результате перед вами откроется панель, при помощи которой можно включить Bluetooth. Готово!
Готово!
Как запустить Bluetooth адаптер на ноутбуке Lenovo?
На ноутбуках данной модели модуль Bluetooth совмещен с WIFI адаптером, поэтому данные опции включаются одновременно при помощи сочетания клавиш «Fn» и одной из функциональных клавиш (F1-F12), чаще всего используется следующая комбинация клавиш – «FN+F5». Нужная функциональная клавиша помечена значком WIFI.

Как запустить Bluetooth адаптер на ноутбуке HP?
Практически на всех ноутбуках HP блютуз включается при помощи функциональной клавиши «F12», либо при помощи сочетания клавиш «FN+F12».

Как запустить Bluetooth адаптер на ноутбуке Asus?
Включить Bluetooth адаптер на ноутбуках Асус чаще всего можно при помощи сочетания клавиш «FN+F2», также встречаются варианты «FN+F5» и «FN+F11». Некоторые модели данных устройств оборудованы отдельной кнопкой включения адаптера, которая часто размещена над клавиатурой.

Как запустить Bluetooth адаптер на ноутбуке Acer?
На ноутбуках Acer блютуз чаще всего включается при помощи сочетания клавиш «FN+F3», но, как и в случае с другими моделями, встречаются исключения, поэтому обратите внимание на значки функциональных клавиш
Как запустить Bluetooth адаптер на ноутбуке Dell?
На устройствах данного бренда, Bluetooth включается также при помощи кнопки «FN» и одной из функциональных клавиш, обычно данной клавишей является «F11».
Как запустить Bluetooth адаптер на ноутбуке Тошиба?
Ноутбуки компании Toshiba часто оснащены отдельной кнопкой для включения беспроводного адаптера. Если в вашей модели нет данной кнопки, то воспользуйтесь сочетанием клавиш «FN +F1» или «FN+F2».
Используем командную строку
Управление состоянием беспроводных устройств возможно и из командной строки. Но этот способ куда сложнее, чем все вышеперечисленные.
- для этого нам понадобится программка DevCon. Также нам понадобится ID модуля Bluetooth. Программу можно без труда найти в сети;
- ID можно подсмотреть в диспетчере устройств (выше описывается, как туда попасть) открыв карточку блютус-адаптера и перейдя на вкладку «сведения». В выпадающем меню следует выбрать ИД оборудования. Первое значение и будет нашим ID;
- распаковав архив с программой DevCon, копируем файл devcon.exe в директорию C:\Windows\system32;
- запускаем командную строку. Сделать это быстро, можно нажав комбинацию клавиш Win+R. Затем ввести команду «cmd». Откроется командная строка, в которую вводим следующую команду: «devcon enable ID» (вместо «ID» вводим реальный ИД блютус адаптера).
Для частого использования можно немного упростить этот процесс. Команду: «devcon enable ID» можно поместить в пустой текстовый файл, который затем сохраним с расширением *.bat. Для включения адаптера достаточно будет запустить этот файл с командой.