Не видит сетевой принтер
В случае если ПК не распознает сетевой принтер, основными проблемами могут быть:
- Устройство не «расшарено» или не может быть использовано в этот промежуток времени для удаленного доступа с других сетевых клиентов. Таким клиентом является любой ПК или ноутбук с выходом в локальную сеть.
- Принтер или «комп», к которому он подключен, находится в другой рабочей группе.
- Не включено сетевое обнаружение на родительском компьютере печатающего устройства.
- Выключен роутер, который используется для связи с принтером по Wi-Hi, или извлечен патч-корд Ethernet.
Рекомендации по решению проблем доступности техники по сети.
Почему Виндовс 10 не распознает принтер
Методы решения проблемы
Неправильное подключение
Если только купили новое печатающее устройство или подключаете старую технику к новому ПК, но Виндовс даже не хочет определять устройство, то первым делом следует проверить правильность подключения.
- ЮСБ кабель следует подключать во вход на корпусе принтера именно для него. Часто многие путают его с Ethernet разъемом, что может даже навредить технике. Второй конец кабеля, где плоский металлический штекер, воткните во вход на задней панели компьютера. Никогда не используйте выходы на передней стороне корпуса, так как они не имеют прямой связи с материнской платой. Не применяйте удлинителей USB шнура. Перепроверьте соответствие версий интерфейса. Версия 2.0 подключается в черные входы, а 3.0 в синие. Это тоже важный момент.
- WiHi связь не всегда имеет устойчивый сигнал, а из-за очень интенсивного ее использования, часто пропадает. Больше это касается офисов, так как в домашних условиях много потребителей нет. Кроме того, могут быть выключены роутер или сменены настройки сети (название и код доступа). Не лишним будет это перепроверить.
Принтер отображается как неуказанное устройство в Windows 11/10
Если вы видите, что принтер отображается как неопределенное устройство на компьютере с Windows 11 или Windows 10, следуйте этим советам один за другим, чтобы проверить, какое из них сработало для вас.
Программы для Windows, мобильные приложения, игры — ВСЁ БЕСПЛАТНО, в нашем закрытом телеграмм канале — Подписывайтесь:)
- Изменить порт USB
- Запустить средство устранения неполадок принтера
- Обновление драйвера вручную
- Переустановите принтер
Вам понадобится учетная запись администратора, чтобы попытаться выполнить эти предложения.
1]Изменить порт USB
Неисправный порт USB может иногда приводить к тому, что на вашем компьютере не указанное устройство. Когда вы подключаете что-либо, в том числе принтер, Windows не распознает это. Единственный выход – сменить порт и посмотреть, работает ли это для вас.
Вы можете применить то же самое для USB-кабеля, который соединяет принтер с ноутбуком. Вы можете купить или одолжить аналогичный кабель и попробовать.
2]Запустите средство устранения неполадок принтера
Windows предлагает набор встроенных средств устранения неполадок, в том числе для принтера. Когда вы запустите инструмент, он будет проверять виртуальные порты, службы или что-либо, что блокирует распознавание принтера как допустимого устройства.
Выберите «Настройки»> «Система»> «Устранение неполадок»> «Другие средства устранения неполадок». Найдите средство устранения неполадок принтера и нажмите кнопку «Выполнить». Когда мастер завершит процесс, повторно подключите принтер и проверьте, решена ли проблема.
3]Обновление драйвера вручную
Хотя Центр обновления Windows загружает драйвер любого подключенного устройства, возможно, этого не произошло. Лучший способ продолжить – установить драйвер вручную. У большинства OEM-производителей есть специальная страница для загрузки, где каждый может найти драйвер в зависимости от номера модели и версии Windows. После загрузки установите драйвер, а затем проверьте, сохраняется ли проблема.
4]Переустановите принтер
Если вы уже использовали принтер, что произошло после обновления или любого изменения конфигурации, вам необходимо удалить принтер. Это можно сделать двумя способами.
Использование диспетчера устройств
Используйте Win + X, чтобы открыть меню питания, а затем щелкните Диспетчер устройств. Разверните раздел «Принтер» и щелкните правой кнопкой мыши принтер, который нужно удалить. Выберите «Удалить устройство» и выполните действия.
Использование настроек устройства
Откройте настройки Windows и перейдите в раздел Bluetooth и устройства> Принтеры и сканеры. Выберите принтер, который вы хотите удалить. Когда страница принтера откроется, нажмите кнопку «Удалить». Устройство будет удалено из системы, но оно может запомнить некоторые настройки устройства.
После выполнения любого из этих методов обязательно перезагрузите компьютер. Сделайте это, снова подключите принтер к ноутбуку и позвольте Windows обнаружить его. Убедитесь, что вы установили OEM-драйвер, вместо того, чтобы позволить Windows установить универсальный драйвер.
Я надеюсь, что этим предложениям было легко следовать, и вы смогли устранить ошибку, связанную с тем, что принтер отображается как неуказанное устройство на компьютере с Windows.
Как мне избавиться от ошибок принтера?
Вот несколько советов, как уберечь принтер от ошибок.
- Обновите драйвер или то, что работает с вашей Windows
- Порт USB исправен
- Если это WiFi-принтер, убедитесь, что он доступен в сети.
- Перезагрузите компьютер
Как мне проверить мой принтер на наличие ошибок?
Есть два способа узнать об этом. Во-первых, запустив средство устранения неполадок принтера Windows, которое может исправить большинство проблем, связанных с использованием программного обеспечения. Второй метод – это когда вам нужно проверить журналы событий на предмет любых действий, связанных с принтером. Если вы понимаете журналы, он может рассказать вам о них гораздо больше. Для доступа к журналам событий вам потребуется учетная запись администратора.
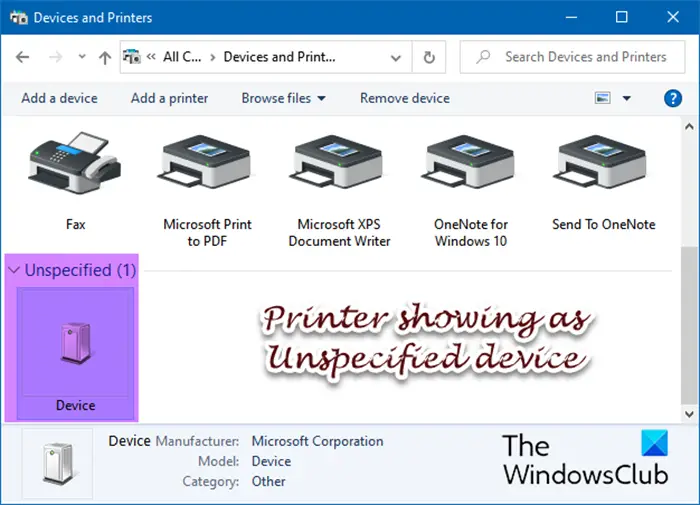
Программы для Windows, мобильные приложения, игры — ВСЁ БЕСПЛАТНО, в нашем закрытом телеграмм канале — Подписывайтесь:)
Более редкие случаи, когда ПК не находит принтер
Антивирус
Иногда антивирусные программы мешают успешной установке того или иного оборудования. В этом случае подключенный прибор может не распознаваться системой. Проверить, действительно ли причина в этом, очень легко — достаточно временно приостановить защиту и проверить, как будет функционировать оборудование. Если причина действительно в антивирусной программе, то можно добавить ПО принтера в исключения, но только предварительно связавшись с производителем и убедившись, что вы приобрели оригинальное устройство, а не потенциально опасную подделку.
Проблемы с USB-портом
Порт USB 2.0, через который обычно подключается печатающее устройство, может выйти из строя вследствие слетевшей активации в BIOS компа. В результате USB не видит принтер; что делать в этом случае, подскажет эксперимент: необходимо попробовать подключить к тому же порту любые другие приборы — мышь, наушники, флешку. Если работает, то причина не в этом. Если нет, то следует зайти в BIOS и включить контроллер.
Комбинация клавиш, которую нужно нажать для входа в БИОС, отличается в зависимости от операционной системы. Чаще всего это Delete, но может быть также F1, F2 или F8. Войдя в интерфейс, потребуется активировать следующие опции: Legacy USB storage detect, USB EHCI controller, USB Keyboard Support и USB Mouse Support — все функции должны быть включены (Enabled). Сохраните настройки и перезагрузите компьютер.
Встроенное средство устранения проблем
В операционной системе Windows есть специальная утилита, призванная автоматически искать определенные неполадки и давать советы по их устранению. Многие пользователи привыкли с более старых версий ОС, что это средство бесполезно и ничем не помогает. Однако ПО развивается, становится более совершенным, и стоит как минимум попробовать этот метод — он может сработать.
Зайдите в панель управления ПК, раздел «Оборудование и звук», пункт «Использование принтера», там вы найдете соответствующую кнопку. Можно также щелкнуть правой кнопкой по нужному устройству и выбрать вариант «Устранение неполадок». Инструмент автоматического исправления ошибок просканирует всю систему на предмет подключенной к ней печатающей техники и определит проблемы, если они есть. Утилита ищет в первую очередь:
- наличие подключения;
- его надежность;
- наличие драйверов;
- их соответствие аппаратуре.
После этого система попробует самостоятельно исправить ошибки, из-за которых принтер перестал работать или же не опознан изначально.
Софт от производителей принтеров
У изготовителей принтеров тоже есть собственные утилиты для поиска неполадок. Например, у HP это Print and Scan Doctor. У Epson — Epson Status Monitor. У Canon — Canon My Printer и т.д. Все эти приложения вы сможете найти непосредственно на официальных сайтах компаний. Они бесплатны и весят совсем немного.
Таким образом, задачу большинство пользователей во многих случаях может решить самостоятельно. Корректная работа устройства и его отображение в панели управления свидетельствуют о том, что все манипуляции были проведены правильно. Если ничего не помогло, то это говорит о наличии более серьезных поломок, с которыми без надлежащих навыков уже не справиться. Предлагаем обратиться в наш сервисный центр — гарантируем решение любых проблем с компьютерами и оргтехникой по разумным ценам.
Не видит сетевой принтер
В случае если ПК не распознает сетевой принтер, основными проблемами могут быть:
- Устройство не «расшарено» или не может быть использовано в этот промежуток времени для удаленного доступа с других сетевых клиентов. Таким клиентом является любой ПК или ноутбук с выходом в локальную сеть.
- Принтер или «комп», к которому он подключен, находится в другой рабочей группе.
- Не включено сетевое обнаружение на родительском компьютере печатающего устройства.
- Выключен роутер, который используется для связи с принтером по Wi-Hi, или извлечен патч-корд Ethernet.
Правильная настройка печати через сетевой принтер. Рекомендации по решению проблем доступности техники по сети.
Подключение к беспроводным принтерам
В заключение стоит сказать несколько слов о трудностях, которые могут возникать с беспроводным подключением печатного устройства, оснащённым соответствующим модулем, что сейчас характерно для всех современных моделей от «Kyocera», «Canon» и «HP».
Если ранее устройство уже было установлено и активно использовалось, то все описанные выше действия можно также применить и в этом случае.
Если проблемы возникли на первоначальном этапе установки, то необходимо проверить, что ваш компьютер или другой гаджет соответствует требованиям производителя:
- Беспроводная сеть активна и доступна для подключения, используемая частота и требования к SSID соответствуют требованиям, которые указаны в документации (у разных моделей могут быть разные требования);
- В процессе настройки с помощью конфигурации WPS вводятся корректные данные и сам модуль быстрой настройки активен. Это же относится и к настройке с помощью специальной программы;
- В настройках беспроводной сети нет ограничений по количеству одновременных подключений.
Если не одно из предлагаемых решений вам не подошло, то наилучшим вариантом будет обратиться с подробным описанием проблемы к производителю, так как причины проявления проблем с подключением могут носить сугубо индивидуальный характер.
Причины, по которым компьютер или ноутбук может не распознать принтера
Первым долгом осмотрите кабель USB, через который вы подключаете принтер к ноутбуку или компьютеру. Внимательно изучите, не протёрт ли он, нет ли переломов, или вовсе имеется какой-либо обрыв. Проверьте сам штекер USB на проводе, а также разъём USB на компьютере/ноутбуке. Все эти компоненты не должны болтаться или иметь повреждений.
Затем проверьте, как работает сам принтер. Включите его и посмотрите, горят ли при этом соответствующие индикаторы.

Почему ноутбук, компьютер не видит принтер причины. Компьютер, ноутбук не находит принтер что делать
Если у вас всё работает нормально в физическом плане, тогда приступим к проверке операционной системы и программного обеспечения.
Запустите «Диспетчер устройств» («Пуск-Панель управления-Диспетчер устройств»). Здесь вам нужно будет проверить работу драйверов на принтер. Просмотрите в списке, нет ли этого драйвера. Если он есть, нажмите на него правой кнопкой мышки и далее – на «Свойства» (если его нет – читайте ниже, как устанавливать драйвера).
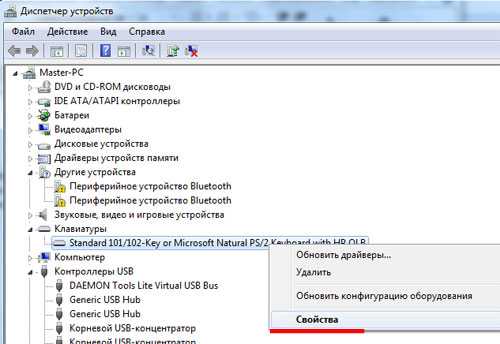
Почему ноутбук, компьютер не видит принтер причины. Компьютер, ноутбук не находит принтер что делать
После этого откроется окно. Внимательно посмотрите на скриншот. Если вы увидите примерно такую же картину, значит с драйвером у вас всё нормально. Если вы видите что-то иное, значит драйвер нужно переустановить. Хотя, иногда необходимо переустанавливать драйвер в обоих случаях. Это не помешает.
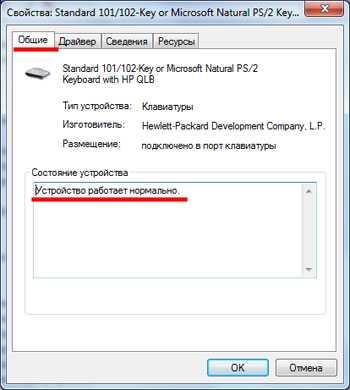
Почему ноутбук, компьютер не видит принтер причины. Компьютер, ноутбук не находит принтер что делать
Итак, в том же самом окне, указанном на предыдущем шаге, пройдите в раздел «Драйвер» и удалите драйвер, как видно на изображении.
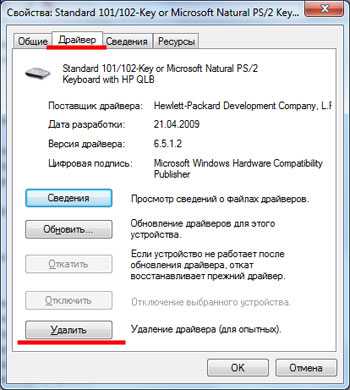
Почему ноутбук, компьютер не видит принтер причины. Компьютер, ноутбук не находит принтер что делать
- После этого нужно установить драйвер заново. Обычно при продаже принтера продавец обязан дать вам и диск с программным обеспечением. На нём есть нужные программы и драйвера.
- Вставьте его в ноутбук или компьютер и далее установите драйвер, система вам подскажет, как это сделать. Никаких проблем здесь не должно возникнуть. Но если у вас нет указанного диска, тогда вам придётся скачать его на официальном сайте компании, которая произвела ваш принтер («Epson”, “Samsung”, “Canon” и т.д.).
- На сайте производителя проделайте действия аналогичные указанным на скриншоте.
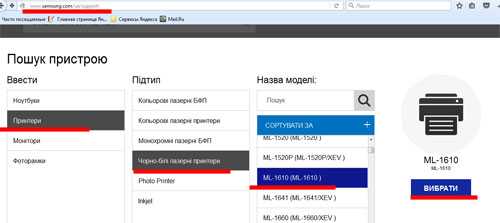
Почему ноутбук, компьютер не видит принтер причины. Компьютер, ноутбук не находит принтер что делать
Далее нужно будет скачать драйвер для вашей модели принтера (скачав, установите его на компьютере — просто запустите установочный файл и следуйте указаниям системы).
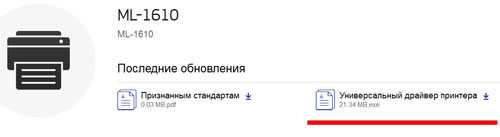
Почему ноутбук, компьютер не видит принтер причины. Компьютер, ноутбук не находит принтер что делать
Далее после установки драйвера зайдите в «Панель управления» и там пройдите в пункт «Устройства и принтеры».
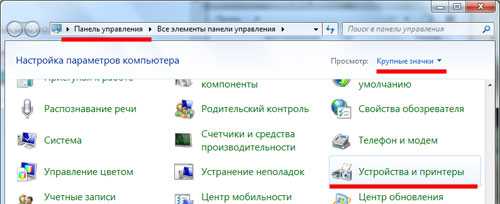
Почему ноутбук, компьютер не видит принтер причины. Компьютер, ноутбук не находит принтер что делать
Если всё нормально, вы должны увидеть принтер в списке видимых на вашем компьютере/ноутбуке устройств.

Почему ноутбук, компьютер не видит принтер причины. Компьютер, ноутбук не находит принтер что делать
Если у вас несколько принтеров, нажмите правой кнопкой мышки на необходимый вам, и далее назначьте его как устройство по умолчанию.

Почему ноутбук, компьютер не видит принтер причины. Компьютер, ноутбук не находит принтер что делать
Далее снова нажмите по нему правой кнопкой мышки и пройдите в «Свойства». Затем проделайте действия, как показано на скриншоте.

Почему ноутбук, компьютер не видит принтер причины. Компьютер, ноутбук не находит принтер что делать
В добавок к этому не помешает сделать ещё одно действие. Дело в том, что в вашей операционной системе может быть отключена служба, обеспечивающая работу принтеров. Зайдите через «Панель управления» в «Администрирование» и далее – в «Службы».
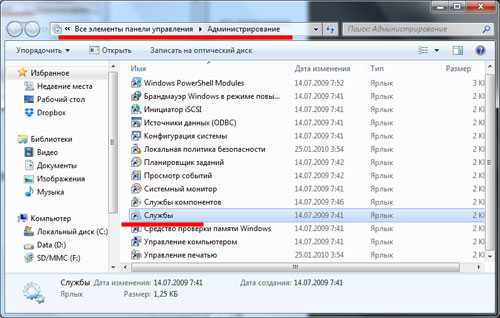
Почему ноутбук, компьютер не видит принтер причины. Компьютер, ноутбук не находит принтер что делать
Откроется окно со списком всех служб, которые имеются в системе. Найдите в списке «Диспетчер печати» и нажмите на него мышкой дважды.
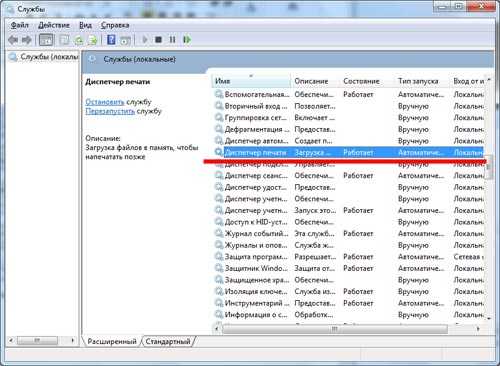
Почему ноутбук, компьютер не видит принтер причины. Компьютер, ноутбук не находит принтер что делать
Далее откроется окно. В нём все опции должны быть установлены в точности так, как указано на скриншоте. Если у вас другая операционная система, то вам следует учитывать то, что указанная служба должна быть запущена (включена) и работать автоматически.

Почему ноутбук, компьютер не видит принтер причины. Компьютер, ноутбук не находит принтер что делать
Почему компьютер / ноутбук не видит принтер
❶ Некорректный выход из «сна»
Поэтому, первый совет: перезагрузите принтер и компьютер. Проверьте, чтобы на принтере «горел» светодиод о том, что он подключен к сети.
Испорченный USB-кабель / В качестве примера
И так, что необходимо проверить:
❸ Отсутствие драйвера принтера
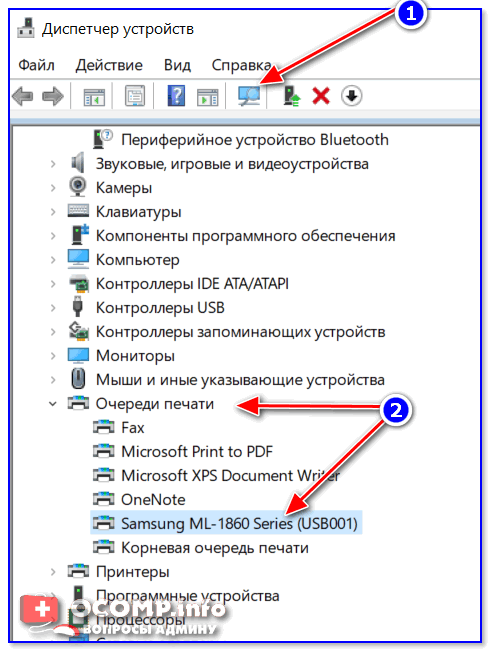
Если среди этого списка нет модели вашего принтера, раскройте другую вкладку «Дисковые устройства» (если она есть) — и посмотрите, нет ли в ней устройств с желтыми восклицательными знаками (что значит драйвер не установлен).
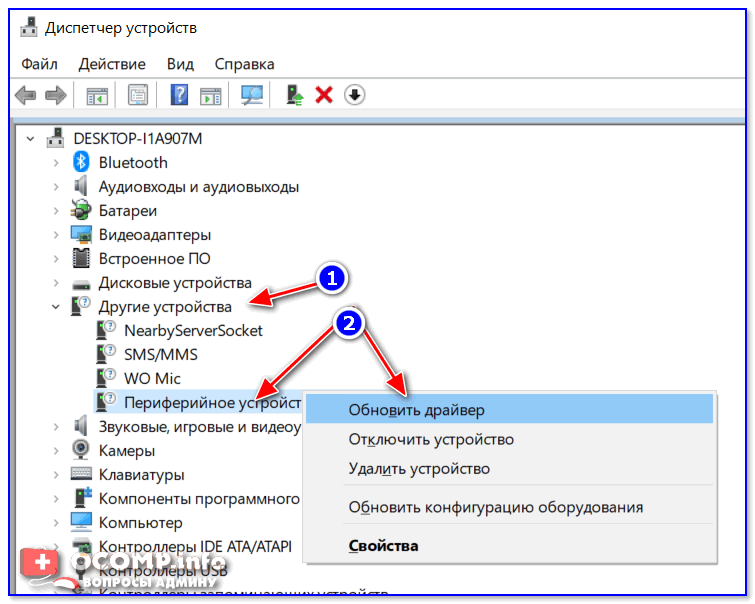
Если подобным образом обновить драйвер вы не смогли, рекомендую ознакомиться с инструкцией, ссылка на которую приведена ниже.
Просмотреть состояние драйверов контроллеров USB можно в том же диспетчере устройств (пример см. ниже на скрине).
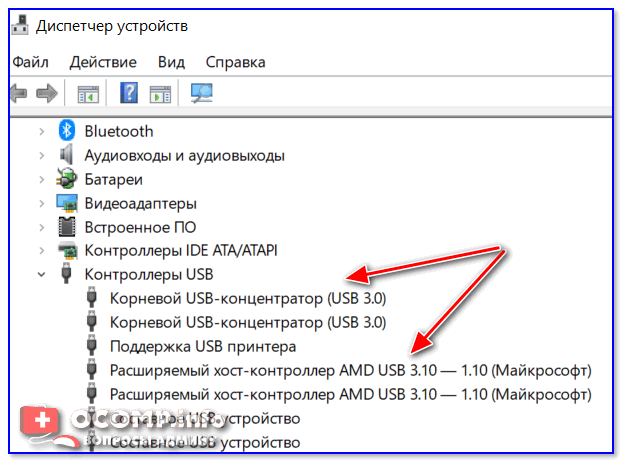
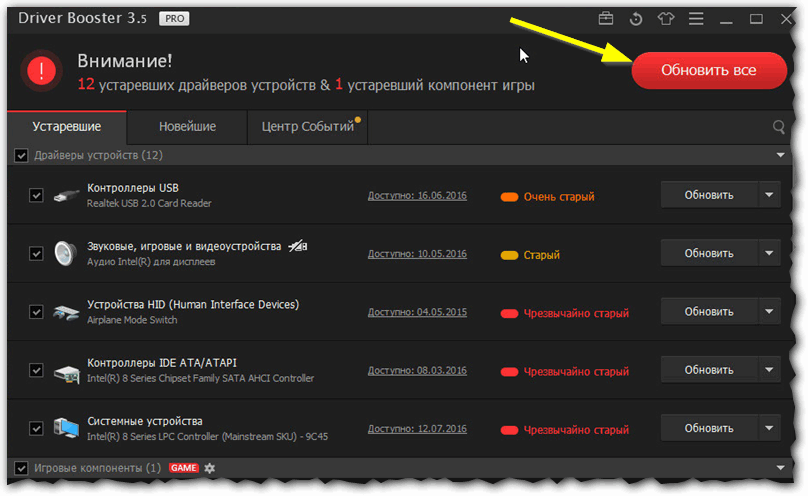
❺ Сбой в автоматической работе службы печати
Для просмотра списка служб:
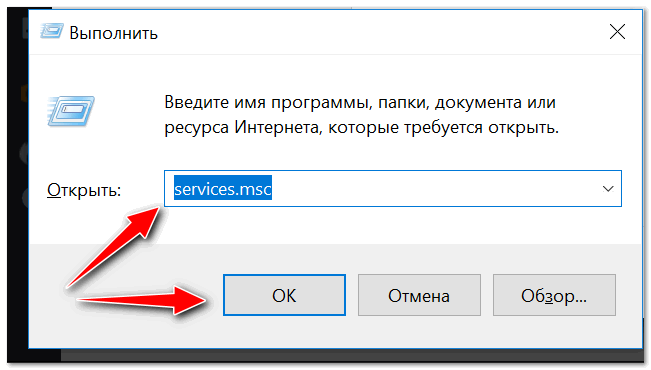
Далее среди открывшегося списка найдите службу «Диспетчер печати» и откройте ее.
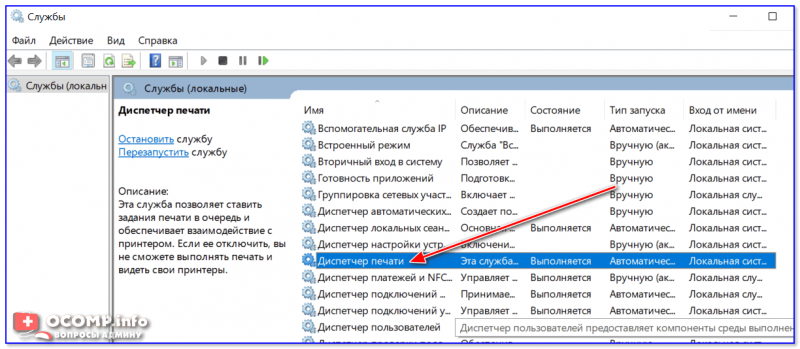
Обратите внимание на то, выполняется ли служба и какой у нее тип запуска (по умолчанию — должно быть так, как показано на скрине ниже). Кстати, рекомендую попробовать остановить службу и запустить ее вновь
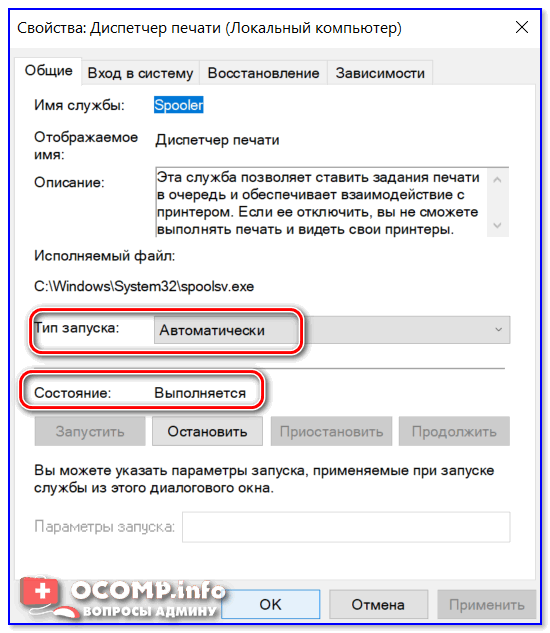
Служба выполняется, автоматически запускается
❻ Выбрано другое печатающее устройство (по умолчанию)
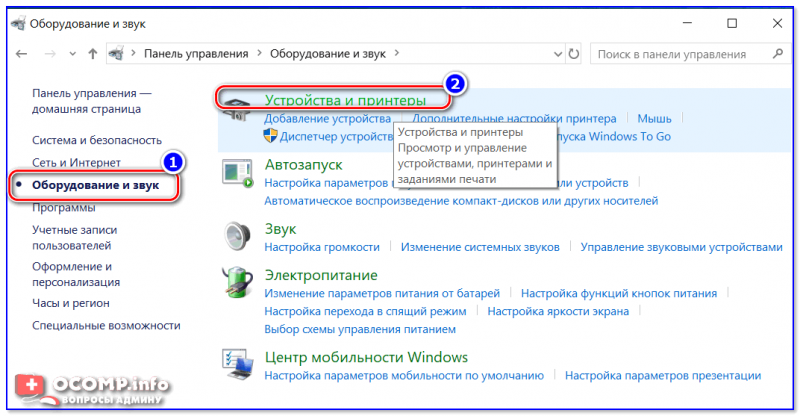
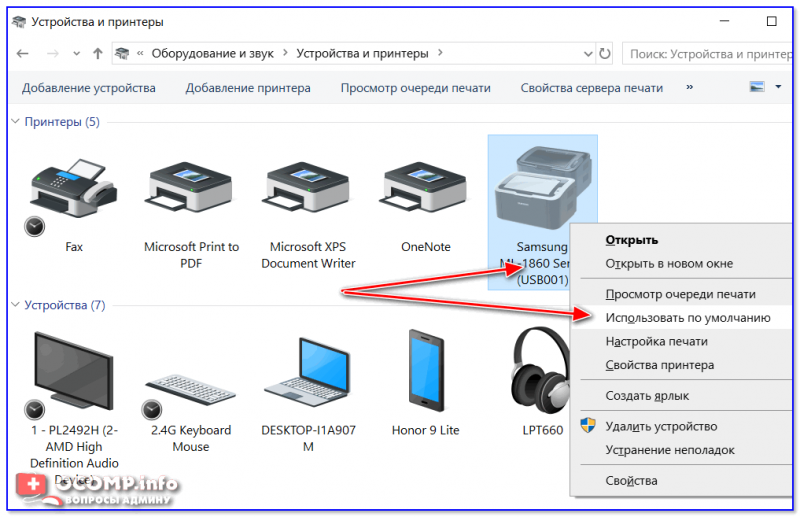
Использовать по умолчанию
Если все прошло успешно — рядом с этим принтером должна загореться зеленая галочка (как в моем примере).
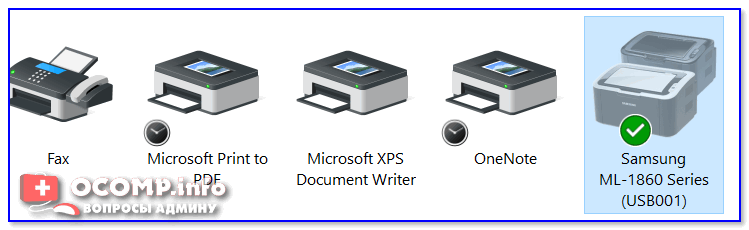
На принтере появилась зеленая галочка
Теперь при отправке файла на печать (в том же Excel) программа будет автоматически выбирать нужный нам принтер и вам не придется терять на этом время.
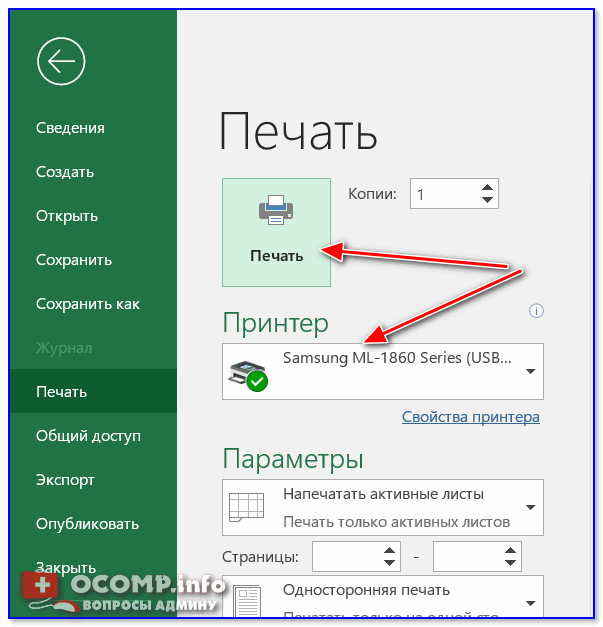
Принтер выбран правильно
❼ Неисправность принтера
Перед тем, как поставить окончательный диагноз — попробуйте подключить принтер к другому ПК/ноутбуку (благо, что сейчас даже у многих дома есть несколько ПК).
Кстати, не могу не отметить, что сейчас можно даже попробовать распечатать документ с телефона: https://ocomp.info/pechatat-s-android-na-printer.html
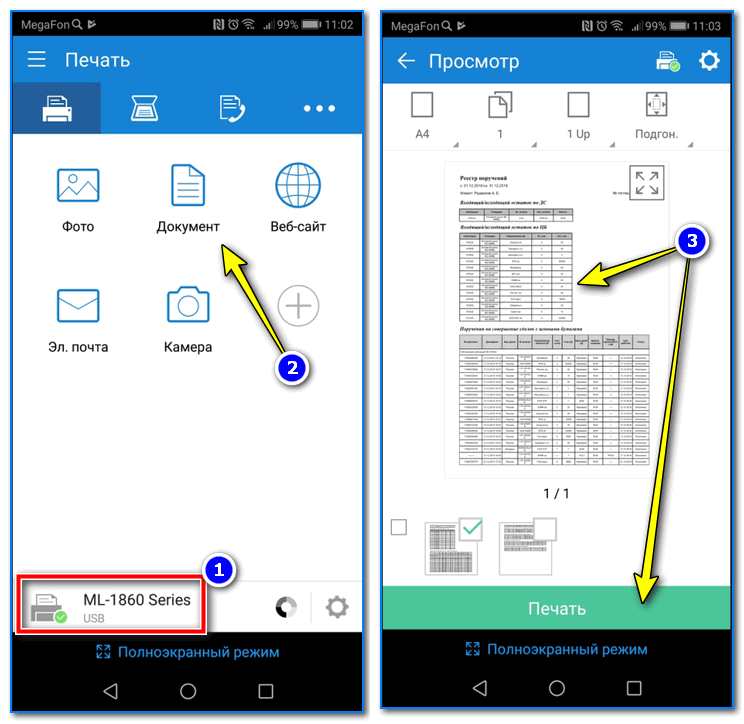
Принтер подключен, можно печатать документ с телефона.
Принтер не отображается: ремонт восстановлением.
Систему восстанавливать целиком не будем, в ход пойдут традиционные в таких случаях DISM и SFC. Это уже тяжёлая артиллерия, приготовьтесь к тому, что некоторые из системных настроек (если таковые вами производились) откатятся до дефолтных. Плюсом ко всему скрипт команд написан так, что относительно эффективно батник отработает только на версиях Windows 10/11. Вам нужно:
- скачать архив, разархивировать и Разблокировать в Свойствах;
- выделить время, закрыв фоновые приложения (процесс займёт некоторое время)
- запустить батник от имени администратора; для перерегистрации DLL иногда требуется разрешение антивируса;
- перезагрузить компьютер.
Сбой операционной системы
Если все вышеперечисленные способы не помогли, то остается сбой в операционной системе. В этом случае придется провести диагностику Windows. Причинами сбоя могут стать:
наличие вирусов в системе;
блокировка антивирусом;
неправильные настройки БИОСа.
Чтобы узнать, есть ли вирусы на компьютере, следует просканировать его на вирусы с помощью антивирусных программ. Причем проверять лучше несколькими инструментами, запуская их по очереди. Таким образом обеспечивается более надежная проверка.
Иногда антивирусы сами блокируют работу тех или иных процессов, по ошибке «думая», что работает вирус, поэтому могут конфликтовать и с драйверами принтера. Чтобы избежать подобного конфликта, достаточно просто выключить антивирус на время установки драйверов.
:/> Лучшие программы для чтения электронных книг
С помощью БИОСа можно настроить комплектующие системного блока и другие важные параметры. Иногда сам БИОС может быть неправильно настроен, что чревато некорректной работой USB портов. Запустив БИОС нужно проверить в каком состоянии находятся порты.
Проблема в драйвере (не установлен)
А в этом случае возможно, что пользователь вообще забыл его установить. Этот случай сейчас и рассмотрим.
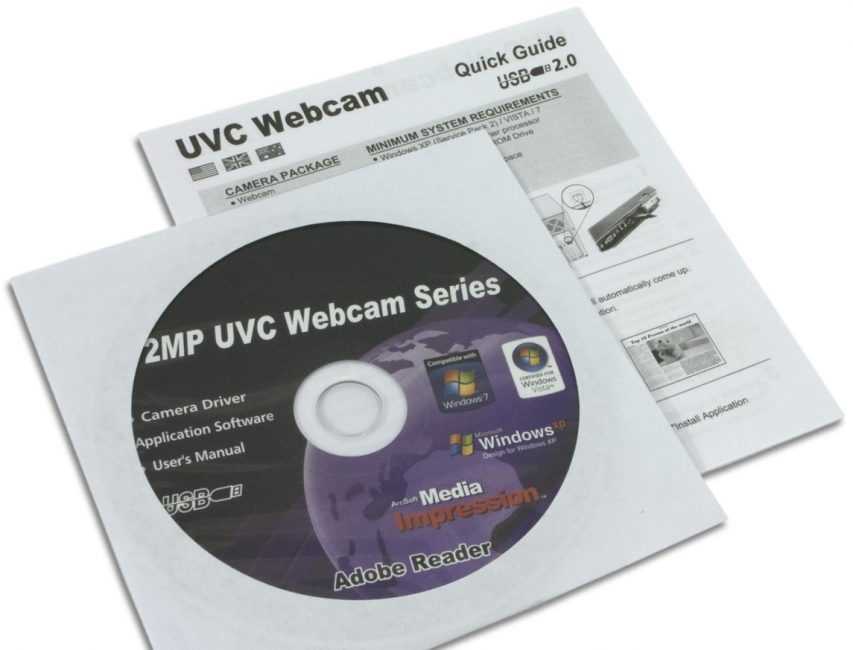
Чтобы компьютер нашел и распознал принтер как подключенное устройство, необходимо установить специальную программу.
Эта программа находится на CD-диске в комплекте с принтером. Обычно она расположена в файле с инструкцией.
После запуска этого диска достаточно просто выполнять указанные инструкции. После скачивания программы для работы принтера диск не понадобится.
Если диска в комплекте нет, то возможно есть ссылка на необходимый драйвер или его название. В ином случае искать драйвер придется самостоятельно в интернете.
Для удобного поиска вбейте модель принтера полностью и в первых же ссылках должен быть сам установщик. Скачивайте его очень внимательно, из-за проблем с соединением могут установиться дополнительные вредоносные программы.
При установке драйвер попросит данные ПК, а после скачивания необходимо выполнить перезагрузку компьютера.
Чтобы проверить работает ли программа, после перезагрузки найдите «Принтеры и факсы» . Возможно, потребуется дальнейшая установка по инструкциям.
В это время важно подключение к сети wi-fi, т.к. все операции проходят через интернет-соединение
Проблема в драйвере (слетел/глючит)
Если же все необходимые программы установлены, а компьютер все равно не видит принтер, скорее проблема в настройках установщика.
При этом устройство может отражаться в подключенных, но правильной работы нет.

Ищите драйвер для вашего устройства
Инструкция по устранению неполадок:
После полной перезагрузки программы она должна начать работать правильно. Причиной могли стать неполадки с соединением или глюки сайта.
Если после многократной переустановки проблема осталась, возможно, причина не в драйвере.
Проверка подключения
Убедитесь, что техника связана между собой физически или по «воздуху».
- Если для соединения используется USB-кабель, подключаться необходимо к порту на задней панели. Передние разъемы часто могут не подключаться напрямую к материнской плате, что не дает распознавать подключаемые устройства. Хоть «ЮСБ» является «непривередливым» интерфейсом, все же длина кабеля может влиять на устойчивость связи. Поэтому никогда не рекомендуется применять удлинители. Оптимальная длина кабеля не более полутора-двух метров. Соблюдайте соответствие версий интерфейсов USB. Синий штекер нужно вставлять в такого же цвета вход.
- При синхронизации через Wi-Fi сеть стоит убедиться, что роутер не блокирует принтер. Актуально, если в сети находится уже много девайсов, а роутер рассчитан на ограниченное количество входящих подключений. Обычно параметр можно изменить в настройках роутера. Принтер от роутера должен располагаться не сильно далеко, желательно в прямой видимости.
Убедитесь, что принтер вообще включен. На кнопке включения или рядом должен ярко гореть индикатор зеленым цветом. Другие цвета или нетипичные мигания говорят о проблемах с принтером.
Неправильно установлены драйверы принтера
Если Windows 7 не видит принтер из-за неправильно установленных драйверов, то вам могут помочь следующие способы:
- Проверьте устройства и принтеры:
Перейдите в меню “Пуск” и выберите “Устройства и принтеры”. Проверьте, отображается ли ваш принтер в списке устройств. Если нет, попробуйте переподключить принтер или перезапустить компьютер.
- Проверьте физическое подключение:
Убедитесь, что принтер правильно подключен к компьютеру. Проверьте, что кабель подключен к соответствующему порту на компьютере и принтере. Если вы используете беспроводной принтер, убедитесь, что он подключен к вашей сети Wi-Fi и что он находится в зоне покрытия сети.
- Удалите и переустановите драйверы принтера:
Перейдите в меню “Устройства и принтеры”, найдите принтер, нажмите правой кнопкой мыши и выберите “Удалить устройство”. Затем переустановите драйверы с помощью диска с драйверами или скачайте их с сайта производителя. Убедитесь, что вы устанавливаете драйверы для вашей операционной системы Windows 7.
- Используйте Установку драйверов Windows:
Если драйверы принтера не установлены или установлены неправильно, вы можете попробовать использовать Установку драйверов Windows. Для этого перейдите в меню “Устройства и принтеры”, найдите принтер, нажмите правой кнопкой мыши и выберите “Свойства принтера”. Затем выберите вкладку “Драйвер” и нажмите кнопку “Обновить драйвер”. Следуйте инструкциям на экране, чтобы установить драйверы.
- Обновите драйверы принтера:
Если у вас уже установлены драйверы принтера, попробуйте обновить их до последней версии. Для этого посетите сайт производителя принтера и загрузите последнюю версию драйвера для вашей операционной системы Windows 7.
- Проверьте настройки порта:
Проверьте настройки порта, к которому подключен принтер. Убедитесь, что порт выбран правильно и что он настроен для работы с вашим принтером. Если вы не уверены, какой порт должен быть выбран, посетите сайт производителя.
- Перезапустите принтер и компьютер:
Попробуйте перезапустить принтер и компьютер. Это может помочь решить некоторые проблемы, связанные с неправильно установленными драйверами принтера. После перезапуска принтера и компьютера попробуйте подключить принтер и проверить его работу.
- Удалите и переустановите драйверы принтера в безопасном режиме:
Если проблема с драйверами принтера не удается решить в нормальном режиме, вы можете попробовать удалить и переустановить драйверы в безопасном режиме. Для этого перейдите в “Панель управления”, выберите “Администрирование” и затем “Управление компьютером”. Затем выберите “Устройства и принтеры”, найдите принтер, нажмите правой кнопкой мыши и выберите “Удалить устройство”. Затем переустановите драйверы в безопасном режиме.
- Обратитесь к производителю принтера:
Если ни один из вышеперечисленных методов не сработал, обратитесь за помощью к производителю принтера или к специалистам. Они могут помочь решить проблему и установить дополнительные настройки, если это необходимо.
Это наиболее распространенные способы решения проблемы, когда Windows 7 не видит принтер из-за неправильно установленных драйверов. Если вы столкнулись с этой проблемой, рекомендуется проверить все вышеперечисленные причины и применить соответствующие методы устранения неполадок.






























