Как устранить чрезмерный шум в ноутбуке?
Необходимо найти первопричину шума и перегрева и её устранить. Для радикального лечения подходит лишь один способ — почистить ноутбук от пыли и заменить старую термопасту на новую качественную.
Ищем и устраняем программную причину.
Необходимо найти программу, которая постоянно грузит центральный процессор и завершить её. Выйти из неё, убить как процесс через Диспетчер Задач или отправить компьютер на перезагрузку – это уже как кому удобно.
В дальнейшем постараться меньше ею пользоваться при температуре выше комнатной.
Если это игра или важное приложение, которое здорово нагружает компьютер, разместите ноутбук таким образом, чтобы входные и выходные окна системы охлаждения в ноутбуке всегда были максимально открыты
Возможно, что нагрузку вызывают вирусы – вирусы надо удалить.
Также бывает, что нагрузку могут вызывать «кривые» драйвера устройств. Драйвера необходимо обновить или установить с официального сайта. Особенно этим грешили драйвера для принтеров и сканеров – сейчас с ПО немного получше будет.
Ищем и устраняем аппаратную причину шума.
Загрязнение кулера – это банальная поломка. Такую поломку можно решить просто: разобрать и почистить систему охлаждения от пыли. Используйте качественные термоинтерфейсы и правильно крепите кулер на своё место после чистки. На системе охлаждения нанесены цифры — порядок закручивания винтов.
В процессе разборки необходимо обратить внимание на сам кулер: его крыльчатку, а также проверить как он вращается. Если при вращении есть минимальная вибрация – кулер придётся заменить
Случаются неполадки в программном управлении кулером — возможно, потребуется обновить bios. Но если на старой машине это сделать неправильно потребуется программатор и пару часов работы мастера.
Что делать если шумит вентилятор в ноутбуке
Что делать если ноутбук перегревается
Немногим известно, что делать если ноутбук сильно нагревается, но чаще всего его необходимо просто очистить от пыли. Эту важную процедуру необходимо выполнять хотя бы один раз в год, а при эксплуатации устройства в тяжелых условиях через каждые 3-5 месяцев.
Лэптоп нужно правильно располагать на столе. Он должен стоять на ровной поверхности. На мягкой кровати перекрываются вентиляционное отверстие и гаджет быстро нагреется.
Нельзя размещать его вблизи батареи, возле любых нагревательных приборов, источников тепла. Если часто пользоваться им на полу, то он быстро вберет в себя большое количество пыли. То же самое произойдет и во время ремонта.
Перегрев может быть вызван тем, что гаджет работает на пределе своих возможностей. Современные игрушки и программы требуют больших ресурсов.
При запуске ноутбука в оперативную память может грузиться неиспользуемое ПО.
Чтобы не перегружать устройство, необходимо понимать его возможности, играть в старые игры. Потому что они не требуют больших ресурсов. Во многих играх есть возможность выставлять минимальные настройки.
В том случае, если гаджет перегревается при простое, когда он не задействован, необходимо проверить работу кулера. Он банально может быть практически полностью забит пылью.

На его очистку тратиться всего несколько минут. Но нужно уметь разбирать и собирать гаджет, знать тонкости этого процесса.
Кулеру может не хватать оборотов, подшипник часто выходит из строя. В таком случае его лучше заменить на новый.
Выяснить почему ноутбук сильно шумит и нагревается, поможет диагностика. Есть программы, показывающие температуру процессора. А также многие другие параметры работы устройства.
Между кулером и процессором нанесена специальная охлаждающая термопаста. Если она высохнет, то ноутбук будет перегреваться. У термопасты разная тепловая проводимость, ее нужно уметь правильно выбирать. Ее нанесение лучше доверить специалисту.

Если сильно нагревается и выключается ноутбук только в то время, когда человек играет, значит у гаджета ограниченные возможности. Часто проблему вызывает и видеокарта.
Для гаджета продаются специальные подставки. Не нужно ставить его на что-то мягкое, даже если это очень удобно. Например, в кресло, на кровать. Только со специальной подставкой можно работать даже на диване.
Выпускается несколько разных моделей.
Как показали тесты, пассивная подставка может снижать температуру нагрева внутренних компонентов только на 2-5 градусов. Но этого может быть мало.
Поэтому производится и активная подставка со встроенными внутри кулерами. С ее помощью можно снизить температуру лэптопа на 4-8 градусов.

Если нет подставки, то можно что-то подложить под заднюю часть ноутбука, например, несколько карандашей. В любом случае она должная быть немного приподнята от стола.
В магазине можно купить вакуумный кулер. Он крепится у отверстия, через которое удаляется сильно нагретый воздух. Крепление выполняется при помощи специальных силиконовых переходников. После установки вакуумного кулера мобильность ноутбука снижается. Это хороший способ охладить гаджет при использовании его в основном только дома.

Снизить нагрев ноутбука помогут специальные программы, встроенные настройки. Они воздействуют на производительность и мощность устройства.
Чтобы избавиться от появления избыточного тепла программным путем, необходимо снизить производительность.
Можно уменьшить яркость экрана или тактовую частоту процессора. Такие настройки доступны в BIOS.
Есть возможность контролировать и управлять работой компьютера и через сторонние программы.
Симптомы перегрева
-
Самый очевидный — горячий корпус.
В спецификациях к любой модели, разработчики указывают максимальную температуру комплектующих, которую лучше не превышать. А для продления срока жизни устройства лучше вообще не превышать рекомендованных значений. На официальном сайте вы, наверняка, их найдете. Для мониторинга температуры можно установить одну из программ: Speecy, MSI Afterburner, Aida64. -
Шум системы охлаждения.
Обороты вентилятора прямо пропорциональны температуре: чем она выше, тем быстрее крутятся вертушки внутри. Пыль также снижает эффективность охлаждения, и в засоренном ноутбуке обороты кулеров всегда будут выше. -
Выключение устройства без видимой на то причины.
Как и говорилось выше — так устроена защита от перегрева. При достижении определенного порога — процессор отключается. Девайс может даже и не включаться сразу, возможно, ему потребуется время, пока он не остынет до приемлемой температуры. -
Фризы и зависания.
Перегрев напрямую влияет на производительность лэптопа. Повышенное термическое воздействие ведет к деградации множества компонентов и они становятся не такими эффективными.
Ноутбук сильно греется и шумит что делать

Сегодня поговорим о перегреве ноутбука, а именно разберем все причины, приводящие к перегреву, потом дадим советы как уменьшить температуру ноутбука ну и вконец выводы что нужно делать чтобы ноутбук не перегревался в будущем.
В современных реалиях ноутбук должен быть мощным и не должен сильно грется. Производители вынуждены находить компромисс между мощностью и тепловыделеним ноубука, поэтому можно сказать, что мобильные компьютеры не рассчитаны на продолжительную работу с требовательными программами или играми, в противном случае мобильные компьютеры быстрее выходят из строя.
Замена термопасты
Часто ноутбук греется, а нередко и выключается, из-за деградации термопасты под радиатором охлаждения процессора и видеокарты. Термопаста – это специальная вязкая теплопроводная смесь, которая служит для заполнения микрозазоров между источником нагрева (например, поверхностью процессора) и металлическим радиатором кулера, тем самым позволяя более эффективно отдавать тепло. Если эта прослойка потеряла свои вязкие и теплопроводные свойства, попросту высохла, то и зазоры она уже не заполняет, а, следовательно, неэффективно передает тепло от процессора на радиатор охлаждения. В итоге ваш ноутбук сильно греется, тормозит и даже может выключаться. В таком случае перегреву подвергается процессор или чип видеокарты, температура которых растет, но выдуваемый при этом воздух еле теплый.
Проверить температуру чипов ноутбука можно с помощью бесплатных утилит, таких как Fan-Speed, CPU-Z, GPU-Z, AIDA64 и других. И если они показывают высокую температуру компонентов (выше 70 градусов), а выдуваемый воздух слегка теплый, то причина перегрева – потерявшая свои качества термопаста.
Конструкция системы охлаждения
Каждый ноутбук имеет внутри специальную компактную систему охлаждения, которая предназначена для отвода лишнего тепла и обеспечения нормального функционирования комплектующих.
Рассмотрим основные виды систем охлаждения:
- пассивная;
активная; жидкостная.
Пассивные системы имеют в своем составе только разнообразные радиаторы и теплопроводящие трубки. Их применяют чаще всего в устройствах, отличающихся сравнительно низкой производительностью.

Активная система помимо радиаторов и трубок имеет в своем составе радиаторы, тепловые трубки и вентиляторы. Последние отвечают за обдув нагретых пассивных элементов и тем самым улучшают теплообмен. Именно такую систему используют в большинстве современных ноутбуков.

Жидкостные системы несколько отличаются по своему устройству. Вместо воздуха для отвода тепла в них используется жидкость, проходящая по специальным трубкам и охлаждающая нагретые компоненты ПК. В ноутбуках охлаждение жидкостью применяют крайне редко, например, в некоторых экспериментальных моделях Toshiba.

Стандартная система охлаждения ноутбука состоит из следующих частей:
- радиаторы;
теплопроводящие медные пластинки и трубки; термопаста; один или несколько вентиляторов.

В процессе работы радиаторы и трубки нагреваются, а вентиляторы обдувают их, выдувая горячий воздух через специальные отверстия в корпусе мобильного компьютера. Термопаста служит для улучшения контакта между чипом и радиатором, что улучшает теплообмен.
Когда вы понимаете, что ваш компьютер уже на грани, займитесь его чисткой.
Можно обратиться к специалистам за помощью, а можно сделать это самостоятельно, если вы в курсе, как открывается ваш ноутбук, и не боитесь ничего повредить. Для начала выключите компьютер и отключите от сети. Затем достаньте и очень аккуратно очистите вентилятор от пыли кусочком ваты (или мягкой ткани), добавив каплю спирта. Дождитесь, чтобы все высохло, и соберите компьютер в изначальный вид. Дополнительно, перед тем как закрывать компьютер, можете нанести термопасту на процессор. Обновлять ее лучше хотя бы раз в год. Для этого купите термопасту в специализированном магазине. Очистите процессор от старой (салфеткой, можно смочить в изопропиловом спирте), поместите каплю в центр процессора, распределите по всей площади тонким слоем
Важно не переусердствовать с пастой и не выходить за размер процессора. Вот, собственно, и все
Решетки, которые есть на задней крышке, и выхлопное отверстие (обычно находится сбоку) тоже можно почистить.
Как починить вентилятор ноутбука, если он громкий, но не горячий?
1. Отключите все запущенные приложения при запуске.
- Нажмите Windows + R, чтобы открыть окно «Выполнить».
- Когда откроется окно «Выполнить», введите MSConfig и нажмите «ОК».
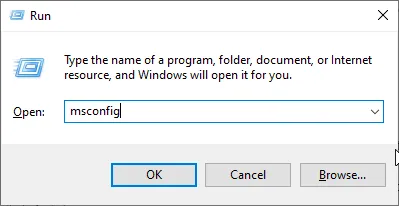
- Нажмите на панель запуска и откройте диспетчер задач.
- Отключите все приложения, которые вы не хотите запускать при включении системы.
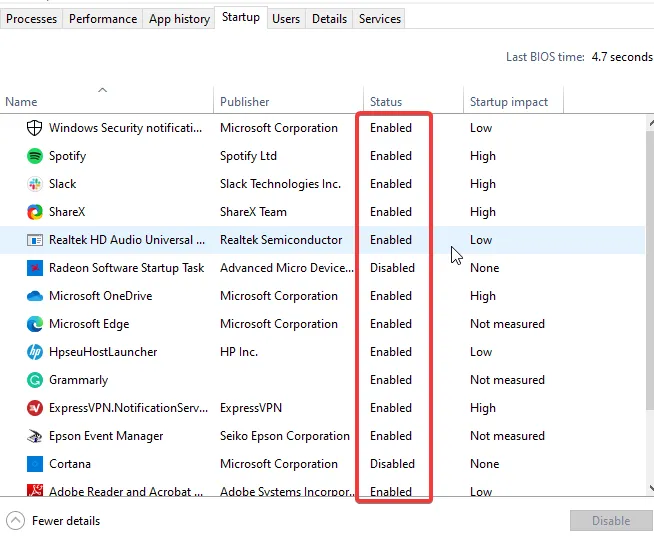
Когда вы закончите, нажмите OK.
Иногда в фоновом режиме работают некоторые системные программы, которые в большинстве случаев могут быть не нужны в данный момент. Лучше всего удалить эти ненужные программы при запуске. Это должно исправить, что вентилятор вашего ноутбука работает громко, но не перегревается.
2. Очистите вентилятор ноутбука
Один из лучших способов решить эту проблему и получить прибыль — почистить вентилятор ноутбука. Ваш ноутбук неизбежно не будет накапливать пыль, так как вы используете его на разных поверхностях. Это может накапливаться с течением времени и влиять на работу вентилятора.
Следовательно, вам может понадобиться специалист, чтобы очистить его для вас, или вы можете научиться чистить вентилятор ноутбука, выполнив следующие действия:
- Откройте заднюю крышку ноутбука.
- Возьмите воздушную или электрическую тряпку (если дела пошли хуже), чтобы стряхнуть грязь.

- Смахните пыль и выдуйте частицы, пока вентилятор не станет чистым.
- Убедитесь, что вы не используете какие-либо влажные вещества для очистки.
- После этого прикрутите обратно свой ноутбук.
3. Замените вентилятор
Если вы решили попробовать вышеуказанные исправления, шум от вентилятора вашего ноутбука не прекращается. Мы советуем вам заменить громкий вентилятор на новый.
Ну, это, возможно, вы не сможете исправить сами. При этом следует обратиться к опытному специалисту.
Как почистить вентилятор ноутбука, не открывая его?
- Выключите ноутбук и извлеките аккумулятор, если можете.
- Найдите вентиляционное отверстие вашего ноутбука. (У большинства ноутбуков это находится на нижней стороне)
- Сконцентрируйте на нем сопло со сжатым воздухом и дуйте. (Постарайтесь быть осторожным, чтобы не сломать вентилятор)

Если у вас также есть выпускные отверстия, продуйте их сжатым воздухом.
Вышеупомянутые исправления должны помочь исправить ваш ноутбук, если он не горячий, но вентилятор работает громко. Вы также можете попробовать использовать какое-либо программное обеспечение для изменения скорости вращения вентилятора.
Правильная эксплуатация и профилактические работы
Еще одной причиной перегрева является механическое перекрытие вентиляционных отверстий. Эта типичная ошибка неправильной эксплуатации ноутбука, связанная с его главным преимуществом – мобильностью. Благодаря мобильности на ноутбуке можно работать не только за столом, но и лежа на диване или сидя в кресле. При этом очень часто вентиляционные отверстия перекрываются мягкой поверхностью. В итоге ноутбук плохо охлаждается и быстро перегревается. Чтобы это исключить, следует использовать плоскую подставку под него. Подойдет даже широкая книга в твердом переплете.

Чтобы в дальнейшем ноутбук не перегревался, его необходимо правильно эксплуатировать. Не работать на мягких поверхностях, а преимущественно за столом и не загораживать вентиляционные отверстия. Также не следует располагать ноутбук возле отопительных приборов. Не рекомендуется работать в требовательных приложениях продолжительное время и при высокой окружающей температуре без дополнительного охлаждения. Все-таки система охлаждения мобильных компьютеров не настолько эффективна, как у настольного компьютера. Регулярно проводите чистку ноутбука, хотя бы раз в год. Также следите за температурным режимом работы ноутбука, раз в полгода проверяя температуру его основных компонентов, чтобы оценить состояние термопасты.
Почему шумит ноутбук
В любом ноутбуке гораздо меньше механических устройств нежели в настольном компьютере. Этот факт упрощает поиск проблемы, но одновременно с этим делает сложным процесс устранения неисправности в силу компактности лэптопа. В самом начале эксплуатации вы могли не слышать работу ноутбука, возможно, вы просто его не нагружали. Повышенный шум во время запуска современных игрушек или работы с тяжелыми приложениями считается нормой. Но если ноутбук начал шуметь даже без нагрузки на процессор и видеокарту, следует определить причину.
Следующие механизмы чаще всего являются основными источниками лишних звуков и повышенной шумности работы ноутбука:
- вентиляторы системы охлаждения – чем выше нагрузка, тем больше температура процессора, видеокарты, следовательно, вентиляторам приходится работать интенсивней для поддержания температуры в допустимых пределах;
- жесткий диск – в среднем обычный HDD в обычном ноутбуке служит 7-10 лет, после чего вероятность его поломки возрастает, появляется специфический звук, схожий на скрежет, который имеет свойство внезапно появляться и внезапно исчезать;
- дисковод – некоторые программы способны заставлять CD/DVD-ROM вращаться без особой надобности.
Конструкция системы охлаждения
Каждый ноутбук имеет внутри специальную компактную систему охлаждения, которая предназначена для отвода лишнего тепла и обеспечения нормального функционирования комплектующих.
Рассмотрим основные виды систем охлаждения:
- пассивная;
- активная;
- жидкостная.
Пассивные системы имеют в своем составе только разнообразные радиаторы и теплопроводящие трубки. Их применяют чаще всего в устройствах, отличающихся сравнительно низкой производительностью.

Активная система помимо радиаторов и трубок имеет в своем составе радиаторы, тепловые трубки и вентиляторы. Последние отвечают за обдув нагретых пассивных элементов и тем самым улучшают теплообмен. Именно такую систему используют в большинстве современных ноутбуков.

Жидкостные системы несколько отличаются по своему устройству.
Вместо воздуха для отвода тепла в них используется жидкость, проходящая по специальным трубкам и охлаждающая нагретые компоненты ПК. В ноутбуках охлаждение жидкостью применяют крайне редко, например, в некоторых экспериментальных моделях Toshiba.

Стандартная система охлаждения ноутбука состоит из следующих частей:
- радиаторы;
- теплопроводящие медные пластинки и трубки;
- термопаста;
- один или несколько вентиляторов.

В процессе работы радиаторы и трубки нагреваются, а вентиляторы обдувают их, выдувая горячий воздух через специальные отверстия в корпусе мобильного компьютера. Термопаста служит для улучшения контакта между чипом и радиатором, что улучшает теплообмен.
Советы по профилактике
Профилактика перегрева позволяет избежать дорогостоящего и длительного ремонта, а также увеличивает срок эксплуатации ноутбука.
Несколько советов, которые помогут избежать перегрева:
- не используйте портативный ПК на мягкой поверхности (диваны, кровати и т.д.);
регулярно осуществляйте контроль температуры важных компонентов; по возможности старайтесь использовать охлаждающие подставки, особенно при эксплуатации под нагрузкой; своевременно проводите чистку от пыли, грязи и замену термопасты.
Ноутбук сложное устройство и эксплуатация при повышенных температурах внутри корпуса может нанести ему огромный вред. В случае наличия подозрений на перегрев ноутбука следует немедленно провести проверку с помощью специализированных утилит и при необходимости обратиться в сервисный центр.
Причины и пути их решения
В общей сложности, если сильно греется ноутбук, есть несколько причин, которые можно разделить на пять более часто встречающихся. Подведем итог:
1. Причина: банальное загрязнение пылью. В некоторых очень запущенных случаях уровень грязи доходит до 10 миллиметров, что мешает потоку холодного воздуха проходить. Соответственно основные нагревающиеся части меньше охлаждаются.
Признаки: Чрезмерный нагрев, постоянная и шумная работа вентилятора, самостоятельные выключения (это происходит для защиты от перегрева и выхода деталей из строя), появляются «тормоза» (снижается производительность во избежание достижения порога возможного перегрева), а также сильный шум от вентилятора и повышенная температура процессора даже во время работы в стандартных офисных вариантах.
Решение: Проведение своевременной очистки устройства от пыли.
2. Причина: Термопаста (на процессоре) или термопрокладка (на видеочипе) пришли в негодность и требуют замены.
Признаки: Идентичные первой.
Решение: Замена пришедшего в негодность теплообменника.
3. Причина: Использование компьютерных видеоигр, с требованиями выше аппаратных возможностей мобильного компьютера, при этом по максимуму загружены все его детали.
Признаки: В процессе работы с компьютерными играми или «тяжелыми» приложениями, производящими обработку большого количества информации (такие как видеомонтаж или 3D моделирование), ваше устройства сильно тормозит или даже выключается.
Решение:
а) Производить более частую чистку систем охлаждения.
б) Поставить ограничение мощности процессора в районе 70%.
в) Использовать специальную подставку, которая позволит снизить уровень нагрева.
4. Причина: Вирусы или приложения, работающие не корректно, которые загружают ЦП, увеличивая его температуру.
Признаки: Высокая загруженность ЦП до 60 и более % долгое время, без включенных каких-либо приложений, кроме стандартных.
Решение: Провести проверку антивирусом, удалить программы, работающие не корректно или переустановить ОС.
5. Причина: Наличие неисправности материнской платы либо иных деталей.
Признаки: Были произведены все предыдущие манипуляции, но так и осталась высокая загруженность ЦП и высокая рабочая температура в районе 70–80С.
Решение: Отнести в сервисный центр, так как самостоятельное решение проблемы невозможно.
Принцип работы охлаждения
Что делать в первую очередь, если ноутбук горячий?
Давайте немного резюмируем то, что было описано в статье. Подведем итог того, что вы можете сделать сразу. Быть может этих действий будет достаточно и ноутбук перестанет быть таким горячим.
-
Не ставьте ноутбук на мягкие поверхности.
Если хотите взять его с собой на кровать или на диван, то придумайте ему какую-нибудь подставку. Элементарный лист фанеры спасет его от перегрева.
- По бокам и сзади должно быть свободное пространство. Оставьте место, чтобы система охлаждения могла избавиться от горячего воздуха.
- Если на ноутбуке есть наклейки, то убедитесь, что они не наклеены на вентиляционные отверстия.
- Нежелательно использовать ноутбук при высокой температуре в помещении, особенно если еще и повышенная влажность. Также избегайте слишком пыльных мест.
- Если ноутбук сильно горячий и тормозит из-за этого, то лучше несите его в сервисный центр. А если не боитесь, то можете попробовать сами почистить систему охлаждения от пыли и поменять термопасту на процессоре.
Нормальная температура
Номинальной рабочей температурой ЦП считается показатель приблизительно до 50-550 C. Температура у разных производителей CPU может отличаться в ту или иную сторону на 5-10 градусов, также зависит от используемого при изготовлении микросхемы техпроцесса. Предельный показатель –
70-750 C. При таком значении работать за компьютером можно, но не долго – будет греться ноутбук. Для видеокарты номинальной будет температура, достигающая 650 C, а максимальная – 80-850 C.
Посмотреть текущую температуру любого компонента ноутбука помогут такие приложения как AIDA64, HWiNFO, HWMonitor.
В первой разворачиваете ветку «Компьютер» и кликаете «Датчики».
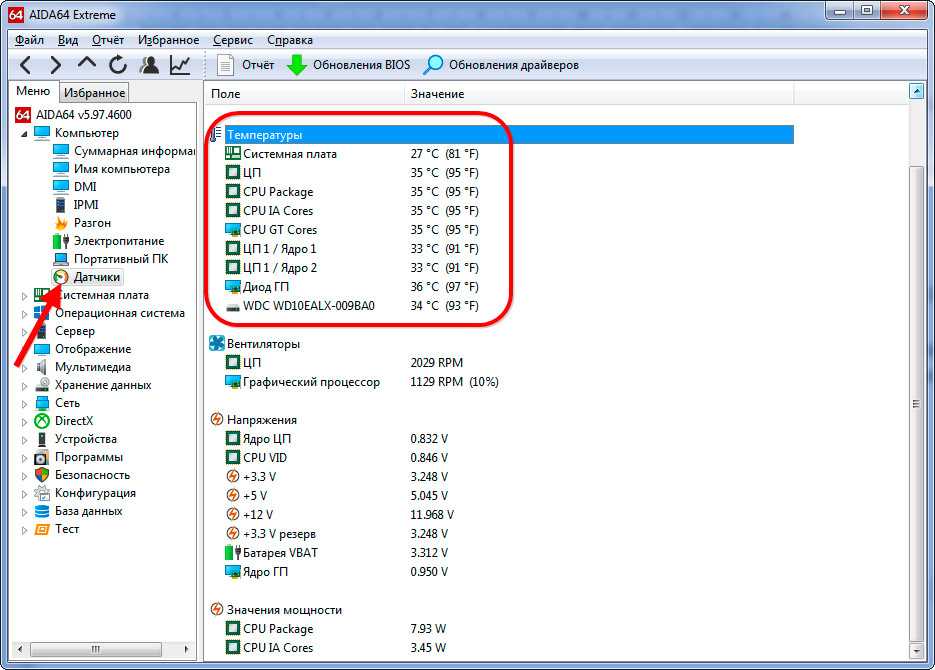
Во второй – кликаете «Sensor» на панели инструментов.
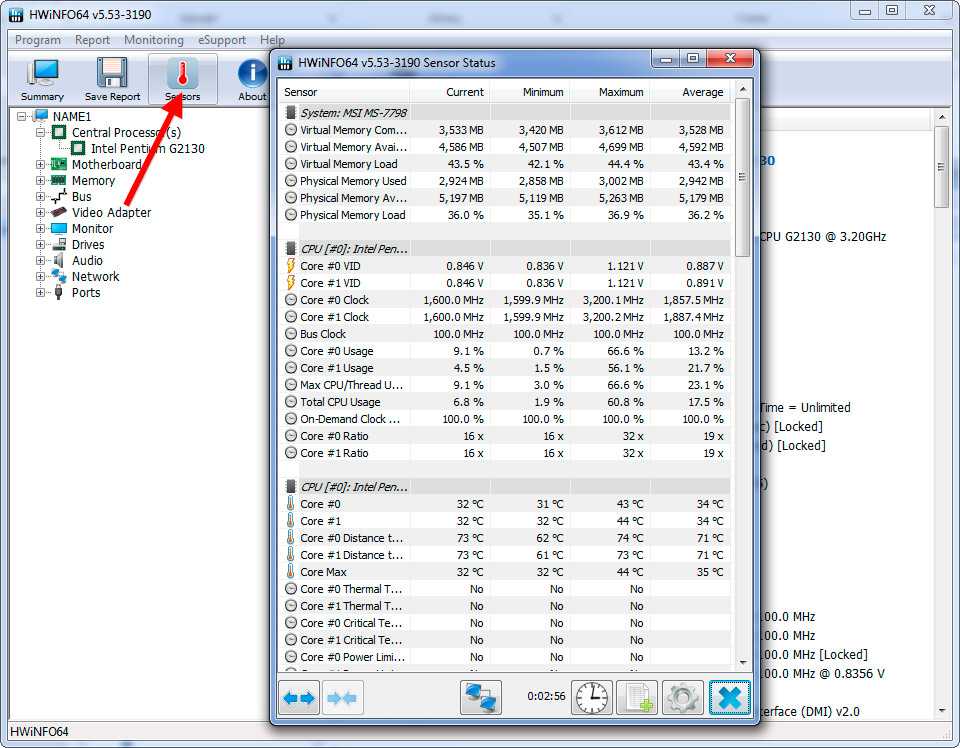
В третьей – разворачиваете подраздел «Temperatures» в ветке с нужным устройством. Она показывает температуру каждого физического ядра ЦП.
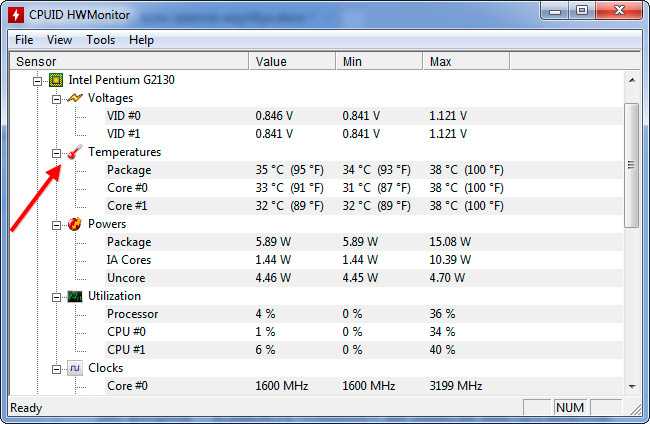
Две последние утилиты показывают минимальное, текущее и максимальное зафиксированное значение, а потому их удобно использовать для мониторинга состояние железа.
Почему начинает греться ноутбук? Главные причины и проблемы

Самые главные причины, которые способствуют перегреву ноутбука
Для решения вышеописанной неполадки следует выявить ее коренные причины. Речь идет о:
- недоработках производителей, занимавшихся проектированием охладительной системы. Обычно это касается дешевых моделей, сотрудники новых брендов не проводят тестовые работы, чтобы понизить стоимость устройства;
- загрязнении таких компонентов как кулер, радиатор. Зачастую пыль проникает в радиаторную решетку и покрывает основные составляющие, из-за чего охлажденный воздух уже не может проходить. Порой после образовавшегося слоя вентилятор перестает быстро вращаться;
- нарушении изоляционного слоя. В результате продолжительной работы лэптопа высыхает термопласта, в итоге ухудшается теплопроводность, что провоцирует перегрев;
- несоблюдении главных требований эксплуатации. В некоторых ситуациях сами пользователи виноваты в перегреве гаджета. Конструкция корпуса ноутбука подразумевает наличие технологических отверстий, в которые поступает холодный воздух. Пользователь может не замечать их и постоянно перекрывать.
Снижение нагрузки на систему
Теперь рассмотрим, как исправить перегрев ноутбука, возникающий по причинам программного характера. Проверить загруженность системы можно в диспетчере задач (сочетание клавиш Ctrl+Shift+Esc) на вкладке «Производительность». Там будет показана нагрузка на процессор, оперативную память, графический процессор и диски. Если показатели постоянно находятся около 100% загруженности, значит система работает на пределе своих возможностей, что в свою очередь приводит к сильному выделению тепла.
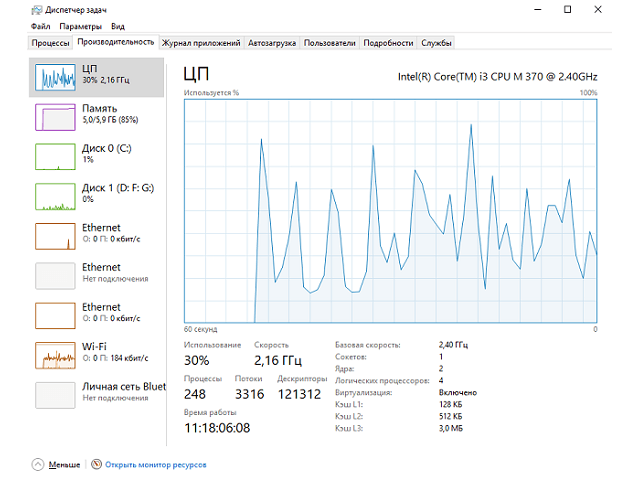
На вкладке «Процессы» можно посмотреть, какие программы потребляют слишком много ресурсов. Следует отказаться от их использования, заменив более «легковесными» аналогами. На вкладке «Автозагрузка» необходимо отключить автоматический запуск программ при старте системы – они перестанут висеть в фоне, потребляя часть производительности.

Если в процессах были обнаружены незнакомые приложения, возможно в системе работает вредоносный код. Часто действия вируса приводят к 100% загрузке процессора и других компонентов. Несложно догадаться, что делать, когда греется ноутбук, – провести сканирование всех накопителей антивирусом. Найденные угрозы помещаются в карантин или сразу удаляются. В особо сложных ситуациях проводится переустановка операционной системы с форматированием системного диска.
Компьютеры со слабой аппаратной частью будут сильно загружены даже при выполнении обыденных задач. Усилить их охлаждение получится путем приобретения специальной подставки, в которой вмонтировано несколько дополнительных вентиляторов. Питание на них подается с USB-порта ноутбука.

Теперь вы знаете, что делать, когда на ноутбуке греется процессор или видеокарта. Физические причины устраняются путем чистки системы охлаждения и замены термопасты. При поломке кулера его следует заменить. Программная часть решается переходом на менее ресурсоемкие программы, проверкой системы на вирусы, использованием охлаждающей подставки или повышением производительности компьютера.
Перегревается ноутбук
Причины повышения температур внутри корпуса лэптопа сводятся в основном к снижению эффективности системы охлаждения из-за различных факторов. Это может быть как банальное засорение вентиляционных отверстий пылью, так и пересохшая термопаста или прокладка между трубками кулера и охлаждаемыми компонентами.
Есть еще одна причина – временное прекращение доступа холодного воздуха внутрь корпуса. Такое часто происходит у тех пользователей, которые любят брать ноут с собой в постель. Если вы из таких, то следите за тем, чтобы вентиляционные решетки не были закрыты.
Разборка
Для того чтобы устранить перегрев, виной которому плохая работа кулера, необходимо выполнить разборку ноутбука. Потребуется демонтировать жесткий диск и привод (если есть), отключить клавиатуру, открутить крепежи, соединяющие две части корпуса, достать материнскую плату, а затем разобрать систему охлаждения.
Подробнее: Как разобрать ноутбук
Обратите внимание, что в вашем случае не придется полностью разбирать лэптоп. Дело в том, что в некоторых моделях для доступа к системе охлаждения достаточно снять только верхнюю крышку или специальную сервисную пластину снизу

Далее нужно демонтировать систему охлаждения, открутив несколько винтов. Если они пронумерованы, то делать это нужно в обратном порядке (7-6-5…1), а собирать в прямом (1-2-3…7).
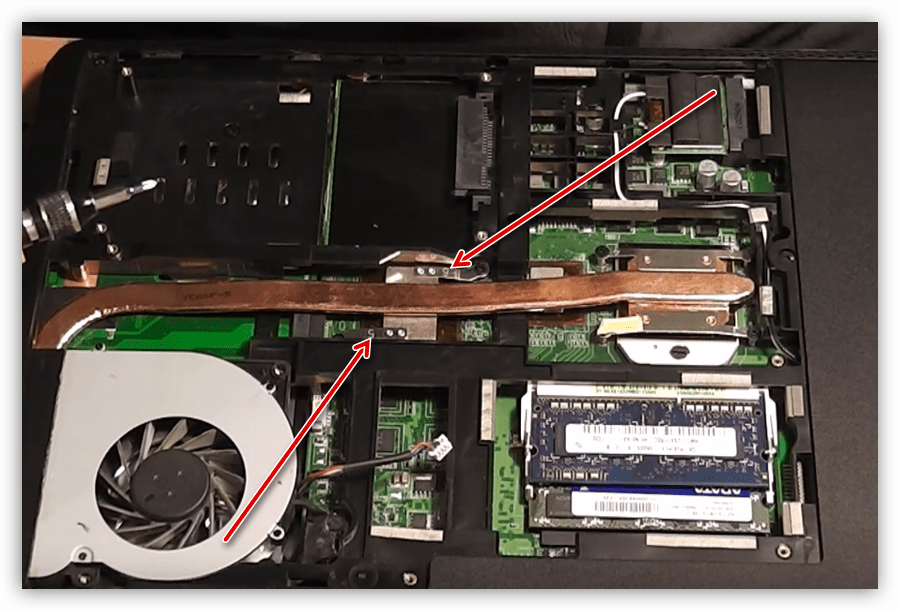
После того как винты откручены, можно вынуть из корпуса трубку кулера и турбину
Делать это нужно очень осторожно, так как термопаста может засохнуть и весьма сильно приклеить металл к кристаллу. Неаккуратное обращение может повредить процессор, приведя его в негодность

Чистка
Для начала необходимо очистить от пыли турбину системы охлаждения, радиатор и все остальные детали корпуса и материнской платы. Делать это лучше кистью, но можно воспользоваться и пылесосом.
Подробнее: Как почистить ноутбук от пыли

Замена термопасты
Перед заменой термопасты необходимо избавиться от старой субстанции. Делается это с помощью ткани или кисти, смоченной в спирте. Имейте в виду, что ткань лучше взять безворсовую. Кистью пользоваться удобнее, так как она помогает убрать пасту из труднодоступных мест, но после этого все равно придется протереть компоненты тряпочкой.

С подошв системы охлаждения, прилегающих к элементам, пасту также нужно убрать.

После подготовки необходимо нанести новую термопасту на кристаллы процессора, чипсета и, если она есть, видеокарты. Делать это нужно тонким слоем.
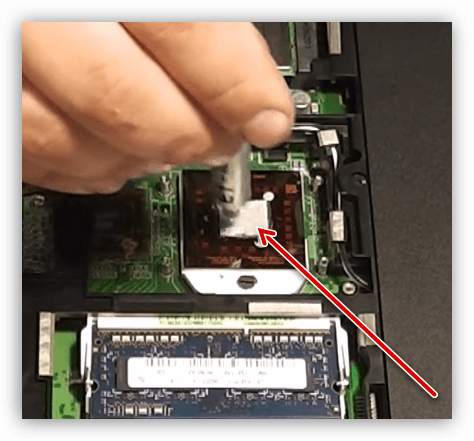
Выбор термопасты зависит от вашего бюджета и желаемых результатов. Поскольку на кулер ноутбука ложится довольно большая нагрузка, а обслуживается он не так часто, как хотелось бы, лучше посмотреть в сторону более дорогих и качественных продуктов.
Подробнее: Как выбрать термопасту
Заключительный шаг – монтаж кулера и сборка лэптопа в обратном порядке.

Охлаждающая подставка
Если вы почистили ноутбук от пыли, заменили термопасту на системе охлаждения, но он все равно перегревается, необходимо задуматься о дополнительном охлаждении. Помочь справиться с этой задачей призваны специальные подставки, оборудованные кулером. Они принудительно нагнетают холодный воздух, подводя его к вентиляционным отверстиям на корпусе.

Не стоит пренебрежительно относиться к таким решениям. Некоторые модели способны снизить показатели на 5 – 8 градусов, чего бывает вполне достаточно для того, чтобы процессор, видеокарта и чипсет не достигали критической температуры.
До использования подставки:
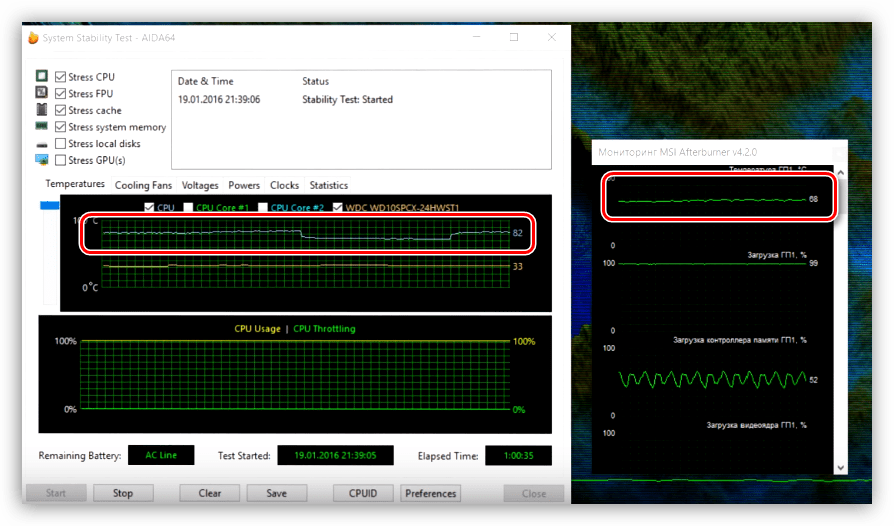
После:
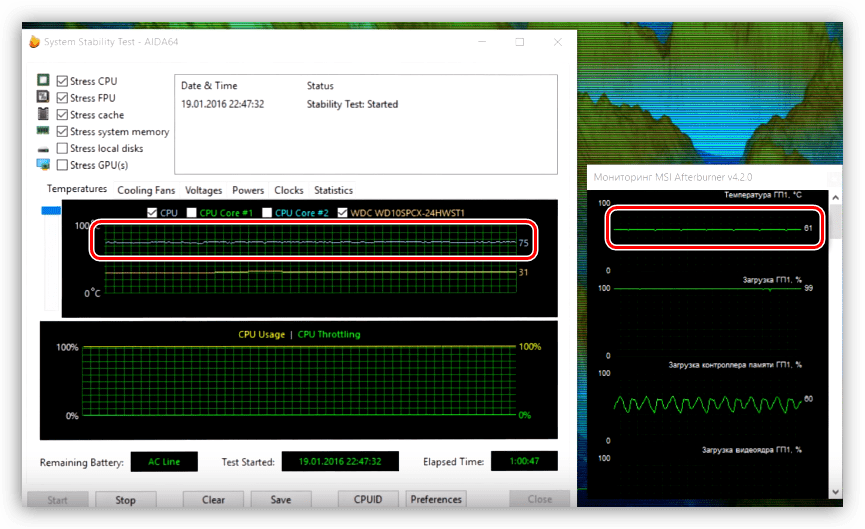
Заключение
Избавление ноутбука от перегрева – дело непростое и увлекательное
Помните, что комплектующие не имеют металлических крышек и могут быть повреждены, поэтому действуйте максимально осторожно. С аккуратностью также стоит обращаться и с пластиковыми элементами, так как они не подлежат ремонту
Главный совет: старайтесь чаще проводить техническое обслуживание системы охлаждения, и ваш лэптоп прослужит вам еще очень долго.
Загрязнение вентиляционных отверстий
В подавляющем большинстве случае причиной перегрева является недостаточная (неэффективная) вентиляция ноутбука. На каждом портативном компьютере снизу и сбоку имеются вентиляционные отверстия в виде решетки, через которые всасывается холодный и выдувается теплый воздух наружу. Таким образом происходит отвод тепла от процессора, видеокарты и жесткого диска – основных источников тепла в ноутбуке. Понятно, что при недостаточно эффективной вентиляции, например, при сильном запылении, отвод тепла будет неудовлетворительным и ноутбук начнет перегреваться. Для быстрой проверки работы системы вентиляции ноутбука установите его на ровную твердую поверхность, например, на стол и включите устройство. Поднесите ладонь к выходным вентиляционным отверстиям (обычно находятся сбоку), и если через них выходит достаточно сильный поток теплого воздуха, то с вентиляцией все в порядке. Если же вы практически не ощущаете движения воздуха, то вероятно ноутбук забит пылью и вентилятор просто не может выдуть избыточное тепло через перекрытые пылью отверстия. В этом случае вам понадобится выполнить чистку ноутбука.
Эффективную чистку ноутбука от пыли без его разборки выполнить достаточно трудно, но, тем не менее, в домашних условиях вполне возможно удалить часть пыли и улучшить работу системы охлаждения. Для этого вам понадобиться источник сжатого воздуха. В компьютерных магазинах можно приобрести специальный баллончик со сжатым воздухом, но на крайний случай подойдет и пылесос с функцией выдувания воздуха. Направьте струю сжатого воздуха непосредственно в вентиляционные отверстия как выдувные, так и во входные, куда кулер засасывает воздух (как правило, расположены на нижней крышке ноутбука)
При этом будет выдуваться значительное количество пыли, поэтому примите соответствующие меры предосторожности или выполняйте эту процедуру на открытом воздухе. Естественно, что всю пыль у вас выдуть не получится, но основную часть, которая мешает нормальной вентиляции, наверняка получится удалить
Почему ноутбук выключается от перегрева?
После покупки лэптопа, пока он еще новый и не сильно запыленный внутри, его система охлаждения оперативно справляется с перегревом. А перегрев бывает даже в новых лэптопах при высокой нагрузке, но он, как правило, кратковременный и вы его даже не замечаете.
Со временем же пыль оседает на чипы и радиаторы, мешая отводить тепло. Еще пылью вперемешку с ворсинками забивается система отвода горячего воздуха. Все это приводит к тому, что лэптоп становится невыносимо горячим.
Это сделано специально для того, чтобы дорогостоящие чипы и микропроцессоры не портились от температуры. Простым языком, чтобы не сгорали. Вот так, спасая свою жизнь, ноутбук вынужден выключаться или перезагружаться.
Порядок действий при высокой температуре
- Для начала посмотрите насколько всё плохо. Промониторьте температуру с помощью любой программы, которая умеет это делать.
- В зависимости от полученных результатов, проведите очистку устройства. Если температуры не сильно высокие, то простой продувки разобранного корпуса будет достаточно. Если показатели зашкаливают, обновите термопасту и проверьте работоспособность кулеров.
- Если очистка не помогла, попробуйте сделать апргейд системы охлаждения.
- Если и это не помогло, установите дополнительный обдув. С этим справится охлаждающая подставка.
- Как вытащить и заменить батарею ноутбука?
- Меняем вентилятор системы охлаждения ноутбука























![Греется ноутбук что делать – 3 рабочих способа [2020]](http://realshop5.ru/wp-content/uploads/9/a/f/9afff0ce3b88ce0ad83bfc6bf2d3897e.png)







