Повреждение файла печати
Когда документ отправляется на печать, создается специальный документ, в котором вы можете просматривать сообщения о ходе печати. Бывают такие программные ошибки, при которых этот документ повреждается и возникают нарушения в работе накопителя.
Для устранения нарушений попробуйте очистить очередь, для этого вам необходимо:
- Заходим в «панель управления».
- Выберите «устройства и принтеры».
- На значке устройства нажмите «просмотреть очередь печати».
- Удаляя, вы удаляете нужные строки в появившемся окне.
с этими действиями практически всегда можно справиться, но иногда они недоступны.
Чтобы решить проблему полностью, сделайте следующее:
- Вызвать контекстное меню в «Мой компьютер.
- Нажмите «проверить».
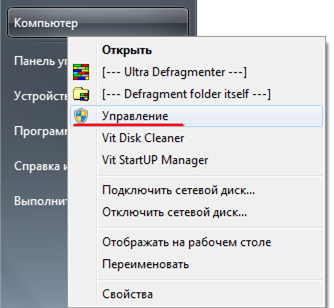
- В левом поле найдите строчку «сервисы и приложения», откройте ее.
- Щелкните поле «услуги», и в правом поле вы увидите «диспетчер очереди печати».
- Вызвать меню правой кнопкой мыши, нажать «стоп».
- Теперь в проводнике напишите «C: WINDOWS system32 spool PRINTERS», папка откроется. В этой папке удалите всю информацию.
- Вернитесь в здание «диспетчер очереди печати» и выберите поле «начало».
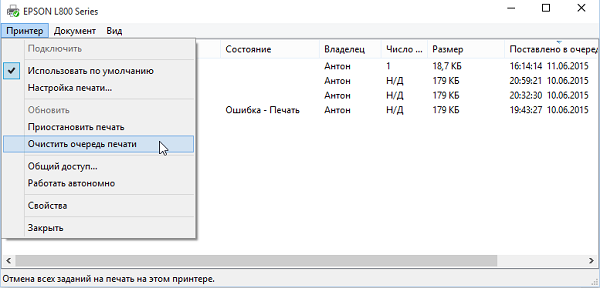
После выполненных операций следует решить всевозможные проблемы, связанные с очередью.
Неисправности принтера, ПК или программного обеспечения
Вы убедились, что в картридже достаточно краски, он правильно установлен в устройство и даже документ, отправляемый в печать, имеет правильный формат. Однако белые листы продолжают появляться из принтера. В таком случае проблема может заключаться в следующем:
- Поломка принтера. Выйти из строя могут самые разные детали устройства. Например, у принтеров hp нередко ломается фотобарабан, в котором повреждаются контакты или магнитный вал. У лазерных устройств зачастую проблемное место – это блок, отвечающий за перенос изображения. В любом случае при поломке принтера придётся обратиться в сервис.
- Проблемы с драйверами. Обычно они появляются из-за вирусов, программных сбоев, вследствие установки нового оборудования и мн. др. Можно зайти в «панель управления» и выбрать раздел «диспетчер устройств». Далее – вкладку «принтеры» (или очереди печати). Если компьютер обнаружит какие-то проблемы с драйвером, то там вы увидите значки красного или жёлтого цвета, похожие на восклицательный знак. Правда, иногда ПК не показывает ошибок, хотя проблема именно в «дровах». В любом случае не будет лишним зайти на сайт производителя принтера и скачать самую последнюю версию драйверов.
- Сбились настройки принтера. Ещё один частотный случай, при котором могут печататься пустые листы. Необходимо зайти в настройки принтера и проверить все параметры печати. Иногда из-за различных ошибок насыщенность цвета выставляется на минимум либо включается режим экономии чернил. Решить эту проблему несложно – просто нажмите кнопку восстановить стандартные настройки принтера.
- Мало памяти на ПК. Нельзя исключать, что на вашем компьютере закончилось свободное место на жёстком диске. Ему просто не хватает ресурсов для обработки информации. Поэтому через «Мой компьютер» проверьте, имеется ли на винчестере хотя бы 2 ГБ свободного пространства. Этого за глаза хватит для качественной печати.
- Вирусы или ошибки на ПК. Для начала запросить печать пробной страницы. Как это сделать, можно посмотреть в меню или в инструкции к принтеру. Если пробная страница распечатается, тогда проблема явно не в печатном устройстве. Стоит проверить компьютер на вирусы, обновить ОС и пр.

Принтер/МФУ/»ксерокс» печатает один и тот же лист, либо печатает пустые белые листы при отправке на печать. Как отменить печать на принтере.
Довольно часто пользователи ПК сталкиваются с тем, что подсоединенный к компьютеру(ноутбуку) принтер либо копир печатает один и тот же лист либо целый документ в виде повтора одних и тех же листов, не зависимо от того, что отправлялось на печать. В некоторых случаях, человек недоумевает, почему принтер начинает печатать сам по себе при включении, а, иногда встает вопрос почему печатается не то, что было отправлено на печать? Либо, когда принтер перестал отправлять документы на печать.
Если Вы столкнулись с чем-то подобным, либо просто хотите отменить печать отправленных на принтер документов, не переживайте, негде ничего не сломалось и сейчас, Вы самостоятельно, без особых усилий все исправите.
Нужны пара простых шагов. Итак приступим:
Открываем «панель управления» (для открытия панели управления жмем «пуск» —> «панель управления»)
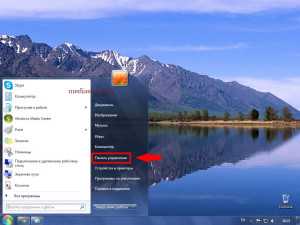
Во вновь открывшемся окне выбираем пункт «оборудование и звук»

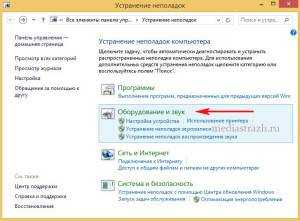
После того, как Вы нажали на пункт «оборудование и звук», откроется следующее окно в котором нас интересует запись «устройства и принтеры» — жмем на нее.

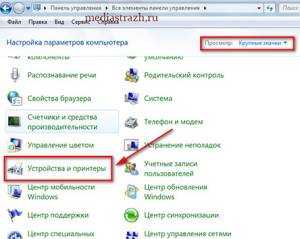
Итак, перед Вами появилось окно в котором отображены все, когда-либо подключавшиеся в Вашему компьютеру печатающие устройства. Теперь проследите, чтобы, подключенный к вашему компьютеру(ноутбуку) печатающий аппарат был включен (если Вы выключили принтер/МФУ в связи с тем, что он непрерывно что-то печатает и тем самым портит бумагу и собственную заправку — просто выньте бумагу из лотка) Дело в том, что результата будет добиться проще, если аппарат, все-таки будет включен.
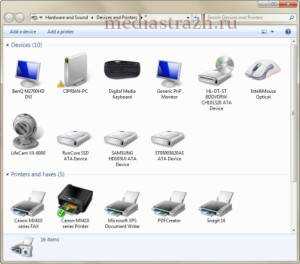
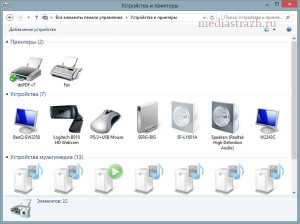
Список на Вашем ПК может и будет несколько отличаться, но, структура и вид, будут примерно такими же, как указаны на скриншотах выше. Теперь, нужно щелкнуть правой кнопкой мыши по принтеру/мфу, который нам нужен и выбрать в появившемся меню пункт «просмотр очереди печати»
(как правило, используемый постоянно принтер будет отмечен зеленой галочкой, плюс к тому, если устройство включено и подключено к ПК — иконка его отображения будет четкая а не полупрозрачная. Также, все иконки подписаны по моделями, для определения нужного вам принтера либо МФУ Вы можете посмотреть какая точно модель написана на самом устройстве и найти ее в списке принтеров)

После того, как Вы нажали «просмотр очереди печати», перед вами появится окно, со всеми документами, которые так настойчиво один за одним выходят из принтера либо просто препятствовали печати других страниц. Осталось только всех их удалить и отменить печать.

Для этого, щелкаете левой кнопкой мыши по надписи «принтер» в левом верхнем углу. И выбираете пункт «очистить очередь печати»
Поздравляем, готово, теперь Ваш принтер или МФУ работает и печатает так, как нужно и то, что нужно!
Сразу хотелось бы сказать, что как печатная техника, так и компьютер, устройства довольно сложные и причин абсолютно любых неполадок может быть много. Однако, если Ваш принтер или МФУ выдает пустые (чистые) страницы — 90%, что виною тому не правильное соединение с компьютером либо ноутбуком.
Итак, самые распространенные причины печати принтером либо МФУ чистых листов:
- Проверьте не поврежден ли USB кабель, соединяющий печатающее устройство с Вашим ПК.
- USB кабель не должен быть соединен с компьютером через любого рода USB переходники / удлинители/ разветвители/ хабы (все это чаще всего становится причиной непонятного поведения принтера либо МФУ — подключать его лучше всего непостредственно в USB порт компьютера)
- Если описанные выше 2 пункта выполнены, но изменений нет — причина скрывается в самом USB кабеле соединяющий печатающее устройство с Вашим ПК (даже, если на кабеле видимых повреждений нет)
- Ну и, самый редкий случай, на который, можно оставить не больше чем 1% вероятности — не исправен USB порт. Просто попробуйте подключить кабель принтера либо МФУ в другой разъем USB
- Помимо этого, стоит очистить систему при помощи НОРМАЛЬНОГО антивируса. Лучше всего, с этой задачей справляется антивирус Касперского, скачать который можно ТУТ. В отличие от всего остального, софт «Лаборатории Kaspersky» платный, потому, если возможности установить такую защиту у Вас нет, этот шаг можно и пропустить…
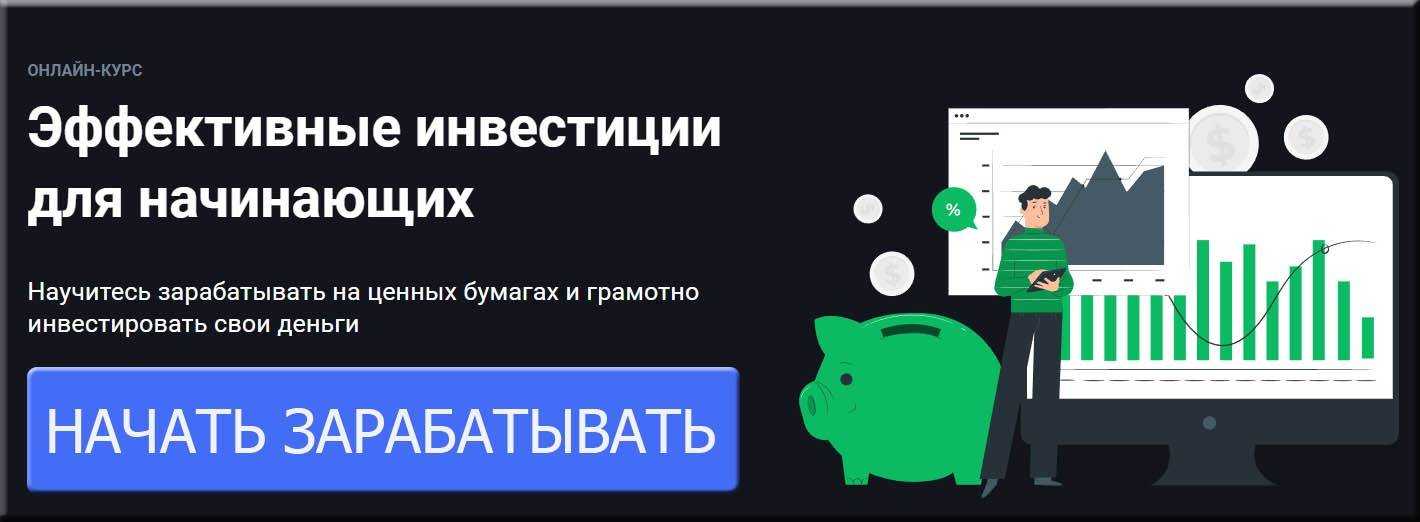



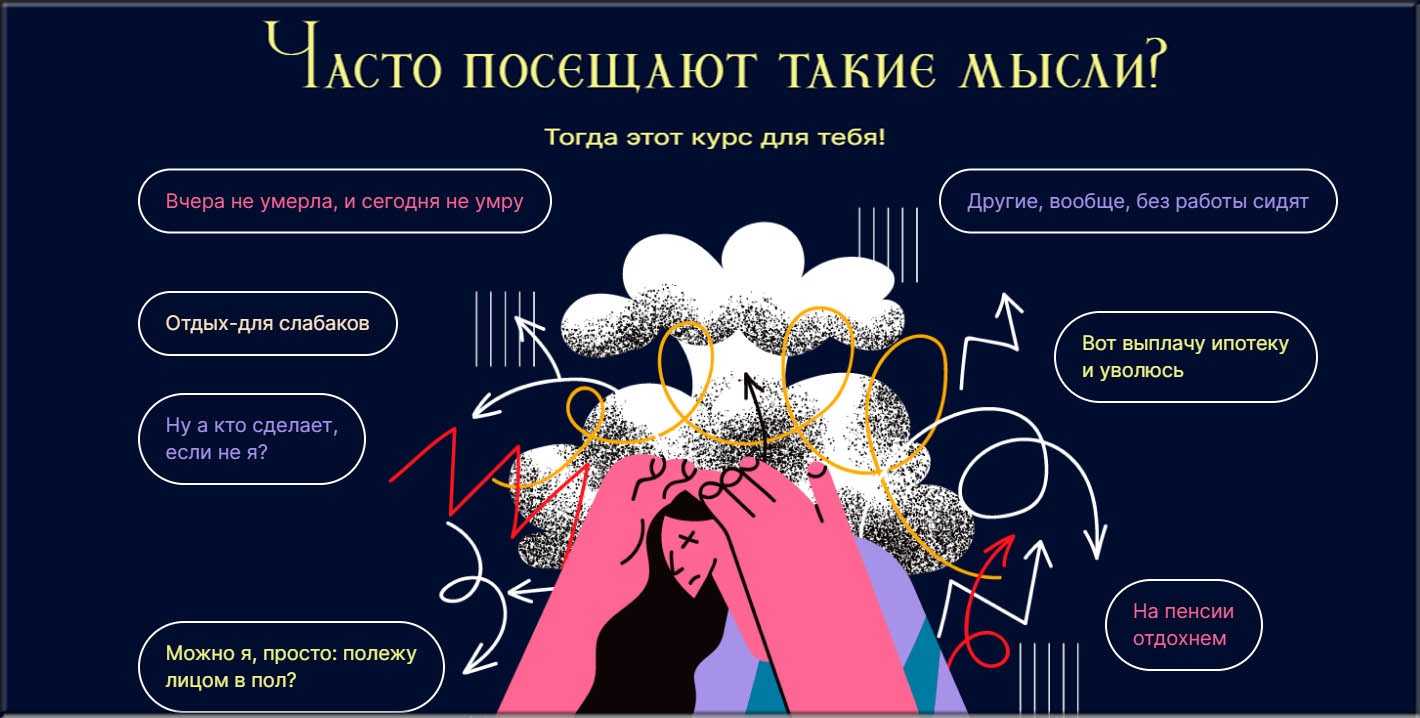


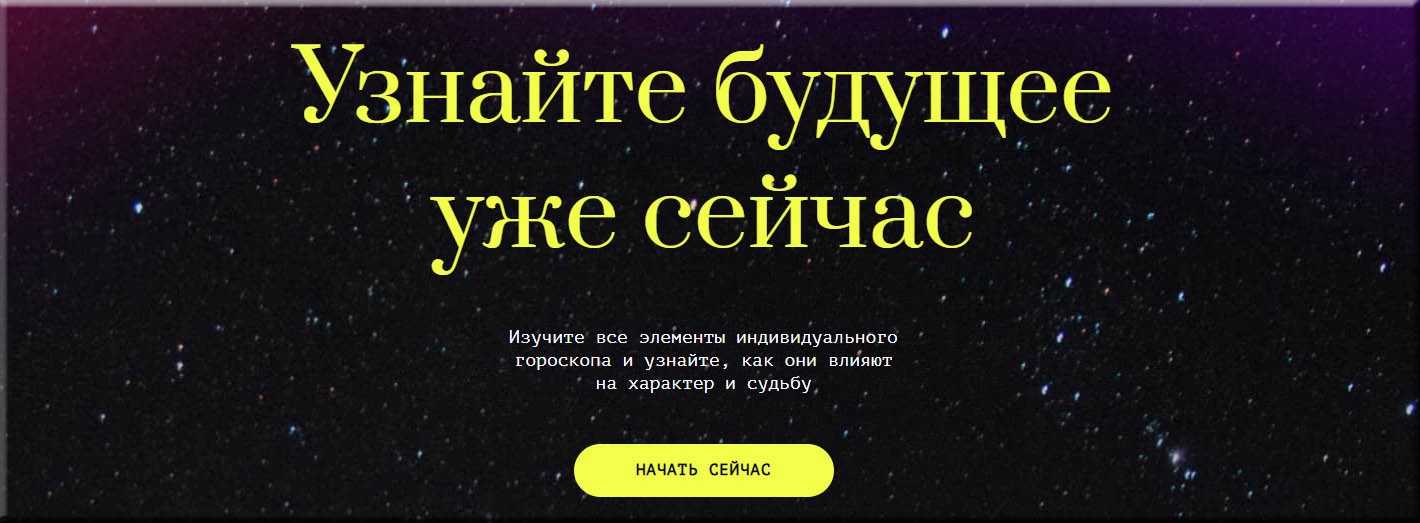






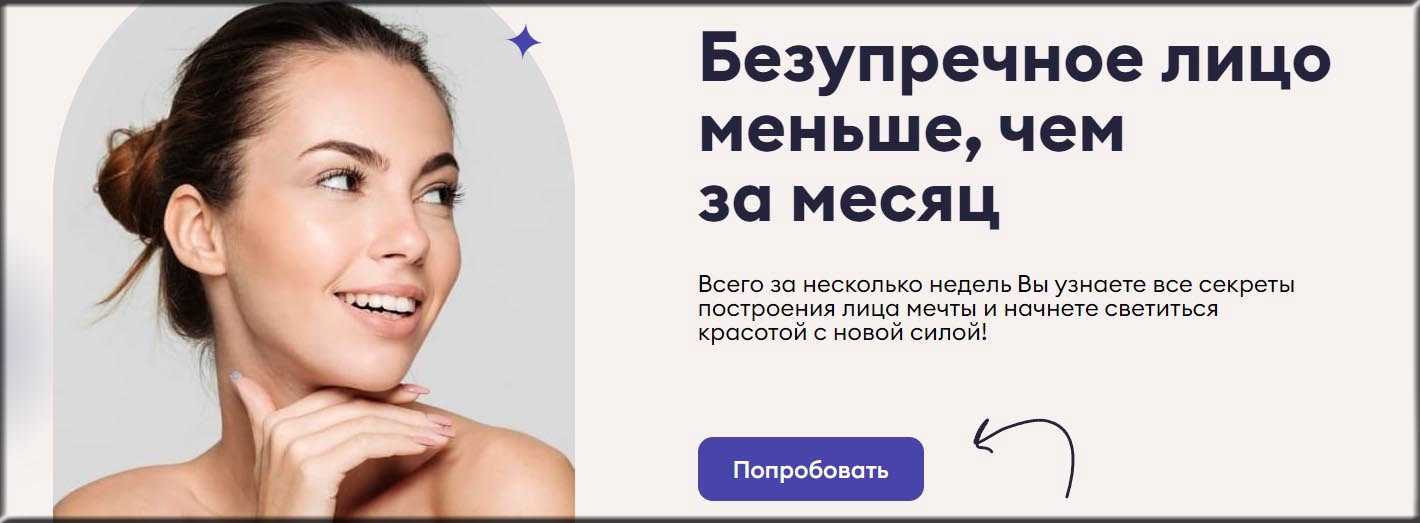





в компьютерах и ноутбуках
ПРОБЛЕМА С КАРТРИДЖЕМ
Часто причинами сбоев в работе печатающего устройства являются проблемы с картриджем. Тонер для принтера заканчивается в неподходящий момент и устройство отказывается выводить документ на печать или выпускает белые листы.
Первым делом следует остановить печать на принтере и проверить наличие и уровень тонера или чернил
Делается это из раздела управления печатающими устройствами в свойствах оборудования.
Стоит знать. Для определения информации об уровне тонера или чернил ОС использует показатели принтера. Они могут расходиться с реальными, особенно при использовании заправленных или восстановленных картриджей.
Бывает другая ситуация, когда плохо печатает принтер хотя краска есть. Если используется струник, то стоит выполнить очистку печатающей головки для удаления засохших чернил.
Тонерам и чернилам, используемым для заправки, следует уделять отдельное внимание. Низкокачественные расходники приводят к проблемам с отпечатками и даже поломки оборудования
Чтобы не задаваться вопросом, почему принтер после заправки плохо печатает приобретайте расходные материалы только известных фирм у проверенных продавцов, так как рынок переполнен подделками.
Но сваливать все на расходные материалы не стоит. Физические повреждения у печатающих устройств возможны. Если принтер печатает черные листы, стоит задуматься об обращении в сервисный центр. Всего скорее поломка внутри устройства и устранить ее самостоятельно будет сложно.
https://youtube.com/watch?v=Day39i0XqsI
Аппаратные проблемы
Если прошлись по пунктам выше, но ничего не помогло, остается искать причину только в самом устройстве и его отдельных компонентах.
Причина в картриджах
У струйного устройства возникает много проблем с печатающей головкой (ПГ), которая выполняет основную роль – перенос чернил на бумагу. Если есть хоть малейшие нарушения в работе головки принтера, сразу будут видны дефекты на листе. А при полном выходе печатной головки из строя начнут печататься пустые бумажные листы.
- Чаще всего головка именно засоряется, если быть точнее, то засыхает. Вследствие длительного простоя остатки чернил в соплах (дюзах) головки засыхают, что приводит к образованию пробки. Как следствие, даже если чернила есть внутри картриджа, они не смогу «выйти», из-за чего на выходе и получите пустой результат. Чтобы такого не произошло, даже без необходимости принтер нужно запускать в работу хотя бы раз в неделю. Печатайте минимум одну цветную и ч/б страницу, чтобы прогнать чернила через головку.
- Белые страницы появятся и в случае поломки печатающей головки, которая может перегореть вследствие чрезмерно интенсивной эксплуатации. Отремонтировать даже в ремонте перегорание не получится, поэтому придется купить новую деталь.
Чтобы выяснить состояние ПГ, нужно достать деталь и прислонить к соплам чистую белую салфетку. От черно-белого картриджа должен остаться единственный отчетливый черный след.
А от цветного картриджа появится трехцветный след с четким разделением между цветами.
Если установлена система непрерывной подачи чернил (СНПЧ), то чернильные шлейфы при неправильной установке или эксплуатации могут сильно перегибаться. Это приводит к прекращению подачи чернил, что и является следствием чистого альбомного листа на выходе принтера. Аналогичная ситуация возникает, когда внутри трубок образуется воздушная пробка.
У лазерных принтеров после длительного простоя ситуация гораздо легче. Не нужно заниматься никакими прочистками, стоит только высунуть картридж с принтера и хорошенько потрясти.
Дополнительно повлиять на результат печати могут следующие элементы:
- фотобарабан;
- магнитный вал;
- бункер отработки;
- лезвия очистки и дозировки;
- контакты, которые распознают картридж (см. виде ниже);
- чипы, счетчики и микросхемы.
Причина в отдельных деталях
Как в струйном, так и в лазерном аппарате нанесение красителя на лист происходит посредством движения разных механизмов. В лазерном агрегате вращаются барабаны (валы), а в струйном движется каретка поперёк страницы. Если происходит поломка вращающихся механизмов, шестерней, то движение останавливается, а это напрямую связано с отсутствием изображения на странице.
Для принтеров HP актуален момент, когда загибаются контакты внутри аппарата, к которым присоединяется картридж.
Способ 7: Временное отключение брандмауэра и антивируса
Метод подходит только тем пользователям, кто взаимодействует с сетевым принтером или печатает по локальной сети. Как известно, для обмена данными используется порт, который автоматически открывается через стандартный брандмауэр и сторонний антивирус, если он установлен. Однако иногда из-за специфики модели принтера или его драйвера этот процесс дает сбой, в результате порт блокируется и печать становится невозможной. Для проверки этой ситуации временно отключите антивирус и брандмауэр, следуя инструкциям из статей ниже.
Подробнее: Отключаем брандмауэр / антивирус
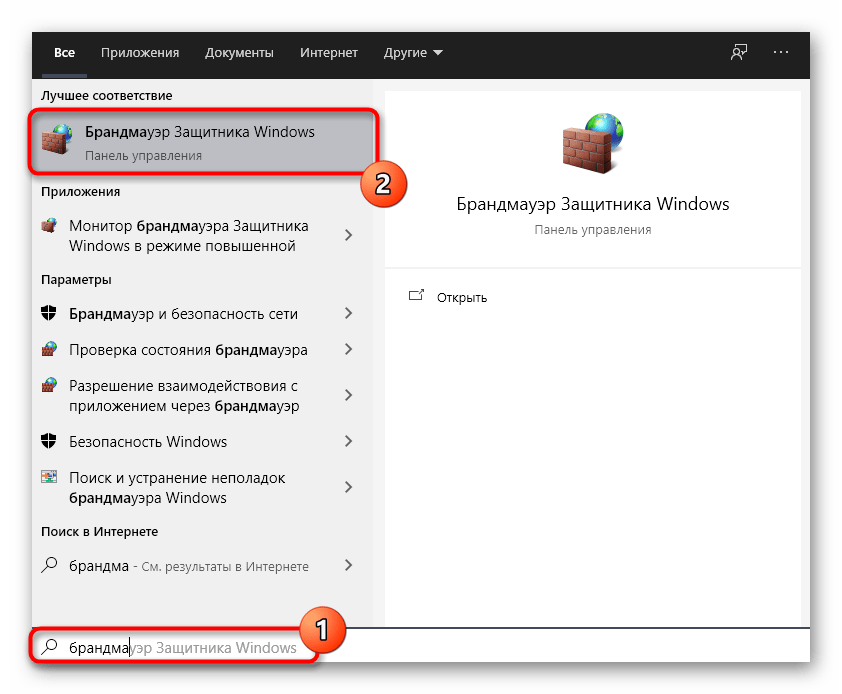
Если вдруг оказалось, что проблемой действительно является заблокированный брандмауэром порт, его следует повторно открыть, выставив все исключения. Процесс детально описан в другом материале на нашем сайте.
Подробнее: Открываем порты в брандмауэре Windows
СБОЙ, ВЫЗВАВШИЙ ЗАВИСАНИЕ ОЧЕРЕДИ ПЕЧАТИ
Пользователи Windows иногда испытывают затруднение с печатью документов из-за повисших документов в очереди. Встречается она у локальных пользователей редко, а вот те, кто использует сетевые устройства работать с принтером из-за этой причины не могут частенько. Решение у проблемы одно — очистка очереди печати. При этом придется отменить печать всех документов.
Рассмотрим, как очистить очередь печати принудительно:
рис.1. Заходим в панель управление и переключившись к виду мелких значков открываем категорию управления принтерами
рис.2. Вызываем контекстное меню для устройства, где зависли документы и открываем диспетчер очереди печати
рис.3. Удаляем все документы по очереди или очищаем всю очередь из меню «Принтер»
После выполнения этих действий устройство начинает работать нормально. Но иногда удалить очередь печати на принтере недостаточно. Приходится перезагружать устройство физически для восстановления связи.
Иногда служба, отвечающая за очередь печати, зависает. В этом случае придется очистить очередь печати принтера другим способом:
- Открываем управление службами из раздела администрирование.
- В диалоговом окне найти службу, отвечающую за запуск диспетчера печати и дважды нажать на нее.
Щелкнуть по кнопке «Остановить»
- Удалить все файлы из подкаталога system32\spool\printers\ в папке Windows.
- Запустить службу соответствующей кнопкой.
Виноват принтер
Если при отправке отчета листы отказываются выходить, то источник такой проблемы нужно искать не в компьютере, а в самом многофункциональном устройстве.
Ведь из всей офисной техники больше всех физически работает именно принтер. Печать многих «струйников» происходит при высокой температуре. Это приводит к нагреву головок. Следствием этого может стать сбой, когда принтер начинает печатать чистые листы бумаги. А иногда, по данной причине принтер не печатает вообще. Отключите устройство, дайте отдохнуть и повторите попытку через пару часов. Лучше, если это произойдет не ранее, чем через 12 часов.
Если вариант с нагревом печатающих головок не дал результатов, то нужно проверить работу следующих механизмов: фотобарабана, магнитного вала и высоковольтного блока.

Возможно, дело в контактах картриджа
Неисправность фотобарабана не позволяет переносить изображение с блока лазера на бумагу. Принтер начинает печатать пустые листы. Не исключено, что МФУ, печатающее чистый документ, имеет поврежденный магнитный вал, скорее всего, на него пропал контакт. К аналогичным последствиям приведет и неисправность высоковольтного блока, так как не будут создаваться заряды, необходимые для переноса картинки. Во всех случаях, справиться самостоятельно не получится. Необходимо обратиться в сервисный центр.
Признаки:
— при видимости процесса печати конечным результатом является белый лист — тест дюз после прочисток лучше не становится, только хуже.
Возможные причины:
— после покупки не перевели СНПЧ в рабочее положени.
Варианты решения:
— перевести СНПЧ в рабочее положение.
Печатает белый лист
Диагностика этой проблемы включает в себя проведение прочистки дюз. Если после данной операции, ситуация не изменилась в лучшую сторону, то значит что причина этого заключается в том, что система НПЧ не была переведена в рабочее состояние. Поэтому на вопрос, что делать если принтер печатает белые листы, можно ответить что достаточно сделать СНПЧ работоспособной. Поэтому, если девайс печатает белый лист Canon, Epson, HP и другие принтеры от разных производителей, СНПЧ необходимо заправить чернилами, закрыть пробками большие заправочные отверстия и открыть воздушные. На них должны быть установлены специальные воздушные фильтры. Если же картридж печатает белый лист и дальше, то необходимо проверить целостность самой системы и правильность ее подключения к устройству печати. Ведь основная причина – это то, что чернила не поступают в печатающую головку.Поэтому необходимо проверить все стыки между шлейфом и внешними резервуарами и картриджами. Если между ними есть какие-либо препятствия, то даже после заправки картриджа принтер печатает белые листы. А значит, необходимо убрать все лишнее из стыков. Также необходимо проверить, не остались ли в картриджах защитные пробки на их нижней части. Почему струйный принтер печатает белые листы можно достаточно быстро и исправить это можно достаточно легко и быстро.
Если у вас возникла данная проблема необходимо поэтапно проверить каждую из версий.
Воздушная пробка не позволяет попасть чернилам головку, но при этом принтер будет показывать, что все в порядке и он готов к работе. Устранить эту проблему можно только убрав завоздушивание. Для этого придется извлечь картридж, и краской вытеснить весь воздух.
Существует множество принтеров, у которых картридж и печатающая головка составляют одно целое. Отличить их можно по наличию контактов на торце и дюзам на нижней плоскости. Они хоть и плотно устанавливаются на каретке, но все-таки имеют небольшой люфт и могут иметь перекос, а в крайнем случае износ. При отсутствии полного контакта принтер не может дать картриджам правильную команду, поэтому принтер hp печатает пустые листы после заправки.
Если устройством редко пользуются, а в случае с цветными принтерами не делают периодически цветную печать, то сопла и дюзы могут засохнуть. Когда принтер печатает пустые листы после заправки картриджа, то нужно прочистить печатающую головку. Для этого используют специальную жидкость и ультразвуковую ванну.
Учтите, что эта работа требует аккуратности и осторожности, ведь печатающие головки принтеров стоят почти как само устройство целиком. При ее поломке наиболее частым решением становится покупка нового принтера или МФУ
Не беритесь за ремонт самостоятельно, а позвоните в компанию «Мастер-Сервис». Для диагностики проблемы не обязательно везти принтер в сервисный центр. Наши специалисты всегда могут подъехать к вам и определить поломку по месту. У компании имеется собственный склад фирменных запчастей ко всем принтерам, поэтому ремонт не займет много времени.
С чем связана печать пустых листов и как это устранить
 Некоторые причины легко может устранить сам пользователь, в остальных случаях потребуется обращение к специалистам. Чаще всего виноваты:
Некоторые причины легко может устранить сам пользователь, в остальных случаях потребуется обращение к специалистам. Чаще всего виноваты:
- Некорректное подключение. Необходимо проверить, все ли разъемы и штекеры подсоединены, плотно ли сидят в нужных гнездах, не произошел ли разрыв провода. Можно попробовать перезапустить устройство с использованием другого шнура.
- Неснятые защитные покрытия и механизмы. Если происходила замена расходников в принтере на новые, на них часто наносят защитную пленку или ставят переключатели на самые уязвимые места, в частности на те же картриджи. Поэтому перед установкой нужно проверить, вся ли защита удалена, иначе техника не будет правильно работать.
- Неподходящая бумага. Перед использованием устройства внимательно изучите, бумага какой плотности и качества подходит под вашу модель принтера. В противном случае печатать на ней вы не сможете, устройство не будет пропечатывать рисунок, жевать бумагу, что может привести к серьезным поломкам и выходу техники из строя.
- Сам пользователь. Бывает, что в самом документе есть чистые листы, которые при печати будут подаваться белыми. Или формат документа не соответствует открытому приложению, через которое идет печать.
- Проблемы с программным обеспечением принтера или компьютера. Это может быть связано с тем, что слетели настройки из-за установки дополнительных программ или устройств, сбоя в электропитании. Чтобы это проверить, нужно запустить тестовую печать без участия компьютера. Если принтер заработал, значит проблема в настройках компьютера. Стоит проверить связь устройств, просмотреть, не осталось ли отложенных заданий на печать. Если проблема с ПО принтера, значит необходимо переустановить драйвера для корректной работы техники. Иногда проблема может возникнуть из-за конфликта ПО компьютера и печатающего устройства.
- Неполадки аппаратной части принтера
Чаще всего белые листы при печати появляются при окончании срока службы картриджа: чернила или тонер просто закончились. Тогда нужна заправка или покупка нового картриджа. Но могут быть проблемы и посерьезнее. У струйных в систему подачи краски мог проникнуть воздух или перекрутиться трубки, а также засориться сопла или перегореть микросхемы печатающей головки. У лазерных может выйти из строя фотобарабан, вал, лезвие очистки или возникнуть проблема с контактами.
Ищете ремонт лазерных принтеров? Тогда обращайтесь к нам.
Почему принтер прогоняет пустые листы
Если в картридже остались чернила, он установлен правильно, с устройством и форматом файла все в порядке, проблемы могут быть следующими:
- Программный сбой (драйвер). В систему может попасть вирус, может произойти программная ошибка, а также может произойти из-за установки нового оборудования. Что с этим делать? Вам нужно зайти в диспетчер устройств на вашем компьютере и найти вкладку «Принтеры». Если действительно проблема с драйверами, вы увидите уведомление об этом рядом с названием устройства. В любом случае вы можете посетить веб-сайт производителя и загрузить последние версии драйверов.
- Принтер сломался. Поврежденные детали самые разные — от барабана до обрывов контактов. Как бы то ни было, без помощи специалистов по обслуживанию не обойтись.
- Произошла ошибка в настройках устройства печати. К сожалению, иногда такое случается даже с более новыми принтерами. Из-за ошибок насыщенность распечатки может быть сведена к минимуму. Чтобы решить эту проблему, вам необходимо получить доступ к настройкам принтера и восстановить настройки по умолчанию (стандартные).
- На компьютере недостаточно памяти. Проверьте свободное место во внутренней памяти вашего ПК. Если этого недостаточно, он просто не сможет обрабатывать ваши запросы из-за нехватки ресурсов. Свободной памяти на жестком диске должно быть не менее 2 ГБ. Этого достаточно для качественной печати.
- Ошибка программного обеспечения компьютера. Это могло произойти из-за программных вирусов или самих ошибок. Чтобы в этом убедиться, нужно найти в инструкции, как распечатать тестовую страницу. Если печать прошла успешно, проблема явно не в принтере. Мне нужно очистить мой компьютер.
- Произошла ошибка в очереди печати. Он может быть забит, что мешает печати новых документов. Чтобы проверить это, зайдите в настройки принтера и найдите раздел «Просмотр очереди печати». При необходимости очистите.

Ошибки пользователей, которые могут привести к проблеме
- Вы сами заменили картридж и забыли снять внутри него защитную пленку, предотвращающую попадание чернил в бумагу. Или по этой причине картридж не распознается. Проблему решить несложно: вынуть картридж и отсоединить ленту.
- Документ, отправленный на печать, мог быть неправильно отформатирован, и в нем было много пустых страниц. На надежность еще раз проверьте.
- Несовместимость принтера и картриджа. Прочтите инструкции и убедитесь, что шаблоны совместимы.
- Использование плохой или неподходящей бумаги. В инструкции к устройству должно быть указано, с каким типом бумаги оно совместимо. Листы могут быть неподходящего веса или толщины.
- Плохое соединение. Кабели имеют тенденцию выходить из строя или вы могли зацепиться за них во время чистки.
Программная проблема
Если тестовые страницы проходят успешно и принтер не выходит из строя, причиной проблемы является программное обеспечение.
Некоторые пользователи жалуются, что после обновления операционной системы принтер перестает печатать документы из определенного приложения. Для уверенности попробуйте распечатать что-нибудь из Блокнота.
При выявлении проблемы предлагается предпринять следующие действия:
- Распечатайте документ из альтернативного приложения (если доступно).
- Поверьте, по умолчанию может быть выбран не тот принтер.
- возможно, выбранный формат файла несовместим с работой программы. Попробуйте использовать другой.
- Переустановите программу.
Исправления ошибок на уровне программного обеспечения
Используйте встроенный поиск, чтобы найти системные ошибки. Для этого нужно найти принтер в устройствах (в диспетчере устройств), щелкнуть по нему правой кнопкой мыши и запустить «Устранение неполадок». По окончании поиска система самостоятельно определит и устранит те проблемы, которые можно диагностировать.
Далее необходимо воспользоваться утилитой производителя. Если он не был установлен вместе с драйверами, найдите его самостоятельно.
После того, как утилита завершит диагностику, исправьте обнаруженные ошибки. Если принтер выдает пустые листы и дальше, то ищем причину в другом.
Устранение аппаратных ошибок
Выньте картридж и убедитесь, что на какой-либо его части нет следов окисления. Все контакты должны быть чистыми.
Какие еще действия устройства, кроме печати пустых листов, сообщают о наличии внутренних ошибок:
- Систематическое отключение после печати нескольких листов.
- Светодиоды не горят как обычно.
- Весь текст «неправильный», буквы ложатся друг на друга.
- Текст печатается, но с пробелами.
Незначительные повреждения можно устранить самостоятельно. Все, что вам нужно сделать, это иметь запасные части, инструменты и руководства, которые вы можете найти в Интернете.
Физические проблемы техники
Износ, засыхание, засорение и другие проблемы с картриджем
Первым делом обратите внимание на наличие и уровень краски или тонера в чернильницах. Возможно его попросту не хватает для правильной работы техники. Картриджи относятся к расходным материалам, потому после длительного использования их следует заменят на новые
Но не следует спешить это делать, так как стоимость продукта довольно высокая. Для начала следует выяснить не засохли или не засорились ли они. Возьмите обычную салфетку, достаньте картриджи по очереди и попробуйте промокнуть. Если увидите четкий след чернил, то все в порядке. Если отпечаток едва заметен, то можно попробовать промыть и очистить поверхность сопел и дюз
Картриджи относятся к расходным материалам, потому после длительного использования их следует заменят на новые. Но не следует спешить это делать, так как стоимость продукта довольно высокая. Для начала следует выяснить не засохли или не засорились ли они. Возьмите обычную салфетку, достаньте картриджи по очереди и попробуйте промокнуть. Если увидите четкий след чернил, то все в порядке. Если отпечаток едва заметен, то можно попробовать промыть и очистить поверхность сопел и дюз.
Если в устройстве используется печатающая головка как отдельный элемент, то провести, вышеописанные мероприятие, следует с ней. Из-за длительного простоя или частого использования могло произойти подсыхание или загрязнение каналов подачи чернил. Кроме того, ПГ подвержена перегреванию в случае интенсивного использования. Не печатайте много за один заход. Давайте технике остыть и «передохнуть» некоторое время.
Выход из строя отдельных элементов принтера
У представителей разных типов печати (струйной и лазерной) могут выходить из строя такие агрегаты:
- СНПЧ Canon, HP, Epson часто может быть виновником белых листов. Все это возможно из-за негерметичности и попадания воздуха, который образует пробки. Краска, в таком случае, просто не доходит до листа. Нельзя исключать и возможные перегибы трубок подачи.
- Повреждение микросхем печатающей головки механическим способом или остатками чернил.
Для лазерных стоит проверить состояние:
- Фотобарабана.
- Магнитного вала.
- Лезвие очистки.
- Бункер отработки.
- Счетчик и наличие повреждений чипа на картридже.
- Контакты.
Проблемы с картриджами, красителем, СНПЧ
Любой краситель — тонер или чернила, рано или поздно заканчивается. Но это происходит не внезапно. На мысли о том, что краски осталось мало, наталкивает снижение качества оттиска — бледные цвета, белесые полосы, частичная непропечатка. Бывает, что принтер перестает печатать и при нормальном уровне красителя. Это происходит из-за:
- Засыхания капли краски в печатающей головке или закупорки ее воздушной пробкой.
- Неправильной установки картриджа (например, когда не сняты защитные пленки, не полностью закрыта крышка).
- Загрязнения воздуховодов картриджей.
- Пережатия или закупорки чернильного шлейфа СНПЧ.
- Блокировки неоригинального картриджа.
- Достижения лимита количества распечаток.
- Неисправности картриджа.
Закупорка головки засохшими чернилами — обычное дело при долгом неиспользовании струйного принтера. Если пробка относительно небольшая, решить проблему помогает прочистка дюз (выходных отверстий). Это тоже делается с помощью фирменной утилиты принтера, причем у каждого производителя эта функция называется по-своему:
У HP — очистка картриджей.
- У Epson — прочистка печатающей головки.
- У Canon — очистка и глубокая очистка (вторая — усиленный вариант, когда не помогает первая) и т. д.
Во время прочистки специальная помпа, установленная внутри принтера, прогоняет через дюзы немного чернил под большим давлением. От этого сгусток краски или воздушная пробка выходит наружу.
Самые бюджетные модели принтеров не оборудованы помпой, и функция прочистки дюз на них не работает (несмотря на поддержу ее драйвером). В случае закупорки печатные головки таких устройств приходится отмачивать и промывать в чистящей жидкости.
Если вы вынимали картриджи из принтера, убедитесь, что они правильно установлены и их воздуховоды ничем не закрыты.
При использовании СНПЧ в первую очередь также следует проверить, проходим ли чернильный шлейф и свободны ли воздушные отверстия резервуаров.
Пятна и полосы (иногда почти черные листы) при печати на лазерном или светодиодном принтере — следствие негерметичности картриджа (тонер высыпается), переполнения бункера-отходника, попадания внутрь устройства посторонних мелких предметов, повреждения, неправильной установки или износа деталей картриджа.
Проблемы после заправки, когда:
- принтер печатает только одним оттенком, например, красным;
- оттиск выглядит слишком бледно при полном картридже;
- вместо изображения — разноцветные пятна и т. п.,
возникают, как правило, из-за загрязнения, неправильной установки картриджа на место или нарушения технологии заправки.
Полное отсутствие изображения (белые листы) либо дефекты печати после замены оригинального картриджа или красителя на условно подходящие — как раз результат несовместимости последних с вашей моделью принтера. В одних случаях решается перепрошивкой картриджей или аппарата, в других — только покупкой оригинальных комплектующих и расходников.
С чего начать?
Первое, что стоит попробовать при любой технической неисправности – перезагрузка устройства. Поэтому первым делом перезагрузите принтер в несколько этапов – сначала отключите его при помощи основной кнопки, а затем отключите устройство от сети. В это же время попробуйте перезагрузить устройство-носитель, на котором находятся необходимые для печати вордовские документы.
Нередко некорректная работа возникает из-за программных или системных ошибок, которые исправляет обычная перезагрузка, так как таким образом вы запускаете все программы «с нуля». Плюс в этот момент удаляются некоторые временные файлы и сбрасываются настройки, которые могли снижать производительность системы.
Отключение от сети
Оставьте принтер в выключенном состоянии на 15-30 минут, но в идеале – не менее одного часа. Это позволит охладиться печатающей головке, перегрев которой во время непрерывной печати также может стать причиной выдачи пустых листов. По истечении времени включите принтер Epson и попробуйте распечатать пробный файл или вордовский документ.
Пробная печать
Решение проблемы
Понять, что делать, если вместо цветного оттиска устройство для печати выдает только черный фон, можно при правильной диагностике проблемы. Например, при неверном выборе бумаги устранить неисправность не составит труда. Дело в том, что полностью черный лист возникает при термическом воздействии на поверхность бумаги для факса. Достаточно заменить неправильную упаковку на ту, что предназначена для принтеров, и проблема полностью исчезнет.
Плохой контакт в любом из блоков принтера — дело вполне поправимое. Если другие этапы диагностики проблем не выявили, стоит сосредоточиться именно на этой неисправности
Первым делом нужно уделить внимание правильности положения подпружиненного контакта. Если при повороте на 30-40 градусов он занимает правильную позицию, скорее всего, была проблема механического свойства
При отсутствии видимых искажений придется производить чистку контактов внутри, уже с удалением крышки корпуса — при наличии гарантии стоит обратиться за этим в сервисный центр
При отсутствии видимых искажений придется производить чистку контактов внутри, уже с удалением крышки корпуса — при наличии гарантии стоит обратиться за этим в сервисный центр.

Когда причиной печати черных листов является фотобарабан — основной принимающий элемент при получении данных с компьютера, есть 2 варианта развития событий. Первый позволяет рассчитывать на естественное восстановление функций этой детали с течением времени. При «засветах» это происходит, но не у всех владельцев техники есть время на ожидание. Второй подразумевает замену дефектного элемента — она обходится недешево, но сопоставима с ценой ремонта.
Некачественные картриджи — еще один источник проблем с печатью. Появление черного фона особенно часто происходит при замене оригинальных комплектующих принтеров HP, Canon на дешевые аналоги. Плохо то, что протекший картридж или рассыпанный тонер может оказаться на деталях внутри корпуса.

Отсутствие ролика заряда — довольно распространенная проблема после посещения сервисного центра. Если принтер недавно отправлялся на плановое обслуживание, стоит уточнить, не осталось ли в мастерской лишних деталей. Особенно внимательно следует проверять качество печати во время визита частного специалиста, работающего с выездом к заказчику. После установки коротона заряда на место все проблемы с выходом черных листов исчезнут.




























