Как правильно заверить скан или ксерокопию?
Правом выполнять заверение документов обладает нотариус. К нему необходимо обратиться, если нужно предоставить документацию в госструктуре. При выполнении ряда юридических процедур альтернативные способы заверения бумаг отсутствуют. Аналогичными полномочиями обладают консульские учреждения.
Если лицо оформляет гражданство, копию заверяет представитель миграционной службы. Если бумага будет использоваться локально, необходимость в нотариальном подтверждении отсутствует. В этом случае право удостоверить документацию приобретает руководитель организации или иное должностное лицо, чьё имя фигурирует в специальном приказе.
Обычные граждане правильно заверить копию паспорта не смогут. У них отсутствует подобное право. Исключение составляют случаи, когда процедуру осуществляет индивидуальный предприниматель. Если производится обращение во внебюджетные и налоговые структуры, заверку документации осуществляет ее владелец. Для выполнения манипуляций предстоит на каждой странице написать Копия верна, проставить подпись, расшифровать ее, указать должность и отразить дату. Если присутствует печать, фиксируется ее оттиск.
Установка ксерокса
Ксерокс относится к копировальному устройству для размножения дубликатов текста, картинок, фотографий, книг и прочей документации. Распечатка осуществляется на бумаге, чаще в формате А4. Ксероксы подразделяются на виды:
- Обычные копиры, цифровые или аналоговые.
- Черно-белые или цветные.
- Малая, средняя и высокая производительность.
- Настольные или напольные.
- Портативные или переносные.
Техника требует специальной настройки и подготовки. Обязательно соблюдение следующих правил:
- поверхность стола или пола должна быть идеально ровной;
- рядом не должно находиться источников воды, а также комнатных растений, при поливе которых жидкость может капнуть на оборудование;
- не располагают ксерокс около отопительных приборов (обогревателей, радиаторов и т. д.);
- запрещено попадание прямых солнечных лучей;
- исключается запыленное помещение;
- нежелательно нахождение людей возле копира длительное время, поэтому место подберите удаленное (прибор выделяет озоновые соединения);
- стол должен быть максимально пустым, благодаря чему все элементы ксерокса (крышки и пр.) не будут соприкасаться с предметами;
- розетка должна быть заземленной;
- общая нагрузка от тока не может превышать напряжение, указанное в инструкции к копировальному приспособлению.
Ксерокс при работе издает своеобразную вибрацию, поэтому на поверхности рядом с ним нельзя устанавливать системные блоки и прочую аппаратуру. Желательная сеть с напряжением на 220 вольт.
Способы подключения и настройки
После установки техники ксерокс необходимо подключить и настроить. Сделать это можно локально и удаленно. В первом случае требуется всегда включенный и рядом расположенный ноутбук с USB-кабелем, во втором – достаточно использовать беспроводной USB или Wi-Fi. Наиболее оптимальный вариант для офисов – удаленный, для домашнего использования применяют локальное соединение.
Через USB
Способ настройки и подключения через USB-кабель осуществляется такими действиями:
- Присоедините к принтеру и компьютеру кабель USB (для ксерокса нужен штекер с обычным входящим гнездом).
- Откройте «Панель управления», наведите на пусковой значок раздела «Устройства и принтеры», где вы увидите всё, подключаемое к ПК.
- В верхней части панели выберите кнопку «Установка принтера», после чего откроется окно, демонстрирующее вид ксерокса. Вам необходимо нажать на «Локальный принтер».
- Поставьте отметку «Использовать следующий ксерокс», сделайте клик в поле, где есть названия доступных портов для подключения. В перечне найдите пункт «USB001».
- Потом выберите необходимый драйвер для вашего ксерокса. Найдите пункт, указывающий на издателя, где указана торговая марка вашего оборудования. Далее зайдите в меню «Принтеры» для поиска нужной модели.
В случае отсутствия наименования вашего ксерокса придется драйвер скачать и самостоятельно установить. При скачивании кликните по меню «Установить», указав конкретное место на ПК. После этого нажмите «ОK», поставьте галочку на пункте «Заменить текущий драйвер».
Что нужно сделать далее:
- Нажать «Дальше», потом название ксерокса.
- Зайдите в настройки общего доступа для персонального компьютера, если оборудование находится в крупном офисе, благодаря чему подключаться можно к аппаратуре с разных ПК.
- Поставьте галочку напротив «Использовать (принтер) по умолчанию», нажмите «Готово».
Для проверки подключения ксерокса при помощи USB зайдите в «Панель устройств» и найдите название своего устройства.
С помощью Wi-Fi
Wi-Fi дает возможность использовать ксерокс одновременно несколькими компьютерными установками и удаленно, то есть для этого не нужно подсоединять кабель, а компьютер может находиться на некотором расстоянии от копира.
Основные шаги для подключения:
Если к ксероксу подключается несколько ПК, зайдите во вкладку «Принтеры и факсы», после чего произойдет подключение. Обязательное правило – устройство обозначается в качестве сетевого оборудования «По умолчанию».
Как настроить ксерокс при помощи Wi-Fi Protected Setup?
При подключении ксерокса к компьютеру посредством роутера убедитесь в том, что все устройства поддерживают программу WPS. Современные модели оснащены данной технологией. А более старые варианты можно проверить. Делают это разными способами:
В последнем случае должна стоять маркировка со значком WPS и PIN-кодировкой:

Вполне возможно, что ярлык будет отсутствовать. В этом случае сделайте следующее: зайдите в web-интерфейс роутера, набрав в поисковике адрес 192.168.1.1 или 192.168.0.1. Далее осуществите настройку (то же самое надо сделать в любом из вариантов):
- откройте меню;
- нажмите на «WPS»;
- переключите на кнопку «Enabled»;
- в разделе «Device PIN» введите ПИН-код от роутера;
- отключите фильтрацию MAC;
- установите защиту WPA-2 или просто WPA.
Если в модели ксерокса есть функция подключения WPS, достаточно нажать на кнопку и удерживать её до обнаружения беспроводной сети.
Как настроить ксерокс с мастером подключения?
Чтобы это сделать, персональное устройство должно поддерживать Wi-Fi и обязательно протокол WPA или WEP
Важно знать SSID (имя сети) и ключ шифрования (пароль)
Пошаговая инструкция:
- зайдите в «Панель управления»;
- найдите «Настройки»;
- откройте «Сеть»;
- выберите свой Wi-Fi;
- введите пароль.
Мастер подключения автоматически настроит и сделает установку. Если название сети роутера не обнаруживается, введите его вручную.
Подключение МФУ через:
Большинство производителей многофункциональных устройств (принтер плюс сканер) закладывают в них несколько возможностей для подключения. Придерживаются подобной тактики и Brother, Pantum, Xerox, Epson, Samsung. Связь с умными устройствами можем наладить как посредством беспроводной сети, так и кабельного подключения.
Wi-Fi
Большинство принтеров с ксероксами и сканерами, среди которых и Epson l3150, Samsung m2070 и т. п., позволяют установить связь с компьютером посредством Wi-Fi-роутера. Плюс способа в том, что таким образом можем включить в сеть одновременно пару устройств: как МФУ, так и ПК. Если оба аппарата поддерживают подключение к Wi-Fi, проблем с настройкой возникнуть не должно.
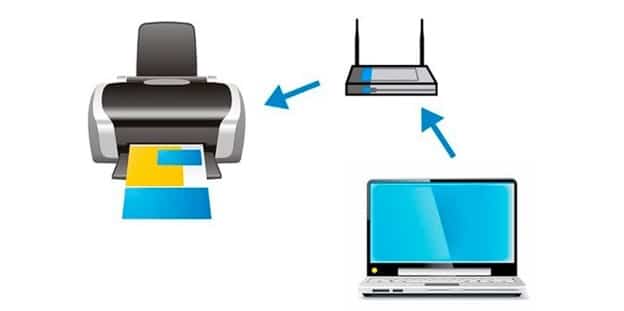
Как подключить МФУ к компьютеру через Wi-Fi
- Подключить Ethernet-кабель от Wi-Fi-маршрутизатора к МФУ.
- Загрузить с официального сайта драйвер для работы с многофункциональным аппаратом. Чаще всего необходимое программное обеспечение идет в комплекте с устройством, можем воспользоваться им.
- Подключение завершено!
Существует еще один способ, как подключить МФУ HP к компьютеру (то же относится и к другим производителям), но на устройстве обязана быть поддержка Wi-Fi Direct. В подобном случае можем настроить подключение к беспроводной сети прямо с печатающего аппарата и создать точку доступа к нему с компьютера. Связь по воздуху поддерживают только новые устройства средней ценовой ниши и выше. Особенность метода в том, что для синхронизации не нужен даже Wi-Fi-роутер.
USB-кабель
Конечно, можем подключить сканер МФУ по локальной сети, всего лишь воткнув Ethernet-кабель в соответствующий порт и создав необходимые настройки связи. Подобный метод применим для больших сетей, в основном офисных и корпоративных. Есть более простой вариант синхронизации устройств посредством USB.

Как подключить МФУ к компьютеру через USB
- Ищем дома или покупает USB-кабель AM/BM.
- Подключаем одну сторону к USB-разъему на компьютере (на стационарном ПК лучше использовать тыльные порты).
- Второй конец кабеля соединяем с МФУ.
- Устанавливаем драйвера с диска или с интернета.
Плюс метода в максимальной простоте, а минус – в сложности таким образом настроить сеть из ряда различных устройств.
Как правильно пользоваться ксероксом
Пользоваться самостоятельно ксероксом не составляет для большинства никакого труда. Но эксплуатировать копир следует правильно, не нарушая при этом технику безопасности. Также необходимо знать не только, как снимать копии, но и как подключить устройство к компьютеру, подготовить для работы в случае необходимости. Пользоваться ксероксом следует, проводя регулярное профилактическое обслуживание данной бытовой техники согласно прилагаемой к ней инструкции.
- Правила установки ксерокса
- Способы подключения и настройки
- Через USB
- При помощи Wi-Fi
- Пошаговая инструкция по сниманию копий
- Меры безопасности при работе на ксероксе
Подключение ксерокса и его настройка
Следующий этап после размещения – подсоединение копира к персональному компьютеру или ноутбуку. Это можно сделать через USB кабель либо по Wi-Fi.
Подсоединение через кабель
При подключении аппарата (например, бразер dcp 7055wr) через USB, нужно выполнить несколько несложных действий, следуя при этом инструкции по применению. В самом начале необходимо запустить программу, которая называется мастер установки программ, чтобы установить драйвер копировального аппарата. Затем следует подсоединить технику к включенному ноутбуку или компьютеру: аппарат будет найден автоматически. Завершающий этап заключается в том, чтобы сделать пробное копирование. После чего можно начинать работать.
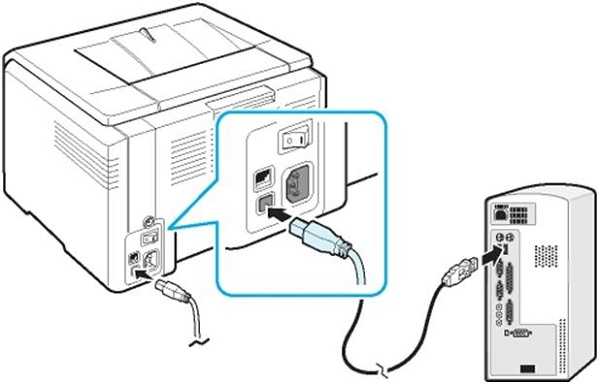
С помощью Wi-Fi
Для того чтобы подсоединить аппарат к компьютеру или ноутбуку по Wi-Fi необходимо сделать следующее:
- включить копировальный аппарат;
- на дисплее выбрать символ Wi — Fi;
- запустить автоматический поиск сети;
- выбрать нужную сеть, подключить к ней технику;
- установить программное обеспечение на компьютер обычным методом, но указать вид соединения через беспроводную сеть;
- компьютер определит устройство;
- после завершения установки копировальная техника может работать.
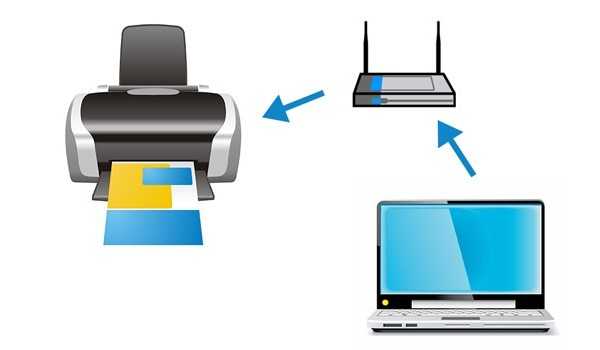
С цифровой техникой идут в комплекте драйвера. Их необходимо устанавливать на компьютер, для правильной и полноценной его работы совместно с копировальной техникой. В том случае, если программное обеспечение отсутствует, то драйвера на модели фирм Kyocera, Canon и других можно скачать из интернета.
Возможные проблемы и их устранение
Любая техника нуждается в постоянном техническом обслуживании. В том случае, если не выполняются элементарные нормы и правила эксплуатации, то аппараты ломаются и выходят из строя.
В каждом копире имеется картридж, благодаря которому происходит перенос данных с одного документа на другой. Это расходный материал. Как только заканчивается тонер, ксерокс перестает печатать. Требуется либо заменить картридж новым, либо заправить старый. Все зависит от денежных средств и модели аппарата.
Бывают случаи, когда копировальный аппарат не видит черного картриджа после заправки. Причин может быть несколько, засохли чернила, неправильно установлен картридж или заблокирован.
Совет! Для промывки картриджа его нужно погрузить в дистиллированную воду или спирт. Сопло при этом должно быть покрыто жидкостью. Спустя несколько минут, картридж требуется вынуть и вытереть.

Если промывка не помогла, то нужно проверить, как установлен картридж, закрыта ли крышка на корпусе, подсоединен ли аппарат к компьютеру, установлены ли драйвера. Также картриджи снабжены чипом, который фиксирует количество напечатанных листов и после достижения определенной цифры происходит блокировка печати. В этом случае можно обратиться к специалисту или попробовать самостоятельно обнулить микросхему.
Меры безопасности при работе на ксероксе
Безопасное использование ксерокса регламентируется правилами обращения с оргтехникой (компьютерами, ноутбуками, принтерами и прочим оборудованием). Относительно правильного места установки копира рекомендации были даны выше. Действующая инструкция при работе на копировально-множительных аппаратах устанавливает также следующие нормы их эксплуатации.
К работе с копиром должны допускаться только лица, достигшие 18 летного возраста, прошедшие инструктаж и имеющие 1-ю группу электробезопасности.
Необходимое расстояние до устройства от окон составляет не менее 1,5 м, а от стен – более 1 м.
Равномерное освещение в помещении, где установлен копировальный аппарат, должно обеспечиваться естественным и искусственным способами.
Свободный доступ к технике нельзя преграждать посторонними предметами.
Перед началом работы следует удостовериться в отсутствии внешних повреждений техники, розетки и питающего провода, а при обнаружении неисправностей работу можно возобновить только после ремонта устройства.
Нельзя оставлять включенное в розетку копировальное оборудование без присмотра.
Используемые для подключения удлинители должны соответствовать действующей нагрузке.
Если питающий провод либо розетка греется, то следует прекратить работать до выяснения причин.
Посторонние предметы запрещено класть на копир и шнур от него.
При необходимости удаления зажатой бумаги или проведения ремонта следует отключать оборудование от сети во избежание поражения электрическим током.

Если произошло возгорание оборудования, либо на его металлических частях обнаружено наличие напряжения, то требуется незамедлительно выполнить отключение электропитания, обесточивание всей линии, а затем приступить к тушению пожара либо ремонту техники.
Когда происходит отключение питания в сети, тогда нужно отключить аппарат. После окончания работы с оборудованием его также требуется выключить. Перед отключением питающего шнура нужно выключить кнопкой аппарат.
Нельзя допускать намокания копира, чтобы внутрь попала вода.
Обязательным требованием является надежное заземление используемой розетки.

Используемые расходные материалы должны соответствовать тем, что рекомендуются производителями для применяемой модели устройства.
Лучше, когда ксерокс установлен в отдельном помещении. Если такой возможности нет, нужно позаботиться о хорошей вентиляции комнаты, где установлено копировальное оборудование, потому что в процессе его работы выделяется озон, который оказывает негативное влияние на здоровье человека.
Категорически запрещается подключенное к сети устройство разбирать либо вставлять в имеющиеся отверстия и гнезда металлические предметы (скрепки, скобки, шпильки).
Прежде, чем приступать к работе с ксероксом, следует ознакомиться с инструкцией по эксплуатации используемой модели. Там содержится много полезной и нужной информации, касающейся правильного обращения с данной оргтехникой.

Запустить копировальную технику в работу достаточно просто, делать ксерокопии тоже не составляет особого труда. Только следует соблюдать элементарные правила обращения с электрической бытовой техникой, правильно ее эксплуатируя. К копиру должен быть обеспечен свободный доступ со всех сторон. При появлении во время работы копира нехарактерных шумов либо искрения из питающей розетки необходимо прекратить работу. Если ксерокопии приходится делать часто, то следует возле устройства поставить стул для удобства.
Как сделать ксерокопию с помощью принтера?
Пожалуй, самая частая задача, выполняемая офисными МФУ, — это снятие копий с документов. Это могут быть накладные, паспорта, водительские удостоверения, военные билеты и прочее. Сам по себе процесс копирования с помощью цветного или черно-белого принтера достаточно прост. Достаточно следовать нескольким простым правилам. Для начала необходимо подключить устройство к источнику питания и включить его. Установить на компьютер драйверы, либо же убедиться в их наличии, и что ПК «видит» подключенный к нему принтер. По возможности очистить документ от возможных загрязнений и максимально выровнять заломы, если таковые имеются, так как наличие данных дефектов снизит качество получившейся копии. Далее исходную бумагу необходимо поместить в отсек сканера, лицевой стороной положить на стеклянную панель. Нужно внимательно следить за тем, чтобы на ней не оставались отпечатки пальцев, которые могут испортить копии. После необходимо выбрать режим копирования и нажать кнопку «Старт».
На панели управления устройством можно менять количество дубликатов. Также некоторые модели оснащены функцией копирования нескольких исходников на один лист. Это может пригодиться, если вы не знаете, как правильно делать ксерокопию паспорта на принтере.
Особенности ксерокопирования в моделях разных производителей
Принцип работы большинства моделей принтеров ничем не отличается друг от друга. Поэтому особых проблем с ксероксом у пользователя не должно возникать. Но в некоторых устройствах есть свои особенности, которые стоит учитывать при работе с оборудованием. Ниже читатель познакомится с наиболее известными моделями печатающей техники и их нюансами.
HP
Техника марки HP отличается надежностью, многофункциональностью и простотой в работе. Она подходит как для офисов, так и для дома. Во многие модели встроена функция автоматической подачи бумаги, поэтому документ располагают не на рабочей поверхности сверху, а в лотке для листов. Причем документ размещают вверх той стороной, с которой нужно снять копию.
Максимальное количество листов, которые можно положить в лоток – около 35 штук. Но устройство может копировать документ только с одной стороны. Для ксерокопирования второй стороны нужно переворачивать листы в лотке. Если функции автоматической подачи бумаги в оборудовании нет, то оригинал кладут на стеклянную поверхность и ксерокопия проходит по стандартному принципу. На оригинале не должно быть мусора, грязных пятен, помятостей, потёртостей или царапин. Иначе копии получатся низкого качества.
Epson
Чтобы снять копию с оригинала на принтере модели Epson, необязательно подсоединять устройство к компьютеру. Оно может работать самостоятельно в автономном режиме. Для ксерокса должен применяться качественный оригинал. Подходят как обычные листы, так и фотобумага. Если документ имеет большую толщину в результате чего крышка не закрывается, то ее можно снять, а по окончании процесса копирования, установить на место.
Если во время ксерокопирования, принтер оповещает об истощении запаса чернил, то работу можно продолжать вплоть до окончательного израсходования красящего вещества. Текст по-прежнему будет четким и ярким.
Canon
Работа на оборудовании модели Canon схожа с предыдущими марками. Техника многофункциональна и способна выполнять несколько задач одновременно. Canon имеет долгий срок службы и качественные детали оборудования. Одной заправки картриджа хватает на то, чтобы сделать около 5 тыс. копий. Аппарат может передавать не только основные цвета, но и полутона.
Пользователь может воспользоваться режимом AutoOff, если техника долгое время не работает – в целях экономии энергоресурсов, а также режимом двусторонней печати – для быстрой и экономной работы.
Техника эксплуатации сканеров и МФУ
Важно помнить, что сканер стоит денег, и при том не малых, поэтому для того, чтобы он прослужил вам максимально долго, необходимо придерживаться некоторых правил. С чего же начать? Будьте максимально осторожны в работе со стеклянным покрытием — это самый чувствительный элемент сканера.
Если на нем будут затертости, царапины и грязь, это непременно скажется на качестве оцифрованного материала. Периодически протирайте стекло от пыли мягким материалом (например, синтетическая замша)
Периодически протирайте стекло от пыли мягким материалом (например, синтетическая замша).
- Всякий раз, когда вы собираетесь отсканировать тот или иной документ, убедитесь, что листок бумаги чистый, и на нем нет грязи и пыли. Ни в коем случае нельзя сканировать грязные предметы, а так же использовать абразив.
- Даже если ваш прибор не сканирует, не торопитесь исправлять неполадки самостоятельно.
- Не нажимайте и не надавливайте на стеклянную поверхность.
- Никогда не пытайтесь очистить стекло порошком или большим количеством влаги, первое может поцарапать поверхность, а второе намочить электрику.
Лучше всего подготовить сканируемый документ заранее. Например, если документ сохранился не в очень хорошем состоянии, то при высоком разрешении на нем будут видны все изъяны. Изучите состояние документа, прежде чем задавать необходимое разрешение. Так же убедитесь, что на листке бумаги отсутствуют куски клейкой ленты или иные скрепляющие материалы (скобки и т.д.). Если на бумаге присутствуют явные отпечатки пальцев, то лучше всего будет удалить их при помощи ластика или фланелевой ткани.
Научиться грамотно использовать все возможности сканирования и ксерокопии не так сложно, достаточно проявить настойчивость и терпение, и тогда вам подчинится любая техника. Если вы не уверены в себе, на первом этапе лучше будет придерживаться простых инструкций, пока не почувствуете, что можете пользоваться сканером и ксерокопией самостоятельно.
Если вы решили научиться делать ксерокопию на принтере, то для этого вам понадобится приобрести девайс, обладающий поддержкой копирования документов или фотографий. Но при этом учтите, что выполняя копирование, качество текста или картинок изменить не получится, т.к. данная процедура производится в режиме печати с нормальным качеством. Нижеприведенная подробная инструкция поможет вам научиться делать копии с помощью принтера или МФУ действительно качественно и быстро.
Как сканировать с принтера на компьютер?
Рассмотрим несколько способов сканирования документа с принтера на ПК. После того как все подготовительные этапы завершены, необходимо обратиться к встроенным возможностям вашей операционной системы или специальным программам.
Через мастер работы со сканером
Самым распространенным методом оцифровки «живого» документа является взаимодействие с мастером работы со сканером, где для достижения результата необходимо придерживаться следующего алгоритма:
- Включите ваш сканер и убедитесь в том, что он активен. Проверьте стеклянную панель под крышкой – на ней не должно быть пыли, мусора, разводов и т.д.
- Возьмите документ или фотографию, которую необходимо «перенести» в компьютер, разместите объект лицевой стороной к стеклу. Опустите крышку.
- Кликните на кнопку «Пуск» вашего компьютера, отыщите вкладку «Панель управления».
Далее – «Устройства и принтеры».
В отдельных операционных системах после открытия панели управления может возникнуть необходимость кликнуть по разделу «Звук и оборудование», и только после этого удастся найти необходимые нам «Устройства и принтеры».
Перед вами развернется окно, где отобразятся устройства, подключенные к ПК. Отыщите принтер по названию и кликните правой кнопкой мыши на его изображение.
Активируйте команду «Начать сканирование», перед вами откроются параметры, которые можно настроить по индивидуальным предпочтениям, после чего – предварительно просмотреть, как будет выглядеть документ в скане. Чаще всего требуется изменить разрешение и яркость изображения.
Все в порядке? Кликайте «Сканировать» и ждите, когда ваш файл появится на мониторе компьютера. Дальше его останется лишь сохранить.
С помощью сторонних приложений
Помимо стандартных возможностей операционной системы компьютера, пользователи сканеров часто прибегают к помощи сторонних приложений. Самые популярные из них:
- ScanLite. Как и в случае с любой другой программой, после установки сканера на рабочем столе или в панели управления появляется соответствующий ярлык. Удобство данной разработки заключается в простом интерфейсе и необходимости выполнять минимальный перечень манипуляций – пользователю необходимо лишь ввести имя файла, указать путь для сохранения документа, после чего – запустить процесс сканирования соответствующей кнопкой.
- ABBYY FineReader. Не только сканирует, но и распознает текст, помимо этого — позволяет перевести документ в редактируемый формат. Минус – программа платная, однако ею можно воспользоваться в тестовом режиме.
- RiDoc. Популярная программа для юзеров, которым необходимо иметь возможность сканировать документы в разных форматах — как правило, для случайного сканирования в ней нет необходимости.
- WinScan2PDF. Продукт предназначен для операционной системы Windows, отличается простотой в использовании, однако позволяет сохранить файл исключительно в формате PDF. Можно скачать и установить абсолютно бесплатно.
- Xerox Easy Printer Manager – менеджер создан специально для работы с принтерами/сканерами «Xerox». Данное приложение отличается не только удобным и понятным интерфейсом, но и большим количеством возможностей.
Помимо обычной оцифровки, Xerox Easy Printer Manager – программа для улучшения качества фото или любого другого изображения. Рассмотрим процесс сканирования более подробно, подразумевая, что приложение уже установлено на вашем ПК:
Кликните «Пуск» в нижнем левом углу экрана. Выберите вкладку «Все программы», затем папку «Xerox Printers», после – Xerox Easy Printer Manager.
Перед вами откроется окно программы, в котором необходимо отыскать вкладку «Переключение на расширенный режим».
Следующая необходимая активная ссылка в верхней части окна – «Параметры сканирования на ПК», где можно установить интересующие пользователя параметры операции (путь сохранения, разрешение, цвет и т.д.).
Далее перейдите во вкладку «Изображение» и регулируйте настройки так, как нужно именно вам.
Готово? Переключитесь в основной режим и кликните по кнопке «Сканирование» — откроется окно с возможностями программы, останется лишь запустить интересующий вас процесс и сохранить результат.
Следуя данной пошаговой инструкции, отсканировать документ или фото может каждый желающий, даже если ему не доводилось пользоваться программой прежде.
Рекомендации по настройке МФУ
К числу стандартных манипуляций по настройке относится только инсталляция обязательных драйверов. Скорее всего сторонний мастер именно это и сделает. Есть и дополнительные настройки, которые помогут подстроить МФУ под собственные потребности.
Как настроить МФУ Canon
- Нажимаем в текстовом редакторе на комбинацию Ctrl + P или переходим в раздел «Печать» через вкладку «Файл».
- Выбираем подходящую ориентацию страницы.
- Делаем клик правой кнопкой (ПКМ) и выбираем «Свойства».
- На вкладке «Быстрая установка» задаем расход чернил, от чего будет зависеть интенсивность цвета.
- Указываем тип, размер бумаги и качество печати.
Можно ли отказать сотруднику в предоставлении копий документов
Работодатель не имеет права проигнорировать запрос или отказать сотруднику в предоставлении сведений, о его трудовой деятельностью.
Но может возникнуть такая ситуация, когда в запрашиваемых копиях документов содержатся личные данные других работников или невозможно представить сведения в испрашиваемом формате. В таком случае следует предоставить информацию в виде справки
или выписки
из требуемого документа. Правомерность такого подхода подтверждена ходом судебных разбирательств.
Бывают ситуации, когда работник, находящийся в отпуске с последующим увольнением
и уже получивший полный расчет, направляет в адрес предприятия запрос о предоставлении копий документов, которые уже были выданы ему на руки, например, трудовой книжки. В соответствии с трудовым законодательством, получить этот документ он должен в последний рабочий день перед отпуском. При этом трудовые отношения между работником и работодателем еще продолжаются и завершатся только в последний день отпуска сотрудника.
Согласно ТК РФ, работодатель может оформить копии только тех документов, которые находятся у него на хранении. В данном случае, трудовая книжка уже находятся на руках у работника и принять ее у него работодатель может только в случае повторного трудоустройства (ст. 65 ТК РФ
). Получается, что у работодателя есть формальное право отказать работнику, хотя он все еще и находится с ним в трудовых отношениях.
Поэтому сотруднику придется оформить и заверить копии документов нотариально или же оформить простую копию и, при необходимости, предъявлять ее одновременно с оригиналом.
Принтер и сканер являются довольно распространенными видами офисной техники. Необходимость в них крайне велика, ведь отксерить документ или отправить информацию с принтера на ПК бывает необходимо практически каждый день, в особенности, если речь заходит о документообороте. В данной статье мы научимся пользоваться дополнительными полезными функциями принтера и сканера — узнаем, как оптимально ксерокопировать документы и сканировать их.
Чтобы отксерокопировать одну копию паспорта или отсканировать важный документ на компьютер, вовсе необязательно бежать в ближайший киоск с вывеской «ксерокопия-распечатка», достаточно иметь под рукой современное устройство, которое умеет копировать информацию. На сегодняшний день достаточно много моделей поддерживает такую возможность. Принтер давно уже перестал быть устройством с ограниченным только печатью функционалом. Современное МФУ представляет собой не только сам принтер, но и сканер, и копировальное устройство.
Передавать отсканированную информацию на компьютер могут большинство копировальных аппаратов, в их числе как струйные, так и лазерные принтеры. Чтобы узнать, имеется ли в конструкции устройства сканер и ксерокс, лучше всего заглянуть в его характеристики. Впрочем, иногда достаточно поверхностно изучить корпус. Если на верхней части устройства есть крышка, под которой находится стеклянная поверхность, то данный прибор обладает вышеописанными функциями. Принтер, как правило, оснащен только лотком-приемником чистой бумаги и распечатывает ее вертикально вверх, тогда как в МФУ распечатанная продукция выходит с торца, ниже области сканера.
Пошаговая инструкция по сниманию копий
Офисным работникам, студентам, всем тем, кто сталкивается с оформлением различных документов, часто приходится делать ксерокопии. Копируют паспорта, книги, водительские и пенсионные удостоверения, конспекты лекций и прочие бумаги. Самостоятельно, если имеется в наличии копировальная техника, это делать несложно. При этом придерживаются такого алгоритма действий:
-
включают устройство в сеть;
проверяют наличие чистых листов, укладывая их при необходимости в лоток;

-
расправляют исходный документ (если он помят);
открывают крышку копира;
копируемой стороной документ укладывают вниз, ориентируясь при этом по имеющимся на стекле меткам, не выходя за их пределы;

- на ксероксе и принтере нажимают кнопку «старт» либо «копирование», а затем «старт», если применяется многофункциональное устройство;

- поднимают верхнюю крышку и при необходимости дальнейшего копирования документа переворачивают его страницы;

- затем все действия повторяют до получения требуемого результата.
Копировальная техника позволяет увеличить либо уменьшить искомый документ, из-за таких возможностей несколько страниц можно разместить на одном листе. Чтобы изменить формат бумаги, нажимают кнопку «PAPER» либо другую, отвечающую за это на применяемой модели. Также есть техника, позволяющая кроме черно-белых копий, получать цветные. Чтобы воспользоваться ей, следует нажать соответствующую кнопку.
Если необходимо получить несколько копий одного разворота, то для этого нужное их число выставляют специальными кнопками (наиболее часто они обозначаются стрелками или знаком «плюс») либо несколько раз нажимают «старт».

Наряду с получением бумажных копий широкое распространение получили электронные варианты документов. Копировальная техника, например, МФУ, позволяет это делать без проблем. Документ просто сканируется и сохраняется в электронном виде (как файл). Может понадобиться и обратная операция — тогда файлы просто распечатывают в нужном количестве копий.
Как сделать ксерокопию двухстороннего документа, показано в видео далее:
Правила установки ксерокса
Ксерокс – это копировальный аппарат. Данное устройство используется для того, чтобы делать копии с рисунков, текстов, фотографий и других изображений, распечатывая их на бумаге либо другом подходящем материале. Копир применяют также для изготовления брошюр, книг незначительными тиражами. К такому виду техники относят следующее оборудование:
-
многофункциональные устройства (МФУ);
принтер, соединенный со сканером;
дупликатор;
разнообразные специальные машины.

Прежде, чем подключить ксерокс к компьютеру, его необходимо поставить в удобное место. При этом следует придерживаться следующих рекомендаций:
-
устанавливать копир нужно на ровной поверхности подальше от комнатных растений, чтобы при их поливе на устройство не попала вода;
копировальный аппарат не должен находиться под действием солнечных (прямых) лучей либо возле отопительных приборов;
технику нельзя располагать возле источников воды или в запыленных местах;
ксерокс следует поставить на отдельный стол либо подставку, чтобы создаваемые при его работе вибрации пагубно не воздействовали на расположенные там же серверы, системные блоки компьютеров.
После установки оборудования с учетом рассмотренных рекомендаций, его питающим кабелем подключают к стационарной сети напряжением 220 В.






























