Аппаратные повреждения ноутбука
Если экран белеет сразу при включении ПК, то есть на нем даже не отображаются строки загрузки Windows и не работает выход в безопасный режим, скорее всего, проблема кроется в аппаратном повреждении ноутбука. К таким неисправностям относятся:
- выход из строя матрицы монитора;
- проблемы со шлейфом, соединяющим матицу с материнской платой;
- неисправность модулей материнки.
Чтобы подтвердить или опровергнуть выход из строя матрицы, можно воспользоваться внешним монитором или телевизором, в работоспособности которого вы абсолютно уверены. Для этого необходимо подключить к переносному компьютеру дополнительный экран через HDMI или VGA разъем, который находится на боковой или задней стенке ноутбука.
После перезагрузки системы внешний дисплей автоматически распознается ноутбуком. Если этого не произошло, вам потребуется переключиться между основным и вторым монитором с помощью определенной комбинации клавиш. Например, для ПК компании Toshiba и HP на клавиатуре следует нажать Fn+F4, а для IBM – Fn+F7.
Если после выполнения описанных действий на внешнем мониторе появится картинка, значит, проблема кроется в матрице. Она может сгореть или повредиться механически (например, после того как ноутбук упал). Окончательный вердикт и стоимость услуг вам смогут сказать только в мастерской.
Если при включении монитора появляется белый экран, проблема может крыться в механическом повреждении шлейфа или его плохом соединении с элементами ноутбука. Чтобы проверить исправность шлейфа, нужно делать следующее:
- Выключить и разобрать ноутбук. Посмотреть схему разборки вашей модели ПК можно в интернете.
- Визуально осмотреть шлейф на наличие механических повреждений. Возможно, он перегнулся или перегорел.
- Если внешних дефектов не видно, попробуйте вынуть и вставить шлейф в гнездо со стороны материнки и матрицы монитора.
- Соберите и включите ноутбук.
Если внешний монитор с вашим ПК работает, а при обследовании шлейфа проблем не обнаружено, большая вероятность выхода из строя видеоадаптера или северного моста. Ремонт данных элементов лучше доверить профессионалу. Длительность ремонта и стоимость услуг вам скажут в мастерской.
Сбои в системе и ПО
- Известны случаи вывода белого экрана вследствие деятельности специфических типов вирусов. Такое вредоносное ПО нужно вычищать, не заходя в систему: профессионалы используют загрузочные флешки, проводящие глубокое сканирование.
- Если белый экран появляется во время работы системы на некоторое время, ситуация чуть проще. Обычно подгружаются в безопасный режим и в нём уже проверяют ОС на вирусы, лечат реестр и удаляют конфликтующее ПО.
При нестабильных мерцаниях белого экрана нужно попробовать откатить систему через восстановление. Проверить драйвера видеокарты в Диспетчере устройств и обновить их под версию ОС.
Существует несколько причин появления белого экрана при включении ноутбука. Некоторые из них решаются в домашних условиях, другие же способен исправить только профессионал. Определить причину поломки не сложно, достаточно всего лишь выполнить несколько простых действий. Давайте подробнее разберемся с этим.
Программные сбои или технические поломки провоцируют появление белого экрана сразу же после включения ноутбука или полной загрузки операционной системы. Если ОС загружается нормально, значит проблема заключается в наличии вирусов или неправильной работе драйвера видеокарты
В случае мгновенного возникновения белого экрана без появления строк загрузки и невозможности входа в безопасный режим обратить внимание нужно на проверку комплектующих. Решается данная проблема несколькими способами
Обратите внимание, что первые два способа подходят только в том случае, если есть возможность запустить операционную систему. Загрузку необходимо выполнять из безопасного режима, если появление белого экрана не дает до конца выполнить очистку компьютера от вирусов или осуществить переустановку драйверов
Во всех версиях OC Windows процесс перехода в безопасный режим практически идентичен, а подробные инструкции вы найдете в статьях по ссылкам ниже.
Подробнее: Как зайти в безопасный режим в ,
Способ 2: Восстановление драйверов
Иногда драйверы при некорректной установке или обновлении перестают правильно функционировать, вследствие чего появляются различные ошибки. Возникновение белого экрана связано с неправильной работой драйвера видеокарты или дисплея, поэтому потребуется выполнить их восстановление. Сделать это можно с помощью специальных программ, которые автоматически найдут, скачают и установят необходимые файлы. Все инструкции по пользованию подобного софта вы найдете в наших статьях по ссылкам ниже.
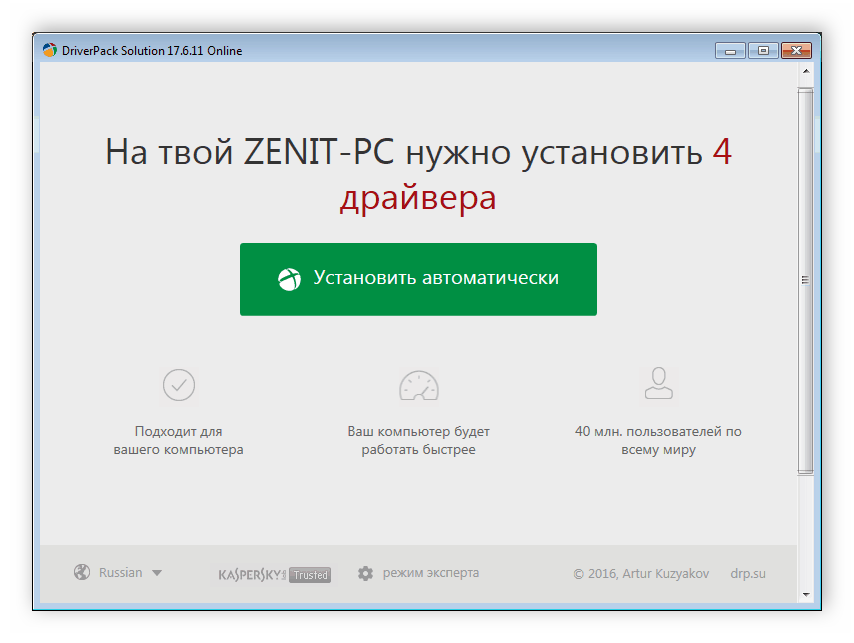
Способ 3: Подключение ноутбука к внешнему дисплею
Аппаратную поломку матрицы или видеокарты ноутбука проще всего определить, подключив его к любому внешнему дисплею – телевизору или монитору. В большинстве современных девайсов присутствует разъем HDMI, через него и выполняется подключение к экрану. Иногда могут присутствовать и другие интерфейсы – DVI, VGA или Display Port. Выберите наиболее подходящий и осуществите проверку.
Иногда после перезагрузки устройства внешний дисплей не определяется автоматически, поэтому следует вручную активировать его. Выполняется это зажатием определенной комбинации клавиш, чаще всего это Fn + F4
или Fn + F7
. В том случае, когда изображение на внешнем дисплее выводится корректно, не появляются артефакты и белый экран, значит, требуется воспользоваться услугами сервисного центра для диагностики и исправления поломок.
Способ 4: Переподключение шлейфа материнской платы и дисплея
Материнскую плату и дисплей соединяет специальный шлейф, по которому и передается изображение. В случае его механической поломки или плохого соединения при запуске ноутбука может сразу же появляться белый экран. Выполнить переподключение или хотя бы определить поломку достаточно просто:
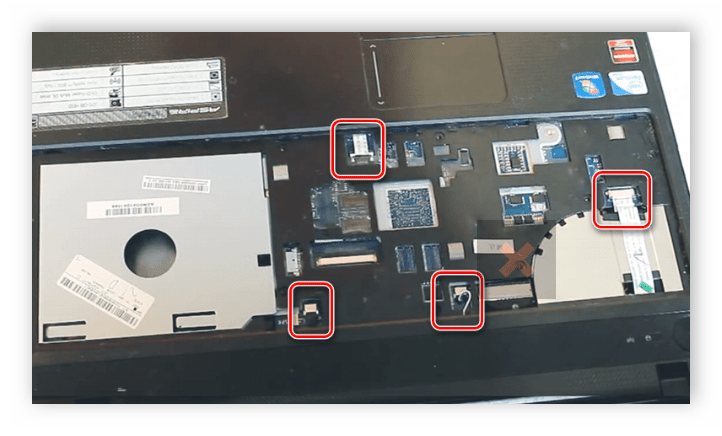
Сегодня мы подробно рассмотрели все причины возникновения белого экрана при запуске ноутбука, а также рассказали о способах их решения
В первую очередь важно определить источник неполадки, а потом уже заняться ее исправлением в домашних условиях или обратиться за профессиональной помощью в сервисный центр, где проведут диагностику, ремонт или замену комплектующих
Телефон — это то устройство, которое каждый человек берет с собой на работу, на прогулку, на отдых и т. д. Поскольку телефон всегда рядом, и не всегда в удачный момент возможно его повреждение. Наиболее распространенной проблемой является появление белого экрана. Рассмотрим, почему белый экран возникает и какими способами можно решить такую проблему.
Не работает дисплей ноутбука: белый экран, дефекты изображения
Наиболее распространенным видом ремонта ноутбуков является ремонт матрицы. В одних случаях она просто не включается, в других на экране появляются полосы или другие дефекты. В данной статье мы рассмотрим еще две распространенные поломки, когда на экране отсутствует картинка и все залито белым цветом, и когда на экране возникают полосы и другие дефекты.
- в большинстве случаев поломка вызвана перекосом шлейфа в том месте, где он подключается к матрице. Устраняется проблема довольно просто, однако придется разобрать верхнюю крышку портативного компьютера;
- возможно, проблема вызвана неисправностью самого шлейфа, что решается опять же заменой;
- как вариант неисправность самой матрицы. Чтобы выявить точную поломку в данном случае необходимо выполнить длительную диагностику, но в большинстве случаев причина — обвязка дешифратора;
- ну и последняя причина, по которой при включении ноутбука экран становится белым — поломка видеокарты. Обычно неисправность скрывается в паре транзисторов ее обвязки. Данный случай бывает крайне редко.
Еще один тип дефекта проявляется в искажении картинки на экране портативного компьютера. Причем изображение может отображаться некорректно сразу при загрузке операционной системы, а может исказиться в процессе работы, типы искажений также могут быть разными.
В первую очередь нужно подключить внешний монитор, это покажет, является ли причиной неисправности видеокарта или какой-либо другой элемент
Хотелось бы обратить внимание на то, что возникновение дефектов во время работы ноутбука на 90% говорит о поломке видеокарты, однако лучше еще раз все проверить
При возникновении дрожащих смещающихся вертикальных или горизонтальных полос на экране, причина, вероятнее всего, скрывается в поломке чипа или памяти видеокарты ноутбука. Устранить поломку можно несколькими способами: прогреть чип промышленным феном или выпаять чип на паяльной станции, заново сделать так называемые «шарики» и припаять чип обратно. Два вышеописанных способа либо устранят проблему на время, либо вообще не помогут, поэтому чаще всего подобная поломка устраняется полной заменой видеокарты.
Футбольный онлайн менеджер
Поломка чипа может проявляться и в других дефектах изображения, на экране ноутбука могут неожиданно выскакивать непонятные символы или разноцветные полосы, что угодно. Дефекты памяти видеокарты выглядят примерно так же и устраняются теми же методами.
Если же на внешнем мониторе изображение выглядит нормальным и никак не искажается, значит, проблема заключается либо в шлейфе матрицы, либо в самой матрице ноутбука.
Поломка шлейфа матрицы чаще всего проявляется в дрожащем изображении, возникновении вертикальных полос, которые могут периодически исчезать и вновь появляться при открытии и закрытии крышки ноутбука. Вылечить можно только заменой шлейфа. Если просто повернуть шлейф, эффект не будет долгосрочным.
Если на экране возникают вертикальные широкие дрожащие полосы или полосы разных цветов, а также тонкие вертикальные полоски и полосы с частично видимой картинкой, вероятно, это дефект самой матрицы, который устраняется ее полной заменой.
При появлении полос можно надавить на часть дисплея с той стороны, где они проявляются. Это приводит к тому, что либо меняется цвет самой полосы, либо в данном участке и вовсе гаснет экран ноутбука. Если надавить в этом месте как следует, изображение может вообще частично пропасть, а в данном участке навсегда останется черный экран ноутбука. Это, конечно же, можно устранить ремонтом, но работа по восстановлению матриц очень долгая и кропотливая. Браться за такой ремонт никто не станет, т.к. дешевле установить новую матрицу.
ntbk.ru
Битые пиксели и пятна на мониторе
Существует масса разновидностей происхождения пятен на дисплее, чтобы определить конкретный случай, разберем все виды по классификации:
- Единая модульная деталь. Дисплей состоит из светорассеивающей пленки и набора диодов. К нему приклеена сенсорная панель, что и делает конструкцию монолитной.
- Сенсор по краям может отклеиться, образуя в местах расслоения светлые пятна. Лучше отнесите аппарат в ремонт.
- Старый тип состоит из дисплея и сенсора, между которыми находится воздушная прослойка. Матрица выполнена по той же технологии, что и модульный вариант.
- Самая распространенная проблема — слипание поверхностей между собой. При этом образуется блик, схожий с каплей воды, зажатой двумя стеклами.
- AMOLED от Samsung. Имеет эксклюзивную технологию выполнения внутренней части дисплея.
- Не подвергается воздействию влаги и пыли, повреждения могут носить только механический характер. Рекомендуется использовать только официальный сервисный центр.
10 место — шум, муар и дрожание изображения
Часто такое происходит из-за плохого кабеля VGA без подавителя электромагнитной помехи — ферритового кольца . Если замена кабеля не помогла, то возможно, помеха по питанию проникла в цепи формирования изображения.
Обычно от них избавляются схемотехнически применением фильтрующих емкостей по питанию на сигнальной плате. Попробуйте их заменить и пишите мне о результате.

На этом мой чудный рейтинг ТОП 10 самых частых неисправностей ЖК мониторов закончен. Основная часть данных о поломках собрана на основании ремонтов таких популярных мониторов, как Samsung, LG, BENQ, Acer, ViewSonic и Hewlett-Packard.
Как устранить проблему с неисправностью комплектующих
Если дело в шлейфе
Часто шлейфы переламываются и выходят из строя именно старых ноутбуках. Во-первых они пережили очень много открытий и закрытий крышки. Во-вторых, в современных устройствах применяются более совершенные технологии, позволяющие намного дольше служить своему хозяину.
А вот тут можно столкнуться с небольшой проблемой. Для старых моделей намного тяжелее найти запасные детали. И очень повезет, если модель ноутбука была популярной в свое время.
Отправляясь на поиски шлейфа, не забудьте записать и модель матрицы, для которой нужен шлейф, иначе можете купить совсем не то что нужно.
Если шлейф сломался в достаточно старом ноутбуке, то в сервисах могут только развести руками. Не многим мастерам хочется заниматься поисками редкой детали. Так что искать нужно на радиорынках и барахолках.
Если не удалось отыскать подходящий шлейф, но руки растут из нужного места, то можете попытаться собственноручно его изготовить.
Здесь многого не нужно, только чуток навыков в радиоэлектронике, паяльник, припой, любой тестер и моток провода МГТФ.
Для начала нужно прозвонить шлейф, и определить где произошел излом. Тут нужны оба конца шлейфа. Все просто, последовательно прозваниваем все контакты и находим поврежденные (которые между собой не пропускают ток).
Вместо проводка, который переломился, параллельно впаиваем дополнительный, из куска заготовленного провода.
В случае, если обрыв не удалось обнаружить и шлейф полностью прозванивается, ищем неисправность в других частях ноутбука.

Когда сломалась материнская плата
Эта деталь может ломаться только частично. Например, из-за перегрева вышел из строя участок, или даже отдельные элементы, отвечающие за взаимодействие с видеоадаптером.
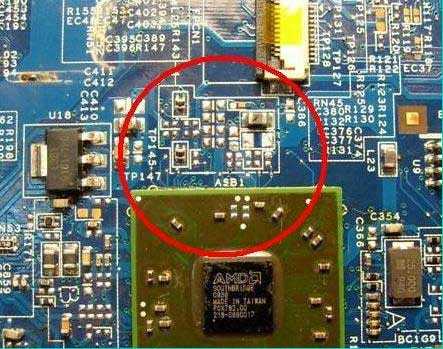
Следует взглянуть и на слот PCMCIA, в который устанавливается видеокарта. Там могут находиться контакты, которые подгорели, или окислились. Они могут покрыться ржавчиной при попадании влаги. Вспомните, может однажды уже кто-то разливал на него чай.
Какой бы не была поломка, материнскую плату на коленке не починишь. Да и чинить ее не всегда выгодно. Если в сервисе предложат заменить какую-нибудь маленькую детальку, вздувшийся конденсатор, или почистить контакты, то еще можно на такое согласиться. Но если ремонт слишком сложный, то проще купить новую плату.
Если неисправна видеокарта
Видеокарты имеют свою процессор, который из-за плохого охлаждения может перегореть. Поступить можно по разному, мы по порядку рассмотрим три основных варианта, от самых надежных но, дорогих, до самых дешевых но, опасных.
- Замена перегоревшего чипа для видеокарты (это надежный способ, но придется выложить определенную сумму за новый).
- Извлечь, а затем снова установить тот же самый чип (часто это помогает).
- Прогрев деталей видеокарты (частенько помогает, но через время проблема снова возникнет).
Какой из этих способов лучше выбирать, каждый решает для себя самостоятельно.
Видеочипы выглядят следующим образом:

Этот явно сгорел:

Когда будете отдавать ноутбук в какой-нибудь сервисный центр, обязательно узнайте всю стоимость проводимых работ заранее, до их начала, желательно указать ее в договоре.
Когда будете забирать отремонтированный компьютер из сервиса, возьмите акт выполненных работ, где должна быть указана дата ремонта, выполненные работы, детали которые заменили и гарантийный талон.
Белый экран на ноутбуке: что делать?
Наконец, открытым остается вопрос, как устранить такие проблемы. В программном отношении все понятно. Два способа были описаны выше. И лучше не устанавливать программы или игры, требования которых ноутбук просто не потянет. Во всех остальных случаях, когда причина поломки определена хотя бы на начальном уровне самостоятельно, ремонт или замена проблемного компонента неизбежны.
Существует несколько причин появления белого экрана при включении ноутбука. Некоторые из них решаются в домашних условиях, другие же способен исправить только профессионал. Определить причину поломки не сложно, достаточно всего лишь выполнить несколько простых действий. Давайте подробнее разберемся с этим.
Программные сбои или технические поломки провоцируют появление белого экрана сразу же после включения ноутбука или полной загрузки операционной системы. Если ОС загружается нормально, значит проблема заключается в наличии вирусов или неправильной работе драйвера видеокарты
В случае мгновенного возникновения белого экрана без появления строк загрузки и невозможности входа в безопасный режим обратить внимание нужно на проверку комплектующих. Решается данная проблема несколькими способами
Обратите внимание, что первые два способа подходят только в том случае, если есть возможность запустить операционную систему. Загрузку необходимо выполнять из безопасного режима, если появление белого экрана не дает до конца выполнить очистку компьютера от вирусов или осуществить переустановку драйверов
Во всех версиях OC Windows процесс перехода в безопасный режим практически идентичен, а подробные инструкции вы найдете в статьях по ссылкам ниже.
Подробнее: Как зайти в безопасный режим в ,
Способ 2: Восстановление драйверов
Иногда драйверы при некорректной установке или обновлении перестают правильно функционировать, вследствие чего появляются различные ошибки. Возникновение белого экрана связано с неправильной работой драйвера видеокарты или дисплея, поэтому потребуется выполнить их восстановление. Сделать это можно с помощью специальных программ, которые автоматически найдут, скачают и установят необходимые файлы. Все инструкции по пользованию подобного софта вы найдете в наших статьях по ссылкам ниже.
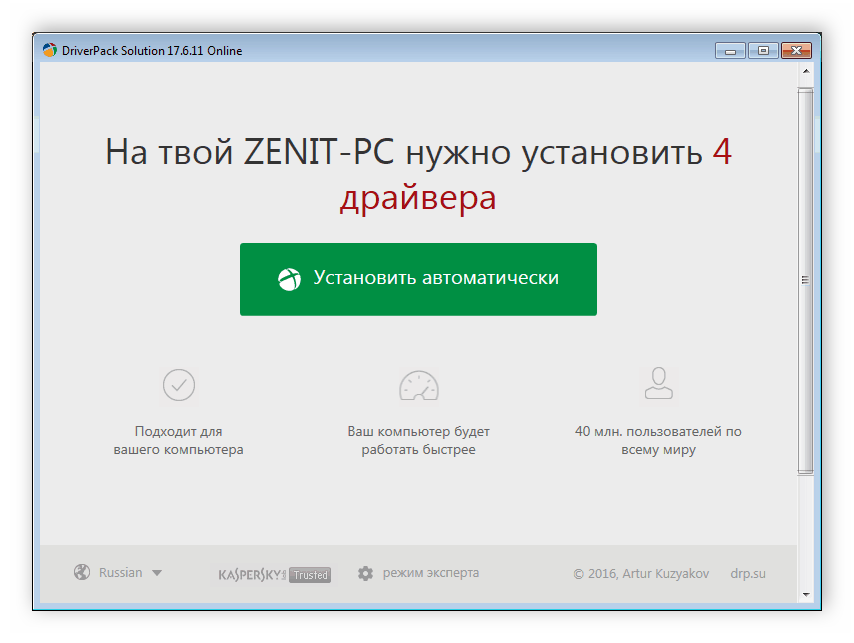
Способ 3: Подключение ноутбука к внешнему дисплею
Аппаратную поломку матрицы или видеокарты ноутбука проще всего определить, подключив его к любому внешнему дисплею – телевизору или монитору. В большинстве современных девайсов присутствует разъем HDMI, через него и выполняется подключение к экрану. Иногда могут присутствовать и другие интерфейсы – DVI, VGA или Display Port. Выберите наиболее подходящий и осуществите проверку.
Иногда после перезагрузки устройства внешний дисплей не определяется автоматически, поэтому следует вручную активировать его. Выполняется это зажатием определенной комбинации клавиш, чаще всего это Fn + F4
или Fn + F7
. В том случае, когда изображение на внешнем дисплее выводится корректно, не появляются артефакты и белый экран, значит, требуется воспользоваться услугами сервисного центра для диагностики и исправления поломок.
Способ 4: Переподключение шлейфа материнской платы и дисплея
Материнскую плату и дисплей соединяет специальный шлейф, по которому и передается изображение. В случае его механической поломки или плохого соединения при запуске ноутбука может сразу же появляться белый экран. Выполнить переподключение или хотя бы определить поломку достаточно просто:
Сегодня мы подробно рассмотрели все причины возникновения белого экрана при запуске ноутбука, а также рассказали о способах их решения
В первую очередь важно определить источник неполадки, а потом уже заняться ее исправлением в домашних условиях или обратиться за профессиональной помощью в сервисный центр, где проведут диагностику, ремонт или замену комплектующих
Как избавиться от вредоносного ПО
Заразить ноутбук вирусом можно даже с установленной антивирусной программой, потому что обеспечить абсолютную защиту технически невозможно. Если вы подозреваете, что проблемы с монитором обусловлены воздействием вредоносного ПО, необходимо сразу же проверить ПК на вирусы. Для этого требуется запустить уже установленный сканер или скачать новый. Второй вариант является более предпочтительным – если имеющийся антивирусник пропустил в систему вирус, то не факт, что он его обнаружит при повторном сканировании.
Чтобы удалить из системы вредоносное ПО, нужно делать следующее:
- Скачайте антивирус и при необходимости установите его на ПК. Неплохим вариантом является программа Dr.Web Curelt. Она не нуждается в инсталляции и обладает высокой эффективностью.
- Войдите в Windows в безопасном режиме. Для этого следует во время запуска операционки удерживать кнопку F8, а затем в появившемся окне активировать требуемый пункт.
- Откройте антивирусник и выберите расширенное сканирование.
- Отметьте галочками все объекты, которые нужно обследовать, после чего активируйте сканирование, нажав «Запустить проверку».
- После окончания диагностики высветится список с найденными угрозами. Вам остается только кликнуть «Обезвредить» и антивирус очистит ноутбук от вредоносного ПО.
Чтобы проверить работоспособность монитора, перезапустите ПК и выполните те действия, при которых дисплей белеет. Если он функционирует в нормальном режиме, значит, вы успешно устранили неполадку. Если же проблема осталась, попробуйте обновить драйвера.
Повредились чипы «материнки»
Самые уязвимые чипы «матери» – это видеоадаптер и северный мост. Увы, но так просто нельзя понять, случилось ли с ними что-то, поскольку симптомы типичны и для вышеописанных проблем. В частности, зловредная «белизна» может появиться как на стадии загрузки системы, так и во время воспроизведения видео или запуска приложения. Кстати, не зря мы упомянули об этих комплектующих как о единой проблеме – в большинстве случаев эти детали «накрываются» одновременно.
Вряд ли мы можем посоветовать какие-то эффективные методы проверки исправности чипов в домашних условиях – здесь без руки мастера не обойтись, хотя это и не дешевое удовольствие. Единственное, что проблема может отсылаться на видеокарту, если белый экран появился после попытки запуска игры или видеофайла. Кстати, даже если понадобится заменить указанные детали, для корректной работы потребуется еще какая-то процедура (очистка деталей, например). На исправление ситуации может уйти до 2 часов, а в некоторых случаях и несколько дней. В общем, прямая дорога вам в сервис-центр и не стоит предпринимать какие-то меры самостоятельно – это может только усугубить положение дел и сделать ремонт более затратным в финансовом плане.

В целом, эта статья содержит описание самых распространенных причин появления белого экрана. На самом деле, их гораздо больше, но тогда проблема решается уже на индивидуальном уровне и, как правило, при участии специалиста. Надеемся, что наш материал поможет вам избавиться от белого экрана быстро и без лишних расходов.
if(function_exists(«the_ratings»)) { the_ratings(); } ?>
Привожу ТОП 10 самых частых неисправностей ЖК мониторов, которые я ощутил на своей шкуре. Рейтинг неисправностей составлен по личному мнению автора, исходя из опыта работы в сервисном центре. Можете воспринимать это как универсальное руководство по ремонту практически любого ЖК монитора фирм Samsung, LG, BENQ, HP, Acer и других. Ну что, поехали.
Неисправности ЖК мониторов я разделил на 10 пунктов, но это не значит, что их всего 10 — их намного больше, в том числе комбинированные и плавающие. Многие из поломок ЖК мониторов можно отремонтировать своими руками и в домашних условиях.
вообще, хотя индикатор питания может мигать. При этом монитор загорается на секунду и тухнет, включается и сразу выключается. При этом не помогают передергивания кабеля, танцы с бубном и прочие шалости. Метод простукивания монитора нервной рукой обычно тоже не помогает, так что даже не старайтесь. Причиной такой неисправности ЖК мониторов чаще всего является выход из строя платы источника питания, если он встроен в монитор.
Последнее время стали модными мониторы с внешним источником питания. Это хорошо, потому что пользователь может просто поменять источник питания, в случае поломки. Если внешнего источника питания нет, то придется разбирать монитор и искать неисправность на плате. в большинстве случаев труда не представляет, но нужно помнить о технике безопасности.
Перед тем, как чинить бедолагу, дайте ему постоять минут 10, отключенным от сети. За это время успеет разрядиться высоковольтный конденсатор
ВНИМАНИЕ! ОПАСНО ДЛЯ ЖИЗНИ, если сгорел диодный мост и ШИМ-транзистор! В этом случае высоковольтный конденсатор разряжаться не будет за приемлемое время
Поэтому ВСЕМ перед ремонтом проверить напряжение на нем! Если опасное напряжение осталось, то нужно разрядить конденсатор вручную через изолированный резистор около 10 кОм в течение 10 сек. Если Вы вдруг решили замкнуть выводы отверткой , то берегите глаза от искр!

Далее приступаем к осмотру платы блока питания монитора и меняем все сгоревшие детали – это обычно вздутые конденсаторы, перегоревшие предохранители, транзисторы и прочие элементы. Также ОБЯЗАТЕЛЬНО нужно пропаять плату или хотя бы осмотреть под микроскопом пайку на предмет микротрещин.
По своему опыту скажу – если монитору более 2 лет – то 90 %, что будут микротрещины в пайке, особенно это касается мониторов LG, BenQ, Acer и Samsung . Чем дешевле монитор, тем хуже его делают на заводе. Вплоть до того, что не вымывают активный флюс – что приводит к выходу из строя монитора спустя год-два. Да-да, как раз когда кончается гарантия.
Как определить, почему появились полосы на экране ноутбука
Поскольку симптомы появления полос на экране ноутбука характерны для ряда неисправностей, чтобы устранить проблему, необходимо сначала определить, что к ней привело. Специалисты в сервисных центрах могут это сделать с помощью диагностического оборудования, но и в домашних условиях достаточно легко выяснить, почему появились полосы на экране ноутбука. Исходя из причины неисправности, можно будет сделать вывод о целесообразности ремонта компьютера.
Ниже мы приведем ряд диагностических мероприятий, которые позволяют узнать, что привело к проблеме с появлением полос на экране.
Проверка матрицы и шлейфа нажатием
Убедиться, что неисправность связана с поврежденной матрицей или проблемным шлейфом можно довольно простым способом:
- Загрузите компьютер и, по возможности, откройте на экране яркую картинку, насыщенную различными цветами;
- Слегка надавите на экран ноутбука в том месте, где имеются полосы. Также проверьте дисплей на кручение, попытавшись слегка согнуть экран;
- При проведении описанных выше тестов внимательно наблюдайте за результатами. Если при нажатии на экран ноутбука или его скручивании количество полос увеличивалось или они значительно меняли свой цвет, вероятнее всего проблема связана с матрицей или шлейфом.
Стоит отметить, что также на неисправность матрицы или шлейфа указывает некорректное отображение цветов экраном ноутбука. Например, когда помимо полос на экране, остальные цвета выводятся в черных и белых тонах.
Тестирование внешним монитором
Достаточно простой тест, если у вас имеется внешний монитор, который можно подключить к компьютеру через DVI или HDMI провод. При этом данный тест позволяет исключить варианты, что полосы на экране возникают по причине неисправной видеокарты или материнской платы.
Для проведения диагностики подключите к ноутбуку внешний монитор через провод и на основании увиденного сделайте соответствующие выводы:
- Если изображение на внешнем мониторе корректное, то есть отсутствуют полосы и артефакты, это говорит о том, что с материнской платой и видеокартой ноутбука проблем нет;
- Если на внешнем мониторе отображаются полосы, значит, исправен дисплей и шлейф, а проблемы с материнской платой или видеокартой.
Проверка шлейфа матрицы
Если вы пришли к выводу, что видеокарта и материнская плата исправны, а проблема имеется в шлейфе или матрице, можно выполнить следующий тест. Поскольку при открытии крышки шлейф движется, соответственно, он может оказаться пережат, что и приводит к появлению артефактов или полос на экране. Посмотрите на изображение, выводимое на дисплее, под разными углами открытия крышки. Если полосы меняют свое положение или пропадают при определенном наклоне крышки, это говорит о наличии проблем со шлейфом.
Проверка видеокарты
Определить, что именно видеокарта является причиной появления полос на экране, несложно. Убедитесь, что полосы появляются на дисплее сразу после включения компьютера, а не спустя некоторое время. Если они возникают через несколько минут работы за ноутбуком, это говорит о перегреве чипа видеокарты или его неисправности.
Также чаще всего, когда полосы на экране возникают из-за проблем с видеокартой, при загрузке Windows изображение с дисплея полностью исчезает и остается на некоторое время черный экран.





























