Как проверить микрофон на наушниках Виндовс 7
Чтобы понять, правильно ли работает устройство на компьютере, на первом этапе выполняют следующие действия:
- Подсоединяют наушники. В большинстве случаев для подключения применяют 2 разъема Jack 3.5. Устройства подсоединяются к разным портам звуковой карты. Наушники со встроенным микрофоном подключаются к комбинированному разъему.
- Настраивают гарнитуру. В большинстве случаев наушники записывают тихий звук из-за некорректного выставления параметров.
- Переходят к тестированию звукозаписывающего устройства, используя выбранный способ.
Интересный материал тут: проверить микрофон на ноутбуке
Средства стандартные
С помощью встроенных в операционную систему утилит можно не только настроить, но и протестировать микрофон. Для этого выполняют следующие действия:
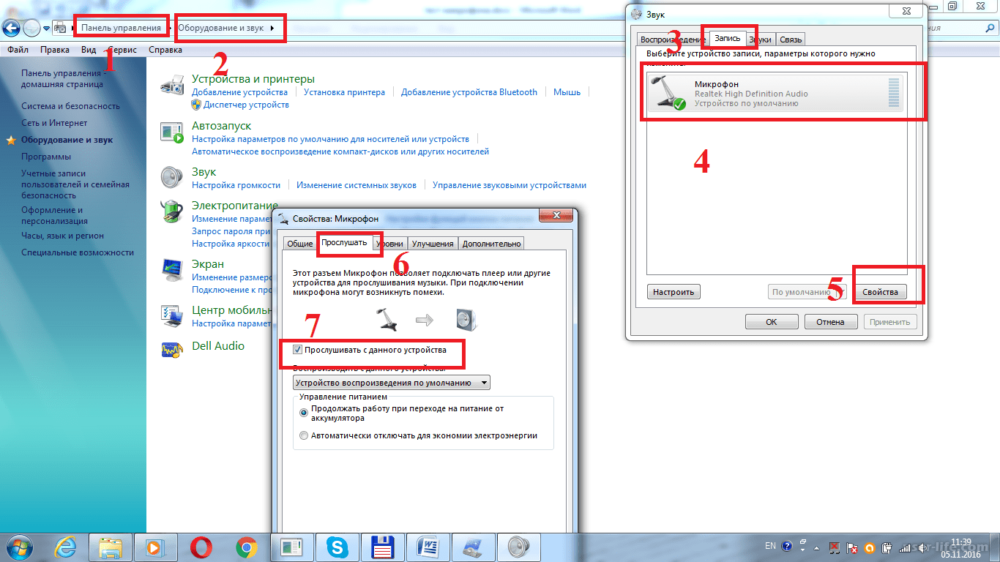
Последовательность действий при проверке микрофона.
- Открывают пусковое меню. Находят пункт «Панель управления».
- Далее «Оборудование и звук».
- Нажимают на ссылку «Звук».
- В разделе «Запись» выбирают название нужного устройства.
- Открывают контекстное меню правой кнопкой мыши, находят пункт «Свойства».
- Затем вкладка «Прослушать».
- Выбирают параметр «С данного устройства». Применяют заданные ранее настройки. Звук начинает передаваться в наушники или колонки. Прослушав его, пользователь может оценить правильность работы микрофона на ноутбуке или ПК.
Интересный материал тут: не работает передняя панель для наушников
Звукозапись
В Виндовс предусмотрена встроенная утилита, однако она не позволяет настраивать микрофон во время тестирования. Рекомендуется устанавливать сторонние программы, например, Free Audio Recorder. С ней работают так:
- Открывают приложение, задают формат сохраняемого файла. Пользователю доступно 3 варианта.
- В разделе Recording устанавливают нужные параметры — число каналов, частоту записываемого звука.
- Открывают вкладку Device. Здесь настраивают баланс каналов, громкость гарнитуры. На странице имеется кнопка открытия меню системных установок.
- Нажимают клавишу записи, проговаривают что-либо в микрофон, останавливают процедуру. Файл сохраняется автоматически. Его можно прослушать, открыв через раздел File.
Интересный материал тут: как прослушать свой микрофон в windows 10

Встроенная программа звукозаписи.Рекомендуем почитать здесь: очень тихий микрофон
Через программу Skype
Многие пользуются этим приложением для общения, поэтому микрофон проще будет протестировать после загрузки Скайпа. Для этого открывают список контактов, находят вариант Echo/Sound Test Service, совершают звонок.
Рекомендуем почитать здесь: программа для настройки наушников
Проверка микрофона в режиме онлайн
Существует множество интернет-сервисов, помогающих узнать, правильно ли функционирует устройство. Для этого не нужно скачивать и устанавливать специальные программы. Самый простой вариант — Mictest. С ним работают так:
- Включают в браузере надстройку Adobe Flash Player. Разрешают сервису доступ к компьютерному микрофону. Для этого во всплывающем окне нажимают соответствующую кнопку.
- Оценивают работоспособность микрофона с помощью шкалы громкости. В нижней части страницы присутствует панель, где можно выбрать нужное устройство. Меню используют, если имеются встроенный и отдельный микрофоны.
Недостатком рассмотренного сервиса считается невозможность записи и прослушивания звука. Подобными функциями обладает Online Voice Recorder. Здесь можно записывать, обрезать и сохранять свои голосовые сообщения в формате MP3.
Полезный материал здесь: как проверить микрофон в скайпе
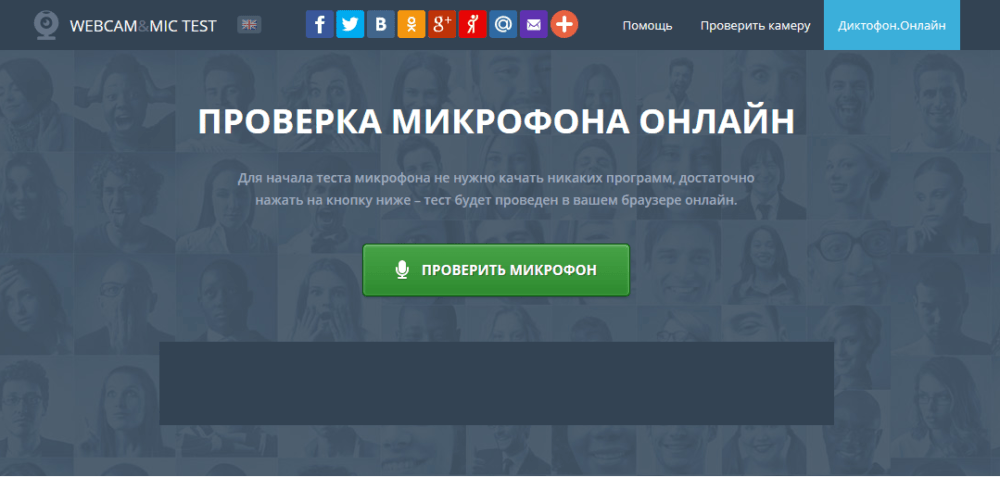
Сервис по проверке микрофона онлайн.
Работает ли микрофон
Универсальным прибором для проверки рассматриваемого устройства является мультиметр. Довольно часто многие аппараты оснащаются батарейками. И недостаточное напряжение на контактах которой может стать одной из причин неработоспособности. Проверить работоспособность батарейки очень просто – достаточно лишь замерить напряжение между её положительным полюсом и отрицательным. Оно должно быть номинальным.
Фото: микрофон с батарейкой
Также при помощи мультиметра можно просто проверить наличие напряжение на контактах штекера. Для этого потребуется разобрать его. Замер напряжения следует выполнять между двумя контактами: общим и каким-либо каналом. Чаще всего используется только один канал – левый. Поэтому черный щуп следует установить на центральный контакт, а красный – на боковой.
При наличии номинального напряжения между этими двумя контактами, которое обычно составляет порядка 1-3 (В) в зависимости от модификации, можно сделать вывод, что девайс исправен. Также возможно проверить величину проходящего через контакты тока – он должен составлять приблизительно 1-3 мА.
Фото: измерение мультиметром батарейки
Несмотря на то, что ток и напряжение, протекающее через контакты штекера малы, следует быть предельно осторожным при осуществлении замеров. Так как всегда есть вероятность повредить электронные компоненты.
Причин, по которым записывающее звук приспособление может не работать, великое множество. Но чаще всего проблемы с функционированием возникают из-за программного обеспечения. Такого рода неприятности устраняются довольно просто – путем переустановки кодеков, драйверов или иных компонентов. Гораздо сложнее осуществить ремонт или проверку аппаратной части. Для этого необходимо наличие некоторых навыков.
схема подключения микрофона
Но, тем не менее, большая часть действий не представляет собой ничего сложного. Осуществить их сможет большинство уверенных пользователей компьютера, работающих с данной техникой не первый год. Таким образом, устранить неработоспособность микрофона относительно просто, необходимо лишь уделить достаточное время данному процессу и проявить внимательность.
Не работает микрофон на ноутбуке или ПК? Рассказываем как это исправить
Общение в мессенджерах в период самоизоляции особенно актуально
Важно чтобы веб-камера могла передавать собеседнику звук с микрофона. Однако с этим иногда возникают проблемы
В этом практикуме мы объясним, как проверить микрофон в Windows и поможем его правильно настроить.


В качестве микрофона может выступать датчик, встроенный в веб-камеру, аудио гарнитура, или отдельный девайс, подключенный к соответствующему порту на передней или задней панели компьютера. Не зависимо от того, какой тип устройства вы используете, если на ноутбуке не работает микрофон, то первым делом следует зайти в настройки звука в Windows.
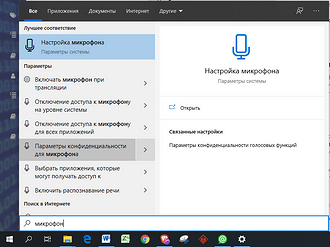
Нажмите правой кнопкой мыши по меню «Пуск» и перейдите в «Параметры». Затем — «Конфиденциальность». Далее нажмите в левом меню на строку «Микрофон». Здесь в разделе «Доступ приложениям к микрофону» нажмите на выключатель «Включить».
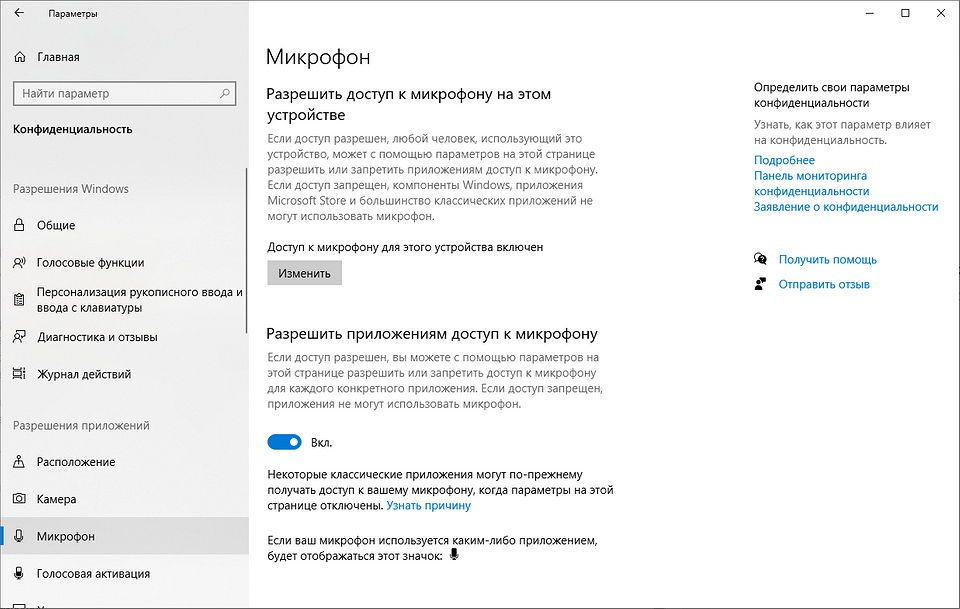
Промотав меню ниже вы увидите список приложений, которые могут задействовать микрофон. Оставьте только те, которые вы намерены использовать для голосового общения или записи вашего голоса.
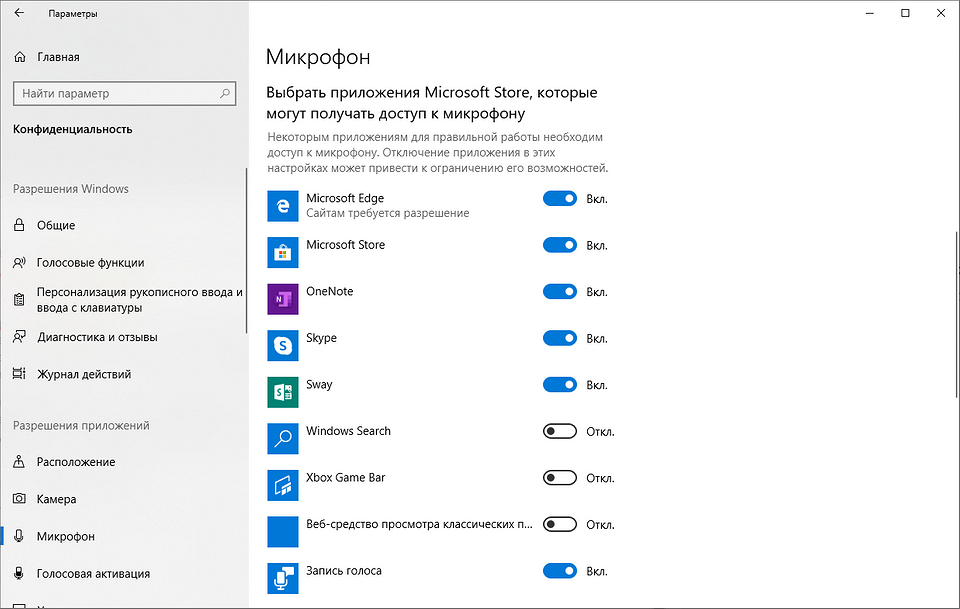
Теперь для проверки работы микрофона откройте еще раз меню «Пуск» и «Параметры» и зайдите в «Система». Здесь в левом меню найдите и кликните по разделу «Звук». Справа чуть промотайте вниз до раздела «Ввод» и вы увидите полоску с уровнем звукового сигнала, принимаемым микрофоном.
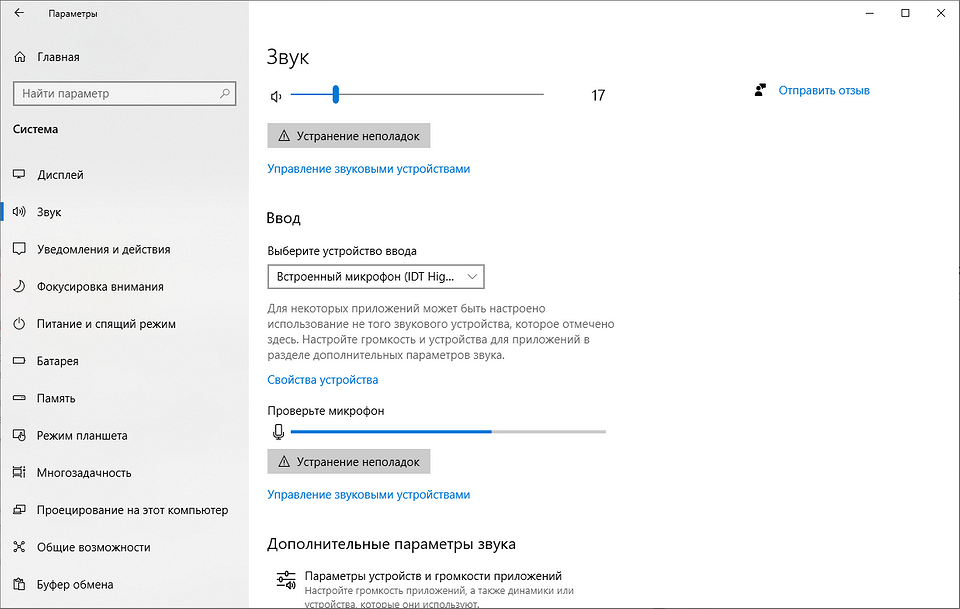
Для проверки просто начните говорить и если микрофон работает, эта полоска начнет «прыгать» вправо. Таким образом вы проверите работу этого датчика и будете уверены, что он будет использоваться для передачи вашего голоса.
Вышеописанные манипуляции чаще всего помогают в случае, когда не работает встроенный микрофон на ноутбуке. Но это не все действия, которые требуются для корректного функционирования микро. Если ситуация не поменялась, то переходите к следующему пункту.
Способ 1: проверка средствами Windows

Первый, самый быстрый, простой, и надежный способ проверить работоспособность микрофона – это проверка с помощью компонентов Windows. В системе Windows предусмотрена возможность настройки и проверки микрофона. Проверить микрофон можно посредством прямой трансляции, индикатора чувствительности, и звукозаписи.
Убедившись, что микрофон включен, нужно выполнить следующие действия:
- Для начала нужно открыть на компе «Панель управления»,
- Выбрать «Оборудование и звук»,
- Нажать «Звук».
- В открывшемся окне есть вкладка «Запись». В этой вкладке находятся устройства, с помощью которых производится запись звука.
- Кликаем по устройству «Микрофон», открывается окно с информацией о микрофоне, и его параметрами.
- Далее открываем вкладку «Прослушать».
- Чтобы началась прослушка микрофона, нужно поставить галочку «Прослушать с данного устройства», и нажать ОК.
- После этого нужно сказать что-нибудь в микрофон, чтобы услышать свой голос.
Здесь нужно отметить, что во время прослушки микрофона, нужно чтобы обязательно работали динамики, иначе голоса слышно не будет.
Но бывает и такое, что устройств вывода звука к компу не подключено, в этом случае тоже есть возможность проверить микрофон. Для этого нужно вернуться во вкладку «Запись». Там справа от микрофона есть специальная шкала чувствительности. Если микрофон работает, то по мере громкости распознаваемых микрофоном звуков, будут загораться зеленые полоски — тем самым вы как минимум проверите исправность микрофона, так как если он не работает, то индикатор всегда будет показывать серые полоски. Однако при такой проверке, понять, как именно работает микрофон, и что еще нужно настроить для лучшего качества звука будет невозможно.
Переподключение микрофона и проверка на другом ПК или устройстве
Если ранее с устройством никаких проблем не было, и внезапно перестал работать микрофон, то нужно проверить, не вышел ли он из строя. Такая техника хоть и редко, но всё же выходит из строя.
Предварительно следует убедиться, что микрофон правильно подключён к компьютеру, его коннектор вставлен в верный разъём.
Разъём для микрофона, как правило, отмечен розовым цветом (зеленый — для внешней акустической системы, синий — линейный выход). Если в этом плане все в порядке, то следует микрофон подключить к другому устройству, компьютеру и проверить его работоспособность там. Если проблема остаётся, то это указывает на аппаратную поломку, придётся обращаться в сервисный центр.
Диспетчер устройств
Обычная ситуация — не работает микрофон после переустановки windows 10. Но почему это происходит?
Ответ прост — после переустановки системы драйвера звука не были установлены. Воспроизведение может работать на системных драйверах, а вот запись нет (всё звуковой карты и её совместимости). Такая ситуация может наблюдаться и на версии Windows, которую не переустанавливали. Что нужно в этом случае сделать:
Запустите проверку обновлений — через центр обновлений Windows могут установиться драйвера для корректной работы записи звука;
Удалите драйвер звука через диспетчер устройств и запустите обновление драйвера;
Скачайте драйвер с официального сайта производителя или воспользуйтесь соответствующими программами — Driver Booster, Driver Pack Solution и д.р.
Как проверить?
Чтобы проверить микрофон на наушниках, достаточно компьютера. Тестирование проводят с помощью средств виндовс и онлайн на специальных сайтах. Эти инструменты позволяют, не только убедиться в том, что устройство в принципе функционирует, но и оценить громкость, а также прослушать запись, чтобы определить качество звучания.
Для проверки применяют следующие инструменты:
- настройки звука Windows;
- контрольный звонок в Skype;
- запись звука в функционале ПК;
- онлайн-диктофоны и тесты.
Разобраться в том, как проверить, работает ли микрофон в наушниках, сможет любой пользователь. В этом нет ничего сложного.
Стандартными средствами Windows
Сначала расскажу, как проверить звук в 7 версии виндовс:
- Панель управления.
- Раздел кликаем «звук».
- Вкладка нужна «запись».
- Проверяем наличие галочки в зеленом кружочке на нашем оборудовании.
- При работающем устройстве будет прыгать звуковая шкала напротив выбранного оборудования. Чем выше она прыгает, тем громче звук.
- Кликаем «свойства» внизу справа.
- Проверяем во вкладке «общие» наличие контроллера, а также вход, который предполагается для подключения аудио оборудования.
- Во вкладке «прослушать» ставим галочку напротив «прослушать с данного устройства».
- Выбрать устройство воспроизведения.
- Прослушать запись.
Таким образом, вы услышите звук в наушниках или колонках. И сможете оценить громкость, наличие помех и общее качество звучания в записывающем устройстве.
А в 10 версии виндовс действия будут такими:
- Находим значок динамика на панели задач внизу экрана.
- Нажимаем на правую кнопку мыши.
- Выбираем пункт «записывающие устройства» или «звуки».
- Появится окно «звук», где нужно перейти на вкладку «запись».
- По шкале напротив нужного оборудования определяем громкость звука.
- Если шкала поднимается невысоко, то громкость можно усилить. Для этого выделяем поле с необходимым устройством.
- Жмем внизу блок «свойства».
- Открываем вкладку «уровни».
- Поднимаем громкость регулятором.
И в 7 и 10 windows есть такая опция «звукозапись» или «запись голоса». Проверить микрофон на наушниках в ней очень просто:
- Нажимаем на пуск в панели задач.
- В windows 7 выбираем «программы», а потом «звукозапись».
- В десятке просто ищем в открывшемся списке или вбиваем в поиск «запись голоса».
- Откроется диктофон с простым интерфейсом.
- Делаем запись с помощью микрофона от наушников.
- Сохраняем.
- Прослушиваем.
Этот простой, быстрый эффективный способ быстро позволит оценить качество звучания записывающего оборудования.
Проверка через Skype
В самом приложении, для которого и предполагается использование микрофона на наушниках, есть функция — проверка устройства для связи с помощью контрольного звонка. Активировать его можно так:
- В разделе «инструменты» выбрать «настройки».
- В открывшемся окне слева найти «настройка звука».
- Выбрать свое устройство.
- Снова войти в скайп и найти в контактах Echo или SoundTestService, либо SkypeTestCall.
- Позвонить.
- Далее следует пройти тест, выполняя специальные команды. По результату станет ясно, исправен гаджет или нет.
Или можно просто позвонить по скайпу другу, предварительно, предупредив его, что это проверка.
https://youtube.com/watch?v=oEPXN7h3Yl8
Онлайн проверка микрофона
Если не хочется лазить по программам и вкладкам, то можно ускоренно провести проверку микрофона онлайн на наушниках. Именно по такому запросу в браузере можно найти нужные сайты. Далее все еще проще:
- находим большую и яркую кнопку где-то по центру «поверить микрофон»;
- зазрешить сервису обработку данных;
- сказать что-нибудь, оценивая колебания на графике;
- а на некоторых сайтах можно сделать стандартную запись на диктофон и прослушать ее.
Помните о том, что вы проверяете устройство через интернет
Поэтому очень важно иметь стабильное соединение
А как вы проверяете свое звуковое оборудование, поделитесь советом в комментарии. Также интересно насколько часто происходят случаи поломки определенных моделей наушников с микрофоном.

Теперь вы знаете, что проверить микрофон от наушников довольно просто, и существует даже несколько способов это сделать. Но если подтвердится, что устройство не работает, можно попробовать подключить его к другому устройству, чтобы окончательно убедиться в его неисправности.
Как проверить что микрофон работает?
Если у вас стоят переключатели как я описывал по инструкции выше, но все равно нет звука, тогда вам необходимо проверить работоспособность самого микрофона.
Тестирование работы микрофона на компьютере
Для того что бы понять работает ли у вас микрофон на компьютере или ноутбуке достаточно просто открыть свойства звука и перейти на вкладку запись где есть шкала показывающая, звук микрофона, а сейчас давайте рассмотрим это поподробней.
- запускаем панель управления, для этого нажимаем на иконку Лупа и набираем слово Панель управления и кликаем на приложение
- В открывшемся окне, для удобства в просмотре ставим мелкие значки (рис.2) и в появившемся списке выбираем меню Звук (рис.3)
- В окне звук переходим на вкладку Запись и у нас в списке оборудования должен быть значок Микрофона с зеленой стрелкой (как на картинке) и если вы начнете говорить что то в гарнитуру, то шкала должна «прыгать» это показатель что звук приходит через гарнитуру на плату.
- Если же у вас тут все пусто, то в свободном месте на белом фоне кликните правой кнопкой мыши и поставьте галки на пунктах: — Показывать отключенные устройства — Показывать отсоединенные устройства и если после включение в списке ничего не появилось или появилось прозрачная иконка говорящая что Не подключено тогда переходим к след инструкции.
Куда подключать микрофон в компьютере?
Если в звуке у вас пишется что микрофон не подсоединен, то тут два варианта может быть:
- Вы не правильно подключили гарнитуру в системную плату (в разъем красного цвета)
- У вас специфические аудиодрайвера и надо поверить их установку
- Гарнитура не работает
Как подключить наушники и микрофон к ПК и Ноутбук
Довольно частая ошибка которая наблюдается у пользователей которые никогда не пользовались гарнитурой для записи голоса или наушниками для прослушивания музыки. Сперва нужно убедиться, что вы правильно подсоединили их к компьютеру.
схема подключения наушников и микрофона на заднюю панель ПК
Советую что бы исключить все варианты подключать гарнитуру для начала на заднюю панель компьютера, а не лицевую (дабы избежать того случая когда ее просто вам не подключили через переходник)
- Красный разъем — для микрофона
- Зеленый разъем — для наушников
Проверка установки аудио драйверов
Если у вас нестандартный аудиочип (не реалтек — realtek для которого во всех версиях Windows есть драйвера) Вам необходимо убедиться что в диспетчере устройств они есть и установлены, а Windows видит их в списке
- Вызываем команду выполнить нажатием клавиш Win + R
- Вводим команду devmgmt.msc
- При окна диспетчера устройств обратите внимания что бы у вас не было как на рис.1 желтых восклицательных знаков, а также раскройте ветку Звуковые, игровые и видеоустройства и у вас должна быть такая же картинка как у меня на рис.2
Гарнитура не работает
Если после всех манипуляций у вас так и не работают наушники или микрофон, то советую их проверить на другом компьютере или ноутбуке, что бы исключить неработоспособность самой гарнитуры.
Вот наверное и все! Если же после прочтения моей инструкции в которой я попытался ответить на самые распространенные запросы пользователей:
- как включить микрофон на windows?
- как включить микрофон на ноутбуке?
- как настроить микрофон на windows?
- как подключить микрофон к компьютеру?
- как проверить микрофон на windows?
- не работает микрофон windows что делать?
- не работают микрофоны на компьютере windows?
и надеюсь я раскрыл все аспекты данной темы после которой у вас не должно возникнуть вопросы, но даже если и появятся то пишите их и мы вместе будем разбираться!
Драйверы
Почему не работает микрофон на наушниках? Такое возможно, если в операционной системе отсутствуют драйверы для девайса. Либо в случае их повреждения/устаревания.
Обычно действовать приходится так:
- Подключить гарнитуру.
- Вставить в дисковод диск с драйверами. Он входит в комплект к гарнитуре.
- Запустить мастер установки.
- Следуя указаниям на экране, завершить процесс.
Если это не помогло или диск отсутствует/драйверы устарели, можно сделать следующее:
- Зайти на сайт производителя устройства.
- Выбрать модель наушников и скачать драйверы.
- Запустить исполняемый файл.
- Следовать указаниям мастера установки.
Также рекомендуется запустить центр обновления «Виндовс» и обновить драйверы для звуковой карты. После завершения операции лучше перезагрузить компьютер.
Другие способы проверки
Существуют другие методы проверки работоспособности гарнитуры с микрофоном, если вышеописанные алгоритмы посредством ОС Windows не дали необходимых результатов или по каким-либо причинам не подходят.
Проверка гарнитуры посредством звукозаписи
Проверить наушники с микрофоном можно через «Запись звука» или «Запись голоса» (название отличается в зависимости от версии Windows). Чтобы запустить программу, нужно открыть «Пуск», далее «Программы» — «Стандартные программы» — «Звукозапись». В Windows 10: «Пуск» — «Все приложения» — «Запись голоса». Найти данное приложение также можно через «Поиск в Windows», который в разных версиях ОС расположен в меню «Пуск» или на панели задач.
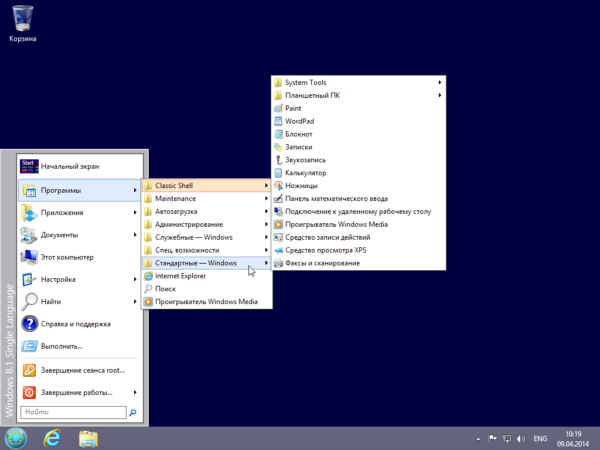
Для проверки микрофона или наушников следует включить запись, произнести текст и сохранить. Далее нужно воспроизвести файл и прослушать в наушниках или в динамиках, чтобы оценить качество звука.
Проверка гарнитуры через Skype
Для проверки работоспособности микрофона таким методом необходимо выполнить звонок в службу тестирования Echo/Sound Test Service после инсталляции программы, автоматически появляющейся в контактах Skype.
После установки соединения система предложит дождаться сигнала и произнести любой текст в течение десяти секунд, а затем воспроизведет его. Если пользователь хорошо слышит подсказки системы, но при этом собственное сообщение звучит неудовлетворительно либо неслышно вообще, необходимо обратиться к настройкам микрофона.

Для внесения изменений нужно перейти в «Инструменты», выбрать «Настройки», затем — «Настройки звука». Ручная регулировка громкости микрофона или динамиков предполагает отмену их автоматической настройки, убрав галочки в соответствующих полях.
Проверка гарнитуры онлайн программами
Еще один способ узнать, работает ли микрофон на гарнитуре, – проверить его при помощи онлайн программ. Это такие ресурсы, как MicTest, Online Voice Recorder, Speech Pad, Online Microphone и другие. Работоспособность устройства с их помощью определяется очень просто: нужно всего лишь предоставить сайту доступ к микрофону и запустить проверку. Если все в порядке, пользователь увидит соответствующее уведомление.
Как еще можно проверить
Убедиться в работоспособности гарнитуры можно с помощью приложения «Тестирование микрофона». Его нужно скачать на компьютер и запустить, установка не требуется. После запуска утилиты пользователь увидит шкалу звука. Если микрофон исправен, она будет колебаться в зависимости от громкости улавливаемых звуков. Если устройство не функционирует — на экране будет прямая линия.
Чтобы проверить, работает ли микрофон на гарнитуре, также можно использовать Snooper Standart. Это приложение предоставляет такие возможности, как надиктовывание текста или запись звуков во время отсутствия пользователя. Помимо основных функций, утилита позволяет выполнить проверку и настройку микрофона для последующей работы. Чтобы использовать программу, потребуется ее установить на компьютер.
Проверяем наушники и микрофон онлайн
Перед тем как залезть в «дебри» ПК, стоит проверить наушники онлайн, воспользовавшись любым бесплатным сервисом. Самым лучшим и простым из них является ресурс Webcam&Mic Test.
Попав на главную страницу сайта, вы можете бесплатно проверить любые устройства связи и воспроизведения, подключенные к вашему компьютеру или ноутбуку. Тут осуществляется не только проверка наушников онлайн, но и веб-камер, а также микрофона.
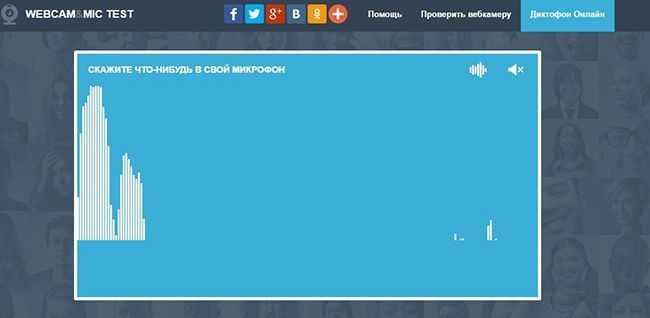
Чтобы проверить устройство записи достаточно всего лишь кликнуть на «Проверить микрофон» в правой верхней части экрана. После этого вам необходимо нажать зеленую кнопку в центре окна и начать говорить. Если вы видите колебания звука – значит, устройство работает правильно и проблема кроется в настройках вашего ПК.
Не предоставлен доступ к микрофону
Одно из ключевых отличий Windows 10 — это добавление дополнительных настроек конфиденциальности. Система предоставляет пользователю возможность указать, каким программам будет разрешён доступ к микрофону, а каким — нет. И если не работает микрофон Windows 10, то вполне возможно, что это связано именно с данными настройками.
Чтобы проверить их текущее состояние, необходимо:
- Нажмите Win+ i и откройте «Параметры». Далее перейдите в «Система»
- Выберите «Звук», и в открывшемся окне нужно перейти в «Параметры конфиденциальности микрофона».
- Проверить, предоставлен ли доступ необходимой программе к микрофону. Если нет — включить его с помощью ползунков.
И как показывает практика – это одна из самых распространённых причин, почему не работает микрофон. В Windows 10 по умолчанию разрешение предоставляется только «доверенным» программам, которые установлены из встроенного магазина приложений.
https://programmainfo.ru/test/kakoy-ty-instrument
Неправильное подключение
Компьютер не видит микрофон от наушников? Иногда подобная ситуация вызвана неправильным подключением. Обычно проблема встречается у проводной гарнитуры типа «джек».
Вот как правильно подключать наушники с микрофоном:
- USB-модели подключаются к USB-гнезду. Обычно микрофон и наушники имеют один кабель подключения. А значит, все устройство будет определено сразу.
- Bluetooth-гарнитуру подключают после активации Bluetooth на ноутбуке или ПК. Нужно включить наушники (если требуется — зарядить их перед использованием), а затем зайти в «Пуск» — «Панель управления» — «Добавление нового устройства» (в разделе «Оборудование и звук»). Отыскать гарнитуру и кликнуть по кнопке «Добавить».
- Чтобы подключить классические проводные наушники, необходимо отыскать на панели ПК (спереди или сзади) или лэптопа (обычно сбоку) гнезда типа «джек». Кабель от наушников (он обычно зеленый) воткнуть в разъем соответствующего цвета (около него будет нарисована гарнитура), кабель микрофона вставить в разъем розового цвет, около которого имеется миниатюра микрофона.
Вот и все. Если пользователь правильно подключил гарнитуру, она должна работать в полной мере. Но почему компьютер не видит микрофон на наушниках при верном соединении девайсов?
Настройка с помощью Realtek HD Audio
Кроме стандартных средств системы, можно настраивать микрофон с помощью специальной программы — Realtek HD Audio. Ее можно встретить на большинстве ноутбуков и ПК. Найти утилиту можно, перейдя к вкладке «Оборудование и звук» через панель управления компьютера.
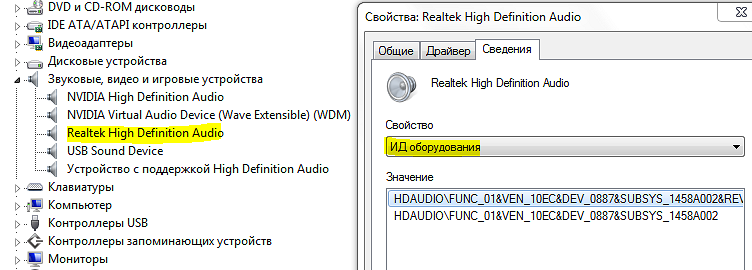
Порядок действий следующий:
- Открыть утилиту.
- Перейти на вкладку микрофона.
- Настроить уровень громкости записывающего устройства. Если оно работает тихо, устанавливают максимальное значение.
- Настроить усиление. Если устройство фонит или шумит, параметр устанавливают на минимум.
При наличии второго микрофона (на ноутбуке или в моноблоке) можно выбрать устройство по умолчанию — так же, как в настройках Виндовс. Здесь же можно установить чувствительность записи.
Как проверить наушники Apple на оригинальность

Как проверить наушники Apple на оригинальность
Популярные беспроводные айфоновские наушники полюбились многим, включая тех, кто пользуется смартфонами других производителей (например, Xiaomi). Качество воспроизведения музыки в AirPods мало чем уступает звуку таких гигантов, как Sennheiser, Beats, JBL, Denon AH, Samsung IconX.
Однако очень часто оригинальность AirPods оказывается под сомнением. Чтобы получить уверенность в подлинности наушников, проверьте их серийный номер через бесплатный онлайн-сервис. Для этого в окошко нужно будет ввести номер со штрих-кода продукта.
Проверка микрофона через программу «Звукозапись»
Кроме этого вы можете проверить микрофон на наушниках с помощью любой программы для записи звука. Если вы пользуетесь Windows 7, то для этого можно использовать стандартную программу «Звукозапись». Для того чтобы ее запустить откройте меню «Пуск» и перейдите в «Все программы – Стандартные – Звукозапись». После того как программа запустится нажмите на кнопку «Начать запись» и скажите что-то в микрофон. После этого остановите запись, сохраните запись и прослушайте ее.

Если же вы пользуетесь Windows 10, то микрофон на наушниках можно проверить с помощью программы «Запись голоса». Для запуска данной программы откройте меню «Пуск», введите в поиск «Запись голоса» и откройте найденную программу. Если ничего не находит, то попробуйте поискать «Voice record». После запуска программы нажмите на кнопку записи и скажите что-то в микрофон ваших наушников. После этого остановите запись и прослушайте ее.
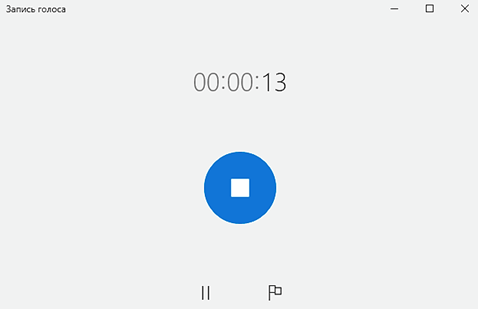
Если вы проверили микрофон и определили, что он не работает, то вы можете попробовать решить эту проблему. Ниже мы рассмотрим основные причины, из-за которых микрофон может не работать.
- Не установлены драйверы звуковой карты.
- Микрофон выключен или подключен не в тот разъем.
- Микрофон отключен в настройках Windows.
- Микрофон работает слишком тихо.
- Не правильно настроена передняя панель системного блока.
Более подробно о этих проблемах и способах их решения можно почитать в отдельной статье.
Причины неисправности
Одними из самых распространенных причин, по которым микрофон перестал работать, являются:
- оборван кабель;
- загрязнен контакт;
- отсутствие драйверов для системы;
- неправильное соединение микрофона и ПК;
- сбившиеся настройки.
Оборван проводник
Подавляющее большинство случаев неисправности наушников, связанных со звуком или передачей голоса, вызваны повреждением провода. Самыми уязвимыми зонами проводника являются:
- переход штекера 3,5 или 6,5 в кабель;
- разветвление линий – может быть выполнено в виде раздвоения провода или блока с управлением громкостью и кнопкой активации микрофона.
Выявить проблему можно путем изгибания кабеля в зонах риска – сигнал при этом будет появляться и исчезать, или найдется положение, при котором сигнал станет стабильным. При наличии мультиметра и опыта работы с ним можно проверить сигнал. Ниже приведена схема распиновки стандартного штекера 3,5.
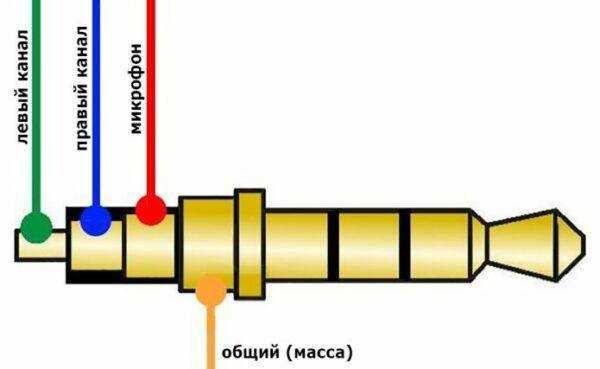
У некоторых устройств схема может отличаться – особенно часто это встречается на старых наушниках. Если обрыв удалось найти, то можно перепаять кабель, но если опыта работы с паяльником нет, то стоит обратиться в сервисный центр.
Грязные контакты
Причиной отсутствия сигнала может стать загрязнение штекера или разъема для наушников. Контакты могут окисляться, а разъемы часто забиваются мусором, особенно это актуально для смартфонов, так как ношение в сумке или кармане приводит к набиванию во вход пыли и мелких ниток. Это вызывает нарушение прохождения сигнала.
Устранить мусор из штекера можно тонкой проволокой, но это рискованно, поэтому рекомендуется приобрести баллончик со сжатым воздухом. Стоит он пару сотен рублей и продается в любом магазине цифровой техники. Для очистки штекера стоит воспользоваться ваткой, смоченной в спирте. Не стоит отдирать или соскребать грязь ножом, так как повреждение поверхности может вызвать окисление.

Баллончик с воздухом для очистки техники
Нет драйверов
Еще одной причиной, почему не работает микрофон в наушниках, может являться отсутствие ПО для аудиокарты. Она может быть впаяна в материнскую плату или установлена отдельно. Независимо от ситуации необходимо скачать драйвер на сайте производителя ноутбука или для конкретного оборудования (материнской/звуковой платы).
Чтобы убедиться, что проблема в драйвере, необходимо войти в диспетчер оборудования. Кликнув по «звуковые, видео и игровые устройства», откроется перечень оборудования. Если есть проблема, то напротив соответствующего узла стоит красный или желтый знак.
Порой софт может стоять, но быть устаревшим. Здесь же можно узнать название оборудования и, открыв меню функций, попробовать обновить в драйвер автоматическом режиме. Однако эффективнее скачать и установить драйвер отдельно.
Ниже приведен пример диспетчера оборудования для Windows 7:
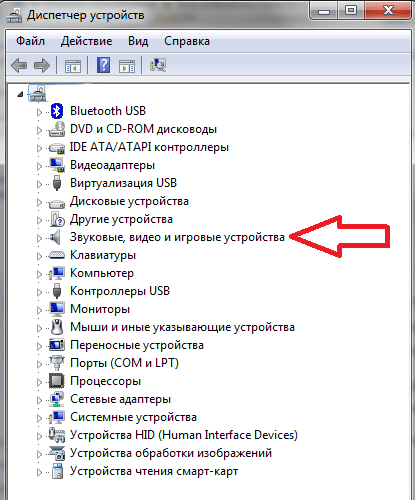
И Windows 10:
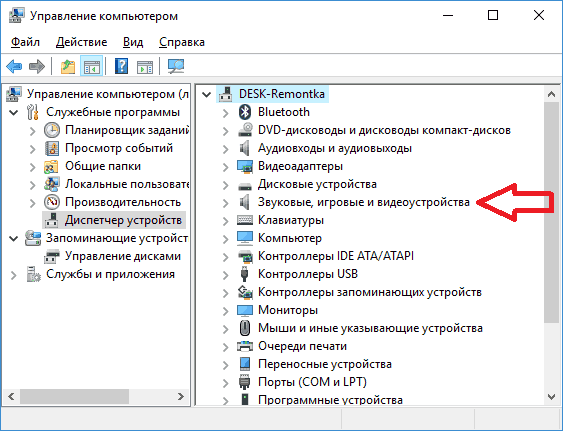
Не стоит забывать о том, что существует Bluetooth гарнитура – для модуля в ноутбуке/ПК также требуется работающий софт. Схема обновления/установки аналогична.
Сбой в системе
Порой некорректная работа вызвана сбоем в системе – микрофон может быть принудительно отключен. В этом случае в трее следует найти иконку «динамик» и кликнуть по «открыть параметры звука».
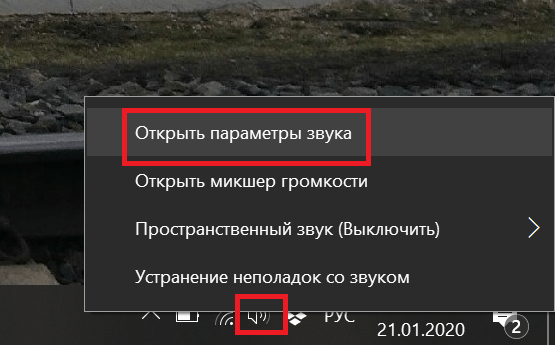
Далее выбираем «звук», находим пункт «ввод» и жмем «управление звуковыми устройствами».
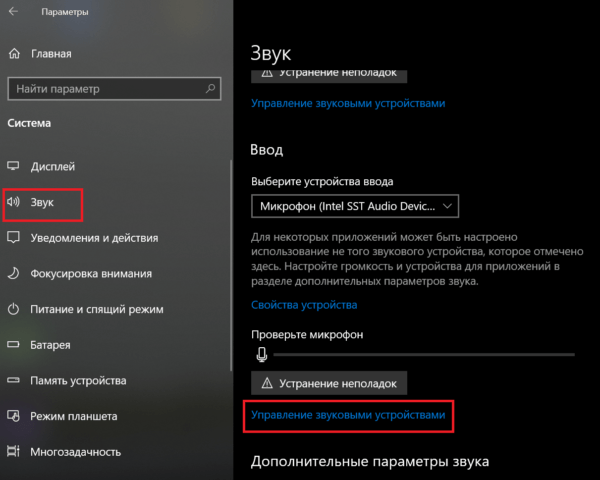
Микрофон может быть отключен. Кликом по нему открывается кнопка «включения/выключения».
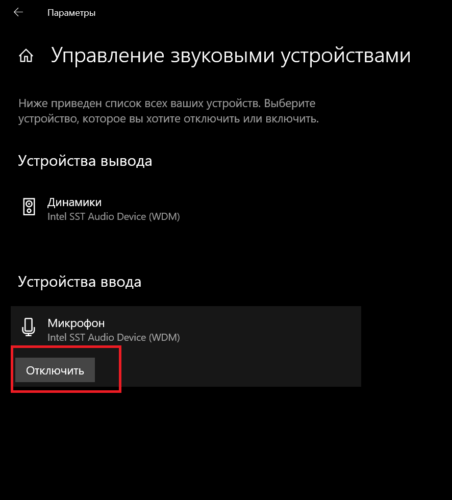
У операционной системы Windows 7 подменю отличается, в трее на иконке звука нужно выбрать «записывающие устройства» — «запись» — «микрофон» — «свойства» — «включить». Здесь же можно включить чувствительность микрофона, возможно, она выставлена на минимум, и узел просто не улавливает голос.
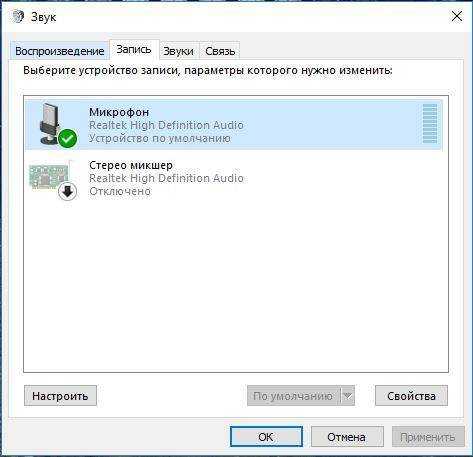
Если подключение выполнено к устройству со встроенным микрфоном, то по умолчанию может работать он – при этом микрофон на гарнитуре не активен. В этой ситуации в списке оборудования указывается два микрофона. Требуется лишь выбрать нужный и при необходимости активировать кнопку «по умолчанию», чтобы каждый раз не переключаться в ручном режиме.
Ошибка коммутации
В операционной системе windows 7 проблема с гарнитурой может возникнуть и в случае его подсоединения к передней, а не к задней панели. Возможна ситуация, когда вы могли перепутать разъемы для подключения гарнитуры, следствием чего стала полная неработоспособность последней.
Проверка вывода звука в Windows 10
После того, как гарнитура подключена к ПК, настало время убедиться, что в Windows настроены уровни звука и тому подобное. Во-первых, нам нужно убедиться, что в качестве устройства вывода по умолчанию выбрана гарнитура Windows.
- Щелкните левой кнопкой мыши значок звука на панели задач.
- Выберите звуковое устройство в раскрывающемся меню.

Выберите подключенную гарнитуру.
Это может указание на USB, либо марка и модель встроенной звуковой карты – это зависит от того, какой тип подключения использует гарнитура. Можно переименовать каждую запись в этом списке, чтобы вам было проще понять, что именно вы включаете.
Теперь нам нужно проверить вывод, чтобы убедиться, что мы выбрали правильное устройство и всё работает отлично. Вы можете сделать это, запустив некоторые носители на ПК или использовать функцию тестирования в Windows.
- Щелкните правой кнопкой мыши значок звука на панели задач.
- Выберите Открыть настройки звука.
- Выберите Панель управления звуком справа.
- Выберите наушники (должна быть зеленая галочка).
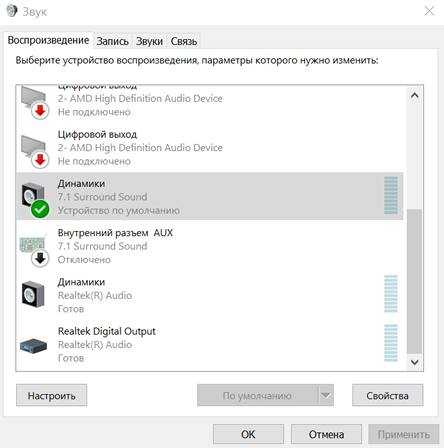
Нажмите Свойства. (Вы можете переименовать этот вывод звука прямо здесь, чтобы было легче переключаться.)
Выберите вкладку «Дополнительно».
Нажмите кнопку теста.
Если вы слышите звук через наушники, значит всё в порядке. Если нет, проверьте, правильно ли выбрано устройство для вывода звука и подключена ли сама гарнитура (мы все попадаем в ситуацию, когда что-то не работает, потому что оно физически не подключено).



























