7 способов исправить ошибку «Синий экран смерти» в Windows 11
Ошибка BSoD при загрузке/установке ОС
Синий экран может появляться непосредственно при установке операционной системы. Причиной чаще всего служит:
Если вы уверены, что железо в порядке, то скорее всего поврежден образ операционной системы. Старайтесь не использовать пиратские сборки с нестандартными настройками и предустановленными программами.
В некоторых случаях ОС постоянно уходит в перезагрузку без появления графического интерфейса. Вероятнее всего причина в повреждении или некорректном форматировании жесткого диска, а также неверных параметрах BIOS. Сбросить BIOS до настроек по умолчанию можно одним из двух способов:
Для загрузки ОС можно воспользоваться безопасным режимом. В этом случае система использует только самые необходимые драйвера. Если проблема не в них, то появится возможность исправить ошибку.
Универсальные варианты
Иногда появление BSOD вызвано несерьезными проблемами – отсутствием обновлений ОС, вирусами, перегревом устройства. Их можно устранить, выполнив предложенные ниже действия. Все эти рекомендации не отнимут много времени и являются достаточно простыми, но при этом весьма эффективны для устранения синего экрана.
Отсутствие драйверов
В некоторых случаях сбой вызван не ошибкой, а отсутствием обновления, устаревшими драйверами или вирусами. Чтобы исключить эти возможности, следует открыть «центр обновления Windows» и скачать все возможные обновления. Помимо этого, гаджет нужно проверить на наличие вирусов, а также с помощью утилиты DriverPack (любая другая для установки драйвера) обновить драйвера всех компонентов системы.
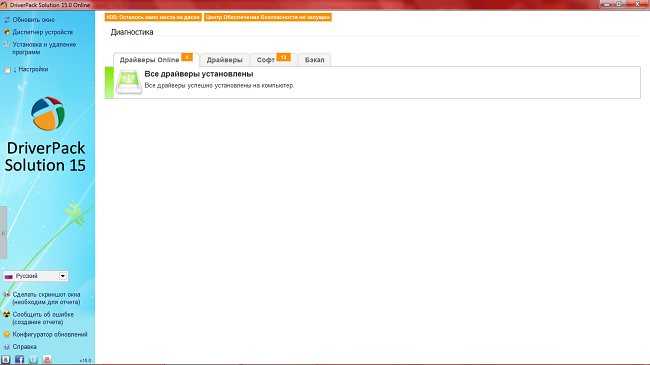
Проблемное приложение
Если было замечено, что сбой произошел после установки нового приложения, но удалить его не получается по причине того, что при появлении рабочего стола начинается перезагрузка, стоит попробовать войти в систему через безопасный режим. В нем загружаются только те службы, которые необходимы для работы Виндовс. В этом случае можно удалить приложение и тем самым вылечить гаджет.

Перегрев ноутбука
Нередко причина синего экрана кроется в перегреве отдельных компонентов. Не будет лишним установить приложение для проверки температуры, хорошим вариантом является AIDA64 или CPU-Z. Дальнейшие действия в зависимости от результатов – покупка охлаждающей подставки, замена термопасты.
Неправильная работа компонентов системы
Причиной сбоя может быть некорректная работа жесткого диска или оперативной памяти. Для их проверки можно воспользоваться специальными утилитами. Хорошее приложение для проверки и исправления ошибок винчестера – HDD Regenerator. Оперативную память можно проверить родной утилитой для ОС Windows 7 и 8 – «диагностика проблем оперативной памяти», найти ее можно по соответствующему запросу в меню «выполнить».
Отличный вариант для лечения оперативки ноутбука с Windows 10 и XP — memtest86+. У программы есть нюансы. В зависимости от формата, в котором она скачана, могут быть отличные варианты запуска.
- Расширение .zip – записывается и запускается с гибкого диска.
- Расширение .exe – с флешки, при этом ее нужно запускать из биос, как загрузочную.
- .gz — запускается без установки непосредственно в Виндовс.
После запуска приложения любым способом выше появится синее окно. Если в нем нет текста, подсвеченного красным цветом, то оперативная память работает правильно. Если появились надписи, подсвеченные красным, то найдены ошибки, и память придется менять.
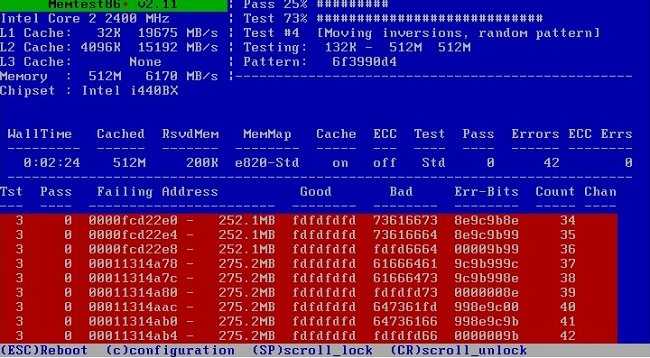
Полезный совет! Чтобы исправить ситуацию, можно поменять батарейку на материнской плате и сбросить настройки BIOS. Иногда избавиться от проблемы помогает откат системы или переустановка операционной системы.
Причины возникновения проблемы BSOD
Даже если автоматического восстановления не произошло, причин для паники не много, поскольку парализующий работу ПК Blue Screen является обратимым процессом. Но прежде чем приступать к исправлению возникшей ситуации, имеет смысл проанализировать первопричину, спровоцировавшую ее развитие. Ведь если не устранить условный раздражитель, то проблема может возвращаться вновь и вновь, доставляя пользователю множество хлопот.
Так, среди основных факторов, которые приводят к возникновению BSOD, стоит выделить:
- Проблема с драйверами. Ссылаться на системный установщик следует тогда, когда сбой происходит сразу после использования нового драйвера на ПК или обновления текущей его версии. В таких случаях имеет смысл отыграть все назад, восстановив используемый ранее установщик.
- Сбой при обновлении операционной системы. Да, да, неудачный апдейт Windows точно так же способен сделать экран «синим», украсив его грустным смайликом. И тут уже стоит «передать привет» разработчикам очередной «сырой» сборки, патчи которых нередко получаются откровенно некачественными, а иногда и потенциально опасными. Что касается дальнейших действий, то по аналогии с проблемными драйверами пользователю не останется ничего другого, кроме как откатить установленную версию ОС до предыдущей.
- Ошибки в работе устройства. Довольно часто виной всему становится некорректное функционирование самого оборудования, проверить которое можно посредством проведения специального стресс-теста. Для этого можно использовать соответствующее ПО типа «AIDA64» и наиболее известных его аналогов. Не помешает протестировать и ОЗУ ПК, а также работу его дискового носителя.
- Сброс текущих настроек BIOS. Если пользователю вдруг вздумается сменить действующий режим накопителя, то и в этом случае перспектива возникновения стоп-ошибки становится более чем реальной. Происходит сбой параметров и из-за севшей батарейки BIOS, что также необходимо учитывать заранее.
- Вирусное ПО. Всевозможное вредоносное ПО также способно провоцировать подобные проблемы, поэтому устраивать регулярные проверки ПК, используя для этого специальное антивирусное обеспечение, можно и нужно.
- Программные конфликты. Еще одной причиной возникновения BSOD является несовместимость используемого на ПК ПО. Подозревать эту причину имеет смысл тогда, когда дисплей становится «синим» сразу после установки нового приложения или обновления какой-то использованной ранее на устройстве программы.
- Нарушение лицензии. Если экран «синеет» через каждые пару часов, то налицо эксплуатация неактивированной версии Windows OS.
- Говорить об опасности использования пиратских версий Windows нет смысла. Каждый пользователь, который сознательно устанавливает на свой компьютер нелицензионные копии ПО, должен быть готов к проблемам и посерьезнее «экрана смерти».
- Перегрев или любые другие проблемы видеокарты. Чаще всего такое развитие событий могут наблюдать активные геймеры или те пользователи, которые просматривают и монтируют много видео. И вновь проведение диагностики предполагает применение стресс-теста, а также учет показателей температурного режима графического редактора.
Как видно, потенциальных ошибок довольно много, и практически каждая из них может случиться с любым устройством. Именно поэтому не стоит терять бдительность, вооружаясь всеми необходимыми знаниями для устранения проблемы BSOD в случае ее возникновения.
Типичные причины, которые приводят к появлению ошибки, и методы их устранения в Windows 7
Следует обратить внимание на следующие ошибки, их причины и методы устранения
Отключение автоматической перезагрузки
Автоматическую перезагрузку следует отключать, если стал появляться синий «экран смерти» на компьютере Window 7 и других ОС. Перезагружаться компьютер будет сразу после появления BSoD. Ошибка будет вылезать, и сразу произойдет загрузка. У пользователя не будет даже времени увидеть тип ошибки.
Отключение автоматической перезагрузки
Для отключения автоматической перезагрузки нужно следовать следующему порядку:
- Открыть «Панель управления».
- Затем перейти в пункт «Система и безопасность».
- Тапнуть на раздел «Система».
- Открыть «Дополнительные параметры системы».
- В открывшемся окне найти «Загрузка и восстановление» и нажать на «Параметры».
- Снять галочку с пункта «Выбрать автоматическую перезагрузку» и нажать «Ок».
Ошибки и повреждения жёсткого диска
Ошибки винчестера делятся на два типа:
- логические. Повреждение файловой системы, которая управляет доступом к файлам и их расположением. Следует провести дефрагментацию файлов и по возможности очистить жесткий диск от ненужного мусора, который может его перегружать;
- физические. Повреждения на поверхности самого диска. Битые сектора могут быть из-за брака или физического контакта с какими-либо предметами, что невозможно как таковое, если только системник или ноутбук не падал со стола на пол. Не страшно, если в битых секторах были неважные файлы. Но если это системные, то логично, что ОС будет выдавать сбой. В таких случаях попросту требуется замена жесткого диска, так как самостоятельно потертости или трещины удалить не получится.
Некорректная установка обновлений
Это происходит по причине переполнения жесткого диска, когда системный том перегружен и на нем нет попросту свободного места. При установке файлы могут теряться. Или эти файлы были загружены уже поврежденными. Можно дождаться следующих обновлений, чтобы заменить их.
Обратите внимание! Также можно посмотреть состояние обновлений в панели управления и переустановить их
Отсутствие или повреждение системных файлов
На Windows 7 «экран смерти» может появиться из-за отсутствия системных файлов, когда к ним происходит обращение, при установке операционной системы или деятельности вирусов. Нужно запустить средство проверки системных файлов, а потом командную строку от имени администратора. В ней ввести команду «sfc /scannow» и нажать «Enter». Обработка запроса может занять несколько минут. Система проверит все поврежденные файлы и заменит их на кэшированную копию.
Отсутствие места на винчестере
Постепенно место в системном томе может заполниться. Это происходит из-за установки обновлений операционной системы, кэша, остаточных файлов от программ. Следует воспользоваться специальным программным обеспечением, которое находит ненужные файлы и удаляет их. Также можно отключить автоматические обновления системы или сделать откат до ближайшей точки восстановления системы.
Обратите внимание! Если это не помогает или не подходит для тома, где расположены игры, музыка и тому подобное, то лучше переустановить Windows с форматированием только системного раздела
Отсутствие места на винчестере
Замена вышедших из строя деталей
Во-первых, детали должны полностью соответствовать материнской плате и поставляться с драйверами. Во-вторых, детали должны устанавливаться в слоты и порты корректно без перекоса и во все пазы. В противном случае синий «экран смерти» выплывет прямо во время запуска ОС.
Антивирус и вирусы
В зависимости от антивирусного ПО, которое может занимать как значительное место в оперативной памяти, так и не очень, при наличии слабого железа произойдет перегрузка системы, что скажется на производительности компьютера. А при запуске мощных игр или программ попросту произойдет перегрузка оперативной памяти и как следствие выплывет BSoD. Активность вирусов также влияет на производительность. Но хуже всего, когда они поражают системные файлы.
Антивирус не сможет восстановить ОС
Следует устанавливать тип антивируса, исходя из параметров системы. Его работа должна быть незаметна для пользователя.
Обратите внимание! Если же вирус поразил системные файлы, то антивирус скорее всего уже не поможет, потребуется переустановка ОС
Вернуть настройки BIOS / CMOS
Для устранения ошибки загрузки вы также можете сбросить настройки BIOS / CMOS к настройкам по умолчанию.
Шаг 1 Перезагрузите компьютер, нажмите «F12» или другие клавиши (Esc / Del / F2 / F8), чтобы войти в BIOS / CMOS. (Вы можете заметить ключ на другом компьютере на первом экране.)

Шаг 2 Найдите опцию сброса настроек BIOS.
Параметр обычно называется любым из «Загрузить значения по умолчанию, Загрузить значения по умолчанию, Загрузить параметры по умолчанию, Загрузить параметры по умолчанию, Загрузить параметры по умолчанию или Получить значения по умолчанию».

Шаг 3 Сохраните изменения и выйдите из BIOS / CMOS.
Ошибка Video tdr failure из-за вредоносного ПО
Знакомые и понятные каждому из нас вирусы ушли в прошлое, сегодня устройства часто подвергаются атакам скрытых майнеров. Их атака становится причиной video tdr failure atikmpag sys.
Вирусы используют ресурсы видеокарты, выполняют определённые действия и приносят пассивный доход его автору. Чтобы проверить «излишнюю» нагрузку, вам нужно:
- Нажмите ПКМ на пуск и выберите «Диспетчер задач»
- Во вкладке «Производительность», изучить нагрузку GPU.
Если нагрузка слишком большая, следует провести чистку компьютера от вирусов. Советуем в любом случае провести проверку – лишней она точно не будет.
Синий экран без надписей
Иногда пользователь может наблюдать синий экран вообще без надписей. При этом может двигаться курсор. Фактически – это аналог BSOD. Если он пустой, то найти код ошибки все же можно. Для этого стоит заглянуть в C:\WINDOWS\Minidump. Это своего рода место, где сохраняется информация о сбоях, и в нем будут содержаться коды ошибок. Дальнейшие действия аналогичны предложенным выше вариантам. Если по указанному адресу папка не найдена (она обычно скрыта, и следует включить отображение скрытых папок) делаем так:
- «Система и безопасность» открываем вкладку «Система». Нас интересуют ее дополнительные параметры.
- Открываем «загрузка и восстановление». В параметрах данной вкладки о.
- Ниже следует поставить «малый дамп памяти».
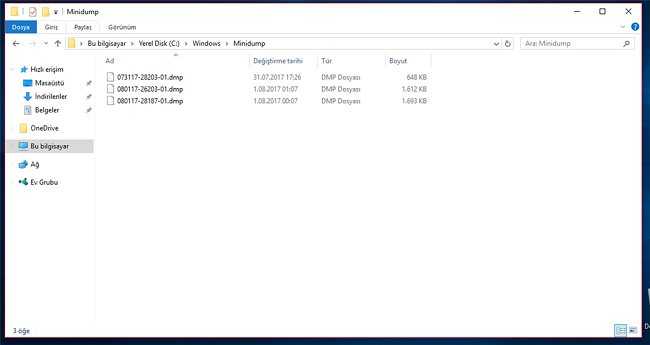
После очередного сбоя появится папка minidump, в которой сохраняются документы с полезной информацией.
Расширение файла DMP
Updated:
11/12/2019
Как открыть файл DMP?
Отсутствие возможности открывать файлы с расширением DMP может иметь различное происхождение. С другой стороны, наиболее часто встречающиеся проблемы, связанные с файлами Windows Memory Dump, не являются сложными. В большинстве случаев они могут быть решены быстро и эффективно без помощи специалиста. Ниже приведен список рекомендаций, которые помогут вам выявить и решить проблемы, связанные с файлами.
Шаг 1. Получить Windows Debug Tools
Проблемы с открытием и работой с файлами DMP, скорее всего, связаны с отсутствием надлежащего программного обеспечения, совместимого с файлами DMP на вашем компьютере. Наиболее очевидным решением является загрузка и установка Windows Debug Tools или одной из перечисленных программ: Oracle Database, Microsoft Visual Studio. В верхней части страницы находится список всех программ, сгруппированных по поддерживаемым операционным системам. Самый безопасный способ загрузки Windows Debug Tools установлен — для этого зайдите на сайт разработчика () и загрузите программное обеспечение, используя предоставленные ссылки.
Шаг 2. Обновите Windows Debug Tools до последней версии
Вы по-прежнему не можете получить доступ к файлам DMP, хотя Windows Debug Tools установлен в вашей системе? Убедитесь, что программное обеспечение обновлено. Иногда разработчики программного обеспечения вводят новые форматы вместо уже поддерживаемых вместе с новыми версиями своих приложений. Если у вас установлена более старая версия Windows Debug Tools, она может не поддерживать формат DMP. Самая последняя версия Windows Debug Tools обратно совместима и может работать с форматами файлов, поддерживаемыми более старыми версиями программного обеспечения.
Шаг 3. Свяжите файлы Windows Memory Dump с Windows Debug Tools
Если у вас установлена последняя версия Windows Debug Tools и проблема сохраняется, выберите ее в качестве программы по умолчанию, которая будет использоваться для управления DMP на вашем устройстве. Метод довольно прост и мало меняется в разных операционных системах.
Изменить приложение по умолчанию в Windows
- Щелкните правой кнопкой мыши на файле DMP и выберите «Открыть с помощью опцией».
- Нажмите Выбрать другое приложение и затем выберите опцию Еще приложения
- Чтобы завершить процесс, выберите Найти другое приложение на этом… и с помощью проводника выберите папку Windows Debug Tools. Подтвердите, Всегда использовать это приложение для открытия DMP файлы и нажав кнопку OK .
Изменить приложение по умолчанию в Mac OS
- В раскрывающемся меню, нажав на файл с расширением DMP, выберите Информация
- Перейдите к разделу Открыть с помощью . Если он закрыт, щелкните заголовок, чтобы получить доступ к доступным параметрам.
- Выберите из списка соответствующую программу и подтвердите, нажав « Изменить для всех» .
- Наконец, это изменение будет применено ко всем файлам с расширением DMP должно появиться сообщение. Нажмите кнопку Вперед, чтобы подтвердить свой выбор.
Шаг 4. Убедитесь, что DMP не неисправен
Вы внимательно следили за шагами, перечисленными в пунктах 1-3, но проблема все еще присутствует? Вы должны проверить, является ли файл правильным DMP файлом. Вероятно, файл поврежден и, следовательно, недоступен.
DMP может быть заражен вредоносным ПО — обязательно проверьте его антивирусом.
Если файл заражен, вредоносная программа, находящаяся в файле DMP, препятствует попыткам открыть его. Немедленно просканируйте файл с помощью антивирусного инструмента или просмотрите всю систему, чтобы убедиться, что вся система безопасна. DMP файл инфицирован вредоносным ПО? Следуйте инструкциям антивирусного программного обеспечения.
Убедитесь, что файл с расширением DMP завершен и не содержит ошибок
Если файл DMP был отправлен вам кем-то другим, попросите этого человека отправить вам файл. Возможно, файл был ошибочно скопирован, а данные потеряли целостность, что исключает доступ к файлу. Если файл DMP был загружен из Интернета только частично, попробуйте загрузить его заново.
Проверьте, есть ли у пользователя, вошедшего в систему, права администратора.
Некоторые файлы требуют повышенных прав доступа для их открытия. Переключитесь на учетную запись с необходимыми привилегиями и попробуйте снова открыть файл Windows Memory Dump.
Убедитесь, что в системе достаточно ресурсов для запуска Windows Debug Tools
Операционные системы могут иметь достаточно свободных ресурсов для запуска приложения, поддерживающего файлы DMP. Закройте все работающие программы и попробуйте открыть файл DMP.
Распространенные ошибки
В качестве заключения приведены наиболее распространенные коды ошибок. Следует понимать, что разные ошибки вызваны разными причинами, но метод лечения может быть одинаковым.
| Код ошибки | Устранение |
| 0x00000001 0x00000005 0x0000000B0x0000000C 0x0000000E | Ошибки системного характера. Обычно устраняются путем обновления ОС и драйверов. |
| 0x00000012 | Причина ошибки не известна, необходимо проверить все варианты, в том числе учесть возможность аппаратных неисправностей. |
| 0x00000018 | Ошибку вызывает драйвер, но чаще антивирус. Лечение – обновление драйверов, удаление антивируса, откат системы. |
| 0x00000019 | Проблема связана с жестким диском. Рекомендуется проверить его на ошибки. |
| 0x0000001A 0x0000001B 0x0000001C | Проблемы с памятью. Может быть результат действия вирусов, неисправности оперативной или постоянной памяти. |
| 0x0000001D | Проблема связана с работой Биос. Может помочь его обновление. |
| 0x00000021 | Проблема вызвана памятью. При этом причина может быть как в чрезмерном объеме оперативной, так и недостаточном основной. Ошибка может быть вызвана повреждение винчестера, нехваткой питания. |
| 0x00000022 0x00000023 0x00000024 0x00000025 0x00000026 0x00000027 | Проблема вызвана недостаточным объемом памяти. Можно попробовать провести дефрагментацию, но более надежный способ — добавить накопитель. |
| 0x00000028 0x00000029 | Проблема системы безопасности Windows, помогает обновление ОС. |
| 0x0000002A 0x0000002C | Ошибка драйвера. Обычно в тексте указано, какой именно вызывает сбой, его требуется обновить или переустановить. |
| 0x0000002D | Проблема в подключении жесткого диска. |
| 0x0000002B | Либо недостаточно место на диске C, либо необходимо обновить систему. |
| 0x00000002 0x00000003 | Необходимо обновить драйвер или ОС. Проверить систему на вирусы. |
Восстановление системы и откат драйвера
Для устранения неисправности методом восстановления важно заранее побеспокоиться о создании точки состояния системы, привязанной к определенной дате (она называется «контрольной»). При ее наличии можно будет вернуться к той конфигурации ОС, которая имелась на момент создания этой точки
Для выхода в режим восстановления потребуется установочный носитель, при наличии которого следует:
- Вставить диск или флешку в соответствующий приемник ноутбука.
- Перезагрузить его и при запуске нажать клавишу F11 (до момента появится Boot Menu).
Затем нужно выбрать в списке соответствующий носитель и нажать на «Восстановление системы».
Все дальнейшие действия выполняются по подсказке ОС, после чего она сама начнет процесс отката к конфигурации, зафиксированной на момент создания контрольной точки.
В завершение обзора отметим, что в процессе восстановления автоматически происходит и откат драйверов, то есть их возвращение к состоянию до обновления.
В данной статье мы разберемся почему при включении (загрузке) ноутбука появляется синий экран и дальнейшая работа на нем не возможно. Подобное характерно для ноутбуков на ОС Windows. Так же научимся диагностировать проблему и устранять ее самостоятельно, если это возможно в домашних условиях. В противном случае рекомендуем обратиться в сервисный центр.
Диагностика БЕСПЛАТНО для всех клиентов. +7 (812) 953-94-11, +7 (921) 984-75-12 (Каменноостровский пр-т, 42, м. Петроградская)
Общая таблица цен на ремонт ноутбуков (без привязки к конкретной модели)
Вид оказываемой услуги
Стоимость (р.)
Срок исполнения
Срок гарантии)
Диагностика неисправностей
БЕСПЛАТНО
От 15 мин до 2 дней
—
Попала влага под корпус (чистка или замена компонентов)
От 1500 до 6500
От 2 до 7 дней
До 60 дней
Ноутбук греется/перегревается (замена термопасты и чистка системы охлаждения)
1700
От 1 до 5 дней
До 90 дней
Замена жесткого диска (ноутбук не загружается)
4500-5500
От 1 до 2 дней
До 90 дней
Преустановка Windows / Mac OS / драйверов (ноутбук глючит)
1500
От 1 часа до 2 дней
До 30 дней
Сохранение информации (восстановление)
От 1000
От 1 до 3 дней
—
* Обращаем Ваше внимание: в таблице приведены общие цены на ремонт ноутбуков без привязки к какой-либо модели и производителю. Больше подробностей можно узнать у сотрудников нашего сервисного центра.. Мы не несем ответственности за ваши действия
Статья носит информационный характер и не призывает вас действовать самостоятельно
Мы не несем ответственности за ваши действия. Статья носит информационный характер и не призывает вас действовать самостоятельно.
Ошибки синего экрана и методы их исправления
0x00000001: APC_INDEX_MISMATCH. Наиболее распространенной причиной является последовательность несогласованных вызовов повторного включения и отключения APC у драйвера или файловой системы.
Драйвера, вызывающими код являются: ndis.sys, ntoskrnl.exe, psi.sys, raspppoe.sys, tcpip.sys, win32k.sys. Для устранения ошибки рекомендуется обновить операционную систему.
0x0000000A: IRQL_NOT_LESS_OR_EQUAL. Может происходить при переходе системы в спящий режим, из-за некорректной работы драйвера Diskdump.sys., когда драйвером используется неверный адрес памяти.
Для устранения рекомендуется обновить операционную систему.
0x00000019: BAD_POOL_HEADER. Появляется в результате повреждения заголовка пула драйвером IPMI, при обработке запросов инструментов управления Windows. Решение ошибки заключается в обновлении системы.
0x00000025: NPFS_FILE_SYSTEM. 0x00000027: RDR_FILE_SYSTEM. 0x00000059:PINBALL_FILE_SYSTEM. Вызвана истощением пула не подкачиваемой памяти. Для устранения проблемы следует увеличить объем оперативной памяти (ОЗУ) вашего компьютера.
В результате увеличится пул неподкачиваемой памяти, которая доступна для использования ядром.
0x00000026: CDFS_FILE_SYSTEM. Как правило, причина проблемы кроется в повреждении файловой системы (наличием сбойных секторов, поврежденных драйверов) или истощением пула не подкачиваемой памяти.
Для выхода из ситуации рекомендуется провести диагностику жесткого диска компьютера на наличие битых секторов, после чего увеличить объем ОЗУ.
0x0000002E: DATA_BUS_ERROR. Эта ошибка на 99% вызвана из-за проблем с аппаратной частью компьютера — проблемой в конфигурации, несовместимостью аппаратных комплектующих или их дефектами.
В большинстве случаев появляется при дефектной RAM-памяти, ошибке кеш-памяти 2 уровня или ошибок видеопамяти. Реже может возникнуть в случае повреждения жесткого диска.
Если какая-то комплектующая была недавно установлена, ее необходимо извлечь, после чего протестировать работу ПК.
При подтверждении предположений, необходимо заменить комплектующие, которые привели к сбою. Также, не помешает проверить правильность установки всех плат в разъемы, почистить контакты.
Если проблема произошла на недавно установленной операционной системе, необходимо проверить наличие обновлений для BIOS, SCSI-конролеров, сетевых плат.
Если все вышеперечисленные советы не дали результата, рекомендуется проверить жесткий диск компьютера на наличие битых секторов.
0x00000034: CACHE_MANAGER. Проблема возникла в Диспетчере кэша файловой системы из-за истощения пула не подкачиваемой памяти. Увеличение объема ОЗУ решает эту проблему.
0x0000003B: SYSTEM_SERVICE_EXCEPTION. Синий экран возникает по причине ошибки, вызванной в стеке драйвера MS IEEE 1394. Решением проблемы может быть установка обновления KB980932.
В случае если установка указанного обновления не помогла, попробуйте выполнить обновление всей системы.
0x0000003F: NO_MORE_SYSTEM_PTES. Появляется при выполнении системой большого количества операций ввода/вывода. Попробуйте увеличить объем виртуальной памяти системы.
Если это не помогло, обратите внимание на программы, установка которых предшествовала появлению BSOD, данную ошибку могут вызывать программы для работы с жестким диском, например утилиты резервного копирования, пр. 0x00000057: XNS_INTERNAL_ERROR
Указывает на проблему с сетевой платой компьютера. Для устранения проблемы, попробуйте заменить сетевую карту
0x00000057: XNS_INTERNAL_ERROR. Указывает на проблему с сетевой платой компьютера. Для устранения проблемы, попробуйте заменить сетевую карту.
История
Термин «синий экран» появился благодаря Эрику Ноесу, который ввел его в практику в 1991 году, работая на одну из калифорнийских фирм. Во времена освоения первых версий Windows (тогда они обозначались как 1.0 и 2.0) сообщения об ошибках отображались на черных экранах, но его поменяли на синий цвет, который лучше воспринимается глазами и не так раздражает.
С тех пор, включая последние распространенные модификации Windows 8, экран так и продолжает окрашиваться в синий цвет при возникновении критических ошибок. Если же обратиться к истокам перехода на него, то можно отметить, что оригинальное название такого типа ошибок звучит по английскому как Blue Screen of Death, сокращенно BSoD.
Как исправить ошибку Memory Management
Черный экран в начале загрузки
Он может указывать на серьезную неисправность аппаратного типа, что влечет за собой ремонтные работы. Какие же могут быть причины?
- Перегревание чипсета, приводящее к сбоям в работе южного и северного мостов;
- Вышла из строя видеокарта. При этом система может загружаться, Вы будете слышать звуки, но на экране — только «тьма». Для стационарного ПК можно попробовать подключить заведомо рабочий видео адаптер. С ноутбуком всё сложно – придётся нести его в сервис.
- Нарушена работа лампы подсветки дисплея, или же поврежден / отключен шлейф. Возможно, Вы проводили чистку лэптопа и случайно повредили (отключили) кабель, идущий от материнской платы к экрану. Способ проверки очень прост – подсоедините к ноуту внешний монитор. Если он работает, значит проблема не в этом.
- Сбой в оперативной памяти. Рекомендую полностью отключить ПК от сети, снять крышку и попробовать вытащить планки ОЗУ из слотов. Просмотреть, нет ли на них следов окисления. Затем вставить их аккуратно на место и запустить компьютер.
Ранее я уже рассказывал о том, как избавится от Black screen на Windows 10 >>>
Для некоторых производителей лэптопов (к примеру, HP) характерна следующая ситуация: черный экран и мигает Caps Lock.
Оказывается, так задумано для диагностики неисправностей. Вот расшифровка «сигналов» по количеству миганий:
- 1 – проблема с процессором;
- 2 – повреждена система ввода / вывода (не включается БИОС);
- 3 – неисправность оперативки;
- 4 – не работает графическая карта (или контроллер);
- 5 – сбой чипсета;
- 6 – BIOS не может пройти проверку на подлинность.
Если же появляется черный экран с надписями на английском языке, то часто это связано с отказом жесткого диска. Система попросту не видит его. Чтобы проверить эту версию, необходимо зайти в BIOS. В большинстве случаев это достигается нажатием клавиш F2 / F12 / Del в самом начале загрузки ПК.
В Биосе следует проверить, видит ли компьютер HDD. Эта информация отображается на главном окне. Вы должны увидеть название диска напротив SATA.
Если там ничего не указано, значит следует:
- Либо отнести ноут на сервис;
- Либо самостоятельно разобрать его, проверить качество подключения, снять диск и подсоединить его к заведомо работающей системе.
Как посмотреть сообщение об ошибки если система перезагружается
В настройках Windowsдостаточно часто установлен параметр обязательной перезагрузки при отказе. В этом случае пользователю, как правило, не удается прочитать информацию об ошибке.
Решить проблему с перезагрузкой, не позволяющей прочитать сообщение
BSOD можно двумя способами:
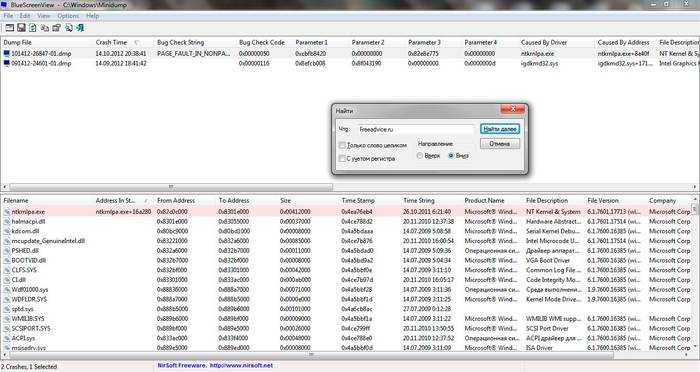
Дамп – файл, который хранит в себе информацию о произошедшей ошибке.
С его помощью можно диагностировать проблему, так как он содержит информацию о том, какой драйвер вызвал BSOD.
Открыть файлы дампы и просмотреть коды ошибок и драйвера, вызвавшие их средствами операционной системы не возможно. Для этого потребуется установить дополнительные приложения, например, debugging+kdfe или BlueScreenView.
Программа под названием BlueScreenView имеет графический интерфейс. При первом запуске приложения необходимо указать папку с дампами. После выделения файла, созданного при возникновении ошибки можно также просмотреть драйвер, вызвавший ее появление.
Обычно дампы храниться в подпапке Minidump системного каталога Windows, но пользователь при желании может изменить место их расположения в настройках операционной системы.
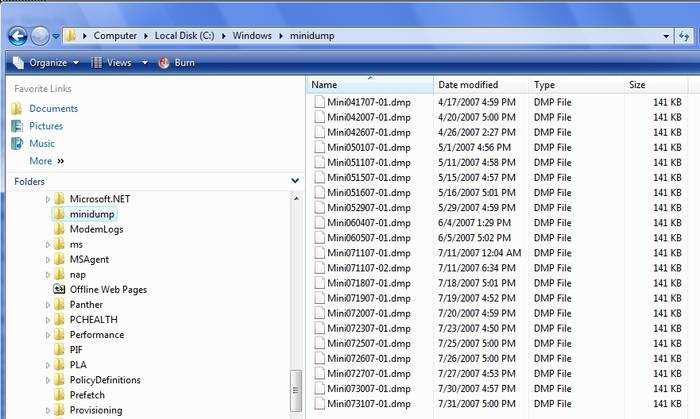
Автоматическую перезагрузку при отказе системы рекомендуется отключать, так как на экране BSOD также можно получить дополнительную информацию об ошибке, которая облегчает дальнейшую диагностику.
Отключить автоматическую перезагрузку можно обратившись к разделу «Отказ системы».
Для того чтобы открыть его пользователям Windows 7 необходимо последовательно открыть следующие пункты:
- пуск;
- панель управления;
- система;
- дополнительные параметры системы;
- параметры;
- отказ системы.
В большинстве случаев пользователь самостоятельно может диагностировать и устранить ошибку, приведшую к появлению сообщения об ошибке. Кроме того, снизить ее появление можно с помощью регулярного обслуживания компьютера.
Добрый вечер, уважаемые читатели блога! Перемещение компьютеров с одного места на другое иногда вызывает их последующее неадекватное поведение, например вылетает синий экран. Почему я такое утверждаю? Скажем так, такое замечено Причем все было бы хорошо, если бы все это объяснялось тряской компьютера при переносе, например, что-то произошло с клокером на материнке. Но как можно, например, объяснить переставший после этого работать драйвер USB 3.0 из-за того, что кто-то когда-то воспользовался не драйверами с официального сайта производителя, а с «левого» диска? Тоже растрясло?
Сидим мы такие за компьютером, никого не трогаем, а он БАЦ и такую картинку рисует:
Если у нас были несохраненные данные к моменту выпадения синего экрана, то, боюсь, дело плохо, нам придется все переделывать. Благо, что сейчас многие программные продукты обладают возможностью автосохранения.
Попробуем разобраться с тем, что приводит к появлению такой неприятности, как синий экран Windows. Вообще говоря, BSoD появляется тогда, когда обнаружена критическая ошибка, с которой операционная система Windows не в состоянии справиться. Чтобы наша программа вызывала BSoD, необходимо дать ей возможность выполнять код на уровне ядра системы, например, чтобы она сама была драйвером. Это не характерно для наших обычных прог, которыми мы, как правило, пользуемся дома и в офисе.
Перед нами откроется окно свойств системы на вкладке «Дополнительно», именно она нам и нужна. В группе «Загрузка и восстановление» необходимо щелкнуть по кнопке «Параметры…»
Здесь необходимо снять галку «Выполнить автоматическую перезагрузку» и обязательно убедиться, что в группе «Запись отладочной информации» у нас в выпадающем списке стоит хотя бы «Автоматический дамп памяти». Этого нам достаточно. я расскажу разницу между типами дампов. И необходимо, чтобы в поле «Файл дампа» тоже было что-то записано.
По умолчанию в поле «Файл дампа» покоится запись
%SystemRoot%\MEMORY.DMP




























