Вариант 6: Проверка состояния жесткого диска
Обладателям ноутбуков с жестким диском, на который установлена операционная система, может понадобиться выполнить его проверку и восстановление по необходимости. Специфика этого устройства такова, что после продолжительной эксплуатации или других событий могут появиться так называемые бэд блоки, информацию с которых не удается считать. Если их много и они затрагивают важные системные и загрузочные файлы, запустить операционную систему вряд ли получится. Тем, у кого ОС установлена на SSD, этот шаг следует пропустить, поскольку данный тип накопителей работает совершенно по другому принципу, исключающему такое явление как «битый сектор».
Как и в ситуации с восстановлением загрузчика, для выполнения дальнейших действий вам понадобится загрузочная флешка. Она может быть двух видов: с операционной системой и со специальным программным обеспечением. Каждый из этих вариантов требует разный подход к реализации и не всегда взаимозаменяем со вторым. Поэтому советуем ознакомиться с обоими методами и решить, что вы будете использовать.
Способ 1: Загрузочная USB-flash с Windows
Этот способ наиболее прост в реализации, предполагая работу со знакомой многим «Командной строкой» Windows. В ней достаточно ввести буквально одну команду, проверяющую и исправляющую ошибки. Однако у метода есть минусы: при отсутствии загрузочной флешки юзеру понадобится скачивать объемный образ Windows для создания загрузочного носителя, и встроенное в операционную систему средство помогает не всегда. Тем не менее если у вас уже есть загрузочный накопитель с ОС или вы боитесь пользоваться сторонними программами, ничего не мешает попытаться выполнить проверку диска более легким и комфортным вариантом. Напоминаем, что ссылки на тематические руководства по созданию флешки и загрузки с нее, а также другая дополнительная информация есть в Варианте 5.
- Загрузившись с флешки и выбрав язык, вы увидите приветственное окно, которое предлагает установить операционную систему. Вместо этого нажмите сочетание клавиш Shift + F10, вызывающее «Командную строку». Наберите в ней diskpart для запуска одноименной утилиты и нажмите Enter на клавиатуре.
- Следующая команда для ввода — list volume . Она отображает список томов, среди которых вам следует определить букву накопителя, поскольку среда восстановления назначает всем устройствам собственные буквы, и они могут отличаться от тех, что вы видели в запущенной операционной системе. Например, на скриншоте ниже видно, что системным томом является C, у вас это может быть D — ориентироваться нужно по размеру. При наличии двух томов с одинаковым размером, как, опять же, продемонстрировано на изображении, следует понимать, что системный раздел всегда находится выше пользовательского (без ОС), но ниже дисковода и раздела с восстановлением.
- Узнав букву, напишите в консоли exit , завершив тем самым работу утилиты diskpart.
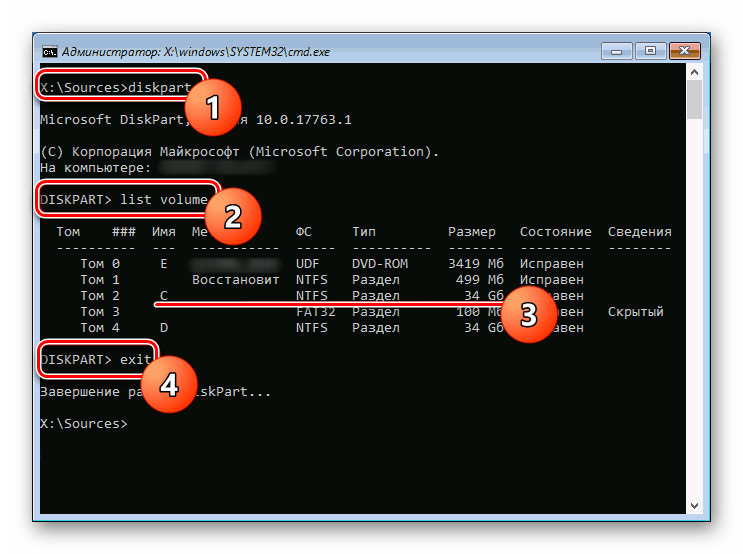
Наберите chkdsk X: /F /R , заменив X вычисленной буквой. Параметры, идущие после нее, отвечают за поиск и исправление ошибок на выбранном накопителе.
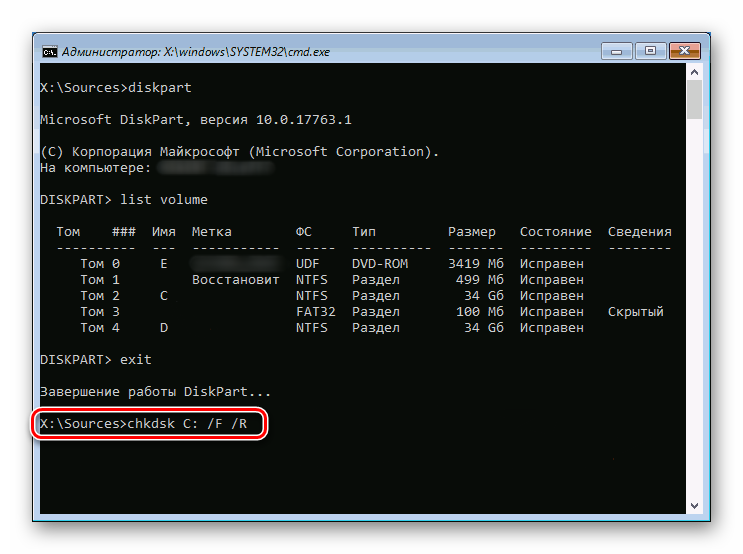
Как только сканирование и исправление будут завершены, можете перезагружать компьютер и, не забыв отсоединить флешку перед повторным включением ПК, проверять, устранилась ли ошибка «No Bootable Device».
Способ 2: Загрузочная USB-flash со сторонним софтом
Утилита chkdsk не всегда исправляет найденные проблемы или вовсе не обнаруживает то, что нуждается в исправлении. Однако это могут сделать специализированные программы для восстановления жесткого диска. Если первый способ вам не помог или вы не хотите скачивать образ Windows, можете подобрать программу для работы с HDD, имеющую при этом версию для среды восстановления (файл ISO). Это может быть Victoria, MHDD или HDAT2. Мы будем пользоваться последней в качестве примера.
- Скачайте и создайте с выбранной утилитой загрузочную флешку. Поскольку везде этот процесс разный, а где-то (как в случае с HDAT2) непрост для новичков, следует найти инструкцию в интернете, соответствующую задаче создания загрузочной флешки с выбранной вами утилитой. Именно по этой причине мы будем рассматривать уже готовый сборник с разными утилитами — Hiren’s BootCD.
Fix 2. Set the Bootable Hard Drive as Boot Device
If your computer is set to boot from an unbootable disk or device, the no bootable device problem will definitely appear. You can change the boot order in BIOS with the steps below.
Related reading: UEFI vs. BIOS: What’s the Difference and Which is Better
Step 1. Restart your computer press the F10 key repeatedly to enter the BIOS setup menu. You may also press ESC, F1, F2, or F8 instead of F10 referring to the screen message.
Step 2. Press the right arrow key on your keyboard until the Boot tab is opened.
Step 3. Press + or — to move Hard Drive to the top of the boot order list
Step 4. Press F10 to save and exit. Then, restart your computer.
«No Bootable Device» — ошибка при включении ноутбука (ПК). Как исправить?
Fix 4. Fix Corrupted MBR to Solve No Bootable Device Error
MBR stands for Master Boot Record and is the first sector that a PC must-read when it opens to access a hard disk. If the MBR is corrupted or damaged due to a virus attack, power outage, or bad sectors, you may have the no bootable devices found error.
You can easily fix the corrupted MBR by using EaseUS Partition Master, an advanced disk management tool. It can manage your hard disk in every way, such as resize/move partition to solve low disk space, merge partitions, create/delete/format partition, clone disk, wipe data, and disk/partition conversion.
Download this Windows 10 disk partitioning tool to repair corrupted MBR with step-by-step guides.
Step 1. Create a WinPE bootable disk
- Launch EaseUS Partition Master, and click «Bootable Media» on the toolbar. Select «Create bootable media».
- Click «Next» to finish the process.
Step 2. Boot EaseUS Partition Master Bootable USB
- Connect the bootable USB or CD/DVD to your PC.
- Press F2 or Del when you restart the computer to enter the BIOS screen. Set and boot your computer from «Removable Devices» or «CD-ROM Drive». And then EaseUS Partition Master will run automatically.
Step 3. Rebuild MBR
Click «Toolkit» and choose «Rebuild MBR».
Select the disk and the type of MBR. Then, click «Rebuild».
After that, you can see «MBR has been successfully rebuilt on Disk X».
Несколько алгоритмов устранения неполадки
Решение
Следует понимать, так как загрузить рабочий стол не получится, все действия по устранению будут проводиться или в BIOS, или в интерфейсе восстановления, активируемый установочным носителем с ОС Windows. Предлагаемые ниже действия лучше выполнять в той последовательности, в которой они указаны, дабы избежать лишних манипуляций, а потребуется сделать следующее:
Шаг 1. Проверка видимости физического носителя в BIOS:
перезагрузите или включите компьютер и зайдите в интерфейс «BIOS», для этого сразу после старта загрузки нажимайте клавишу «DELETE» / «F2», «F9», в зависимости от того, материнскую плату какого производителя вы используете
Все необходимые данные будут указаны в руководстве пользователя; в открывшемся окне обратите внимание на основную вкладку «Main» и строку с именем «HDD/SSD». В данной строке должно отображаться название вашего жёсткого диска или твердотельного накопителя. Если вместо названия указано «Not detected», то перейдите к шагу «2», если наименование указано, то к шагу «3»
Если вместо названия указано «Not detected», то перейдите к шагу «2», если наименование указано, то к шагу «3».
Шаг 2. Проверка корректности физического подключения и целостности кабельного соединения:
- откройте корпус системного блока или, если используется ноутбук, снимите заднюю крышку в соответствии с рекомендациями, указанными в руководстве пользователя от производителя вашего девайса;
- убедитесь, что все соединения плотно прилегают, отсутствуют физические повреждения кабеля и чрезмерная запылённость компонентов;
- включите компьютер и проверьте работоспособность системы;
- в случае отсутствия положительного результата, попробуйте отключить все кабели от разъёмов и подключить их заново, после чего снова включите компьютер.
Шаг 3. Если предыдущий шаг не помог, проверьте порядок и режим загрузки:
- снова откройте «BIOS» и перейдите на вкладку «Boot» или «Advanced»;
- выберите параметр в имении, которого присутствует «Device Priority»;
- убедитесь, что на первом месте установлен HDD или SSD;
- если очерёдность неверна, то с помощью клавиш «+» и «-» (или клавишей «Enter») установите физический носитель на 1 место и проверьте корректность загрузки операционной системы;
- если очерёдность верна, попробуйте изменить используемый режим загрузки;
- найдите параметр «Legacy Boot Options Priority» и поэкспериментируйте с вариантами.
Шаг 4. Восстановление загрузочного сектора операционной системы. Соответственно, для данного шага потребуется наличие установочного носителя с операционной системой Windows:
- вставьте флешку или диск с образом ОС и включите/перезагрузите компьютер;
- в процессе начальной загрузки постоянно нажимайте на клавишу «F5» для активации «Boot Menu»;
- в открывшемся списке выберите подключённый носитель и нажмите «Enter»;
- на шаге с предложением нажать на кнопку «Установить» выберите раздел «Восстановление системы»;
- начнётся автоматическая проверка корректности работы ОС, по окончании которой будет предложено внести соответствующие изменения, и следует нажать на кнопку «Исправить и перезапустить»;
- если автоматическое восстановление не помогло, снова повторите данные действия, только не нажимайте вышеупомянутую кнопку, а выберите первый раздел, который начинается со слов «Используйте средства восстановления, позволяющие устранить…», и в списке ниже выберите нужную версию «Windows»;
- в открывшуюся консоль введите команду «bootrec /fixmbr» и выполните её нажатием клавише «Enter»;
- повторите действия с командой «bootrec /fixboot»;
- завершите работу с утилитами восстановления, выполнив команду «exit»;
- перезагрузите компьютер и проверьте загрузку операционной системы.
Устранение проблемы
Самым простым способом борьбы с данной неполадкой является перезапуск оборудования.
Если сбой носил временный характер, то при повторном запуске он снова не возникнет.
Далее задачей пользователя является определить, возникла ли неполадка в оборудовании или она носит программный характер.
Физические повреждения
Они могли произойти только в случае, если системный блок компьютера подвергался ударам, падению, давлению или другим воздействиям, и обычно, они бывают заметны визуально.
Снимите корпус с системного блока или заднюю крышку с ноутбука (обесточенных) и осмотрите жесткий диск и все его соединения, причем важно проверить правильность и исправность шлейфов, как к жесткому диску, так и к материнской плате. Если какой-то из шлейфов отключен и проблему устранить легко, то вы можете переподключить его самостоятельно. Если какой-то из шлейфов отключен и проблему устранить легко, то вы можете переподключить его самостоятельно
Если какой-то из шлейфов отключен и проблему устранить легко, то вы можете переподключить его самостоятельно
Если какой-то из шлейфов отключен и проблему устранить легко, то вы можете переподключить его самостоятельно.
Однако, если визуально заметны повреждения устройства, то скорее всего, потребуется замена винчестера, которую должны провести специалисты.
Внешние носители
На следующем этапе необходимо исключить вероятность того, что загрузка происходит с какого-либо другого носителя.
Для этого проделайте следующее:
- Выньте все диски, установленные во внешних или встроенных приводах;
- Выньте все карты памяти и другие подключенные внешние накопители;
- Отключите максимум не необходимых устройств.
- После этого перезапустите оборудование. Если причина сбоя была в этом, то теперь устройство должно запускаться нормально.
Приоритет загрузки
Это параметр, который настраивается в БИОС, он определяет, к какому именно носителю должна обратиться система для того, чтобы начать загрузку.
Проверить и изменить при необходимости очередь загрузки можно таким образом:
- Запустите устройство;
- Нажмите Del в процессе загрузки, иногда может потребоваться нажать F8 одновременно с ней – это зависит от настроек устройства;
- Откроется синее меню БИОС, для его работы не нужно, чтобы система была загружено;
- Оно отличается в зависимости от версии и сборки ПК, потому точная навигация по нему будет отличаться, но цель всегда одна – с помощью стрелок на клавиатуре пользователю необходимо найти пункт со словом Boot Manager или просто Boot;
- Просмотрите список, который отображен в этом разделе – первым в нем должно быть то устройство, на котором у вас записана система;
Если это не так, то с помощью стрелок поменяйте порядок оборудования.
Если же это так, то проблема, скорее всего, со стороны аппаратной части компьютера.
Второй вариант: устройство вообще не видит жесткого диска с системой и в списке он не отображается (но подключен при этом верно).
В этом случае неисправен сам жесткий диск и ему требуется замена.
Батарейка
В некоторых случаях все внесенный в очередь загрузки в БИОСе изменения откатываются назад при перезапуске.
Это свидетельствует о том, что имеются проблемы с батарейкой системной платы.
Заменять ее должны в сервисном центре, но стоимость такого устройства не велика.
Проблемы с системой
Возможна ситуация, при которой проблема состоит в самой операционной системе.
Проверить это достаточно легко – возьмите установочный диск или флешку, установите его в устройство и выполните загрузку с него, выставив его первым в очереди загрузки в БИОСе.
После чего зайдите в Восстановление системы, и с помощью командной строки поочередно выполните три команды bootrec/fixmbr, bootrec /fixboot и chkdsk:/f/r.
Другие неполадки
Если вы пытались запустить систему, записанную на внешнем жестком диске, подключенном к компьютеру через USB-порт, то рекомендуется переподключить винчестер с использованием другого порта.
Так как данные порты иногда могут работать нестабильно с жесткими дисками.
Способ 1: Проверка подключения накопителя
Fix 5. Repair System Files with Installation Media
You may get the no bootable device error when the system files on the hard drive are corrupted. You can try fixing the file with the following method to see if this addresses the issue.
Step 1. Put the Windows installation media drive or CD into your computer and boot from it with the way in Fix 2.
Step 2. Choose the language and region, and then click «Repair your computer».
Step 3. For Windows 10 users, select «Troubleshoot > Advanced options > Command Prompt».
For Windows 7 users, on the System Recovery Options screen, choose «Use recovery tools that can help fix problems starting Windows… > Command Prompt».
Step 4. In Command Prompt, type the SFC command lines and press Enter after each. The sfc /scannow command scans the integrity of all protected operating system files and replaces incorrect, corrupted, changed, or damaged versions with the correct versions where possible.
sfc /scannow /offbootdir=c:\ /offwindir=d:\windows
C is the system drive. You can change the drive letter according to your needs.
No bootable device insert boot disk and press any key — что делать?
Приятно, когда компьютер каждый день запускается без проблем и позволяет своему владельцу выполнять поставленные задачи, развлекаться и много другое. К сожалению, но иногда уже во время попытки запуска операционки на экране компа может появиться сообщение «No bootable device insert boot disk and press any key», которое не позволяет использовать оборудование по назначению.
Следовательно, нужно начинать искать решение проблемы. Сделать это можно, ознакомившись с данным материалом.
Что означает ошибка No bootable device insert boot disk and press any key
Первый шаг в методике предстоящего лечения — понять, что значит эта ошибка.
Примерный перевод фразы из сообщения позволяет получить информацию о том, что при попытке запустить систему компьютер обращается к устройству, на котором она размещена, но не может к нему подключиться. Дальше ПК просит пользователя вставить загрузочный диск и нажать любую кнопку для продолжения операции.
То есть, фраза «No bootable device insert boot disk and press any key» фактически сигнализирует юзеру, что нет доступа к используемому винчестеру.
Существует несколько причин подобной ситуации:
Проблемы с накопителем, вызванные физическим воздействием (например, ПК случайно упал или неосторожно перемещался с одного места на другое). Временный, несистематический сбой
Следствие воздействия вредоносных программ. Попытка выполнить загрузку с накопителя, который не указан в настройках оборудования приоритетным. Вышел срок годности батарейки на системной плате. Проблема с USB портами при попытке использования данный тип соединения. Проблемы с самой операционкой.
Исходя из вышеописанных первопричин, можно попытаться выправить это не самое приятное положение дел.
Несколько алгоритмов устранения неполадки
Итак, самый простой способ, часто позволяющий исправить данную ситуацию, заключается в банальном перезапуске оборудования. Если произошел обычный сбой, то такая процедура должна помочь.
Следующий шаг — вспомнить, было ли оказано какое-либо физическое воздействие на системный блок? Если да, то рекомендуется снять боковую крышку, найти все соединения используемого жесткого диска и проверить их на надежность
Важно убедиться, что правильно подключены шлейфы не только с самому винчестеру, но и к материнской плате
Третий этап — исключение попыток ПК выполнить загрузку ОС с других источников. Для этого необходимо:
- Изъять все диски, расположенные в CD или DVD приводах;
- Временно убрать все внешние накопители;
- Инициировать очередной перезапуск оборудования.
Если человек пытается запустить систему, использую накопитель, подключаемый через USB-порт, то рекомендуется попробовать переподключить его посредством иного USB, благо на современных компьютерных блоках их обычно присутствует достаточно большое количество.
Пятый шаг — проверка приоритетности загрузки. В некоторых случаях именно эта настройка может привести к подобной ситуации:
- Начать перезапуск устройства;
- Нажать на «Del», чтобы перейти в меню БИОСа;
- Перейти в раздел, отвечающий за определение и приоритет используемых устройств (Чаще всего следует искать раздел со словом «BOOT»);
- Первым в списке должно обозначаться устройство, на котором находится операционка. Если это не так, то необходимо поменять местами оборудование.
Если же BIOS вообще не видит нужного устройства, а юзер уверен в правильности и надежности подсоединения, то, скорее всего, жесткий диск неисправен.
Решение: отправка винчестера в сервис и, вполне возможно, приобретение нового устройства.
Иногда в ситуации с подобной ошибкой можно заметить, что сделанные изменения в настройках БИОСа откатываются назад во время каждого следующего перезапуска PC. Это явный признак проблемы с батарейкой. Придется ее заменить, благо сделать это можно и самостоятельно, а стоимость нового изделия — минимальная.
Если же винчестер прекрасно определяется оборудованием, имеет нужную приоритетность, то существует еще один вариант исправления состояния «No bootable device insert boot disk and press any key». Правда для этого необходимо иметь под рукой загрузочный диск или его аналог на флэшке:
- Вставить диск в накопитель или подключить флэшку.
- Зайти в BIOS и выставить первоочередность запуска именно с загрузочного диска/флэшки. Сохранить изменения, перезапустить комп.
- После запуска программы перейти в «Восстановление системы».
- Выбрать командную строку.
- Заставить выполнить поочередно три команды: bootrec /fixmbr, bootrec /fixboot и chkdsk : /f /r
Если ни один из предложенных методов не принес положительного результата, то, к сожалению, придется нести оборудования в специализированный сервис и, возможно, покупать новый жесткий диск.
Проблемы с загрузчиком Windows
Решение
Неисправность HDD диска
Еще одна распространенная причина появления no bootable device — слетевшая файловая система, загрузочная запись и прочие важные файлы Windows. При этом не факт, что после их восстановления, работоспособность компьютера будет восстановлена в полной мере.
Шаг 1. Рекомендую для начала выполнить проверку жесткого диска с помощью специальных программ, убедиться в его работоспособности и только после этого заниматься восстановлением всего остального.
Шаг 2. Не помешает дополнительно осмотреть плату винчестера на наличие окисления и физических повреждений, обязательно с двух сторон. Для этого аккуратно снимите ее, открутив все винты.

Если окислы есть, то плату следует почистить с помощью спирта, ацетона или бензина «калоша», используя зубную щетку. После чистки тщательно просушите ее и прикрутите обратно к накопителю.
Шаг 3. При запуске ноутбука начинается проверка POST. Если винчестер работает не стабильно и BIOS его не видит, то на экран будет выведено соответствующее сообщение «No device is detected». Текст сообщения зависит от версии биоса.
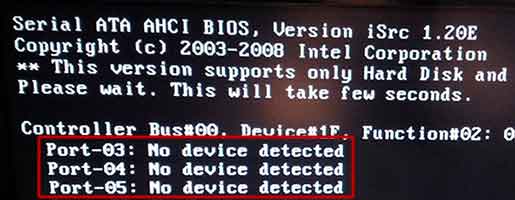
Это означает, что предыдущие способы не принесли должного результата, что в свою очередь говорит о проблеме на стороне механизма винчестера. Поможет только полная замена HDD.
Но есть еще один вариант проверить, видит ли биос жесткий диск. О нем читайте ниже.
Простой, часто работающий способ
По моему опыту, ошибки No bootable device, Reboot and select proper boot device часто возникают не по причине каких-либо неисправностей жесткого диска, неправильных настроек BIOS или испорченной записи MBR, а в связи с более прозаичными вещами.
Ошибка reboot and select proper boot device
Первое, что следует попробовать, если возникла такая ошибка — извлечь из компьютера или ноутбука все флешки, компакт диски, внешние жесткие диски и попробовать снова его включить: очень может быть, что загрузка пройдет успешно.
Если этот вариант помог, то неплохо бы разобраться, почему вообще появляются ошибки boot device при подключенных накопителях.
Прежде всего, зайдите в BIOS компьютера и посмотрите установленную очередность загрузки — системный жесткий диск должен быть установлен в качестве First boot device (как изменить порядок загрузки в BIOS описано здесь — применительно к флешке, но для жесткого диска все почти так же). Если это не так, то установите правильный порядок и сохраните настройки.
Кроме этого, обычно в офисах или на старых домашних компьютерах доводилось сталкиваться со следующими причинами ошибки — севшая батарейка на материнской плате и выключение компьютера из розетки, а также проблемы электросети (скачки напряжения) или с блоком питания компьютера. Один из основных симптомов того, что одна из этих причин применима к вашей ситуации — время и дата сбрасываются при каждом включении компьютера или просто идут неправильно. В этом случае рекомендую заменить батарейку на материнской плате компьютера, принять меры для обеспечения стабильного электропитания, после чего настроить правильный порядок загрузки в BIOS.
↑ No Bootable Device на ноутбуке — что делать

Эта ошибка говорит о том, что компьютеру не удалось найти устройство с операционной системой, то есть ПК не видит жёсткий диск или не может его прочитать. Чаще всего неполадка имеет аппаратные причины, но приводить к ней могут и программные ошибки. Сообщение «No Bootable Device» на черном экране вы можете получить вследствие неисправности жёсткого диска или соединяющего его с материнской платой разъёма, неверно выставленного приоритета загрузки в BIOS, подключения к ноутбуку активных периферийных устройств, повреждения главной загрузочной записи и некоторых других, менее часто встречающихся причин.
↑ Отключите периферию
Если к компьютеру у вас подключены внешние устройства, особенно активные, например, модем, отключите их. В некоторых случаях ошибка возникает из-за того, что ноутбук при включении обращается именно к такому устройству. По идее, лучше всего отключить все устройства, которые подключены к портативному компьютеру по USB.
↑ Распознается ли жёсткий диск
Следующее, что нужно предпринять в случае появления ошибки «No Bootable Device» — это проверить, определяется ли в BIOS жёсткий диск. Если диск не определяется, проверьте качество контактов, если с контактами (шлейфами) всё в порядке, но диск всё равно не распознается, это может указывать на выход из строя его памяти или контроллера. Проблема может быть также вызвана неисправностями материнской платы. В этом случае правильным решением будет обращение в сервисный центр для уточнения причин неполадки.
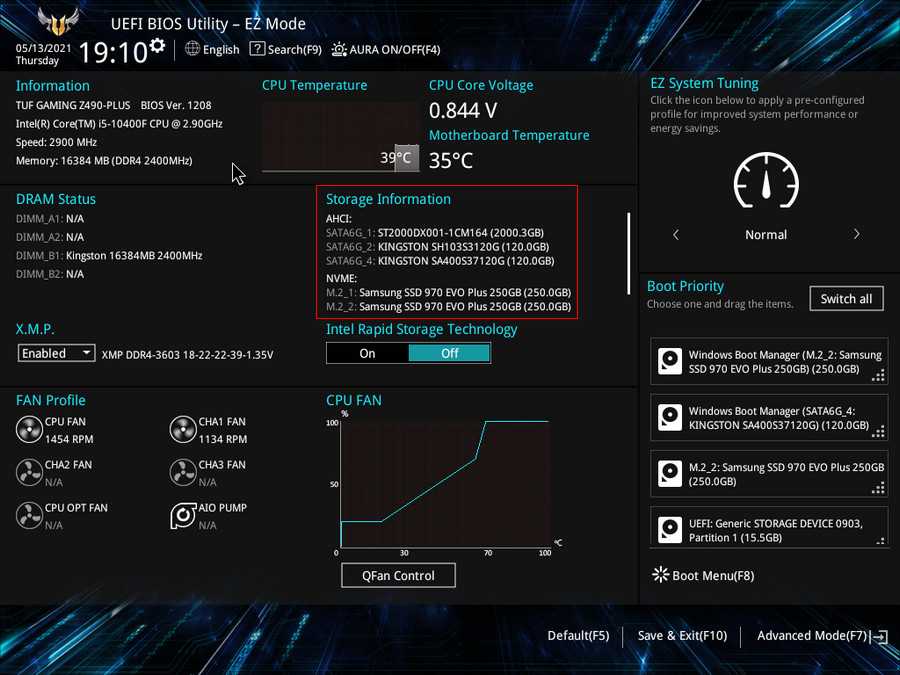
↑ Проверьте приоритет загрузки
Если диск определяется нормально, проверьте в BIOS приоритет загрузки устройств. Диск, на котором у вас установлена операционная система, в порядке очереди должен стоять первым. Настройки приоритета загрузки ищите в разделах «Boot», «BIOS Features» или «Advanced Options» (в старых версиях BIOS). Как правильно настроить загрузку с диска, мы уже писали, например, вы можете прочитать об этом в статье «Загрузка с диска в ноутбуке».

↑ Проверьте параметры загрузки
Помимо приоритета загрузки, необходимо проверить также и режим загрузки. Если операционная система была установлена в режиме Legacy, а в BIOS выставлен режим UEFI, может возникнуть ошибка «No Bootable Device». В свою очередь, к автопереключению режима может привести процедура сброса параметров BIOS или его обновление. Соответственно, если у вас выставлен режим Legacy, найдите в разделе БИОСа Boot опцию Boot Mode и переключите её на UEFI или наоборот. При отключении Legacy не забываем также отключать функцию Secure Boot (её можно отключить отдельно от режима UEFI).
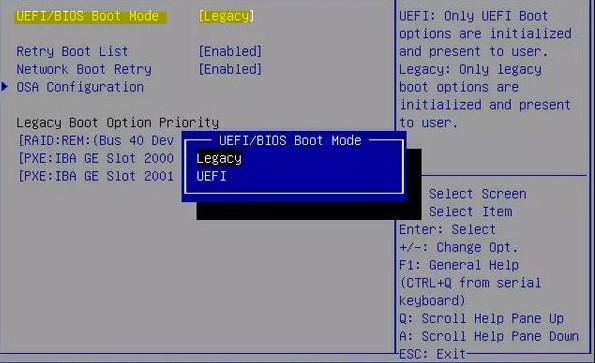
↑ Замена батарейки CMOS-памяти
На старых ноутбуках возрастом более 7 лет ошибка может быть вызвана потерей настроек BIOS из-за обнуления CMOS-памяти. Причиной такого обнуления в данном случае является исчерпавшая свои ресурсы питающая CMOS-память батарейка. Если настройки BIOS сбиваются после перезагрузки компьютера, вероятно, что вам придётся заменить питающую его батарейку.

↑ Повреждение загрузчика
Ошибка «No Bootable Device» может быть вызвана также программной причиной — повреждением системного загрузчика на жёстком диске. Исключить/устранить неполадку можно загрузившись с установочного диска в среду восстановления и выбрав в дополнительных параметрах опцию «Восстановление при загрузке». На нашем сайте этой процедуре посвящена отдельная статья «Восстановление загрузчика Windows 10».
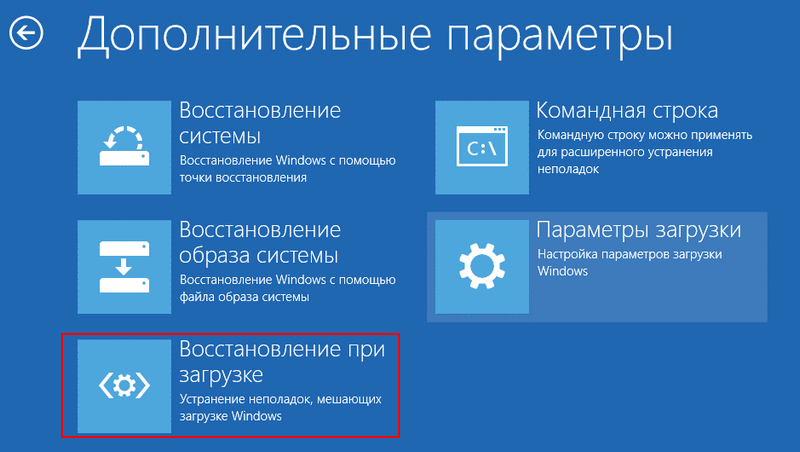
Это были основные причины появления ошибки «No Bootable Device»
Чаще всего она вызывается некорректно выставленным приоритетом загрузки и повреждением загрузочной записи, поэтому в первую очередь обращаем внимание на эти два аспекта проблемы

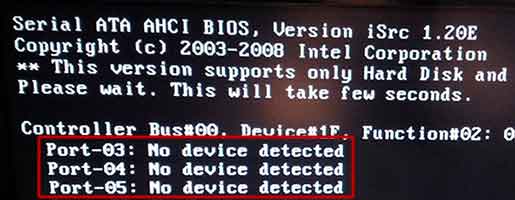










![No bootable device, insert boot disk and press any key [fixed]](http://realshop5.ru/wp-content/uploads/e/d/c/edc20601618470976aa49f9c52094057.jpeg)

















