«Сэндвич» или Мультиэкспозиция с плёнкой
Rolleiflex 3.5F ,Carl Zeiss Planar 75mm f3.5, Kodak Ektar 100
Это мультиэкспозиция, в данном случае — съемка двух планов на один и тот же кадр (без перемотки плёнки). Уж коли речь зашла об этом, напомню о таком не часто упоминающемся свойстве плёнки, как intermittency (как это будет по русски, кто знает?). Эффект этот прямо противоположен чуть более известному эффекту ресипросити (reciprocity failure), а суть его формулируется так: экспонирование фотоэмульсии серией кратких выдержек, арифметически равных по сумме длительностей единой долгой выдержке, не всегда ведёт к эквивалентым результатам. Иначе говоря это тот случай, когда два плюс два не дает четыре, а всего лишь три.
Эффект интермитенси плёнки важно учитывать при работе с мультиэкспозициями и он тем ярче выражен, чем большее количество экспозиций вы производите. Для небольшого количества (2-4) вполне справедливым будет прибавлять +0.5EV к каждому кадру
Мультиэкспозиции чаще всего я делаю так (рассмотрим простейший случай с двумя равными экспозициями):
- вводим поправку +0.5EV на камере или на фотоэкспонометре
- замеряем количество света для первого плана, делим выбранную выдержку пополам и устанавливаем её на камере
- делаем первую экспозицию и не перематывая пленку (!) взводим затвор
- выбираем второй план, повторно замеряем для него экспозици и тоже делим выдержку пополам
снимаем второй план и только теперь перематываем кадр и взводим затвор камеры
убираем поравку в +0.5EV
Завершение мультиэкспозиций
Чтобы завершить мультиэкспозицию до определенного количества снимков, выберите Выкл. для режима мультиэкспозиции или нажмите кнопку K, а затем кнопку i и выберите либо Сохранить и выйти, либо Отменить и выйти. Если съемка закончится или если Вы выберете Сохранить и выйти прежде, чем будет сделано определенное количество экспозиций, мультиэкспозиция будет создана из тех экспозиций, которые были записаны на тот момент. Если выбрано значение Среднее для параметра Режим наложения, усиление будет настраиваться в зависимости от количества фактически записанных экспозиций. Имейте в виду, что съемка закончится автоматически, если:
- будет выполнен двухкнопочный сброс;
- фотокамера будет выключена;
- разрядится батарея.

Мультиэкспозиция
На мультиэкспозициях может появляться шум (произвольные высвеченные пиксели, неоднородность цветов или линии).
Не вынимайте и не заменяйте карту памяти во время записи мультиэкспозиции.
Live view недоступен в процессе съемки. При выборе live view значение параметра Режим мультиэкспозиции сбрасывается до Выкл.
Настройки съемки и информация о снимке для мультиэкспонированных фотографий устанавливаются по первой экспозиции.
«Выбр. первую экспоз. (NEF)»
Если изображение в формате NEF (RAW), выбранное в качестве первой экспозиции, было записано при чувствительности ISO от Hi 0,3 до Hi 2, электронный спуск передней шторки не будет использоваться во время мультиэкспозиции, даже если значение Включить выбрано для пользовательской настройки d6 (Элект. спуск перед. шторки, d6: Элект. спуск перед. шторки).
Интервальная съемка
Если интервальная съемка активировалась прежде, чем была сделана первая экспозиция, фотокамера запишет экспозиции за выбранный период, пока не будет достигнуто количество экспозиций, указанных в меню мультиэкспозиции (количество снимков, указанное в меню съемки с интервалом игнорируется). Эти экспозиции будут записаны как одна фотография, а съемка с интервалом закончится (при выборе значения Вкл. (один снимок) для режима мультиэкспозиции съемка мультиэкспозиции также закончится автоматически).
Другие настройки
Пока выполняется съемка мультиэкспозиции, нельзя форматировать карты памяти, а некоторые пункты меню выделены серым и их нельзя изменить.
C Меню режима фотосъемки: Параметры съемки
Банк меню реж. фотосъем.
Расшир. банки меню фотос.
Папка для хранения
Наименование файлов
Выбор основного гнезда
Функция дополнит. гнезда
Управление вспышкой
Область изображения
Качество изображения
Размер изображения
Запись изображ. NEF (RAW)
Настройки чувствит. ISO
Баланс белого
Режим Picture Control
Работа с реж. Picture Control
Цветовое пространство
Активный D-Lighting
Под. шума для длинн. экспоз.
Под. шума для выс. ISO
Контроль виньетиров.
Авт. управление искаж-ями
Подавление мерцания
Установка автобрекетинга
Мультиэкспозиция
HDR (расш. динам. диап.)
Съемка с интервалом
Съемка со сдвигом фокусировки
Бесшумн. фотос. «Live view»
Как выставить экспозицию для пейзажей и портретов?
В этом разделе я дам вам несколько практических советов по экспозиции; таким образом, когда вы столкнетесь с конкретными ситуациями в полевых условиях, вы будете знать, что делать!
Как выставить экспозицию для уличного портрета?

Допустим, вы фотографируете человека на лужайке. Как выбрать правильные переменные?
- Во-первых, я бы порекомендовал настроить вашу камеру либо в ручной режим, либо в режим приоритета диафрагмы.
- Во-вторых, я бы посоветовал выбрать широкую диафрагму, например, f/1,8 или f/2,8, чтобы вы могли создать искусно размытый фон (и чтобы усилить размытие, отодвиньте объект от каких-либо элементов фона).
- В-третьих, установите низкое значение ISO, например 100, чтобы избежать шума.
- В-четвертых, выберите выдержку, которая обеспечит сбалансированную экспозицию. (Если вы снимаете в режиме приоритета диафрагмы, ваша камера сделает это за вас!)
- После того, как вы набрали эти настройки, проверьте скорость затвора. Достаточно ли быстро, чтобы предотвратить размытие? Если вы снимаете в ясный день, ответ, несомненно, положительный, и в этом случае все в порядке. Однако, если вы снимаете поздно вечером или ночью, выдержка может быть слишком длинной (например, 1/30 с). В этом случае вам нужно увеличить скорость затвора, а затем либо увеличить диафрагму, либо повысить ISO, чтобы компенсировать это.
- Сделайте пробный снимок, отрегулируйте необходимые переменные для получения хорошей экспозиции, а затем начните снимать.
Как выставить экспозицию для пейзажа?
Для создания детализированного пейзажного снимка я бы порекомендовал ручной режим, хотя приоритет диафрагмы также может работать хорошо.
- Установите узкую диафрагму, чтобы вся сцена была в фокусе. Вы можете попробовать f/8 в качестве отправной точки, но в зависимости от ваших результатов вам может понадобиться увеличить диафрагму до f/11 или даже f/16.
- Установите базовый уровень ISO – возможно, 100 – чтобы вы могли снимать изображение с максимально возможным качеством.
- Затем настройте выдержку, основываясь исключительно на соображениях экспозиции. Если скорость затвора ниже 1/100 с или около того, вы, вероятно, захотите использовать штатив и дистанционный спуск затвора.
- Наконец, сделайте пробный снимок. Увеличьте масштаб, чтобы проверить глубину резкости, и убедитесь, что экспозиция выбрана правильно. Если вы снимаете восход или закат, подумайте о том, чтобы сделать несколько снимков: один с экспозицией для переднего плана и один с экспозицией для неба, чтобы потом их склеить при обработке.
Три элемента экспозиции камеры
Экспозиция может показаться сложной, но когда вы приступаете к ее изучению, на самом деле все оказывается довольно просто. Она состоит из трех настроек камеры, которые изменяют яркость фотографии. Ваша цель как фотографа состоит в том, чтобы отрегулировать три параметра так, чтобы они были сбалансированы.
Вот эти три настройки экспозиции:
- Диафрагма: размер отверстия в объективе камеры.
- Скорость затвора: время, в течение которого затвор открыт.
- ISO: светочувствительность, применяемая к изображению.
Именно на пересечении этих трех параметров и создается экспозиция изображения. Регулируя любой элемент, вы можете осветлить или затемнить изображение в целом, поэтому вам нужно всегда помнить обо всех трех настройках.
Кстати, если вы когда-нибудь слышали термин «треугольник экспозиции», то это именно он: три угла треугольника, которые вместе определяют экспозицию изображения. Иногда еще применяют термин «экспопара», включая туда выдержку и диафрагму и несправедливо исключая ISO.
Создание мультиэкспозиции
Мультиэкспозиции нельзя записывать в режиме live view. Выйдите из режима live view, прежде чем продолжить.
Увеличение времени записи
Если монитор выключается во время просмотра или работы меню, или если в течение 30 с не выполняется никаких операций, съемка закончится, и мультиэкспозиция будет создана из экспозиций, которые были записаны до этого момента. Время, доступное для записи следующей экспозиции, можно увеличить, выбрав более длинный период времени для пользовательской настройки c2 (Таймер режима ожидания, c2: Таймер режима ожидания).
-
Выберите Мультиэкспозиция.
Выделите Мультиэкспозиция в меню режима фотосъемки и нажмите 2.
-
Выберите режим.
Выделите Режим мультиэкспозиции и нажмите 2, затем нажмите 1 или 3, чтобы выбрать нужный режим и нажмите кнопку J, чтобы выбрать его.
При выборе Вкл. (серия) или Вкл. (один снимок) на панели управления будет отображаться символ n.
-
Выберите количество снимков.
Выделите Количество снимков и нажмите 2.
Нажмите 1 или 3, чтобы выбрать количество экспозиций, которые будут совмещены для создания одной фотографии, и нажмите J.
Кнопка «BKT»
При выборе Мультиэкспозиция для пользовательской настройки f1 (Назнач. польз. эл. управ.) > Кнопка BKT + y ( f1: Назнач. польз. эл. управ.) можно выбрать режим мультиэкспозиции, нажав кнопку BKT и повернув главный диск управления, и выбрать количество снимков, нажав кнопку BKT и поворачивая вспомогательный диск управления. Режим и количество снимков отображаются на панели управления: символы, отображающие режим – a для Выкл., B для Вкл. (один снимок) и b для Вкл. (серия).
-
Выберите режим наложения.
Выделите Режим наложения и нажмите 2, затем нажмите 1 или 3, чтобы выделить нужный режим и нажмите кнопку J, чтобы выбрать его.
-
Выберите, следует ли сохранять отдельные экспозиции.
Чтобы выбрать, будут ли отдельные снимки, составляющие мультиэкспозицию, сохраняться или удаляться, выделите Сохр. все знач. экспозиции и нажмите 2, затем нажмите 1 или 3, чтобы выделить нужное значение, и нажмите J, чтобы его выбрать его.
-
Выбор первой экспозиции.
Чтобы выбрать первую экспозицию из имеющихся снимков, сделанных, когда Большой выбрано для Размер изображения > NEF (RAW) в меню режима фотосъемки, выделите Выбр. первую экспоз. (NEF) и нажмите 2. С помощью мультиселектора выделите нужное изображение и нажмите J, чтобы подтвердить выбор (чтобы просмотреть выделенное изображение в полнокадровом режиме, нажмите и удерживайте кнопку X). Чтобы выбрать изображения из устройства, установленного в другом гнезде, или из другой папки, нажмите кнопку W (M).
-
Наведите кадр, выполните фокусировку и сделайте снимок.
В режимах непрерывной съемки фотокамера записывает все экспозиции за одну серию. При выборе Вкл. (серия) фотокамера будет продолжать запись мультиэкспозиций, пока нажата спусковая кнопка затвора; при выборе Вкл. (один снимок) съемка мультиэкспозиции завершится после первой фотографии. В режиме автоспуска фотокамера автоматически запишет количество экспозиций, выбранное в пункте 3, независимо от параметра, выбранного для пользовательской настройки c3 (Автоспуск) > Количество снимков ( c3: Автоспуск); однако интервал между съемкой кадров задается пользовательской настройкой c3 (Автоспуск) > Инт-л между съемкой к-ов. В других режимах съемки один снимок будет сниматься каждый раз при нажатии спусковой кнопки затвора; продолжайте съемку до тех пор, пока все экспозиции не будут записаны. При выборе существующего изображения NEF (RAW) в качестве первой экспозиции в пункте 6 съемка начнется со второй экспозиции. Информацию относительно прерывания мультиэкспозиции до записи всех фотографий см. в разделе «Завершение мультиэкспозиций» ( ).
Символ n будет мигать, пока съемка не закончится. При выборе Вкл. (серия) съемка мультиэкспозиции закончится, только когда значение Выкл. будет выбрано для режима мультиэкспозиции; при выборе значения Вкл. (один снимок) съемка мультиэкспозиции закончится автоматически после завершения мультиэкспозиции. Символ n исчезает с экрана, когда заканчивается съемка мультиэкспозиции.
Что важно учитывать
Диапазон использования любого приема киновыразительности напрямую зависит от степени развития соответствующей технологии. Сложности мутиэкспозиционной съемки в ранних фильмах привели к экспериментам, которые в конечном итоге обогатили киноязык, а усовершенствование техники сделало процесс более простым и позволило сосредоточиться на художественном значении приема.
Фильм может быть снят на пленку или на цифровую камеру, мультиэкспозиция применена в момент съемки или после — в любом случае грамотный подход при совмещении нескольких изображений по-прежнему зависит от:
- сочетания светлых и темных фрагментов в кадре (темное должно быть под светлым, а не наоборот);
- внимания к крупности планов (совмещение общего и крупного в различных пропорциях);
- четкой синхронизации движения в разных сценах;
- работы с разными фактурами (скажем, крупный план портрета накладывается на изображение деревьев);
- разницы в освещении при съемке нескольких локаций (позволяет усилить резкость).
Эффект двойной экспозиции в After Effects
К слову о фактуре и крупности — посмотрев этот подробный видеоурок, можно понять, как создать изображение, идентичное титрам из «Настоящего детектива».
Обложка: фрагмент постера к сериалу «Настоящий детектив» / HBO
http://profotovideo.ru/obrabotka-fotografiy/kak-sozdat-potryasaiuschuiu-multiekspozitsiiu-v-photoshop
http://fotorika.ru/osnovy-fotografii/multiekspozitsiya_v_fotografii.html
Про фото PRO
Увлекаетесь сюрреализмом? В восторге от работ Фрэнсиса Бэкона и Сальвадора Дали? Хотите создавать сюрреалистические фотографии? Тогда, Вам наверняка будет интересно узнать больше о мультиэкспозиции! Вот какое определение предлагает нам Википедия: Многократная экспозиция или мультиэкспозиция — специальный приём в фотографии, который заключается в том, что один и тот же кадр экспонируется («фотографируется») несколько раз. Понятное дело, что пришла к нам эта техника из пленочной фотографии, с тех самых пор, когда пленку надо было перематывать вручную после срабатывания затвора. Соответственно, если пленка не перематывалась перед созданием следующего кадра, она экспонировалась дважды. И повторять число экспозиций можно было многократно, правда, с использованием экспо-поправки, чтобы не получить переэкспонированный кадр. Сейчас, эту функцию реализовали специально во многих камерах, хотя такие снимки и не являются мультиэкспозицией в чистом виде, так как матрица не способна хранить полученный световой рисунок, и информация с нее сразу должна быть записана на карту памяти. Результат на камерах разных производителей будет разным и зависеть будет от алгори кадров и присутствия или отсутствия дополнительной ретуши средствами процессора камеры. Я предпочитаю снимать в RAW, все-таки, по моему мнению, склейка именно сырых данных, не обрабатываемых предварительно процессором, приводит к наиболее правдоподобному результату.
На эту мысль меня наталкивает также и то, что при съемке приходится делать экспо-поправку на последующие кадры. Обычно в цифровых камерах мультиэкспозиция реализована на число кадров от 2 до 10, но, положа руку на сердце, после трех последовательно экспонированных кадров сюрреализм превращается в абстракцию, что не всегда нужно для реализации замысла. Если ваша камера делает мультиэкспозицию только из двух кадров, у Вас все равно есть огромный простор для творчества!

Так для чего же она нужна? 1. Все мы видели фотографии, на которых один и тот же человек изображен в разных позах в разных частях помещения.
Можно создавать подобные кадры с помощью мультиэкспозиции, хотя для этого и есть множество других, более подходящих способов. Разве что, Вы захотите поснимать дома с привидениями: попробуйте снять в режиме мультиэкспозиции пустую комнату, а потом ту же комнату с человеком внутри — и получите приведение в комнате, второй кадр будет прозрачнее первого. Правда, снимать придется со штатива!
2. Эффект монокля. Хотите поснимать моноклем, но не знаете где его достать? «Сделайте» себе монокль мультиэкспозицией! Этот прием особенно хорош на пейзажах: первый кадр вы делаете размытым, второй с нормальной фокусировкой на выбранном объекте, полученный результат будет очень похож на снимки, сделанные моноклем.
3. Сюрреализм. По моему скромному мнению это и есть основной смысл мультиэкспозиции. Это абсолютное творчество в чистом виде: у Вас может быть идея или Вы можете положиться на удачу, Вы можете экспериментировать с текстурами и формами, полет Вашей фантазии не ограничен ничем, кроме, разве что 30‑секундного интервала между снимками. Поэтому, для реализации некоторых идей, я использовала изображение на экране монитора или проекции для повторной экспозиции. Не забывайте, что порой, из-за разности в яркости объектов, на один из кадров придется делать экспо-поправку, чтобы получить лучший результат.
Почему бы не сделать то же самое в Photoshop, спросите Вы? Потому что, во‑первых, получится все равно не то, по крайней мере достоверной имитации у меня не получилось ни разу, мне проще использовать мультиэкспозицию для достижения своих целей, а во‑вторых, так интересней, ведь никогда не знаешь заранее, что получится, можно только предполагать!
Попробуйте — и Вам откроется целый новый мир внутри, казалось бы, привычного уже мира фотографии. Удачи в творчестве и новых свежих идей Вам.
Текст и фото: Светлана Спирина
Становление двойной экспозиции как художественного приема
Свое начало она берет еще в далеких временах старых добрых пленочных фотоаппаратов. Чтобы сделать фото с таким эффектом, не требовалось особых усилий: нужно было два раза прокрутить кнопку «пуск», не прокручивая при этом пленку. Вуаля! Волшебный кадр готов! Конечно, снимки такого типа были очень спонтанными, итог от совмещения кадров таким образом было почти невозможно предсказать. Ведь кто знает, насколько выигрышным в итоге станет сочетание. У фотографа была одна возможность: заранее проанализировать вероятный результат путем предположения о том, насколько хорошо будут гармонировать эти два кадра. Однако этого было мало для стопроцентного прогноза. Слишком многое в этом случае зависело от того, как поведет себя пленка. Но, как всем известно, в несовершенствах часто и скрыта подлинная красота. И совмещенные кадры могли стать ее настоящим воплощением. При взгляде на самые удачные плоды этой изначально экспериментальной техники, талантливые фотохудожники не могли не увидеть в ней необъятные творческие перспективы.
С течением времени появилась возможность контролировать процесс создания таких изображений до последней мелочи. Этой возможностью стал фотошоп, в котором для контроля процесса созданы все необходимые условия. Конечно, в этом способе есть и минусы: хотя для создания идеального кадра имеются все условия, того волшебного эффекта случайности, который появляется на пленочных фотографиях, уже не будет. Впрочем, в любом способе есть свои плюсы и минусы. Вы можете лишь выбрать тот, который подходит вам больше всего. Фотошоп сегодня доступен каждому, пленочные фотоаппараты никогда не уйдут в прошлое, а цифровые сегодня весьма стойко держатся на пике популярности.
Мультиэкспозиция или двойная экспозиция — Блог PhotopointБлог Photopoint
- На главную
Темы
- Новости
- Статьи
- Photopoint
- Новости
- Статьи
- Photopoint
Новый Canon PowerShot SX740 HS — отличный спутник в любой поездке Новая камера Instax Square SQ6 делает снимки с соотношением сторон 1:1 Fujifilm Instax Square SQ10 получает награду TIPA 2018 за лучший дизайн! Fujifilm представил новую камеру X-E3 Как правильно выбрать трекер активности IFA 2016: Acer представил смартфоны нового поколения Мини-дрон Hubsan — забавная игра или серьезная тренировка перед управлением большим дроном Баланс-скутер — какой из них подойдет мне? Выставка Photokina 2016 пройдет с 20 по 25 сентября в городе Köln Отмечаем день рождения Photopoint во всех представительствах и веб-магазине Демо-стенд Tamron в Rocca al Mare ждет всех желающих тестировать объективы Photopoint на самой большой туристической выставке-ярмарке в Прибалтике
Подробнее
- Что в коробке
- Полезные штуки
- Фотоучеба
- Что в коробке
- Полезные штуки
- Фотоучеба
Что в коробке: Tamron SP 24-70mm f/2.8 G2 Что в коробке: беззеркальная камера Sony a6500 Что в коробке: мощная компактная камера Sony DSC-RX100 V Что в коробке: Apple iPhone 7 Полезные штуки №79: держатель проводов Adjix Mouse Bungee от Speedlink Полезные штуки №78: охлаждающая подставка для ноутбука Omega Ice Box Полезные штуки №77: часы-фоторамка Sunset от Platinet Полезные штуки №76: микрофон Speedlink Fama Полезные советы: Как провести предметную съемку в домашних условиях? Как распланировать «звездную» фотосъемку? Самый популярный фотокурс «Как фотографировать детей» в ноябре со скидкой -75% Фотокурс «Как фотографировать детей?» теперь на русском!
Архив
- 2018
- 2017
- 2016
- 2015
- 20
Как сделать мультиэкспозицию в Photoshop
- Выбираем два изображения — «базовое» и второе, которое наложим сверху.
- Перетаскиваем одно на другое.
- Выбираем режим наложения, который дает приятный глазу результат. Скорей всего, лучшие эффекты дадут режимы наложения: Затемнение, Осветление, Экран, Перекрытие, Мягкий свет, Жёсткий свет.
- Регулируем силу эффекта с помощью параметра Непрозрачность, а также набрасываем на верхнее изображение маску, по которой с помощью чёрной и белой кисти проявляем или стираем эффект наложения там, где нужно.
 pixabay.com
pixabay.com
Преимущество графического редактора в том, что вы регулируете вид каждого кадра в мультиэкспозиции, а также полностью контролируете результат. Создание эффекта занимает всего пару минут.
Этап 2. Работаем с композицией Forest
2.1. Подготовка композиции
Перенесите композицию Forest на панель слоёв основной композиции Title.
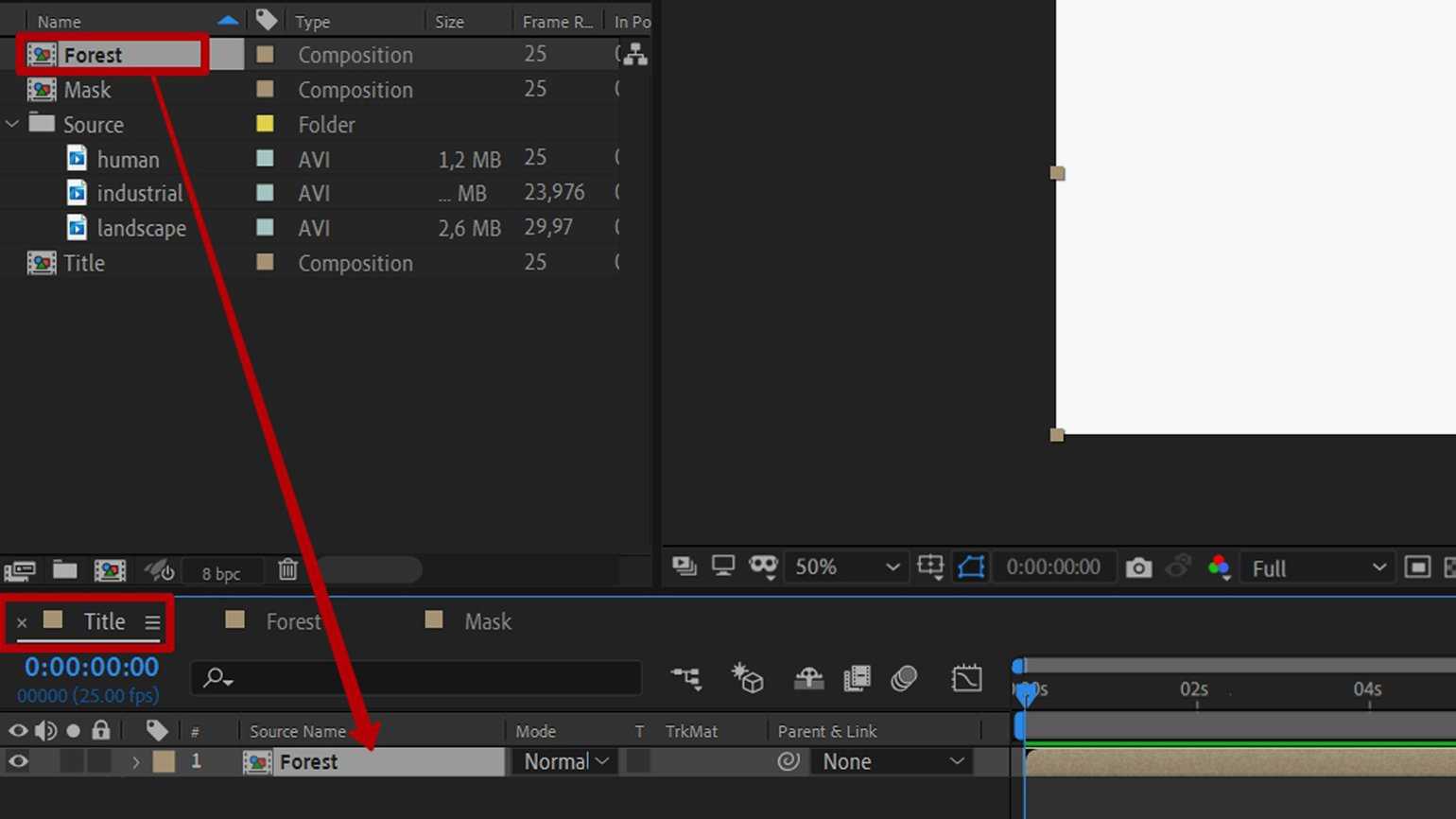
Композиция Forest на панели слоёв. Изображение: Skillbox Media
2.2. Добавляем видео
Теперь нужно в композицию Forest добавить видео леса (landscape) из папки Source. Двойным кликом мыши откройте композицию Forest (также это можно сделать, кликнув по вкладке в верхней части панели слоёв) и перенесите туда видео леса, как показано на скриншоте:
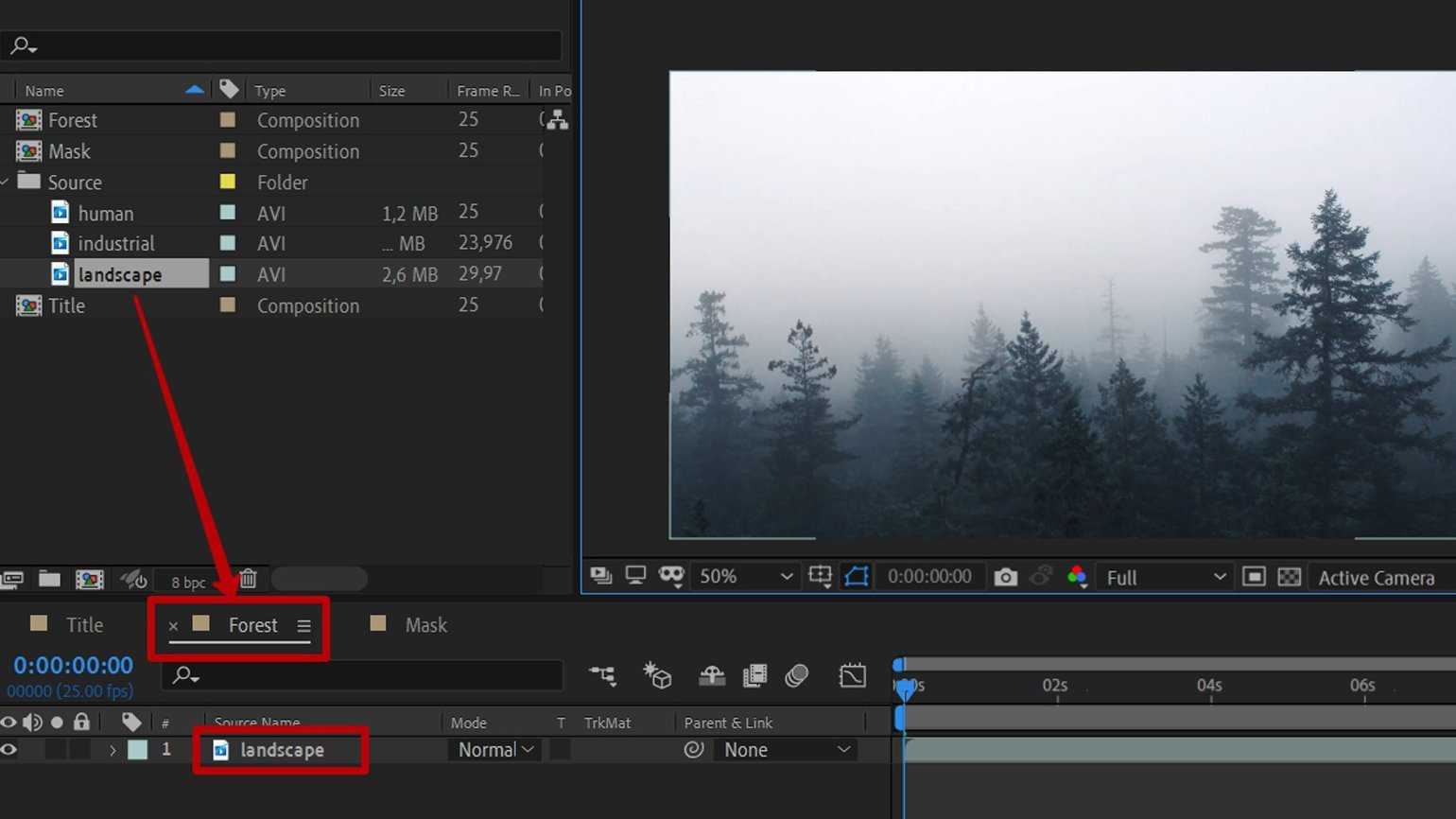
Изображение: Skillbox Media
2.3. Добавляем текстовые слои
Над слоем с видео леса расположим текстовые слои с именами героев сериала.

Либо в контекстном меню панели слоёв выбрать пункт New → Text.
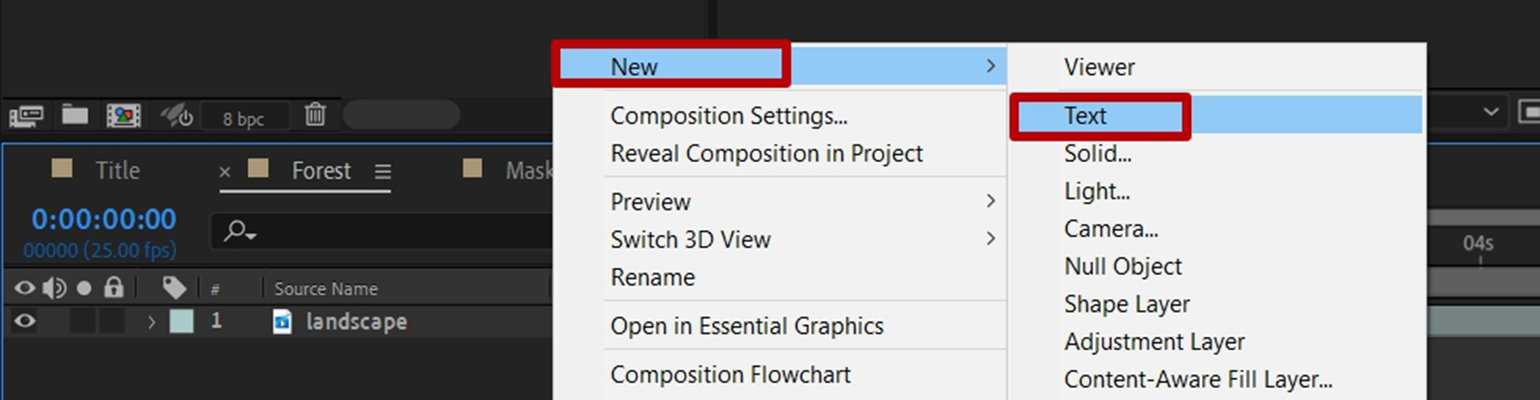
Изображение: Skillbox Media
Начнём с имени актёра Woody Harrelson. Кликните по иконке с буквой Т на панели инструментов, чтобы создать первый текстовый слой — для имени Woody. Задайте тексту следующие параметры:
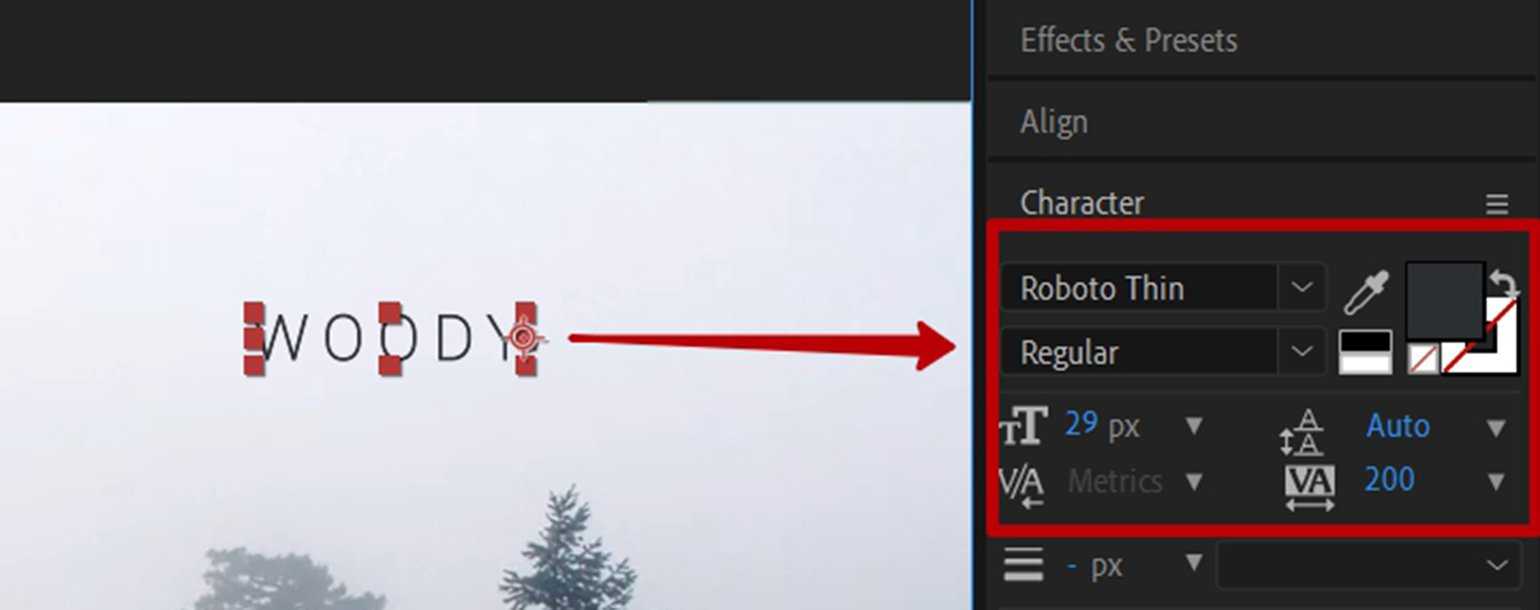
Изображение: Skillbox Media
Цвет для текста возьмите пипеткой с наиболее тёмной ёлки. Расположите слой в верхнем правом углу — выравнивать пока никак не нужно.
Затем таким же образом создайте текстовый слой для Harrelson, поменяйте размер текста на 37 px, а гарнитуру на Roboto Light.
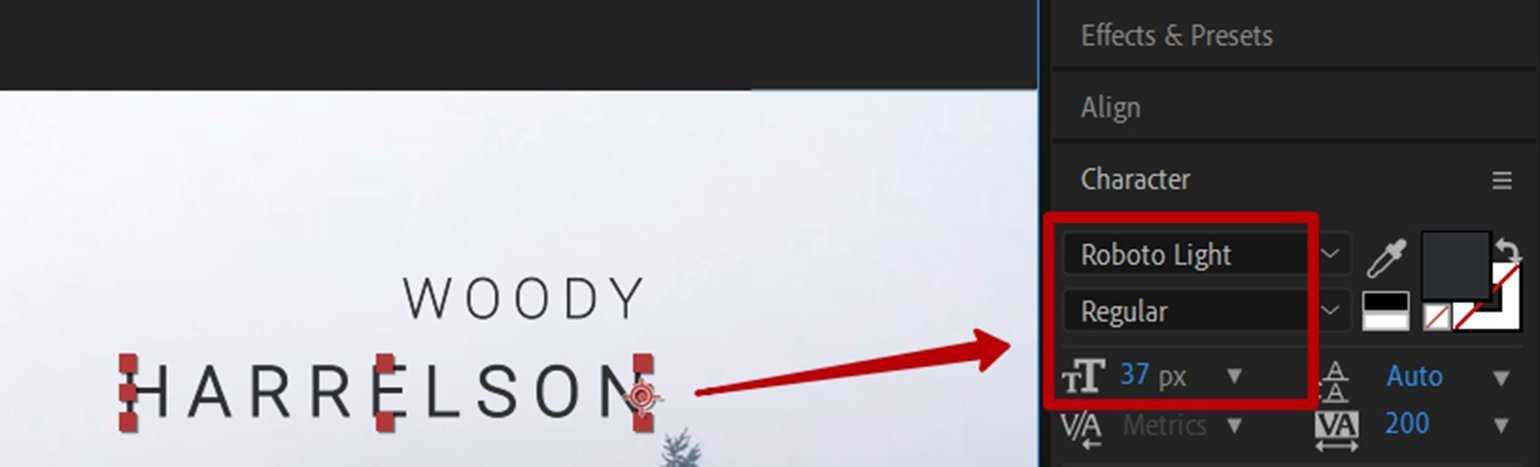
Изображение: Skillbox Media
Расположите текстовый блок Harrelson ниже блока Woody и сделайте выравнивание по правому краю, кликнув по соответствующему значку выравнивания на панели Align («Выравнивание»), которая находится выше панели свойств текста.

Изображение: Skillbox Media
Точно также создайте слои для имени актёра Matthew McConaughey, разместите их в нижнем левом углу, выровняйте по левому краю. Цвет текста ― белый.
Итоговая композиция должна выглядеть примерно так:
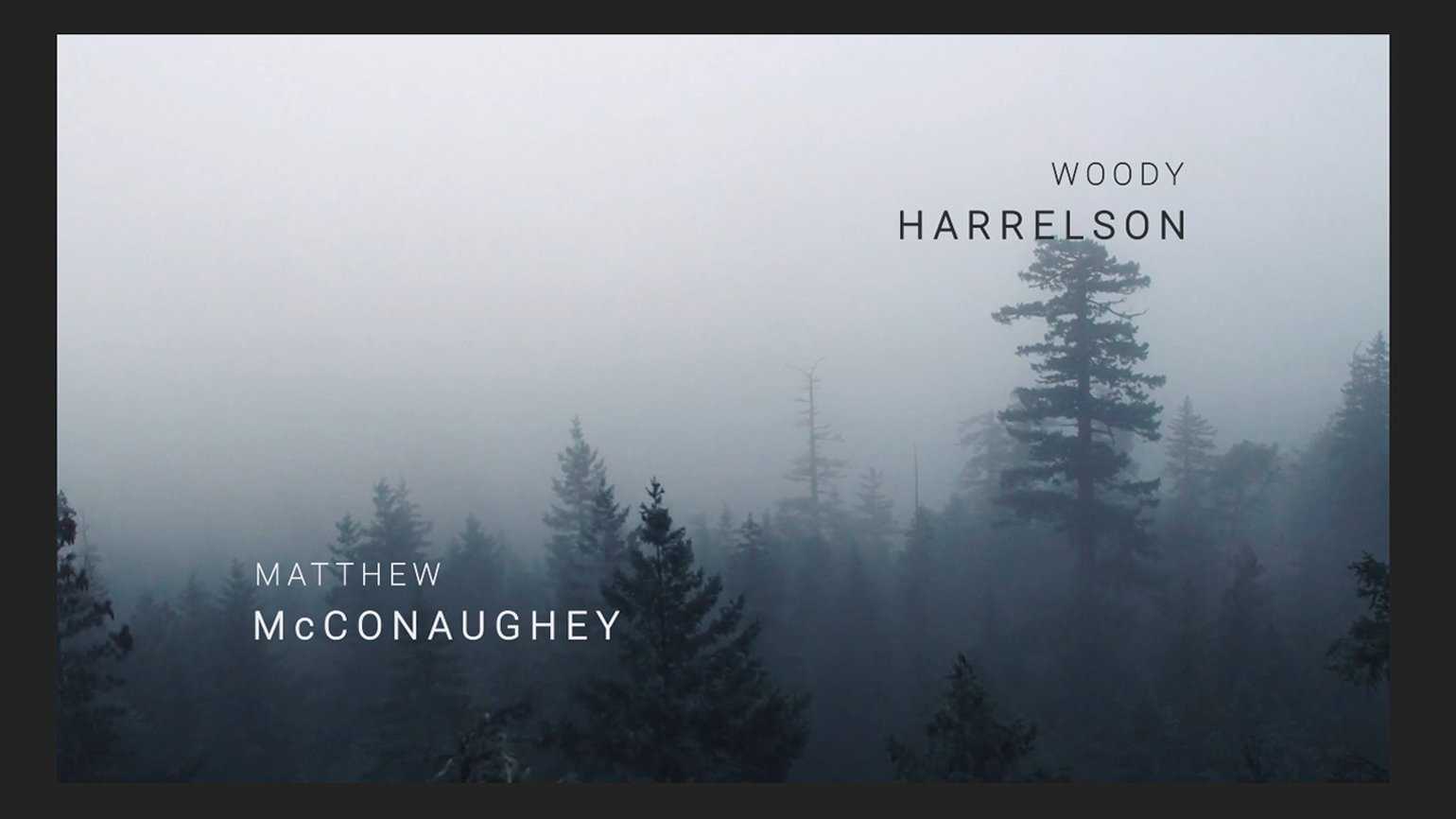
Изображение: Skillbox Media
2.4. Тестируем композицию
Нажмите пробел, запустите предпросмотр композиции и убедитесь, что всё работает.

Изображение: Skillbox Media
Всё как задумано: лес едет нам навстречу, но текст пока ещё стоит зафиксированным в отведённых ему местах. Чтобы создать эффект движения текста, воспользуемся возможностями свойства Scale («Масштаб»)
Но прежде чем начать, выставим тайминг композиции — слишком затянутое видео нарушает идею титров и ослабляет внимание зрителя
2.5. Уменьшаем тайминг композиции
Сейчас видео длится 12 секунд, в то время как композиция создана на 20 секунд, хотя вообще для неё вполне достаточно и шести.
Тайминг композиции можно уменьшить двумя способами. Первый — выбрать в контекстном меню панели слоёв пункт Composition Settings («Настройки композиции»). Появится окно настроек композиции, в поле Duration («Продолжительность») выставляем нужное время.
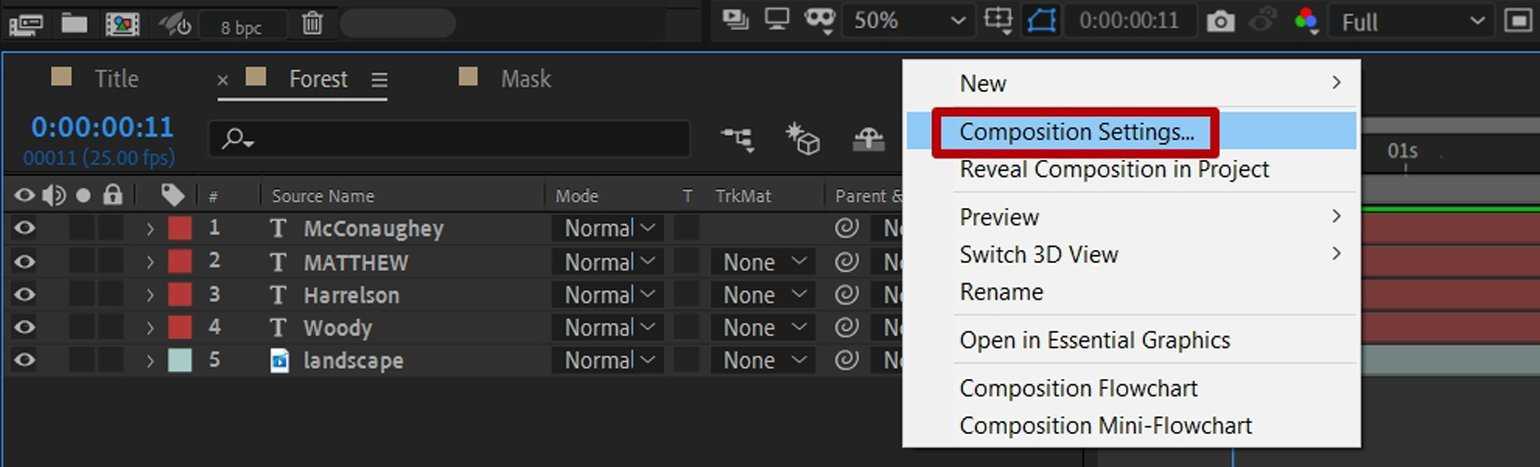
Изображение: Skillbox Media
Второй — с помощью временной шкалы на панели Timeline. В нижней части панели Timeline переместите ползунок в конец композиции, выберите синий маркер в верхней части и переместите его на участок в районе примерно 6 секунд. Затем кликните правой кнопкой мыши на области временной шкалы и выберите пункт Trim Comp to Work Area («Обрезать композицию до рабочей области»).

Изображение: Skillbox Media
Теперь длительность композиции шесть секунд — идеально для этого проекта.
2.6. Создаём эффект движения текста
Чтобы создать эффект движения текста, выберем стандартное свойство слоя — Scale. Выделите все текстовые слои и нажмите клавишу S на клавиатуре для выбора свойства Scale всех выделенных слоёв.
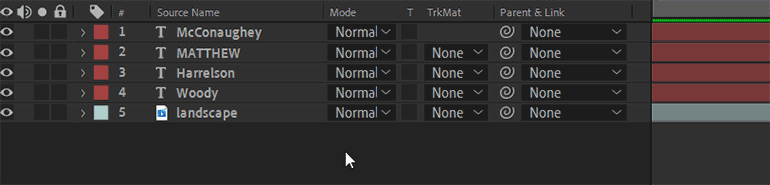
Изображение: Skillbox Media
Чтобы задать свойства слоя вручную, нужно нажать на стрелочку вниз слева от названия слоя и перейти в Transform («Преобразовать»). Но поскольку мы меняем свойства нескольких слоёв, то в этом уроке будем использовать горячие клавиши.
Перейдите на панель Timeline, установите синий флажок — индикатор текущего времени на 15 секунду и нажмите на иконку секундомера рядом со свойством Scale, чтобы выставить начальные ключевые кадры анимации.
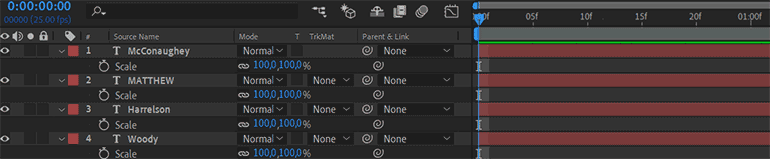
Изображение: Skillbox Media
Таким же образом установите ключевые кадры на 5 секунд — 23 кадр, только в этот раз замените значение свойства Scale со 100% на 80%.
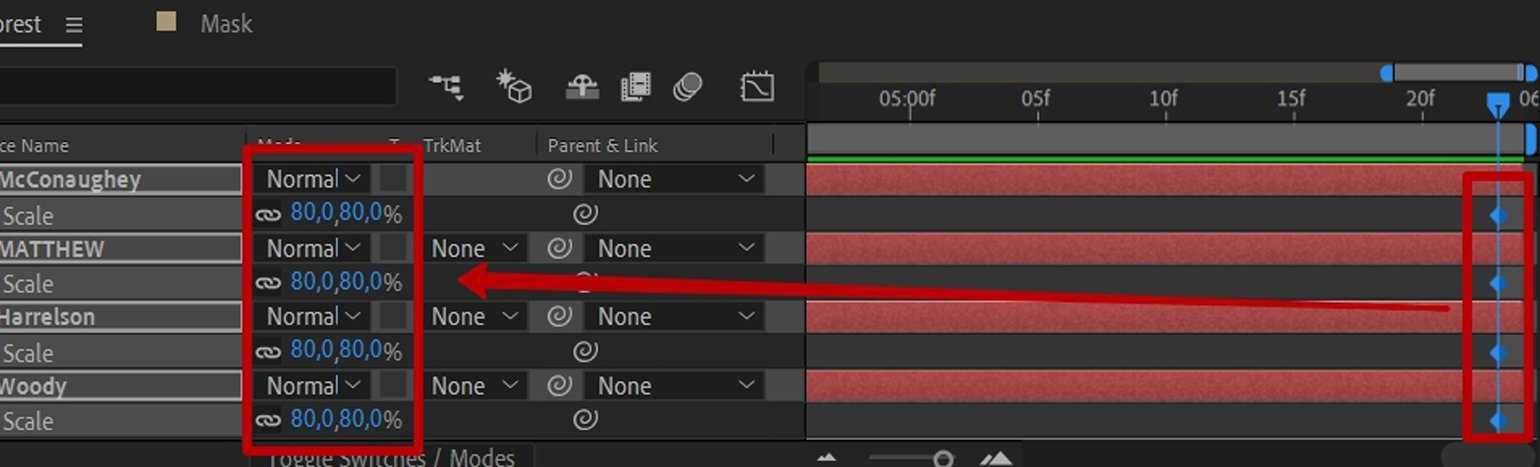
Изображение: Skillbox Media
2.7. Тестируем композицию
Нажмите пробел и посмотрите, что изменилось.

Изображение: Skillbox Media
Всё работает, и на приближенном варианте это хорошо видно.
ISO
Проще всего рассматривать ISO как чувствительность камеры к свету. Чем выше значение ISO, тем более чувствительной становится матрица и тем ярче получается снимок. Технически это объяснение «чувствительности к свету» не совсем правильное – ISO на самом деле является типом усиления экспозиции, которое добавляется после того, как изображение сделано. Правда, этот нюанс не повлияет на ваши фотографии, поэтому удобнее смотреть на ISO как на светочувствительность в данном контексте.
Большинство камер имеют базовое значение ISO около 100. Но по мере увеличения ISO до 200, 400, 800 и даже 25 600 экспозиция будет становиться все ярче и ярче. Повышение ISO полезно для увеличения экспозиции в определенных ситуациях (например, когда в помещении не хватает света), но имеет неприятный побочный эффект: высокие значения ISO добавляют шум на ваши фотографии, который выглядит как маленькие точки света и цвета. Это снижает резкость и качество изображения, поэтому обычно лучше оставить базовое значение ISO, если вокруг света достаточно. Однако, если вам нужно повысить ISO, найдите кнопку ISO на верхнем дисплее камеры или в меню камеры.
Фотосфера
И последнее, но не менее важное: у нас есть Fotophire. Это простая альтернатива вышеперечисленным приложениям, которая поставляется с собственным набором предустановок
Таким образом, вместо загрузки двух изображений вы можете выбрать передний план из библиотеки пресетов.
Чтобы получить максимальную отдачу от этого, мы рекомендуем вам использовать изображение с более светлым фоном. Использование этого приложения несложно. После загрузки изображения все, что вам нужно сделать, это щелкнуть вкладку «Текстуры» и выбрать один эффект из набора «Двойная экспозиция».
Непрозрачность и режим наложения можно настроить по мере необходимости. После этого все, что вам нужно сделать, это сохранить настройки и все! Fotophire предназначен для тех, кто только учится осваивать искусство двойной экспозиции, так как это приложение сделает за вас половину работы.
Примечание. Изображения, использованные в этой статье, взяты из Pixabay и Скрыть































