Назначение микрофона в программе viber на ноутбуке
Общаться по видеосвязи не вставая из-за компьютера сегодня очень удобно, тем более что большинство мобильных приложений подходит для установки на стационарный компьютер. Сегодня попытаемся настроить микрофон для бесплатного мессенджера Viber.
- Чтобы включить микрофон, зайдите в приложение на ноутбуке.
- Откройте «Настройки» (значок с шестерёнкой).
- Затем перейдите в «Параметры», после выберите «Аудио и звук».
- Выбирайте нужные параметры, после чего нажмите кнопку «Ок» для сохранения настроек.
Затем совершите звонок какому-то из своих контактов, чтобы удостовериться, что все возможности приложения работают нормально.
Не работает микрофон на телефоне
Основной функцией телефона всегда остается обеспечение общения и общения, которое осуществляется только с помощью микрофона. Если он неисправен, то чаще всего проблема кроется в целостности внутренних частей техники и их качестве. Практически во всех случаях, если не работает микрофон телефона, следует обратиться в специализированные службы для устранения проблемы. Не стоит проводить ремонт самостоятельно, так как это может привести к непредсказуемым последствиям, вплоть до необходимости полной замены всего смартфона (рис. 6).
Рисунок 6. Проблема неработающего микрофона на телефоне
На Айфоне
Микрофон iPhone не работает из-за механической неисправности или использования дополнительного наушника, который не подходит для использования на этом устройстве. Выход в этом случае лежит в покупке новой гарнитуры, которая предназначена для сочетания с «яблочной» продукцией (рис. 7). Программные баги, как правило, для телефонов этого производителя практически не встречаются. И если пользователь столкнулся с такой проблемой, то, скорее всего, у него в руках копия iPhone, а не оригинальное устройство. У нас на сайте есть специальный раздел с необходимыми приложениями для Iphone.
Рисунок 7. Замена микрофона на iPhone
На Xiaomi
Есть несколько причин, по которым микрофон может не работать на Xiaomi, как и на любом другом Android-устройстве. Среди них наиболее распространены:
Попадание влаги (рис
8).
Механическое повреждение устройства в результате падения или неосторожного обращения.
Если микрофон безуспешно чистится зубочисткой или иголкой, если он забит.
Появление системных ошибок в случае устаревших драйверов или неправильно установленной прошивки.
Проблема с подключением наушников при покупке устройств, несовместимых с вашим смартфоном.. Решить все эти проблемы поможет профессионал, обладающий нужными навыками, знаниями и опытом
Решить все эти проблемы поможет профессионал, обладающий нужными навыками, знаниями и опытом.
Рисунок 8. Влага как причина неработающего микрофона на Xiaomi
В первом случае поможет очистка схемы микрофона от окислов. Если вода попала в микрофон, его, как правило, придется заменить на новый, так как элементы устройства восстановлению не подлежат. Также потребуется обратиться к мастеру сервисного центра в случае физического повреждения устройства. В случае системных ошибок может помочь обновление оборудования. Проблема с подключенными наушниками решится их полной заменой (в случае брака или поломки) или ремонтом разъема.
Обратите внимание, если на вашем смартфоне не работает микрофон, специалист может порекомендовать заменить его полностью или приобрести новое устройство
Не работает микрофон на компьютере:
Первым делом желательно определить, почему не работает микрофон. Может быть этому предшествовало какое-то событие или действие. Вспомнив предысторию проблемы, удастся значительно сузить круг вероятных источников неисправности.
Причины
Сейчас перечислим основные причины, по которым не работает микрофон на ноутбуке или стационарном ПК, начиная от самых простых и заканчивая сложными проблемами:
- Микрофон выключен на наушниках или кнопкой на корпусе;
- Разъём микрофона не подключен к нужному порту или штекер немного вышел из гнезда. Плохой контакт – самая частая и простая причина проблемы;
- Неправильно установлены назначения разъёмов. Компьютер может неправильно определять микрофон, считая его звуковоспроизводящим устройством;
- Нет драйверов на звуковую карту. В Windows 10 практически все драйвера устанавливаются самостоятельно, но в ранних версиях операционной системы всё приходилось делать самому. Даже умная система поиска и автоматической установки драйверов может давать сбои, поэтому рекомендуем проверить исправность их работы;
- Микрофон вставлен в переднюю панель, которая не подключена к материнской плате или работает со сбоями;
- Настройки звукозаписи «сломаны» в Windows;
- Порт вышел из строя или сломался штекер;
- Кабель повреждён: перегрызен, перетёрт, переломлен, передавлен или что-то в этом духе.
Дальше не будем философствовать и догадываться, по какой причине перестал работать микрофон, просто перейдём к практическим методам исправления проблемы.
Как устранить поломку?
Все ниже перечисленные методы направлены на исправление вероятных причин сбоя в работе микрофона, хотя обычно нет необходимости пробовать все способы. Ещё на стадии чтения прошлой главы уже могли сформироваться догадки об источниках неисправности. Если это так, сразу переходим к подходящему способу, все они расположены в том же порядке, что и в предыдущем разделе.
Что делать, если не работает микрофон
- Включаем микрофон с кнопки. На большинстве моделей есть кнопка для включения звукозаписи. В случае с наушниками она находится на кабеле или одной из чашек наушника. На отдельных микрофонах кнопка встречается в разных местах, но заметить её несложно;
- Проверяем правильность подключения микрофона. Если он прежде работал исправно, но без видимой причины перестал записывать звук, пробуем надавить на штекер, чтобы создать надёжное соединение с портом. После восстановления контакта устройство должно заработать. Если проблема появилась после переключения портов, следует достать кабель из разъёма и подключить к другому гнезду. Обычно микрофонные порты выделены розовым цветом, если есть такой – стоит подключиться к нему;
Переопределяем значение разъёмов. Ничего удивительного, что не работает микрофон на компьютере, если он установлен в режиме колонок. Чтобы изменить назначение, открываем трей и дважды кликаем по «Диспетчеру Realtek HD». В колонке справа находится несколько разъёмов, нажимаем ПКМ на тот, в который подключен микрофон и выбираем «Смена назначения разъёмов…». Среди нескольких вариантов работы выбираем «Микрофонный вход»;
- Устанавливаем звуковые драйвера. Программное обеспечение от Realtek умеет работать со всеми распространёнными звуковыми картами. Однако, при скачивании стоит учитывать версию операционной системы. После установки следует вернуться на пункт назад и проверить назначение разъёмов;
- Переключаем штекер микрофона с фронтальной панели на заднюю. Всегда лучше подключать воспроизводящие и записывающие устройства к задней панели, которая напрямую соединена со звуковой картой. Порты спереди имеют дополнительные кабели подключения к материнской плате, из-за этого они менее надёжны и стабильны;
- Настраиваем параметры звукозаписи в Windows. Переходим в элемент «Панели управления» под названием «Звуки». Выбираем вкладку «Запись» и двойным кликом открываем настройки микрофона. Здесь проверяем, что в графе «Применение устройства» стоит значение «Использовать это устройство». Ещё идём на вкладку «Уровни» и устанавливаем максимальную громкость микрофона. Усиление можем добавлять по необходимости, но оно сильно портит качество звучания;
Исправляем физические поломки. Здесь всё довольно сложно, ведь нужны навыки в пайке и обращении с микроэлектроникой. Если нет нужных навыков, лучше обратиться в сервисный центр (при проблеме в порте). Подключаем микрофон к другому компьютеру. Проблема осталась? Значит что-то с устройством, можем перепаять кабель или купить новый микрофон. Если звукозаписывающий аппарат заработал, неисправен порт.
Решение проблемы в автоматическом режиме
Иногда ручная настройка оборудования оказывается неэффективной из-за системного сбоя. Разработчики предусмотрели специальный инструмент, автоматически исправляющий ошибки.
Его используют так:
- С помощью «Панели управления» открывают вкладку настроек звука. Здесь выбирают вариант «Устранение неисправностей звукозаписи».
- В открывшемся списке выставляют галочку возле пункта, требующего автоматического исправления. После этого нажимают клавишу «Следующее». Операционная система анализирует ситуацию, предлагает способы решения. В новом окне пользуются кнопкой «Применить исправление».
Компьютер не видит встроенный микрофон
Если раньше встроенное устройство работало хорошо, но вдруг перестало, возможно, причина в устаревших драйверах. Обновить их можно не выходя из дома, производители техники выкладывают их в свободный доступ на официальных сайтах.
Как обновить драйвер:
- Нужно зайти на сайт производителя компьютера в раздел «Драйверы».
- Найти модель своего ПК и операционную систему.
- Скачать нужные драйверы и установить их.
- Перезагрузить ноутбук.
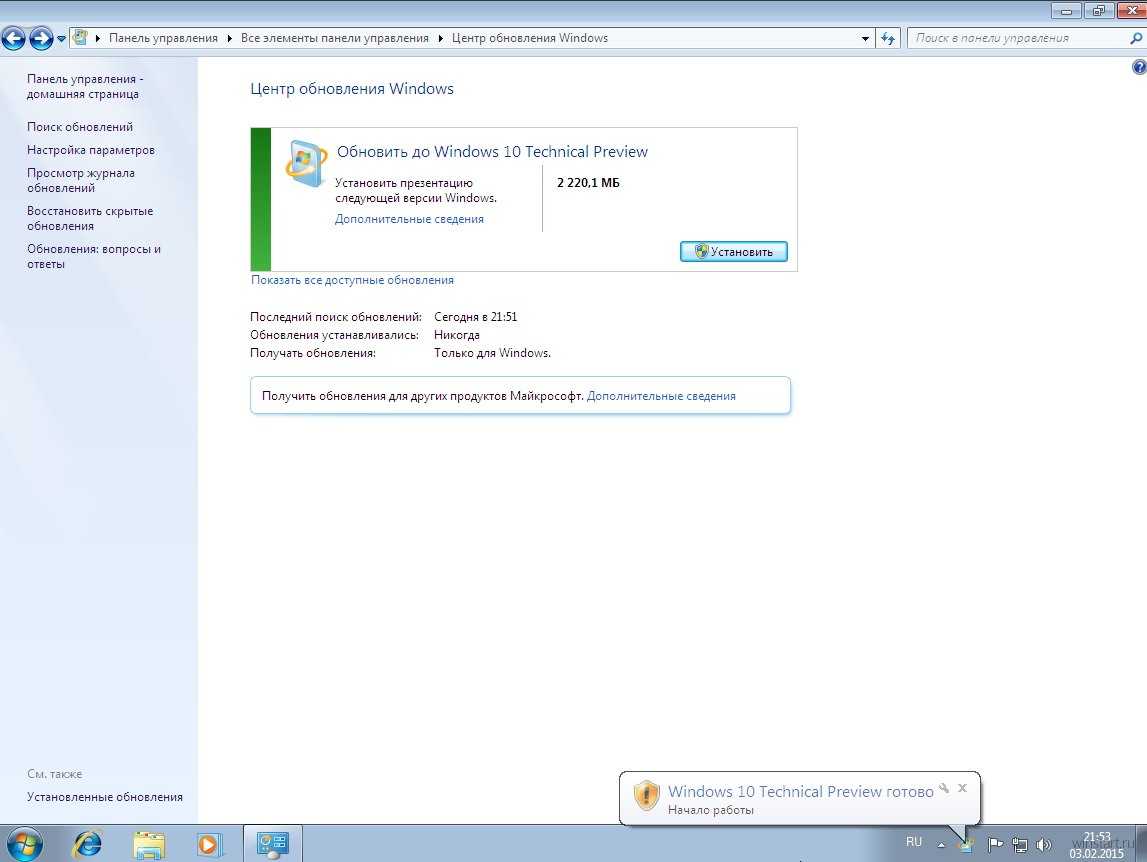
Нюансы разных версий Windows
Перечисленные инструкции подходят только для операционной системы Windows. В разных версиях настройки могут называться по-разному. В Windows 7 обновление драйверов и настройка звука происходят описанными выше способами.
Для Windows 10 есть другой способ устранить неполадки:
- В меню «Пуск» нужно нажать на шестеренку и зайти в «Параметры».
- Выбрать пункт «Обновление и безопасность».
- Нажать на кнопку «Устранение неполадок» в левом меню.
- Модуль сам обнаружит имеющиеся проблемы на компьютере. Нужно нажать на «Воспроизведение звука» и запустить средство устранения неполадок.
- Программа постарается решить задачу самостоятельно, пользователю нужно только подтверждать действия.
Подключение микрофона
Первое действие – подключение гарнитуры через соответствующий разъем ПК. Это может быть:
- USB-порт;
- разъем для аудиоштекера (обозначение в виде наушников, красный вход);
- другие варианты.
Встречается гарнитура, где присутствуют два штекера – для наушников и микрофона. Для каждой опции предусмотрен собственный разъем, отличающийся цветом внутренней маркировки и обозначением. Наушники подключают в том случае, если не используются внешние динамики.
Для штекера с тремя черными полосами используют тот же разъем с обозначением гарнитуры. Для удобного соединения предлагаются разные адаптеры, ассортимент удовлетворит любую потребность в соответствии штекеров и портов.
Если пользуетесь Bluetooth-гарнитурой, проверьте наличие Bluetooth-модуля на компьютере, чтобы быть уверенным в возможности подключения. Если такой имеется, следуйте прилагаемой инструкции для соединения микрофона с модулем.
Причины, по которым не работает встроенный микрофон на ноутбуке Acer.
1. Самая часто встречающаяся проблема – поломка самого микрофона. Он не подлежит ремонту и единственный способ решить эту проблему – замена его на новый встроенный микрофон
. При этом вы можете даже улучшить качество звука, если выберете более современную модель. Если вас беспокоит, что это будет слишком дорого стоить, мы можем вас уверить – цены у нас весьма демократичные, чтобы убедится в этом – достаточно взглянуть в прайс-лист.
2. Также довольно часто встречается проблема с драйверами. При их отсутствии или ошибках будут серьезные проблемы со звуком. Но, к счастью, данная проблема сравнительно легко решается – необходимо просто переустановить программное обеспечение
Важно при этом пользоваться качественными, проверенными программами, которые могут быть на диске, который был в комплекте к вашему портативному ПК. Еще один вариант – поискать «дрова» на официальном сайте Acer
, учитывая модель вашего лэптопа и установленную версию операционной системы
Если вы нашли необходимые программы – скачайте их и установите на ноуте. Если найти драйвера для Вашей модели лэптопа Вам не удалось или установка не привела к позитивным результатам, не стоит огорчаться. Вы всегда можете принести портативный компьютер к нам, мы подберем и установим необходимое программное обеспечение.
3. Также еще одной причиной, по которой ноутбук Acer не видит микрофон
, является неисправная микросхема управлением звуком. В зависимости от модели ноута, она может находиться на материнской или на дополнительной плате. Мы настоятельно рекомендуем при подобной поломке обращаться в сервис жсммосков, ведь для ремонта понадобится полностью разбирать лэптоп, а при недостаточном опыте это может обернутся дополнительными повреждениями.
4. Если ничего из вышеперечисленного не подходит к вашему случаю – обращайтесь в сервисный центр. Здесь после бесплатной диагностики вам точно скажут причины поломки.
Ноутбук Acer не видит микрофон? Хотите знать, сколько времени займет ремонт?
1. Замена самого микрофона в портативном компьютере Асер
— от 2-х часов.
2. При необходимости переустановки программного обеспечения Acer Aspire
, данная процедура будет занимать от 2-х часов.
3. Если необходима будет замена микросхемы, которая отвечает за управление звуком, то вам придется подождать от 4-х часов.
4. От 1-го часа будет длиться диагностика причин неполадки.
Работа встроенного микрофона в ноутбуке требуется при выполнении некоторых задач, таких как общение при помощи видеозвонков, и запись окружающих звуков.

Неисправность встречается достаточно часто. Лучше всего решать проблему в сервисном центре, но можно, имея некоторые знания и опыт, решить ее и самостоятельно.
С чего начать?
Следует выяснить работает ли встроенный микрофон. Он расположен в верхней части рамки, окаймляющей экран, рядом с глазком камеры. Для его проверки следует запустить тестовую запись со встроенного микрофона. Для этого открываем поисковую строку в меню «пуск» и вбиваем сочетание слов – «тестовый звук». Говорим в микрофон, сохраняем запись в удобном месте на винчестере или на рабочем столе. Затем, воспроизводим звук, открывая файл в проигрывателе. Если звук не идет, то микрофон неисправен.
В случае, если речь идет о внешнем микрофоне, то его следует проверить в заведомо рабочем устройстве. Если в нем микрофон работает штатно, то, вероятно, неисправен аудиопорт.
Хорошие результаты дает переустановка аудиодрайвера и выбор устройства записи на встроенный микрофон.
Общий порядок действий
Убедившись, что звук на устройстве включен, нужно проверить все соединения, если используется внешний микрофон
Особое внимание следует уделить гнезду, куда включается его штекер. Затем нужно внимательно и тщательно проверить настройки звука и микрофона
Проверяя настройки нужно убедиться еще раз в том, что устройство записи выбрано верно.
Если в звуковых картах присутствуют идентичные записи, то нужно устранить их, так как это может вызывать их конфликт. Обновление драйверов может дать требуемый эффект. Если микрофон раньше работал, а потом перестал, а видимой причины нет, то возможно это результат заражения вирусом. Выбрав на панели управления пункт «Восстановление системы», ее можно откатить до той даты, когда неисправность не наблюдалась.
Это не самая сложная операция на ноутбуке. Поэтому просто следуйте инструкции и наслаждайтесь результатом. Почти все современные ноутбуки оснащаются встроенным микрофоном. И если он у вас по какой-то причине не работает, то мы постараемся сейчас в этом разобраться.
Описание проблемы

Каждый ноутбук имеет встроенный микрофон, но его качество оставляет желать лучшего. Пользователям приходится покупать внешние устройства для качественной передачи голоса. Они отличаются типом подключения:
- USB;
- «Джек»;
- Bluetooth.
Проводные микрофоны самые уязвимые, так как со временем провода приходят в негодность и перестают выполнять свою функцию. Сложности с подключением беспроводных устройств могут возникнуть только не этапе настройки. Проверить оборудование можно через стандартную программу Windows «Запись голоса».
Проблемы с подключением микрофона можно разделить на две группы: те, которые можно решить самостоятельно, и те, которые можно исправить только в сервисном центре.
Своими силами можно исправить следующее:
- Неправильное подключение;
- Устаревшие драйверы;
- Неправильные настройки ПК;
- Вирусы на компьютере.
Серьезные неисправности, которые требуют привлечения специалистов:
- Поломки USB-порта и порта для микрофона;
- Неисправность самого устройства;
- Проблемы с аудиокартой.
Причины возникновения неполадки
Правильное определение причины проблемы позволяет быстро исправить ситуацию. В большинстве случаев нельзя понять, почему именно вдруг отказал микрофон. Основные причины выхода его из строя:
- Не установлены драйверы. Самая распространённая причина. Встроенный микрофон лэптопа (да и некоторые внешние) не смогут работать без установки правильных драйверов.
- Настройки конфиденциальности Windows «Десятка» по умолчанию запрещает программам доступ к микрофону. Нужно поработать с настройками ОС и включить возможность использования микрофона.
- Микрофон не настроен (если он определяется, но не работает). В этом случае он распознан, но при попытке использования ничего не происходит. Нужно сделать базовую настройку устройства.
- Повреждение файлов ОС, ответственных за звук. Такое встречается довольно редко, но, если повреждены файлы Windows, которые управляют звуковыми устройствами, вполне возможен отвал микрофона.
- Результат работы вирусов. Вредоносное ПО также может блокировать некоторые функции Windows и даже повреждать нужные файлы. Время от времени нужно проверять систему на наличие вирусов.
- Неправильное подключение микрофона. Возможно, микрофон был подключён не в тот разъём звуковой карты. В этом случае он работать не будет.
- Отвал порта. Если разъём для подключения устройства вышел из строя, то микрофон работать не будет ни под каким видом.
- Звуковая карта вышла из строя. В этом случае пропадёт не только микрофон, но и звук из колонок. С этим справиться трудно. Единственный вариант – замена карты.
- Нерабочий внешний микрофон. Стоит проверить подключаемый микрофон на другой машине. Если он и там работать не будет, то устройство точно вышло из строя.
С большинством описанных проблем можно справиться своими силами. Только при самом плохом сценарии придётся обращаться к помощи специалистов.
Ноутбук не воспринимает внешний микрофон
При проблемах с подключением внешнего микрофона следует проверить все перечисленные причины:
- Провода и разъем на ноутбуке;
- Правильность настройки Bluetooth-соединения;
- Актуальность драйверов;
- Правильность настройки «Записывающего устройства».
Если это не помогло, возможно, причина заключается в неисправности самого устройства. Можно проверить его, подключив к другому компьютеру. В случае поломки придется вернуть его в магазин по гарантии или отнести в сервисный центр.
Если микрофон точно исправен, следует проверить компьютер на вирусы. Часто они повреждают важные части системы, и внешние устройства работают некорректно. Бесплатные программы рекомендуется скачивать с официальных сайтов производителей софта, а официальные версии приобретать в магазинах.
У меня ноутбук, что делать?
Больше всего неудобства при диагностике состояния микрофона
испытывают владельцы ноутбуков. Они не могут проверить его столь просто, как пользователи стационарных ПК. Для того, чтобы проверить
устройство, придется разобрать его и проверить
плату согласно технической документации на вашу модель ноутбука. Но
будьте аккуратны – собрать ноутбук обратно не так уж и просто, а
гарантия будет потеряна безвозвратно. Так что стоит ограничиться
драйверами – проверьте, установлены ли все драйверы на звуковую плату,
обновите их до актуальной версии и попробуйте снова. Чаще всего проблема будет решена. Но на крайний случай можно
воспользоваться внешним микрофоном. Эффект тот же, а риски минимальны.
Что делать, если микрофон фонит на компьютере, ноутбуке на Windows 7, 8/8.1, 10?
Итак, если у вас возникли проблемы, такие как посторонние фоны, шипения и прочие помехи, то это сигнализирует о неправильной настройке микрофона.
Давайте рассмотрим поэтапно, как исправить проблему с фоновыми помехами микрофона:
Сначала вам нужно открыть панель настройки звукового оборудования, а затем перейти в раздел «Запись».
- Вам нужно нажать на иконку с микрофоном, и выбрать «Свойства».
- Затем перейдите в подраздел «Прослушать», и установите галочку напротив «Прослушивать с данного устройства».
- Теперь зайдите в «Уровни», и регулируйте ползунок громкости микрофона до тех пор, пока не закончатся фоновые помехи. Не забудьте, что с понижением уровня громкости, ваш голос будет хуже слышно, и вам придется более громче разговаривать. Вы также можете воспользоваться функцией усиления громкости микрофона, но не ставьте значение более 12 дБ, иначе помехи неизбежны.

Как только вы закончите с настройкой громкости микрофона, переходите в раздел «Улучшения». Активируйте настройки по необходимости, а также не забудьте включить функцию «Неотложный режим», чтобы в прямом эфире слушать изменения.

После всех изменений нажмите на кнопку «OK», чтобы все изменения настройки микрофона были сохранены.
Если ничего не помогло
Для включения миркрофона на ноутбуке и его настройки можно также скачать и установить специальные программы, типа «Диспетчер Realtek». В таких приложениях пользователю предоставляется более продвинутая система настройки микрофона
: подавление шума, различные эффекты, расстояние от микрофона до пользователя и т.д.
Если у вас и в этом случае не выходит заставить ваш микрофон работать, и вы не можете понять как включить микрофон на ноутбуке — значит проблема не в программной части, а в физической неисправности. В таком случае сдайте свой ноутбук на диагностику специалисту в сервисном центре.
Эпоха настольных персональных компьютеров канула в лету. ПК были успешно вытеснены с цифрового рынка ноутбуками и планшетами, у которых есть одно весомое преимущество – мобильность. Если раньше высокая производительность стационарных компьютеров была не в пределах досягаемости мобильных устройств, то на текущий момент игровые ноутбуки в мощности не уступают своим «большим братьям», а бюджетных ноутов вполне достаточно для решения повседневных задач. К тому же за последние годы стоимость компактных мобильных компьютеров заметно снизилась, что позволило большому количеству людей обзавестись ноутбуками. Вследствие чего возрос поток вопросов к поисковикам, связанных с проблемами при работе с мобильными компьютерами. Пользователи нередко спрашивают, что делать, если не работает микрофон на ноутбуке. Всему виной повсеместная популяризация Skype, так как в большинстве случаев микрофон используется только для разговоров, в отличие от других устройств ввода/вывода информации.
Несомненно, самый быстрый способ избавиться от возникшего затруднения – приобрести внешний микрофон в ближайшем компьютерном магазине. Но зачем тратить деньги на новое устройство, если можно решить вопрос самостоятельно? Главное, выяснить причину неработоспособности и знать, как исправить проблему. В этом вам и поможет наша статья.
Итак, первым делом нужно разобраться, установлены ли драйвера к микрофону. Как правило, они идут в пакете с программным обеспечением к звуковой карте, к примеру Realtek High Definition Audio. Помочь вам в этом может только встроенный в Windows диспетчер устройств. Открываем «Мой компьютер» и кликаем правой кнопкой мыши. В контекстном меню выбираем «Свойства».
В новом окне «Система» в левой колонке открываем «Диспетчер устройств».
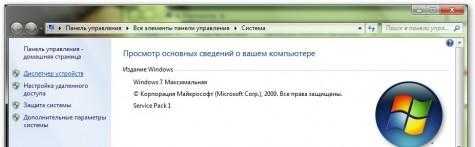
Если во вкладке «Звуковые, видео устройства» рядом с представленными устройствами нет желтых восклицательных знаков, то значит, драйвера установлены.

В противном случае кликните правой кнопкой мыши на вкладке «Realtek High Definition Audio» и нажмите «Обновить драйвера». В зависимости от модели ноутбука звуковая карта может иметь другое название. Уточните наименование при помощи специальных программ (Everest, AIDA64) и скачайте программное обеспечение с официального сайта производителя вашего мобильного компьютера.

С «дровами» все в порядке? Вполне возможно, микрофон просто случайно отключился. Проверить, так ли это, достаточно просто. Кликните правой кнопкой мышки по иконке громкости в правом нижнем углу экрана и выберите пункт «Записывающие устройства».

Во вкладке «Запись» отобразятся установленные звуковые устройства.

Если список пуст, кликните правой кнопкой мыши в поле вкладки и выберите пункт «Показать отключенные устройства».

В устройствах записи появились отключенные устройства? Поздравляем, осталось лишь активировать установленный микрофон!

Нажимаем правой кнопкой компьютерной мыши на вкладке «Микрофон» и выбираем пункт «Включить».

Если после пары слов, сказанных в микрофон ноутбука, «заиграла» диаграмма рядом иконкой устройства, знайте, вы все сделали правильно. Осталось лишь протестировать микрофон в Скайпе. Но если вы столкнулись с тем, что собеседник вас плохо слышит, то не помешало бы прочистить отверстие микрофона в ноутбуке и отрегулировать его чувствительность в настройках. Кликните правой кнопкой мыши на микрофоне, выберите пункт «Свойства» и в новом окне откройте вкладку «Уровни». Установите необходимый уровень чувствительности микрофона, добавьте немного усиления и вновь протестируйте звук.
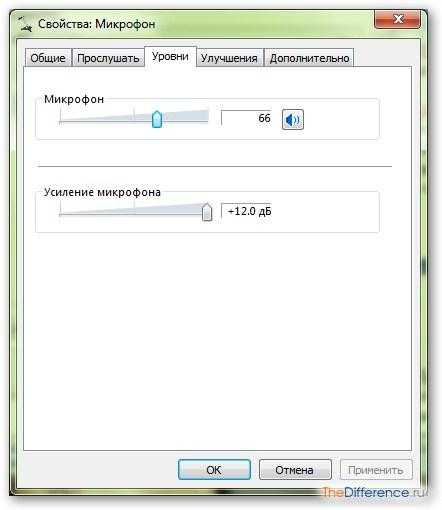
Почему не работает микрофон на ноутбуке? Причин может быть множество, начиная от простой механической поломки и заканчивая несовместимостью программного обеспечения. Нередко подключенное к системе устройство начинает подтормаживать, а со временем и вовсе приостанавливает свою «деятельность». С микрофоном может быть то же самое, ибо это обычная механическая деталь ноутбука.
Настройки звуковой карты
Ну и последняя причина, почему шипит микрофон – неправильные настройки в параметрах звуковой карты. Если все вышеперечисленные способы не помогают убрать шипение, значит, проблема кроется в настройках «звуковухи». Обычно все звуковые карты имеют отдельный драйвер и специальное ПО для управления и выставления настроек. Параметры по умолчанию не всегда верны, поэтому у микрофона могут появляться посторонние звуки.
Что делать, если микрофон шипит из-за неправильных настроек звуковой карты? Исправить их! Для этого необходимо перейти в системный трей и найти там приложение для звуковой карты. Обычно оно называется Realtek. Далее при помощи двойного клика открываем приложение.
В появившемся окне следует сразу же перейти в раздел настроек микрофона. Там будет ползунок, отвечающий за регулирование громкости записи. Вот с его настройками и придется экспериментировать до тех пор, пока шипение, фон и прочие звуки не исчезнут. Также рекомендуется установить галочки напротив параметров «Подавление эхо и шума».
Наличие звукового микрофона является важной составляющей на каждом ПК. Ведь практически каждое второе приложение для связи требует микрофон
Поэтому вам всегда необходимо быть готовым для общения с родственниками, близкими или коллегами по работе.
Таким образом, в этой статье объясняется, как включить микрофон на ноутбуке Windows 7, Windows 8/8.1 и Windows 10. Помимо этого, мы также расскажем о том, как настроить и исправить общие проблемы с микрофоном.
Аппаратные неисправности оборудования
Если причина неполадок не заключается в неправильном подключении микрофона, первое, что нужно сделать — проверить работоспособность устройства и/или порта на компьютере, в который он подключается. Проверка микрофона может быть выполнена путем его подключения к другому ПК либо к устройству, поддерживающему работу с подобной периферией (например, DVD-проигрыватель). Если микрофон исправно работает, остается выполнить проверку портов на самом компьютере.
Помимо обычных аналоговых устройств, существуют также и USB-микрофоны. Подключаются они в соответствующий порт компьютера. Проверить работоспособность последнего можно при помощи подключения в него любого другого устройства — например, флеш-карты. Если компьютер никак не реагирует, возможно, USB-порт вышел из строя либо выключен программно в настройках операционной системы или BIOS (но это достаточно редкий случай, потому мы не будем его рассматривать). В таком случае микрофон можно попробовать подключить к другому, проверенному предварительно флешкой USB-порту. Если результат тот же, возможно, имеют место аппаратные неисправности микрофона или USB-разъема.
Проверка аналогового аудио-порта компьютера может быть выполнена при подключении другого исправно работающего микрофона. Если и он не функционирует, вероятно, имеются неполадки с самим ПК. Аппаратные неисправности (выход из строя аудио-карты) невозможно устранить в домашних условиях, однако программные — можно. Именно из-за программных неполадок в большинстве случаев компьютер перестает видеть подключаемое к нему оборудование.
Что делать, если не работает микрофон
Допустим, диагностику вы сделали, ошибка была не обнаружена или обнаружена, но не устранена в ходе проверки.
В этом случае имеются другие действенные способы реабилитировать ваш микрофон, которые разберем ниже.
Проверяем настройки звука
При переустановке системы может случиться такое, что вместо микрофона в настройках оказывается выбрано абсолютно другое звукозаписывающее устройство.
Существует несколько шагов для проверки, выявить все ли подключено верно:
- Первое, что необходимо сделать — это щелкнуть на «Панели задач» правой клавишей мыши по значку звука, вызвав контекстное меню.
- Далее выбираем вкладку «Звуки».
Затем выбираем опцию «Запись».
Проверяем, стоит ли галочка на вкладке «Встроенный микрофон», если нет — выбираем пункт «Включить», подтверждаем и проверяем, все ли заработало.
Даем разрешение на управление микрофоном
Известно, что 10-я версия Windows перекрывает всем приложениям доступ к микрофону, по этой причине он может не функционировать.
В этом случае есть некоторые пути решения:
- Нажимаем комбинацию «Win+I» на клавиатуре.
- Кликаем по вкладке «Параметры», далее нажимаем «Конфиденциальность».
- Находим в левом столбце «Микрофон».
- Далее работаем по алгоритму «Изменить»–»Разрешить приложениям доступ к микрофону».
После чего важно обозначить, какие приложения «Microsoft Store » смогут иметь доступ к микрофону и убедиться , что галочка стоит на переключателе с обозначением «Вкл.»
Обновляем драйвера
При переустановке системы можно случайно скачать старые драйвера, что, безусловно, даст свои плоды в виде микрофона, который отказывается работать.
Что же делать в таком случае подскажет инструкция:
- Меню «Пуск»–»Диспетчер устройств».
- Выбираем пункт «Аудиовходы»/»Аудиовыходы».
- Находим микрофон и нажимаем на вкладку «Обновить драйвер».
- В завершении нажимаем на «Автоматический поиск драйверов» и система сама начинает их отыскивать и переустанавливать, затем вам поступит запрос на перезагрузку, нужно дать согласие. Если причина была в драйверах, значит после перезагрузки все заработает. Если нет, перейдем к следующему пункту.
Откатываем драйвера
Бывает так, что необходима, наоборот, старая версия драйвера. Тогда нужно откатать драйвера, которые установлены.
В этом случае руководство к действию такое:
Выбираем Меню «Пуск»- «Панель управления» -«Диспетчер устройств».
После чего выбираем Микрофон и правой клавишей мыши в контекстном меню выбираем «Свойства».
Далее выбираем вкладку «Драйвер»-«Откатить».
- После чего необходимо выполнить перезагрузку системы. Удаляем обновление ОС
- Нажимаем кнопку «Пуск»- «Параметры».
- Далее выбираем опцию «Обновления и безопасность».
Затем кликаем «Центр обновлений Windows» и выбираем «Дополнительные параметры».
В которых нужно «Просмотреть журнал обновлений».
В этом журнале необходимо найти вкладку «Удалить обновления».
- После чего система перекинет вас ко всем компонентам, которые были установлены.
- Необходимо выбрать самое последнее обновление и удалить его.
Просматриваем подробно список и удаляем последнее обновление.
В вышедшем диалоговом окне нужно подтвердить удаление.
Устраняем аппаратные проблемы
Бывает и такое, что микрофон просто неправильно подключен к компьютеру. Для микрофона выделено гнездо розового цвета, значит и подключать его нужно строго в этот разъем, а не в зеленый и синий.
Важно! Не перепутать, так как верхние два места отведены для наушников и линейного входа!
Неисправность оборудования
Первый вариант развития событий — это, разумеется, неисправность оборудования, подключенного к компьютеру. На самом деле данная причина лидирует среди всех остальных. Только думают о ней в последнюю очередь.
Если вы заметили, что на «Виндовс 7» не работает микрофон, то, разумеется, придется попытаться проверить его исправность. Для этого откройте в «стандартных» возможность звукозаписи, а затем попытайтесь что-нибудь записать. Если звук не пошел, то стоит провести проверку оборудования на другой машине. В случае неисправностей просто замените микрофон, и все проблемы будут решены.
Иногда выясняется, что на другом компьютере все работает вполне нормально. Именно в этот момент пользователям вновь приходится думать, почему на «Виндовс 7» не работает микрофон. Что же еще могло произойти?




















![Не работает микрофон компьютера или ноутбука? [советы исправления]](http://realshop5.ru/wp-content/uploads/d/8/f/d8f4f894e2a7041430eb5299b09a0b5f.jpeg)








