Как узнать емкость?
Емкость аккумуляторной батареи в ноутбуке легко определяется стандартными средствами ОС Windows. Для начала зарядите АКБ до 100% и затем запустите командную строку от имени администратора. На Windows 10 для этого нужно открыть пуск, перейти в категорию служебных программ и найти меню нужный пункт. Нажмите на командной строке правой кнопкой мыши и выполните запуск от имени администратора.
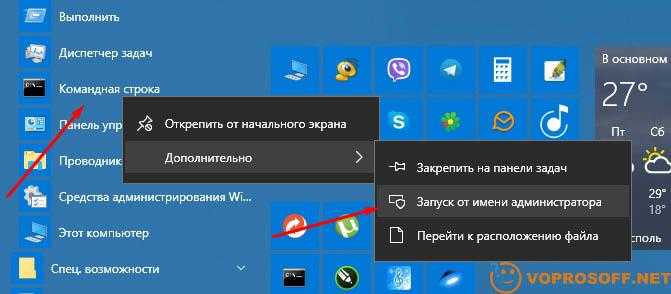
Последующий алгоритм действий следующий:
- Введите команду powercfg.exe -energy -output c:\battery.html
- Нажмите enter и дождитесь окончания диагностики.
- При этом сформируется отчет, записанный в файл battery.html на диске С.
- Откройте этот файл в любом браузере.
- Прокрутите отчет до раздела «Батарея: сведения» и найдите строки «Расчетная емкость» и «Последняя полная разрядка».
- Здесь вы увидите текущую емкость батареи и сможете рассчитать ее износ.
Если текущая емкость ниже исходной больше, чем на 20-25%, требуется калибровка источника питания.
Как определить нужна ли калибровка аккумулятора
Прежде чем что-то делать нужно обязательно выяснить, а нужно ли это делать? С калибровкой аккумулятора ноутбука та же история. Чтобы определить нужна ли калибровка аккумулятора нам понадобится программа AIDA64. Данная софтина весьма распространенная и хорошо зарекомендовавшая себя, которая умеет многое, в том числе и протестировать батарею вашего ноутбука на износ и необходимость калибровки. Скачиваем программу, запускаем, заходим в раздел КОМПЬЮТЕР, выбираем пункт Электропитание и смотрим все характеристики вашей батареи. В стандартном отчете будет доступна следующая информация:
- Модель и емкость батареи.
- Износ батареи.
- Паспортные характеристики батареи.
- Время работы и/или время до полной зарядки.
Специальной опции для калибровки в программе пока отсутствует, но можно прогнать тест “Тест системы на стабильность”, который покажет нужны ли калибровка батареи ноутбука в принципе. Для запуска теста нужно зайти в меню “ИНСТРУМЕНТЫ“ и в нем выбрать “Тест системы на стабильность”, отключить ноутбук от сети 220 вольт и нажать кнопку старт.
Как сохранить батарею
для правильной калибровки АКБ лучше всего использовать специальные утилиты
, которые разработаны для определенных моделей устройств;
если автономная работа не предполагается, то лучше всего вынимать аккумулятор
из устройства и работать от сети. При этом батарея должна быть заряжена не менее чем на половину, чтобы исключить ее выход в состояние глубокого разряда. Но не стоит постоянно пользоваться электросетью, необходимо хотя бы раз в 5 дней использовать батарею;
чтобы продлить срок службы батареи рекомендуется подключаться к сети, когда уровень заряда достигнет 15-20%;
частая калибровка может нанести вред
АКБ просто израсходовав лишние циклы зарядки/разрядки
Важно знать, что циклы ограничены и восстановить их невозможно;
если изношенность АКБ более 65%, то оптимизацию рекомендуется проводить 1 раз в месяц. Это поможет немного продлить срок эксплуатации;
для того, чтобы сохранить батарею ноутбука необходимо контролировать температурное значение
Оптимальная температура составляет от +5 до +45, значения выше могут негативно сказаться на устройстве.
Владельцы ноутбуков, которые замечают, что их устройство разряжается быстро, часто интересуются таким процессом как калибровка батареи. Что это за процесс? Нужно ли его проводить? Какие типы батареи подлежат калибровки? Какой эффект стоит ожидать от ремонта батареи?
Ручная «тренировка»
Самый простой способ откалибровать контроллер – выполнить два несложных шага:
- разрядить ноутбук полностью, до отключения;
- после этого зарядить аккумулятор до уровня 100%.
Разряжать можно в обычном режиме, на компьютере работа не помешает – наоборот ускорит потерю энергии. Но при приближении к нижней границе уровня энергии операционная система может перевести компьютер в режим сна. Процесс разряда при этом не остановится, но резко замедлится. Для ускорения процедуры этот режим можно отключить.
Отключение режима сна в WinXP.
По окончании разряда и выключении гаджета, можно снова подключиться к сети и зарядить аккумулятор полностью. Использование компьютера в этой стадии калибровки не запрещено, но несколько замедлит процесс. Лучше подождать до полного заряда.
Встроенное программное обеспечение
Выполнить калибровку АКБ можно, не прибегая к сторонним утилитам, с помощью системы BIOS. Подойдет стандартная программа для аккумулятора ноутбука Asus, Acer, Samsung и прочих торговых марок. Благодаря простому программному обеспечению можно увидеть и исправить ошибки, связанные с процессом зарядки, прямо в БИОС. В зависимости от производителя порядок выполнения действий и расположение кнопок может меняться.В устройствах с Phoenix BIOS процесс калибровки будет выглядеть следующим образом:
- Вход в БИОС компьютера.
- Выбор и запуск функции «Smart Battery Calibration», которую можно найти во вкладке «Boot».
- Нажатие подтверждающей кнопки «Yes».
- Ожидание окончания восстановления батареи и выход из системы BIOS.
Причины проведения процедуры
Есть очень распространённая в старых моделях ситуация, когда уровень заряда, который показывает операционная система, не совпадает с реальным положением дел. Причём различия могут быть в обе стороны, что приводит ко множественным проблемам.
Например, если настроен автоматический перевод в спящий режим, при уровне заряда в пять процентов это будет сделано. Но при этом реальный уровень находится на отметке 30 или больше, то есть устройством ещё можно было без опасения пользоваться некоторое время. Или, наоборот, владелец следит за показателем, надеется проработать ещё час или два, а на уровне 50 процентов устройство просто выключается, не успев сохранить важные данные.
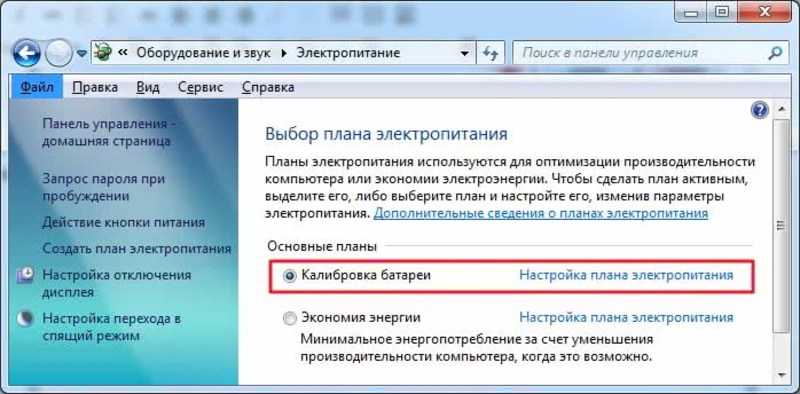
Это происходит из-за того, что контроллер заряда, встроенный в батарею, считывает из неё неправильные данные. Причиной этому могут быть:
- Эффект памяти. В современных литий-ионных моделях его воздействие на отображаемый уровень заряда совсем незначительно, но в никель-кадмиевых и никель-металл-гидридных было очень ощутимым и приносило множество неудобств.
- Изношенность модулей. Множественные циклы заряда-разряда могут искажать показатели из-за потери изначального качества электролитом и изолирующими прокладками.
- Слишком долгая работа с подключённым блоком питания. Старые модели очень чувствительны к ситуациям, когда при полном заряде шнур внешнего питания от них не отключался. В результате возникал перезаряд, который усиливал скорость износа.
- Глубокий разряд. Если батарея была извлечена и не использовалась долгое время, уровень её заряда в таком состоянии может быть ниже допустимого, в результате чего возможны искажения всех показателей.
Стоит отметить, что одной из причин могут быть ошибки при проектировании системы охлаждения и перегрев модулей. В старых моделях VAIO от Sony и некоторых Toshiba Satellite радиаторы имели практически прямой контакт с батареей, что повышало её рабочие температуры и ускоряло выход из строя. Чтобы выяснить, требуется ли откалибровать аккумулятор ноутбука, сначала нужно выяснить степень деградации его банок.
Видеоинструкции: как сделать калибровку батареи ноутбука
Качественная работа портативных устройств играет важную роль в современном ритме жизни. Многие не представляют своего существования без ноутбука, планшета, смартфона. Надежный аккумулятор обеспечивает бесперебойное функционирование устройств. Аккумулятор – уязвимая часть любого устройства. Для ее адекватной работы необходимо принимать меры по устранению ошибок контроллера. С помощью простых действий вы существенно продлите автономный режим работы ноутбука. Пошаговая инструкция по управлению электропитанием ноутбуков от HP и ACER приводится в этих видео.
ACER
 Калибровка батареи простым способом.
Калибровка батареи простым способом.
Смотреть видео
Нашли в тексте ошибку? Выделите её, нажмите Ctrl + Enter и мы всё исправим!
Статья обновлена: 13.05.2019
Советы по продлению жизни аккумулятору
Вы уже знаете, как сделать калибровку батареи ноутбука HP, Asus и т.д, но также стоит знать, как максимально увеличить его автономность. В заключение мы рассмотрим несколько полезных советов по повышению автономности вашего ноутбука или любого другого устройства.
- Управляйте яркостью экрана. Дисплей – это один из элементов, который быстрее всего разряжает батарею. Чем выше яркость, тем больше расход, поэтому регулируйте яркость в зависимости от освещения в помещении.
- Планы электропитания важны – они существуют не просто как украшение системы. Если вы перейдете к расширенным свойствам плана, вы увидите, что можно скорректировать многие аспекты оборудования, такие как сеть, жесткие диски, процессор, оперативная память, видеокарта и т.д. Уменьшение мощности этих элементов увеличивает автономность ноутбука.
- Управляйте приложениями в фоновом режиме. Чем больше приложений у нас установлено, тем, возможно, больше служб и задач будут работать в фоновом режиме. Это означает более высокую активность процессора, что приводит к увеличению потребления.
- Система охлаждения также потребляет много энергии и гораздо больше, если мы имеем дело с мощным ноутбуком. Обычно профили мощности ограничивают нагрузку на процессор и, следовательно, нагрев. Следите за уровнем шума, в частых случаях работа вентиляторов будет означать высокое энергопотребление, возможно, из-за их низкой эффективности или, возможно, из-за наличия тяжелых процессов в фоновом режиме.
- Ограничьте возможности подключения: например, если вы не пользуетесь Интернетом, вы можем временно отключить Wi-Fi для экономии заряда батареи. То же самое и с Bluetooth, и с периферийными устройствами, особенно с USB-подсветкой или высокоскоростными накопителями. Все они потребляют энергию от портов.

Диагностика степени износа АКБ ноутбука
Степень износа вычисляют по формуле:
N=100%* (1-С факт/С пасп), где:
- С факт – фактическая емкость на текущий момент;
- С пасп – паспортная (начальная емкость).
Эта цифра показывает, сколько процентов начальной емкости на настоящее время недоступно. Так, АКБ, изначально имеющая 4400 мА*ч, в результате старения показывает 2000 мА*ч, то ее износ равен 100% (1-2000/4400)=54%.
В других источниках степенью износа называют остаточный ресурс 100%*(С факт/С пасп) – в данном случае он будет равен 46%. Иногда трудно понять, что имеют в виду разработчики средств измерения, поэтому в случае сомнений лучше ориентироваться на фактическую остаточную емкость.
Чтобы определить фактическое состояние батареи, можно произвести контрольный цикл (зарядить-разрядить батарею). Это не так просто – надо разобраться в распиновке батареи (она отличается от производителя к производителю), определить, куда и какой потенциал подать, чтобы АКБ выдала напряжение. Потом надо подключить нагрузку и контролировать напряжение батареи и ее ток. Проще воспользоваться специальными утилитами – встроенными средствами Windows или программами сторонних разработчиков.
Окно работы утилиты powercfg.
Чтобы обойтись штатным программным обеспечением, надо в командной строке набрать команду powercfg energy. Утилита проведет анализ и выдаст местонахождение файла с результатами.
Скриншот информации состоянии АКБ.
В нем можно найти сведения о состоянии батареи, впрочем, интуитивно непонятные. В более удобоваримом виде получить данные о состоянии АКБ можно с помощью специальных утилит. Одна из самых известных – AIDA64. В целом программа платная, но для проверки элемента питания достаточно trial-версии. Нужные сведения находятся на вкладке «Электропитание». Также для этой цели можно применить и другие программы для диагностики батареи ноутбука, которые можно найти в интернете.
Скриншот окна программы AIDA.
Более детально в отдельной статье: Как проверить состояние аккумулятора на ноутбуке
Калибровка вручную
Этот случай подойдет, если на ноутбуке не установлена стандартная программа утилита.
Три обязательных действия:
- зарядите устройство полностью;
- после разрядите до 0%;
- и снова зарядите по максимуму.
Проблема заключается в том, что сразу после отключения в ноутбуке изменится план электропитания. Поэтому при достижении максимального уровня заряда он автоматически переключится в режим сна. Это значит, что устройство полностью разрядить не удастся.
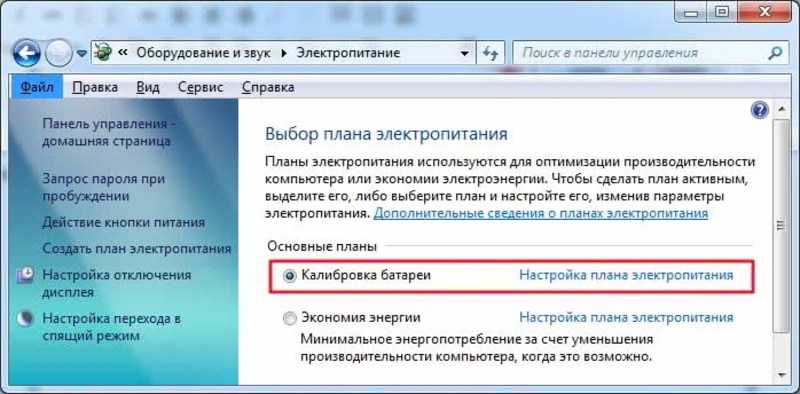
- На панели управления найдите параметр «Крупные значки». Установите его.
- Далее найдите раздел, говорящий о данных электропитания.
- Слева высветится список, выберите «создать план».
- Установите самую высокую из возможных производительностей и сохраните параметры.
- В настройках выберите «Отключать дисплей» и «Никогда».
- С переводом в спящий режим выполните те же действия, что и в 5 пункте.
- Создайте план, сохраните и проверьте, сохранился ли он.
Еще один вариант, менее затратный – настройка биоса. В этом случае придется ждать полной разрядки аккумулятора. Он подойдет для ноутбуков Toshiba, Vaio, Dell и других производителей, как Самсунг.
Используйте устройство, пока оно полностью не разрядилось. При этом адаптер питания должен быть отключен и ноутбук работать исключительно от заряда аккумулятора.
После правильно выполненных действий проблемы в работе контроллера будут устранены. Калибровка не увеличит время автономной работы, не получится восстановить исходные рабочие данные.
Устройство износилось и не сможет выжать из себя невозможное. Зато увидите емкость аккумулятора в том состоянии, в котором она находится. Это позволит максимально эффективно использовать имеющийся заряд.
Дополнительная информация: старайтесь не путать понятия «Откалибровка» и «Восстановление». Срок службы у литийно-ионных батарей при правильном использовании долгий. Если и проводится их восстановление, то ненадолго.
Калибровка батареи ноутбука ACER
Термин «калибровка» используется в сфере аккумуляторных батарей ноутбуков, планшетов смартфонов и означает настройку контроллера батареи для наиболее оптимальной работы. После калибровки устройство начинает отображать правильный заряд, эффективно использовать энергию, благодаря чему срок службы батареи возрастает!
Замечали, что Ваш ноутбук стал за незначительное время работы (буквально 5 минут) терять 10-15% заряда, а затем (при тех же нагрузках) 1-2% за полчаса? – Это наиболее частая ситуация, из-за которой следует откалибровать батарею ACER
Как сделать калибровку батареи ноутбука ACER
Ручная калибровка подходит для всех ноутбуков
- Зарядите батарею до 100%
Теперь нужно разрядить аккумулятор до минимума, до полной разрядки. НО ноутбук настроен на автоматический переход в спящий режим при показателях 5-10%. Наша задача отключить это действие.
Создать план Электропитания
Создайте план под любым именем и выставьте высокую производительность
Установите запрет на отключение дисплея и переход в режим «Сон».
Калибровка не восстановит естественный износ элементов питания, а значит — не увеличит время автономной работы.
Утилита для калибровки батареи ноутбука ACER
Для данного ноутбука используется ручная калибровка, ибо нет действительно хорошей утилиты автоматической калибровки (надеемся вскоре появится и мы обязательно обновим информацию в статье).
Программа для калибровки батареи ноутбука ACER
Знаете в чем задача такой программы? -нагрузить Ваш ноутбук работой, так чтобы он за 15-20 минут мог разрядить батарею до 0%. Эта программа отменяет переход в режим сна автоматически, экономя Ваше время, но производители ноутбуков не рекомендуют использовать такие программы, так как их разработчик, чаще всего, не уделяет внимания перегревам ноутбука при таких нагрузках.
Рекомендуем использовать программу BatteryCare для слежения за состоянием батареи, а сажать батарею уже своими силами.
Калибровка батареи ноутбука ACER через БИОЗ (BIOS)
В ноутбуках ACER в BIOS нет программы калибровки. Осуществите калибровку вручную.
Калибровка батареи в Windows 10
- Зайдите в панель управления: Электропитание / Создать план Электропитания / Создайте свой план электропитания установив галочку «высокая производительность» / Выставите запрет на переход в «Спящий» режим.
- Зарядите АКБ до 100%
- Отключите зарядное устройство и не подключайте, пока ноутбук не выключится от недостатка энергии.
- Сразу же подключите блок питания!
- Выставите режим электропитания на прежний
Зачем был нужен первый пункт? Если не выставить режим электропитания – ноутбук перейдет в режим сна, либо выключится уже на 5-10% заряда, что не даст произвести калибровку.
- Зарядите АКБ до 100% уровня
- Панель Управления / Электропитание / Создать план Электропитания / Создайте план электропитания поставив отметку «высокая производительность» / Запретите переход в режим «СОН»
- Отключите ЗУ и не подключайте, пока ноутбук не выключится от истощения батареи.
- Сразу же подключите блок питания!
- Выставите прежний режим Электропитания.
- Перед калибровкой полностью зарядите аккумулятор
- Затем нужно установить запрет на переход в спящий режим. Панель управления / Электропитание / Создайте план электропитания с высокой производительностью.
- Теперь пусть Ноутбук работает автономно до полного выключения. Выключение должно произойти при Вас! Необходимо сразу же подключить зарядку, так как литий-ионные батареи выйдут из строя при продолжительном разряженном состоянии.
- Включаем обратно режим электропитания, предотвращающий полную разрядку.
- Доведите уровень заряда до 100%
- Установите запрет на переход в спящий режим. Панель управления / Электропитание / Создайте план электропитания с высокой производительностью.
- Отключите ЗУ и не подключайте, пока ноутбук не выключится.
- Сразу после этого ставим ноут на зарядку. Долгое время без минимального заряда может вывести из строя емкостные ячейки батареи.
- Установите Электропитание на нужный режим.
Как правильно провести калибровку аккумулятора
Полный цикл калибровки АКБ ноутбука занимает несколько часов. Кроме того, для усиления эффекта ее проводят с 5-8 часовым перерывом. В это время батарея «отдыхает» и восстанавливается. Поэтому проводить процедуру лучше всего перед сном или уходом из дома, например, на работу.
Для проведения калибровки достаточно возможностей операционной системы, но при желании это можно делать при помощи программ, речь о которых пойдет ниже, а также специализированной утилиты, встроенной в некоторые версии BIOS .
Порядок калибровки средствами операционной системы
- Зарядите АКБ до 100% и дайте ей 1-2 часа подержать заряд, то есть оставьте блок питания подключенным к ноутбуку. В это время можете пользоваться аппаратом как обычно, но не слишком интенсивно, чтобы батарея не нагревалась.
- Отключите кабель блока питания от ноутбука. Откройте раздел панели управления «Электропитание
» и кликните «Настройку перехода в спящий режим
».
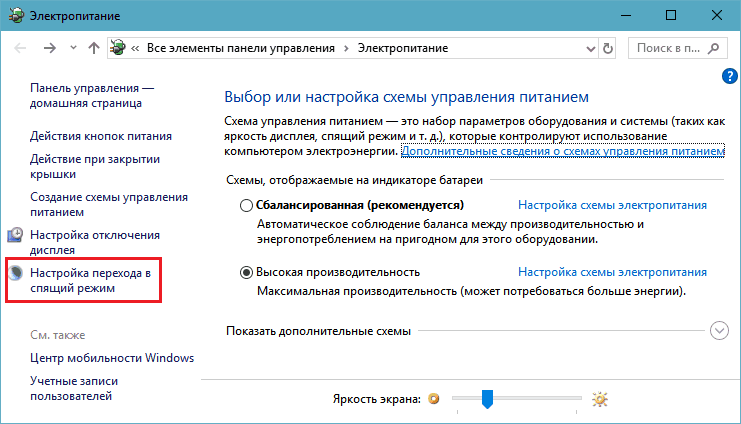
Следом нажмите «Изменить дополнительные параметры питания
».
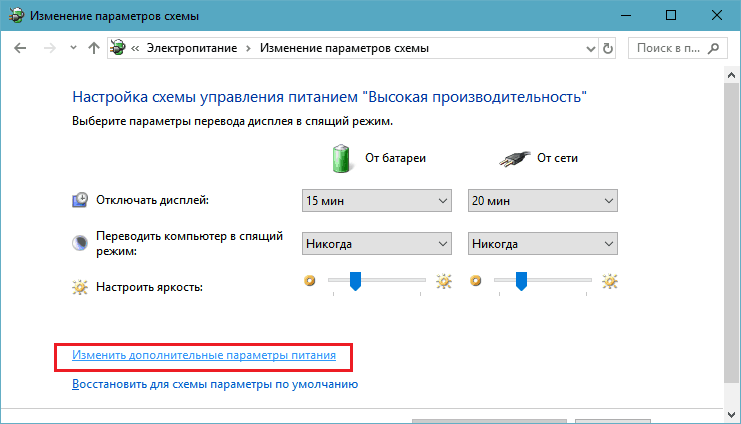
Откройте в списке дополнительных параметров раздел «Батарея
». Назначьте «Действию почти полной разрядки батареи
» при питании от АКБ значение «Гибернация
», а в разделе «Уровень почти полной разрядки батареи
» при питании от АКБ установите наименьшее возможное значение, оптимально – до 5%. После сохранения настройки при падении заряда до указанного уровня ноутбук автоматически перейдет в состояние гибернации.
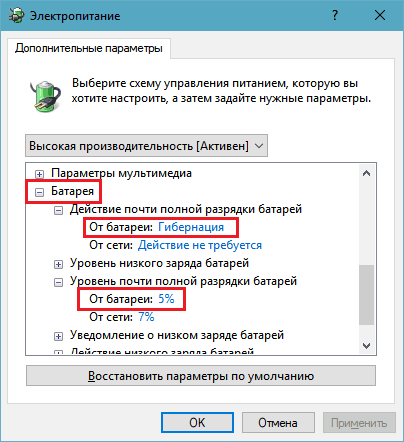
- Держите компьютер включенным, пока аккумулятор не разрядится до минимального уровня, за которым последует выключение. В это время можете продолжать работать, но не слишком интенсивно, дабы не нагревать АКБ. После отключения до последующего подсоединения аккумулятора к источнику питания должно пройти не меньше 5 часов. Если нет возможности держать ноутбук выключенным, извлеките из него батарею.
- Подключите ноутбук к электросети и зарядите аккумулятор до 100%, стараясь не прерывать этот процесс. Во время зарядки можете пользоваться аппаратом.
После калибровки вы узнаете реальную емкость аккумулятора. Если он не слишком сильно выработал свой ресурс, емкость будет выше, причем иногда на десятки процентов. Однако вместе с ней вырастет и уровень износа батареи (его отображают многие утилиты мониторинга). Не стоит пугаться этого явления: калибровка не портит аккумулятор и не ускоряет его износ, просто после нее все показатели приближаются к истинным значениям.
Калибровка через BIOS
Средство калибровки АКБ, которое встроено в отдельные версии BIOS, называется «Smart
Battery
Calibration
» и находится в разделе Boot. В некоторых русскоязычных версиях UEFI эта функция также называется «Тестирование
аккумулятора
»
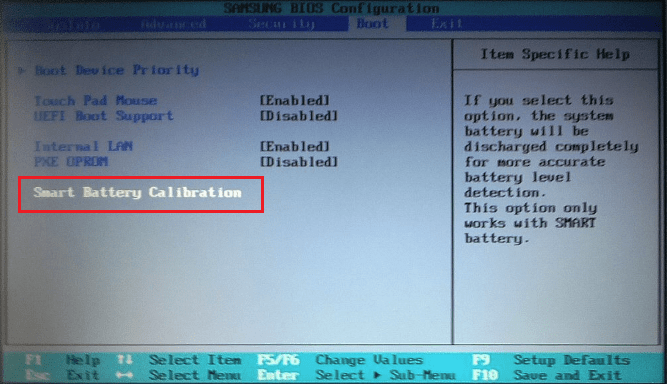
Как считают специалисты, калибровка средствами BIOS более эффективна и правильна, чем в операционной системе, поскольку вне ОС нижний порог разрядки АКБ приближается к нулю. Однако для пользователя этот способ менее удобен, так как во время выполнения, которое может длиться 3-5 часов, работа на ноутбуке невозможна.
Порядок проведения калибровки при помощи Smart Battery Calibration:
Отключите ноутбук от электросети.
Почему им так мало внимания уделено в статье? Потому что они упомянуты скорее для справки. Устанавливать, а тем более покупать их для этой задачи я не рекомендую, ведь они по сути автоматизируют то, что можно сделать руками, причем результат их работы не всегда бывает удовлетворительным. Проще и надежнее использовать для калибровки аккумуляторов средства операционной системы или функции BIOS там, где это возможно.
Ещё на сайте:
Калибровка аккумулятора ноутбука: в чем ее смысл и как провести ее правильно
обновлено: Март 13, 2018
автором: Johnny Mnemonic
- 1. Для чего нужна калибровка аккумулятора ноутбука?
- 2. Калибровка аккумулятора на Windows
- 3. Ручная калибровка батареи ноутбука
- 5. Что нужно делать, чтобы ноутбук работал долго?
Почти с каждым современным ноутбуком в комплекте идет литий-ионный аккумулятор
Благодаря ему обеспечивается длительная работа устройства за цикл зарядки, что очень важно для портативного оборудования. Однако батарея рано или поздно может потерять свою емкость, и уровень её зарядки будет падать гораздо быстрее, чем раньше
Особенно на это влияют мощные нагрузки на её внутренние элементы, в том числе и на жесткий диск. Но калибровка аккумулятора способна исправлять ошибки контроллера. Грамотная эксплуатация ноутбука поможет сократить понижение эффективности его работы в автономном режиме.
Калибровка аккумулятора программными средствами из-под Windows
По поводу эффективности данного способа можно много дискутировать. Одним он помогает, другим — нет. Как бы ни было, попробовать все же стоит. Программ для калибровки батарей лэптопов довольно много.
Для примера возьмем утилиту Smarter Battery. Загрузить ее лучше по ссылке (https://www.softsalad.ru/software/sistema/utility/smarter-battery). Здесь все очень просто (как, впрочем, и с любыми другими программами этого типа):
- Устанавливаем и запускаем утилиту Smarter Battery.
- Переходим во вкладку «Calibrate».
- Напротив опции «Calibration» жмем небольшую кнопку со стрелкой вправо, чтобы задействовать функцию калибровки.
- Все остальное программа сделает самостоятельно.
Методики настройки аккумулятора
Заставить контроллер корректно работать можно двумя путями:
- вручную – более надежный и быстрый способ;
- в автоматическом режиме – посредством BIOS или специальных программ.
Ручная настройка
Выполняется в три простых шага и не требует постороннего софта.
Вроде просто, но есть один нюанс: при снижении до определённого уровня (порядка 30%), лэптоп переводится в спящий режим, а потому добиться нужного эффекта таким путём не получится.
Избежать подобной ситуации поможет выполнение следующей цепочки действий (актуально для любой Windows):
Делается это через поиск в Windows 10 или панель управления при визуализации её элементов в виде крупных иконок.
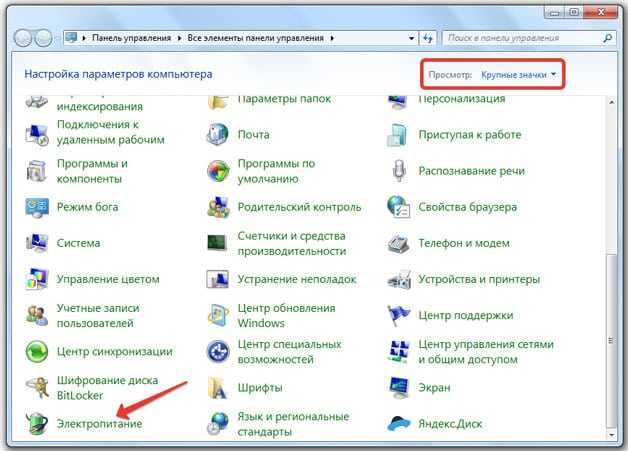
Запускаем апплет Электропитание
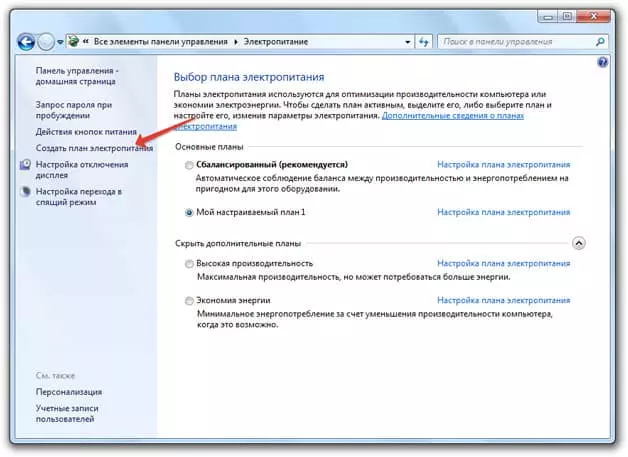
Создание новой схемы питания
Здесь можно как текущий план отредактировать, так и новый создать. Пойдём вторым путём, дабы не искажать стандартные настройки стандартных планов.
Создаём новую схему электропитания, задаём её название и выставляем высокую производительность.
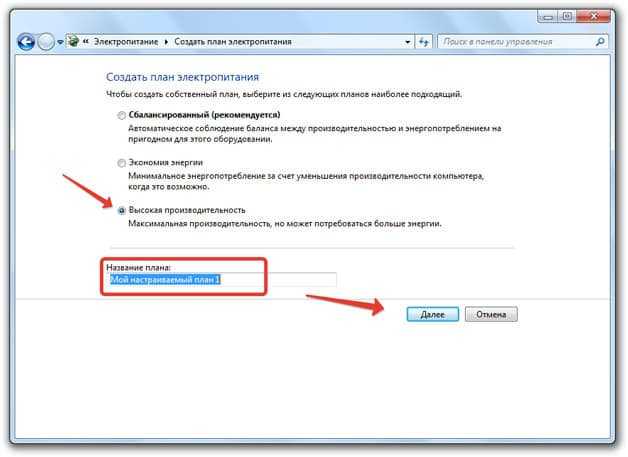
Введение имени и плана схеме
- Открываем дополнительные параметры электропитания.
- Запрещаем отключать дисплей и отправлять ноутбук в режим сна.
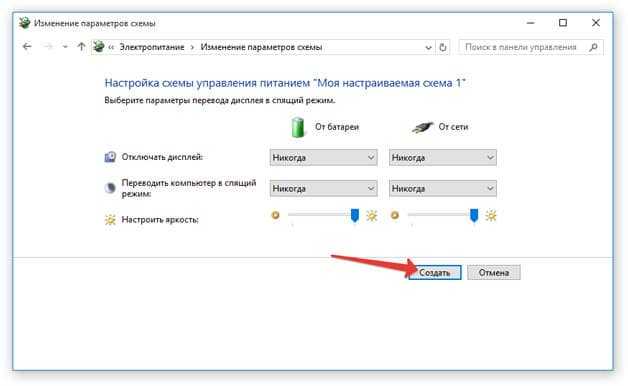
Сохранение новой схемы
После схема будет автоматически задействована.
Автоматическая настройка
Многие разработчики поставляют свои лэптопы с утилитами для управления питанием. Lenovo, например, поставляются с утилитой Energy Management.
- Запускаем софт и кликаем по пиктограмме с изображением шестерёнки для запуска процесса.

- Жмем «Пуск» , закрыв все сторонние программы.
- Подключаем шнур питания к сети, если он не подключен, и щелкаем «Продолжить» .
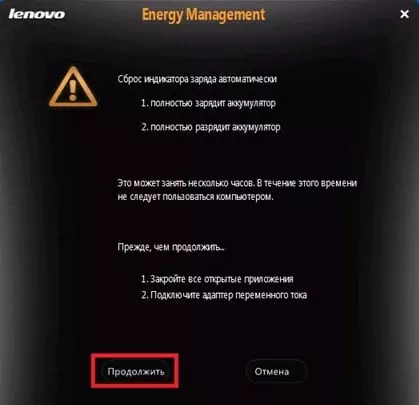
Выполняем рекомендации и продолжаем
Батарея зарядится, разрядится до нуля и снова будет заряжена. Извлекать и подключать кабель не придется, а прерывать процесс строго не рекомендуется, как и пользоваться устройством.
Лишь в таком случае гарантируется успех.
В тех лептопах, где используется система ввода-вывода Phoenix BIOS, интегрирована функция для проверки и калибровки.
1. При наличии такого BIOS заходим в него посредством F2 , Esc либо Del во время перезапуска ПК.
2. Идём во вкладку «Boot» .
3. Вызываем пункт «Smart Battery Calibration»
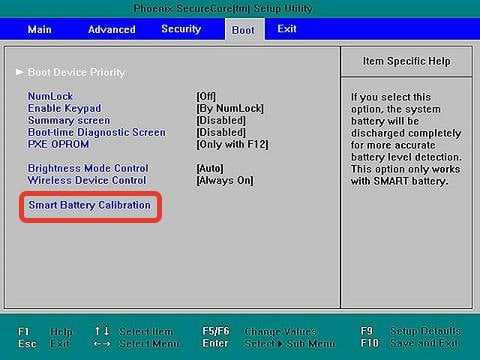
4. Подтверждаем запуск процесса, кликнув «Yes» .
5. По окончании операции выходим из БИОС.
Сторонний софт
При отсутствии желания/возможности проделывать манипуляции в BIOS/UEFI, загрузите приложения вроде Battery Care или Battery Eater или Battery Mark, если стандартного софта для решения проблемы не предвидится.
Последняя программа после зарядки нагружает ЦП задачей вычисления нескончаемого значение числа Пи.
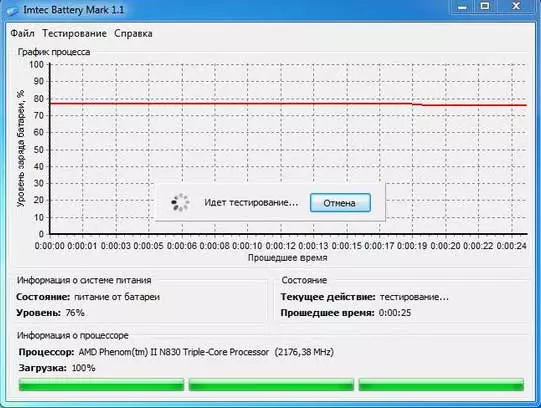
Интерфейс программы Battery Mark
Утилита дополнительно позволит провести всестороннее тестирование элемента питания как при пиковых нагрузках на железо, так и в случае его простоя.
Специальный алгоритм позволит выполнить пару циклов разрядки-зарядки на протяжении порядка часа (время зависит от ёмкости и степени изношенности).
Hewlett-Packard поставляют портативные компьютеры с HP Support Assistant.
В подразделе «My Computer» расположены инструменты для тестирования и отладки портативного ПК.
Дополнительно софт предложит выполнение рекомендуемых действий по результатам проверки.
Что делать если после калибровки ноутбук не запускается
Необходимо знать, что откалибровать аккумуляторную батарею — это не значит, что её физическое состояние изменится. Она предназначена для того, чтобы настроить ПО. Если лэптоп не включился после калибровки, это означает:
- аккумуляторная батарея полностью исчерпала свой ресурс. Это называется естественный износ аккумулятора. В таком случае отремонтировать или исправить устройство не получится, понадобится покупка новой батареи;
- случится непредвиденный системный сбой в настройках Биоса. Потребуется сделать сброс до заводских настроек.
С первым вариантом всё понятно. Но во втором есть нюансы. Ноутбук не является обычным пользовательским компьютером. Это значит, что сбросить настройки, используя перемычку или вытащить таблетку не получится. Добраться до материнской платы не так просто.
Поэтому потребуется выполнить действия при помощи системы. Нужно зайти в биос и тут оттуда выйти при помощи специальной опции Load Default Bios. В разных моделях ноутбуков и Биоса могут быть разные названия, но все они выполняют одну и ту же функцию.































