Показываем видео и фотографии с iPhone на телевизоре
Все «Смарт ТВ» умеют воспроизводить видео, изображения и музыку с других компьютеров и прочих устройств по протоколу DLNA. К сожалению, iPhone по умолчанию не имеет функций передачи медиа таким образом, однако в этом могут помочь сторонние приложения, специально предназначенные для этих целей.
Таких приложений в App Store предостаточно, представленные в данной статье отбирались по следующим принципам:
- Бесплатные или, скорее условно-бесплатные (полностью бесплатных найти не удалось) без существенного ограничения функциональности без оплаты.
- Удобные и исправно работающие. Я тестировал на Sony Bravia, но если у вас LG, Philips, Samsung или какой-то другой телевизор, скорее всего, все будет работать не хуже, а в случае со вторым рассматриваемым приложением, возможно, и лучше.
Примечание: в момент запуска приложений телевизор уже должен быть включен (не важно на каком канале или с каким входящим источником) и подключен к сети
Allcast TV
Allcast TV — то приложение, которое в моем случае оказалось самым работоспособным. Возможный недостаток — отсутствие русского языка (но все очень просто). Бесплатно доступно в App Store, но включает встроенные покупки. Ограничение бесплатной версии — нельзя запустить на телевизоре слайд-шоу из фотографий.
Передача видео с iPhone на ТВ в Allcast TV выполняется следующим образом:
Как и обещал, отдельно по пункту «Browser» в программе, очень полезном на мой взгляд.
Если открыть данный пункт, вы попадете в браузер, где можно открыть любой сайт с онлайн-видео (в формате HTML5, в таком виде фильмы доступны на YouTube и на многих других сайтах. Flash, насколько я понял, не поддерживается) и после запуска фильма онлайн в браузере на iPhone, он автоматически начнет воспроизводиться на телевизоре (при этом далее не обязательно держать телефон с включенным экраном).
ТВ Помощник (TV Assist)
Я бы поставил это бесплатное приложение на первое место (бесплатное, есть русский язык, очень приятный интерфейс и без заметных ограничений функциональности), если бы оно в моих тестах работало полностью (возможно, особенности моего телевизора).
Использование TV Assist аналогично предыдущему варианту:
Однако, в моем случае приложение не смогло обнаружить телевизора (причины остались не ясны, но думаю дело в моем ТВ) ни по простому беспроводному подключению, ни в случае Wi-Fi Direct.
Одновременно с этим, есть все основания полагать, что у вас ситуация может быть иной и все заработает, так как приложение все-таки работает: поскольку при просмотре доступных сетевых медиа ресурсов с самого телевизора, содержимое iPhone было видимым и доступным для воспроизведения.
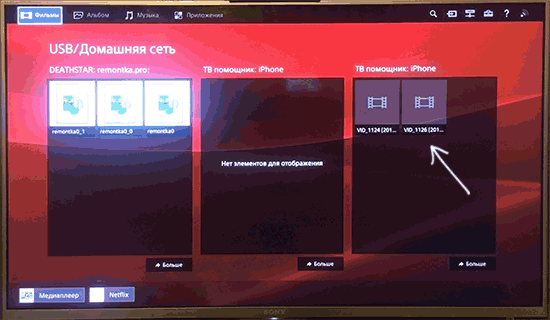
Т.е. у меня не было возможности запустить воспроизведение с телефона, но просмотреть видео с iPhone, инициировав действие на ТВ — без проблем.
В завершение отмечу еще одно приложение, которое у меня не заработало должным образом, но возможно у вас будет работать — C5 Stream DLNA (или Creation 5).
Оно бесплатно, на русском и, судя по описанию (и внутреннему содержимому), поддерживает все необходимые функции для воспроизведения видео, музыки и фотографий на телевизоре (и не только — приложение может само проигрывать видео с DLNA серверов). При этом бесплатная версия не имеет ограничений (но показывает рекламу). При моей проверке, приложение «видело» телевизор и пыталось показать контент на нем, но со стороны самого ТВ приходила ошибка (можно просмотреть ответы устройств в C5 Stream DLNA).
На этом завершаю и надеюсь, что у вас все получилось с первого раза и вы уже рассматриваете многие отснятые на iPhone материалы на большом экране телевизора.
Последние модели «яблочных» устройств – будь то iPhone или iPade – имеют замечательное разрешение экрана, так что всегда хочется посмотреть фото или фильм, клип или другое видео, а то и просто поиграть на большом экране. Поэтому очень часто на профильных форумах можно встретить вопрос, как подключить айфон к телевизору? И можно ли это сделать вообще? Ведь не каждое мобильное устройство позволяет вывести изображение на большой экран.
Apple TV и AirPlay
Следующий на очереди вариант того, как передать любое видео с iPhone себе на телевизор. Для этого потребуется приставка Apple TV и сигнал AirPlay для трансляции.
Действительно хорошее решение, поскольку это устройство является полностью совместимым, родным для яблочных девайсов производства Apple.
Перед тем как смотреть какие-нибудь фильмы или собственные видео с iPhone, транслируя их на телевизоре, потребуется приобрести саму Apple TV приставку. Включить и настроить оборудование предельно просто. Никаких хитрых изменений в параметрах вносить не придётся.
Чтобы отобразить содержимое iPhone на большом экране с помощью приставки и сигнала AirPlay, потребуется предварительно установить одно приложение. Это может быть Reflector, либо же AirServer. Подключение можно реализовать через уже рассмотренный ранее HDMI кабель.
Минус представленного метода в том, что по завершению пробного периода за дальнейшее использование программы придётся платить.
Как подключить iPhone к телевизору по кабелю?
Самый простой способ подключения гаджета к ТВ — проводное соединение. Для этого вам понадобится:
Схема соединения очень простая: вставьте один конец кабеля HDMI/VGA в телевизор, а второй — в переходник для устройств Apple, а затем подключите iPhone к переходнику. Можете также подключить к второму разъему Lightning зарядку, чтобы батарейка не садилась в процессе работы.
Схема подключения iPhone к телевизору наглядно.
После этого зайдите в настройки вашего телевизора и выберите iPhone в качестве источника сигнала — теперь все, происходящее на экране смартфона, будет отображаться и на телевизоре.
В чем смысл
Многие современные телефоны имеют функцию подключения к телевизору. У смартфонов фирмы Apple эта функция появилась раньше, чем у других, и поэтому транслировать изображение с айфона на телевизор проще. Это пригодится, если необходимо рассмотреть фотографии в кругу семьи, а с экрана смартфона это будет неудобно. Также дублировать экран айфона пригодится в случае видеообщения с собеседником, партнером по бизнесу в офисе фирмы, для демонстрации отчетов, диаграмм и текстов.

Также с экрана телека удобно наблюдать за игрой, если нет возможности запустить игру на компьютере под виртуальной машиной.
Подключение кабелем
На выбор пользователя есть два разных по способу отображения контента метода подключения.
- Использовать HDMI-интерфейс. Считается приоритетным способом, так как транслирует дисплей iPhone в реальном времени. Все происходящее на телефоне передается на телевизор.
- Подключить через USB-шнур. Способ подойдет только для воспроизведения контента, который хранится в памяти iPhone. Повтора изображения не происходит.
HDMI
Что нужно для подключения:
- шнур HDMI-HDMI (на обоих концах одинаковые штекеры HDMI стандартного размера);
- если подключается iPhone 5 и новее, нужен переходник Lightning-HDMI;
- для соединения iPhone 4 требуется похожий переходник, только с широким штекером на конце.
Алгоритм вывода телефонного экрана:
- подключите переходник к зарядному разъему iPhone;
- вставьте один конец HDMI провода в аналогичный разъем на панели телевизора;
- второй конец шнура вставьте в порт переходника;
- переключите телевизор на другой источник сигнала. Нужно открыть меню источников пультом от телевизора и выбрать подключенный разъем. После, изображение с «айфона» должно продублироваться на телевизоре.
Меню входов (источников) открывается нажатием кнопки на пульте (SOURCE, INPUT, AV, HDMI). Часто кнопка не подписываться, но практически всегда обозначается иконкой штекера с проводом.
Возможные проблемы:
- Телевизор пишет «Нет сигнала». Возможно, что выбран некорректный номер разъема на телеприемнике. Посмотрите на нумерацию разъемов и переключитесь на используемый. Если надпись на экране не исчезает, может быть поврежден кабель или неплотно вставлен штекер в порт.
- Нет звука при подключении через HDMI. Исключите банальные факторы – нулевая громкость, тихий режим. Увеличьте громкость на iPhone и телевизионном приемнике. Отключите режим тишины, на пульте нажмите кнопку «Mute». Последнее нужно обязательно сделать, если на экране отображается значок перечеркнутого динамика. Не делайте подключение к HDMI (DVI) разъему. Приставка «DVI» означает, что передается только видео. Для работы звука нужно задействовать другой порт.
- Дефекты изображения. Могут появляться полосы на экране, картинка мерцает или искажаются цвета. Скорее всего, проблема кроется в качестве кабеля. Не рекомендуется также использовать слишком длинный шнур.
USB
Технология подключения идентична HDMI:
- подсоедините девайс с USB-разъемом телеприемника кабелем (нюансы описаны чуть ниже);
- откройте меню и выберите источником изображения «USB».
Далее перемещайтесь с помощью пульта по папкам «айфона» и воспроизводите мультимедийный контент во встроенном плеере телевизора. Современные Smart TV устройства поддерживают практически все известные форматы файлов и кодеки.
Вход «ЮСБ» с пометкой «Service Only» не подойдет для подключения.
 Используется разъем для спрвисного обслуживания телевизора
Используется разъем для спрвисного обслуживания телевизора
Со стандартным шнуром, на конце которого всем известный штекер USB-A (разъемы ноутбуков, зарядных адаптеров), сложностей не возникает. Нужно обоими концами провода соединить технику. Дополнительные переходники использовать нет необходимости.
А вот если iPhone куплен недавно, то в комплекте будет кабель Lightning-USB-C. Интерфейса USB типа «C» на корпусе телевизоров не предусмотрено. А значит, нужно прибегнуть к одному из вариантов:
- Купить дополнительный кабель Lightning-USB. Тогда подключаться получится в будущем к любой стандартной технике с обычными разъемами. Кстати, если был куплен новый «айфон», в комплекте которого нет блока питания, но есть блок от предыдущей версии устройства, способ тоже актуален. Дешевле будет приобрести кабель и заряжаться через имеющийся адаптер, чем покупать новый блок зарядки с USB-C входом.
- Если имеется обычный USB-USB кабель, можно приобрести переходник Lightning-USB OTG.
Методы подключения
Среди возможных вариантов подключения наиболее популярны:
- беспроводное через wi-fi;
- проводные: через USB, HDMI.
Через Wi-Fi
Синхронизация по беспроводной сети считается одним из самых удобных способов подключения, т.к. позволяет обойтись без кабелей и дополнительных устройств.
Алгоритм подключения:
- Создать сеть или выбрать на обоих устройствах уже имеющуюся.
- Запустить на iPhone приложение для вывода изображения, звука и видео на ТВ. Это могут быть сервисы Belkin MediaPlay, Twonky Beam или iMediaShare.
- Провести сканирование доступных устройств и выбрать подключаемый телевизор.
- В приложении указать файл, который нужно передать на экран телевизора.
Если в телевизоре не предусмотрен встроенный wi-fi-модуль, подключение возможно с помощью роутера. Кабелем он подсоединяется к ТВ, а на iPhone сеть ловится привычным способом.
Через USB кабель
Такое подключение является универсальным решением для синхронизации двух девайсов между собой. Однако у метода есть существенный недостаток: дублировать экран айфона не получится, подсоединенный через USB телефон будет рассматриваться системой лишь как съемный накопитель.
План действий:
- Отключить электропитание телевизора.
- Подключить кабель к USB-порту ТВ-устройства и соответствующему выходу мобильного телефона.
- Включить телевизор и выбрать в качестве источника сигнала USB-вход.
В зависимости от модели айфона может понадобиться переходник с 30-пинового разъема Apple на ТВ или Lightning.
При помощи HDMI
HDMI широко применяется при подключении различных электронных устройств друг к другу
Любовь пользователей интерфейс заслужил своей способностью передавать цифровой сигнал высокой точности, что крайне важно для просмотра видео в Full HD или Ultra HD 8K качестве
Загвоздка заключается лишь в том, что все девайсы компании Apple используют собственные фирменные разъёмы Lightning. Решить проблему можно с помощью специального переходника, например:
- digital AV Adapter;
- lightning to HDMI «MiraScreen» и др.
Для подключения необходимо:
- Вставить переходник в Lightning-порт на ipad или iPhone, ко второму разъему адаптера подсоединить HDMI кабель.
- Свободный конец HDMI-кабеля использовать для HDMI-разъема на телевизоре.
- Выбрать в настройках ТВ соответствующий порт (HDMI1 или HDMI2). При необходимости, если мобильный гаджет не произвел автоматическую настройку, на айфоне также установить HDMI как источник основного сигнала.
- На экране телевизора должен отобразиться дисплей iPhone.
Автоматический вывод экрана на большой монитор доступен для моделей iPhone 5/5s и старше. На более старых устройствах (4s и ниже) телеэкран отобразит лишь ярлыки для запуска видео, аудио и просмотра галереи изображений.
Другие варианты
Казалось бы, старые модели телевизоров, не имеющие wi-fi-модуля, HDMI-разъема и технологии Smart-TV, и современные мобильные гаджеты несовместимы. Но нет! Синхронизация устаревшей электроники и новейших моделей телефонов возможна, если есть соответствующие интерфейсу адаптеры.
Например, Composite AV Cable. Это оригинальный переходник для подключения техники Apple (iPhone, iPad, iPod) c 30-pin разъемом к телевизорам с RCA аудио/видео разъемами (классическими «тюльпанами»).
Чтобы соединить устройства, нужно:
- Штекеры RCA-кабеля подключить к аудио- и видео- входам телевизора: желтый «тюльпан» к разъему VIDEO, красный – к AUDIO L и белый – к AUDIO R.
- Противоположный конец провода вставить в Digital Adapter.
- Подсоединить оставшийся разъем к порту зарядки телефона.
Далее устройства синхронизируются. Для этого в качестве источника сигнала для телевизора необходимо выбрать AV.
Как подключить Айфон к телевизору Филипс через WI-FI?
Все методы соединения смартфона с ТВ делятся на проводные и беспроводные. Разберемся в каждом из них. При беспроводном способе требуется подсоединиться с домашним роутером. Телевизор должен подключатся к интернету. Телефон нужно также законнектить по вай-фаю. Помимо этого, устройство должно поддерживать DLNA. Этот софт нужен для показа видео на экране. В новых моделях опция установлена по умолчанию. Для устаревших марок потребуется купить приставку.
Выполняйте следующие действия:
- На мобильном включаем программу для показа видео. Используйте любой утилит. Скачайте варианта из электронного магазина AppStore.
- Определите файл для показа и запустите его. Кликните на клавишу «Вывести на экран».
AirPay (повтор экрана)
Данный метод прост в использовании. Для начала разблокируйте гаджет и запустите «Быстрое меню». Сделайте свайп снизу-вверх и найдите пункт «Повтор экрана». Дождитесь соединения, и включите фильм на дисплее.
Apple TV
Если имеете приставку Эпл ТА сможете включить ролик на экране телевизора. Способ для телефонов от модели 5S. Подключаем адаптер следующим способом:
- Подключите приставку и телефон к домашнему интернету WI-FI;
- Запустите пункт управления и кликните на клавишу «Повтор экрана»;
- в открывшемся окне находим нужное устройство;
- возле отметки появляется отдельный пин-код;
- введите комбинацию цифр на мобильнике;
- дождитесь подключения и смотрите фильмы, клипы и сериалы на телевизоре.
Варианты подключения
Продукция Apple отличается оригинальными интерфейсами и телефоны iPhone не исключение. Это несколько неудобно, т.к. традиционные решения, используемые для смартфонов Android, здесь не помогут.
Доступно три способа, которые позволят подключить смартфон iPhone к телевизору, а именно:
- С помощью кабеля. Вывод на большой экран по проводу.
- Через Apple-TV. Используя приставку продукции Apple.
- Сторонние приложения. Синхронизация с аппаратурой без дополнительных устройств.

Пример вывода экрана iPhone на телевизор
Каждый из этих вариантов по-своему удобен и практичен, а в конкретном случае может стать единственным подходящим способом подключения, поэтому они все будут рассмотрены отдельно.
С помощью кабеля
Самый быстрый и простой вариант — подсоединить iPhone к телевизору через HDMI провод. По умолчанию все модели, начиная с iPhone 4, выводят цифровой сигнал напрямую без MHL-приставки. Однако для передачи видео потребуется использовать переходник в зависимости от поколения телефона:
- У современных смартфонов (iPhone 5, 6, 7, 8, 9, 10) есть Lightning HDMI.
- IPhone 4 и ниже нужен Apple 30 pin HDMI адаптер;

Виды переходников для подключения iPhone к различным типам устройств вывода (справа есть VGA для аналоговых мониторов ПК). Вместе с HDMI у адаптера можно увидеть еще один свободный разъем как у Айфона. Его можно использовать для подключения наушников или включить зарядку.
Если нет возможности его приобрести, можно воспользоваться альтернативным вариантом — подключить iPhone к телевизору с помощью шнура microUSB HDMI.
Стоит отметить, что USB type-C совместим с Lightning, однако по нему можно будет только передавать файлы в физическую память ТВ-приемника. О выводе Full-HD роликов можно забыть из-за низкой пропускной способности (540 Мб/с против 3 Гб/с у Lightning).
После подключения у ТВ-приемника нужно сменить источник сигнала на задействованный HDMI разъема, который занят Айфоном. Если все сделано правильно, сразу же начнется дублирование экрана.
Беспроводное подключение
Для синхронизации Айфона с ТВ-приемником «по воздуху» в большинстве случаев потребуется дополнительное оборудование. Это связано с тем, что продукция Apple и других производителей поддерживает локальную сеть разных протоколов.
Ниже таблица поможет сориентироваться с выбором технологии соединения:
|
Технология сети |
Оборудование |
Программное обеспечение |
|
AirPlay/Airplay 2 |
Apple-TV, прочие устройства производителя, Smart-TV с поддержкой Airplay 2 |
Не требуется |
|
DLNA/Miracast |
Smart-TV без поддержки Airplay, Wi-Fi роутеры и combo-приставки |
Любое приложение с поддержкой дублирования экрана |
|
Chromecast |
Медиаплееры, донгл-плееры |
Утилита с поддержкой Chromecast |
Через Apple TV
Счастливые обладатели ТВ-приставки от Apple могут воспользоваться большими возможностями по передаче изображения на телевизоре, в т.ч. превращая его в Smart-TV. Используя ее, пользователь может вывести контент с iPhone или iPad на телевизор беспроводным подключением.
Для этого у приставки есть встроенный тюнер, который позволяет синхронизироваться «по воздуху», используя протокол Airplay. Он поддерживается всеми современными продуктами Apple.
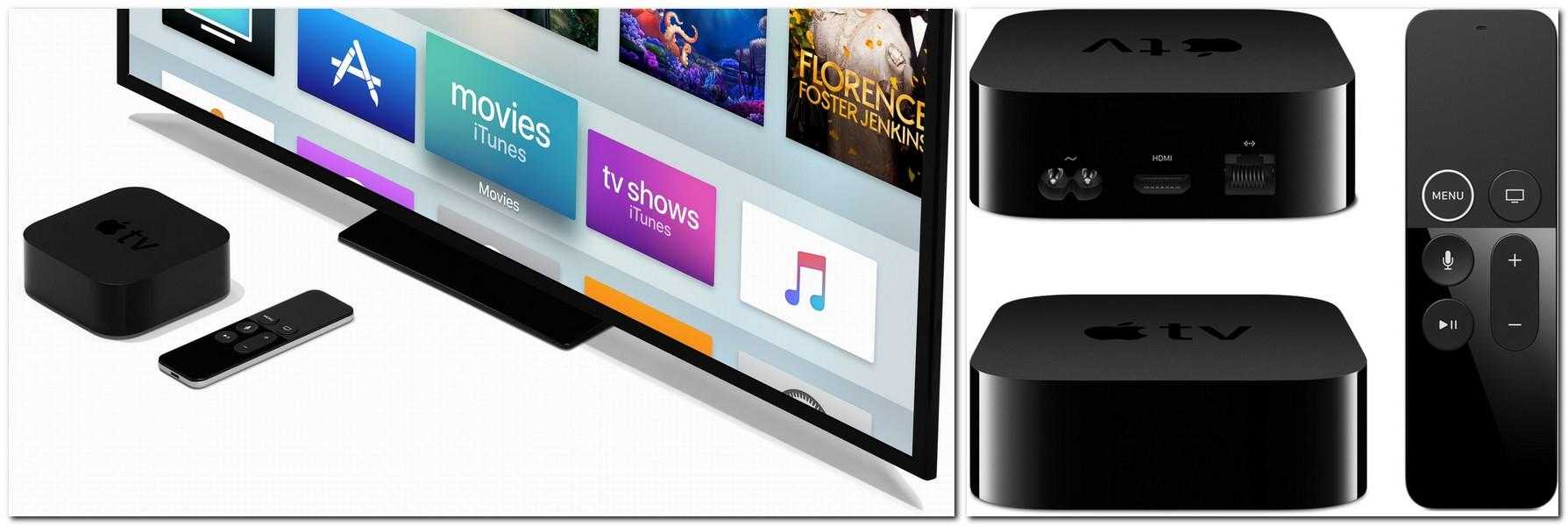
ТВ-приставка Apple TV для «умного» телевидения Протокол Airplay — это оригинальная технология беспроводной связи по локальной сети, которую можно использовать для быстрого подключения. Она аналогична таким сетям, как Миракаст или Хромкаст у других устройств.
Синхронизация Айфона с Apple-ТВ происходит по следующей схеме:
- в смартфоне активировать AirPlay;
- включить ТВ приставку;
- выполнить сопряжение устройств и ввести код;
- запустить повтор экрана в быстром меню управления телефоном.
С этого момента начнется дублирование всего происходящего с дисплея Айфона на экран телевизора.
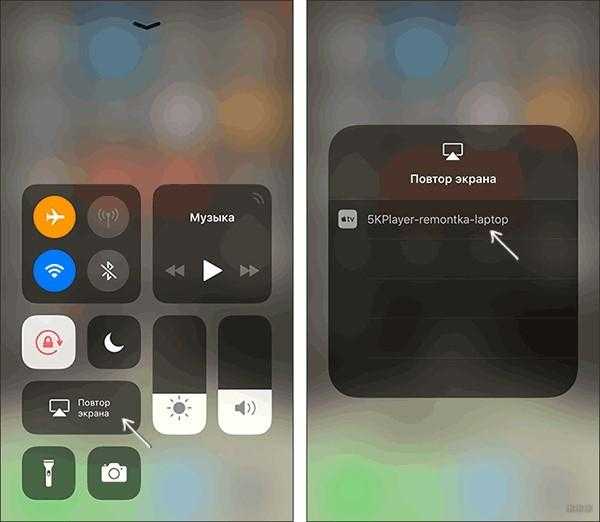
Чтобы прекратить трансляцию необходимо также зайти в меню управления телефоном и там, где был вариант «Повтор экрана» появится опция «Прекратить повтор» — выбрать ее. Если телефон не под рукой, всегда можно прекратить передачу контента отключением Wi-Fi у приставки.
Smart-приставка Apple-TV может называться по-разному, но возле нее будет оригинальный логотип, который поможет отличить ее от других активных устройств
В целом, данная схема напоминает вывод изображения через ТВ-приставку, вместо которой используется Apple-TV.
Отсюда у пользователя возникнет вопрос — а можно ли таким же методом подключить iPhone к телевизору через обычный цифровой тюнер по вай-фай? Да, но нужно будет использовать стороннее ПО, т.к. аппаратура, выпущенная иной компанией, не всегда поддерживает обмен данными по сети Airplay. Об этом ниже.
Подключение Айфона к телевизору через HDMI
Как подключить Айфон к телевизору через HDMI, а не Wi-Fi? Вопрос интересный, но и он имеет решение.
- Для выполнения задачи нужен телеприемник с соответствующим гнездом.
- Обязательно использование шнурка, присоединенного к смартфону напрямую или через специальный проводник.
В старых моделях мобильников связка с ТВ выполнялась напрямую, для осуществления операции с новыми придется дополнительно приобретать адаптер, который соединяется с единственным портом на корпусе.
Существует вероятность возникновения проблем и со стороны приемника. Современные аппараты не всегда поддерживают Lightning, используемую Apple. Если телевизор входит в данную категорию, то достаточно купить переходник со стандартом Digital AV или MiraScreen.
Процесс создания связки после подготовки шнурков и адаптеров проходит по пошаговой схеме:
- К порту на мобильнике присоединяется первый адаптер — шаг пропускается при пользовании старой версией Айфона, оборудованного для HDMI.
- К нему подключается шнур, второй конец которого вставляется в разъем телеприемника — на боковой или тыльной стороне, иногда он расположен на лицевой части.
- На приемнике может располагаться несколько гнезд, выбор подходящего проходит поэтапным переключением или по надписям, расположенным над портами.
- В меню настроек ТВ выбирается подходящий источник сигнала мультимедиа — войти в него можно через дистанционный пульт управления или при помощи кнопки на телевизионной панели «Sources».
Если используется модель Айфона младше 4 поколения, пользователь получает доступ к информации, находящейся в памяти сотового. Это не мешает начать просмотр кинофильма на большом экране.
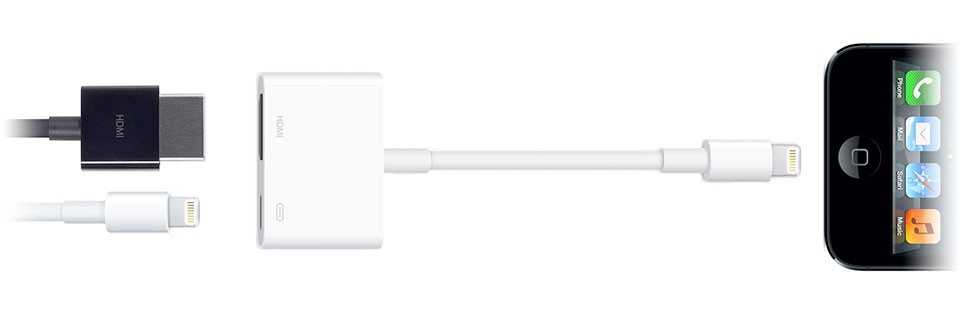 Шнур HDMI от Айфона к телевизору
Шнур HDMI от Айфона к телевизору
С помощью приложений из App Store
Для передачи файлов с айфона на телевизор и трансляции медиа можно использовать специальные приложения. Среди самых популярных можно выделить несколько:
- Screen Mirroring for DLNA;
- Video & TV Cast
- Smart View — Screen Mirroring;
- TV Assist.
Все программы бесплатны и предоставлены для скачивания в магазине App Store.
Screen Mirroring for DLNA
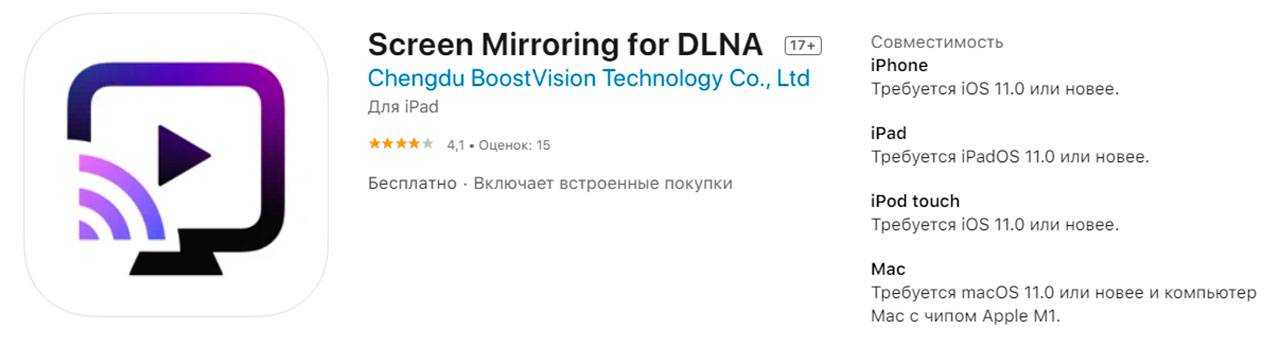
Screen Mirroring for DLNA — приложение, которое доступно для скачивания установки как на iOS, так и Android. При помощи этой утилиты можно продублировать экран смартфона на монитор телевизора.
Устройства должны быть подключены к общей сети Wi-Fi.Для синхронизации при помощи этой утилиты нужно:
- Открыть приложение на смартфоне и перейти в раздел настроек.
- Нажать на «Дополнительные настройки» и найти опцию Smart View.
- В открывшемся окне отобразится список доступных для сопряжения устройств, из которого нужно выбрать свой телевизор.
- На пульте ДУ нажать кнопку «Source» и подтвердить синхронизацию.
После этого начнется автоматическая трансляция контента на экран телевизора Самсунг. Приложение позволяет передавать не только видео и фото, но и файлы аудио.
Video & TV Cast
Video & TV Cast — бесплатное приложение для трансляции и подключения айфона к телевизору. Требуется установить ПО на оба устройства — из App Store для iPhone и из TV App для ТВ Самсунг.
Айфон подключается к телевизору при помощи нескольких действий:
- Запустить приложение на обоих устройствах.
- Нажать на кнопку «Cast» на телефоне и дождаться появления окна для ввода IP-адреса.
- Ввести его в открывшемся окне на экране ТВ, используя кнопки с цифрами на пульте ДУ.
- Найти в файловом менеджере нужный медиафайл и включить его воспроизведение.
При помощи приложения можно воспроизводить и транслировать на монитор телевизора файлы любых форматов.
Smart View — Screen Mirroring
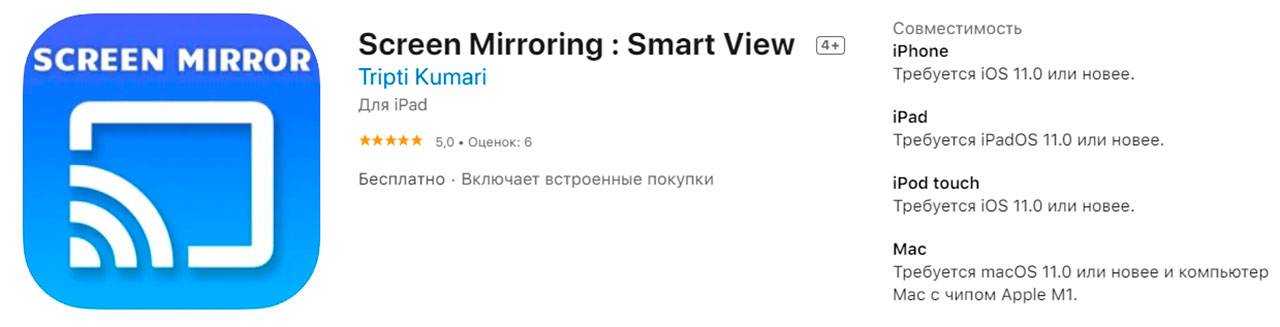
Это приложение для сопряжения айфона с телевизорами Samsung, разработанное специально для ТВ-приемников этой марки. Трансляция осуществляется при беспроводном соединении, никаких кабелей не требуется.
Чтобы подсоединить смартфон к телевизору Самсунг, нужно сделать следующее:
- Подключить устройства к Wi-Fi, убедиться, что соединение стабильно.
- Предоставить доступ к медиафайлам телефона.
- Открыть приложение на айфоне и выбрать среди доступных устройств свой ТВ-приемник.
- На экране смартфона появится пин-код из четырех цифр, который нужно вести на мониторе телевизора.
После выполнения этих действий содержимое дисплея iPhone автоматически выводится на экран ТВ.
TV Assist
Еще одно приложение для повтора экрана iPhone на телевизоре Samsung. Особенно подойдет для ТВ-приемников на базе Smart TV и поддерживающих DLNA. Приложение предназначено для выведения экрана айфона на монитор телевизора и обладает перечнем дополнительных функций:
- обзор фотографий и видео с устройств в высоком разрешении;
- прослушивание музыки из папок устройства и на веб-страницах мобильного браузера;
- возможность играть на большом дисплее в игры на айфоне;
- записывать и воспроизводить голосовые сообщения в приложениях;
- пользоваться мессенджерами и мобильными клиентами соц. сетей;
Также можно просматривать и загружать медиафайлы с других устройств через DLNA.
Для подключения смартфона нужно сделать следующее:
- Скачать и установить приложение TV Assist из App Store.
- Открыть утилиту и открыть через нее файловый менеджер телефона.
- Выбрать файл, который нужно вывести на монитор телевизора.
- Нажать на пиктограмму в левом верхнем углу экрана айфона и выбрать из списка свой телевизор Samsung.
Итоги
Приложения Mirror for Samsung TV и Mirror for LG TV могут быть полезными, если у вас дома есть Smart TV.
Стоимость Mirror for LG TV и Mirror for Samsung TV составляет по $4.99 в App Store. Купив любое из приложений, вы можете сэкономить деньги, которые потратили бы на покупку Apple TV. Кроме того, вам не понадобится подключать бесконечное число проводов с переходниками, чтобы транслировать устройство на телевизоре.
Если вы хотели бы смотреть видео на YouTube или лазить в интернете на большом экране, эти приложения отлично справятся с такой работой. Если же вы геймер или просто не терпите задержки в пару секунд, то приложения вряд ли вас устроят.
Не пропускайте новости Apple – подписывайтесь на наш Telegram-канал, а также на YouTube-канал.
Пишу новости, инструкции, сравнения, обзоры и переводы статей из зарубежных изданий. Совмещаю хобби и работу, являюсь поклонником техники Apple, а также интересуюсь последними новостями в мире технологий.
Высшее образование по специальности «Межязыковые коммуникации и журналистика».
<svg><text><tspan>LG</tspan><tspan>MAGAZINE</tspan></text></svg>
Подключить iPhone к телевизору LG можно несколькими способами — это зависит от модели вашего телевизора и от того, с какими целями вы подключаете смартфон.
Подключение через Wi-Fi
Все LG Smart TV оснащены Wi-Fi-модулем — так подключить iPhone к телевизору проще всего.
- Установите на телевизор бесплатное приложение LG Smart Share.
- Установите на устройство с iOS приложение Twonky Beam.
- Отметьте в приложении пункт «show or hide the visual indicators at the edge of the screen».
- Выберите видеофайл, который вы хотите вывести со смартфона на большой экран телевизора LG.
- Воспроизведение начнется после появления надписи «beaming…»
Альтернативой может быть приложение iMediaShare.
Подключение через USB
Подключить iPhone к USB-входу телевизора LG несложно — понадобится лишь кабель от «айфона» на USB. В этом случае устройство будет еще и заряжаться от телевизора! Но при таком подключении использовать iPhone можно будет лишь как накопитель — вы можете просматривать видео и фото, сохраненные в памяти, но не передавать прямую трансляцию футбольного матча или видеозвонок из «Скайпа».
Подключение через HDMI
Если у вас есть специальный адаптер для смартфона — можно подключить его к телевизору LG непосредственно HDMI-кабелем. Переходник для iPhone со старым разъемом называется Digital AV Adapter, для iPhone 5 и новее нужен AV Adapter Lightning. Соедините устройства HDMI-кабелем — после этого подключение должно произойти автоматически. Если этого не произошло — активируйте HDMI как источник сигнала на телевизоре.
Подключение через другой стандарт
Если вы пользуетесь устаревшей моделью телевизора LG, который не оснащен HDMI-входом, вы все равно можете передавать видео с iPhone — на композитный вход. Для этого нужен кабель USB AV (iPhone 4 и старше) либо адаптер VGA Lightning (для iPhone 5+).
Другие способы
Кроме того, подключить iPhone к телевизору LG можно через специальные приставки — Google Chromecast или Apple TV.
В последние годы мобильная техника развивается достаточно быстрыми темпами. Многие гаджеты не только стали доступными, но и могут похвастать большим количеством технических возможностей. Разумеется, лидером продаж является компания Apple, которая предлагает своим клиентам навороченные смартфоны. Одним из преимуществ девайсов американской компании является возможность легкой и быстрой синхронизации с другими устройствами. Например, пользователь без проблем может настроить подключение телефона и приставки или телевизора. Многие задаются вопросом, можно ли подключить iPhone к телевизору, например, популярной марки LG?






























