Пошаговая инструкция подключения
В подключении нет особых сложностей.
- Найдите разъёмы на обоих устройствах для вашего кабеля.
- Подключите обе стороны (к кинотеатру и ноутбуку). Но будьте аккуратны, чтобы не повредить разъёмы.
- Включите кинотеатр и ноутбук.
- Укажите в настройках акустики источник сигнала (VGA или HDMI) и выберите его.
- Подтвердите соединение с кинотеатром на ноутбуке. обычно ноутбук сам загружает драйвер без ваших действий.
- Готово.
Подключить можно и другие контроллеры — мышь, клавиатура. Всё это не составит труда — просто найдите подходящий разъём на вашем оборудовании.
Надеемся наша информация была полезна. Будьте аккуратны с техникой!
Варианты подсоединения
Для коммутации DVD-плеера и акустической мультимедиа-системы можно выбрать любой подходящий способ. В первом случае потребуется HDMI-кабель, во втором – WHDI, а в третьем – mini-Jack 3,5. После соединения DVD-плеер будет выступать в роли усилителя, обеспечивая отличное качество звуковоспроизведения.
Обратите внимание! для получения желаемого результата системный блок/нетбук должен быть оснащен современной аудио-картой или материнской платой со встроенной аудио-платой. Использование HDMI кабеля-переходника является старым проверенным методом подсоединения техники
При его покупке важно учитывать удаленность ноутбука от акустической системы, что позволит правильно подобрать метраж
Оптимальная длина шнура составит 4,5 метра, что позволит коммутировать устройства, расположенные в пределах одного помещения. Использование HDMI кабеля-переходника является старым проверенным методом подсоединения техники
При его покупке важно учитывать удаленность ноутбука от акустической системы, что позволит правильно подобрать метраж. Оптимальная длина шнура составит 4,5 метра, что позволит коммутировать устройства, расположенные в пределах одного помещения
Использование HDMI кабеля-переходника является старым проверенным методом подсоединения техники
При его покупке важно учитывать удаленность ноутбука от акустической системы, что позволит правильно подобрать метраж. Оптимальная длина шнура составит 4,5 метра, что позволит коммутировать устройства, расположенные в пределах одного помещения. Использование HDMI кабеля-переходника является старым проверенным методом подсоединения техники
Использование HDMI кабеля-переходника является старым проверенным методом подсоединения техники
При его покупке важно учитывать удаленность ноутбука от акустической системы, что позволит правильно подобрать метраж. Оптимальная длина шнура составит 4,5 метра, что позволит коммутировать устройства, расположенные в пределах одного помещения. Преимуществом применения HDMI является доступная стоимость и легкость выполнения, однако наличие шнура не позволит пользователю свободно перемещаться по комнате или квартире, используя нетбук (расстояние ограничено длиной кабеля)
Преимуществом применения HDMI является доступная стоимость и легкость выполнения, однако наличие шнура не позволит пользователю свободно перемещаться по комнате или квартире, используя нетбук (расстояние ограничено длиной кабеля).
Комплект беспроводной передачи данных WHDI – лучший современный вариант коммутации мультимедиа с лэптопом, поскольку он позволяет передавать видео-поток HD-качества с разрешением от 1080р без задержек и помех. Передача аудио-сигнала осуществляется без использования дополнительных проводов, что более удобно для пользователя.
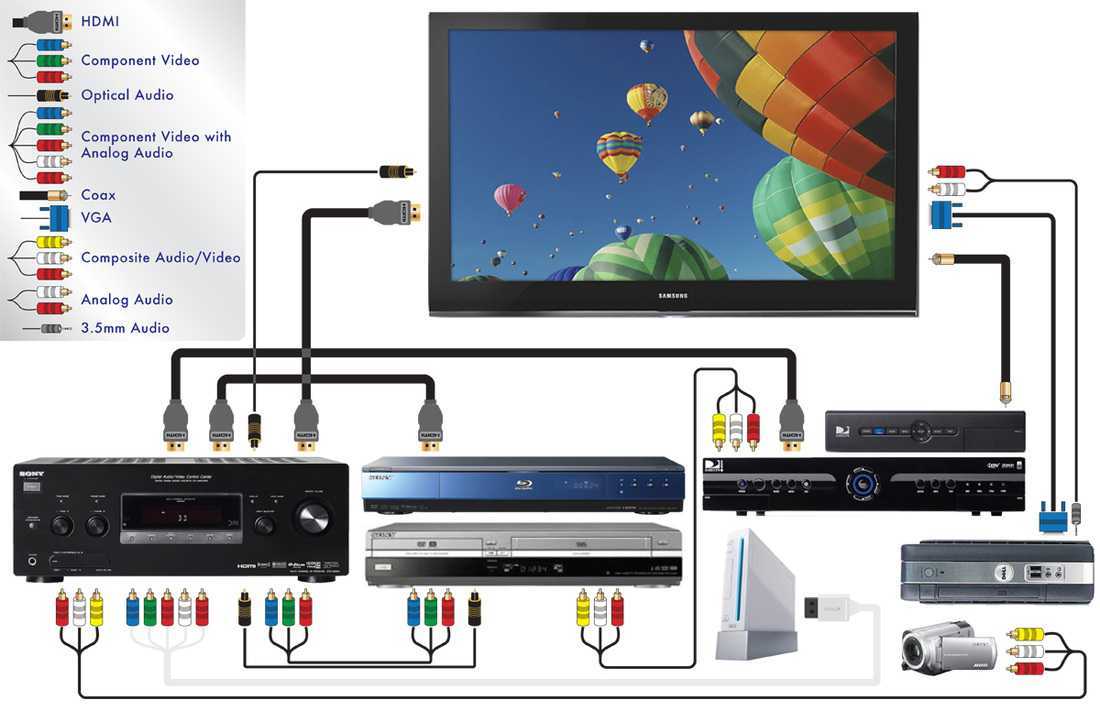

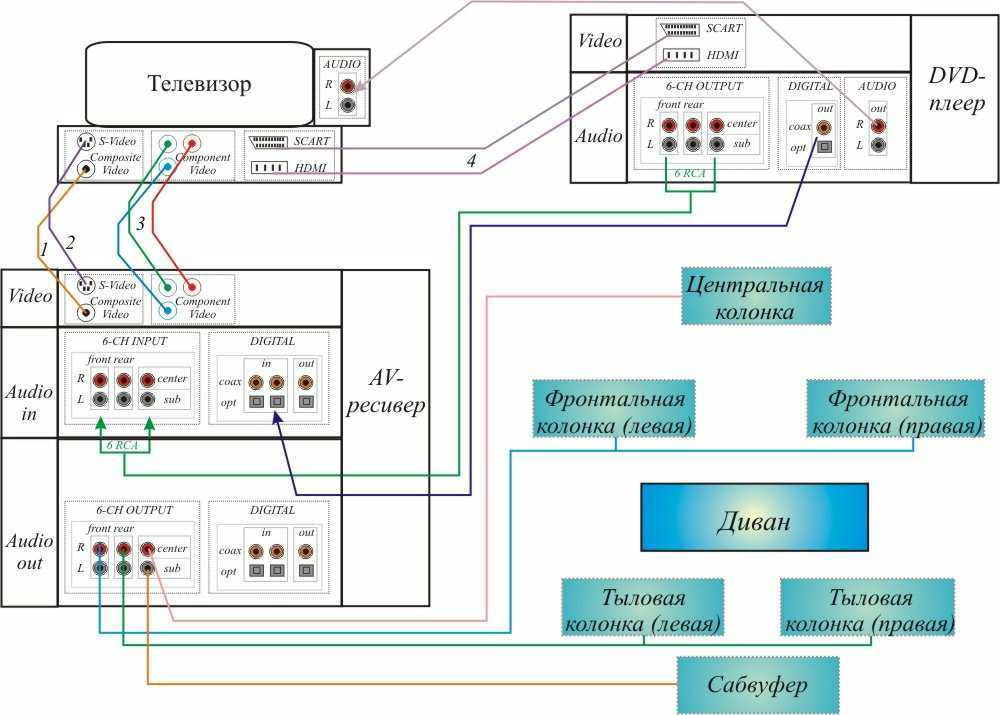

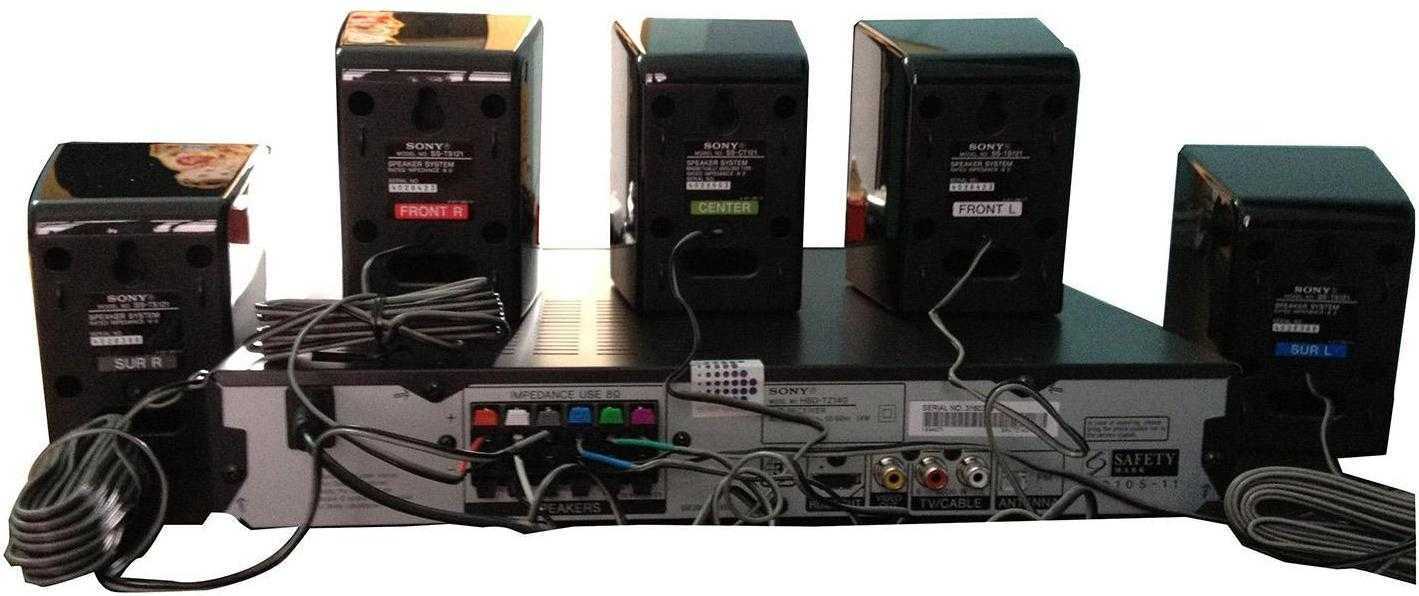



Не менее популярный и надежный способ подключения – кабель-переходник Jack 3,5 с штекерами для разъемов типа «тюльпан». Принцип коммутирования заключается в подключении линейного выхода мультимедиа-системы к линейному входу мини-компьютера, моноблока или нетбука.

Подключение домашнего кинотеатра
Под домашним кинотеатром пользователи подразумевают разные наборы устройств. Это либо многоканальная акустика, либо комплект из телевизора, плеера и колонок. Далее мы разберем два варианта:
- Как использовать ПК в качестве источника звука и изображения, подключив к нему телевизор и колонки.
- Как напрямую подключить имеющуюся акустику кинотеатра к компьютеру.
Вариант 1: ПК, телевизор и колонки
Для того чтобы воспроизвести звук на колонках от домашнего кинотеатра, потребуется усилитель, в качестве которого обычно выступает комплектный DVD-плеер. В некоторых случаях это может быть встроенный в одну из колонок, например, сабвуфер, модуль. Принцип подключения в обеих ситуациях идентичен.
- Поскольку разъемы ПК (3.5 miniJack или AUX) отличаются от тех, что расположены на плеере (RCA или «тюльпаны»), нам понадобится соответствующий переходник.

Штекер 3.5 мм подсоединяем к стереовыходу на материнской плате или звуковой карте.
«Тюльпаны» подключаем к аудиовходам на плеере (усилителе). Обычно такие разъемы обозначаются как «AUX IN» или «AUDIO IN».
Колонки, в свою очередь, включаются в соответствующие гнезда на DVD.
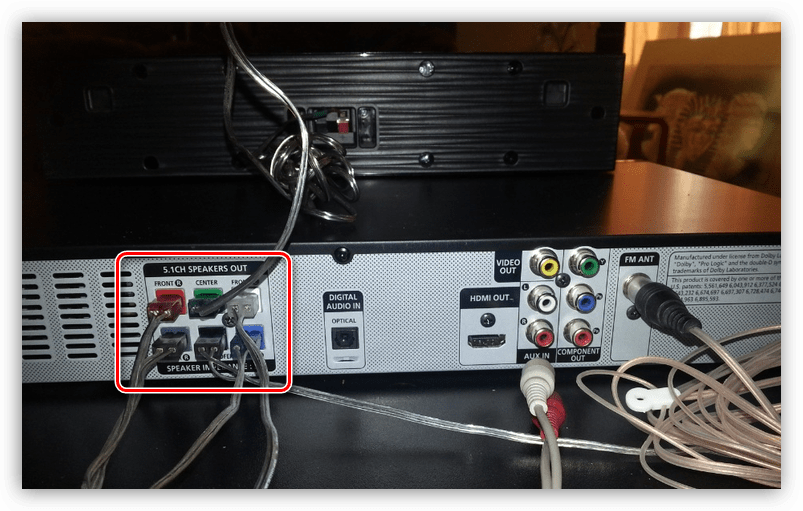
Для передачи изображения с ПК на телевизор требуется соединить их кабелем, тип которого определяется разновидностью имеющихся на обоих устройствах разъемов. Это могут быть VGA, DVI, HDMI или DisplayPort. Два последних стандарта также поддерживают передачу аудиосигнала, что позволяет пользоваться встроенными в «телек» динамиками без использования дополнительной акустики.
Если разъемы различаются, потребуется переходник, который можно приобрести в магазине. Нехватки таких устройств в розничной сети не наблюдается
Обратите внимание, что адаптеры могут отличаться по типу штекеров. Это вилка или «male» и розетка или «female»
Перед покупкой необходимо определить, какого типа гнезда присутствуют на компьютере и телевизоре.

Подключение осуществляется предельно просто: один «конец» кабеля включается в материнскую плату или видеокарту, второй — в телевизор.Таким образом мы превратим компьютер в продвинутый плеер.
Вариант 2: Прямое подключение колонок
Такое подключение возможно в том случае, если на усилителе и компьютере имеются нужные разъемы. Рассмотрим принцип действий на примере акустики с канальностью 5.1.
- Для начала нам потребуется четыре переходника с 3.5 мм miniJack на RCA (см. выше).
- Далее этими кабелями соединяем соответствующие выходы на ПК и входы на усилителе. Чтобы это сделать правильно, необходимо определить назначение разъемов. На самом деле все довольно просто: возле каждого гнезда прописана нужная информация.
- R и L (Right и Left) соответствуют стереовыходу на ПК, обычно зеленого цвета.
- FR и FL (Front Right и Front Left) подключаются к черному гнезду «Rear».
- SR и SL (Side Right и Side Left) – к серому с названием «Side».
- Центральные колонки и сабвуфер (CEN и SUB или S.W и C.E) включаются в оранжевый разъем.
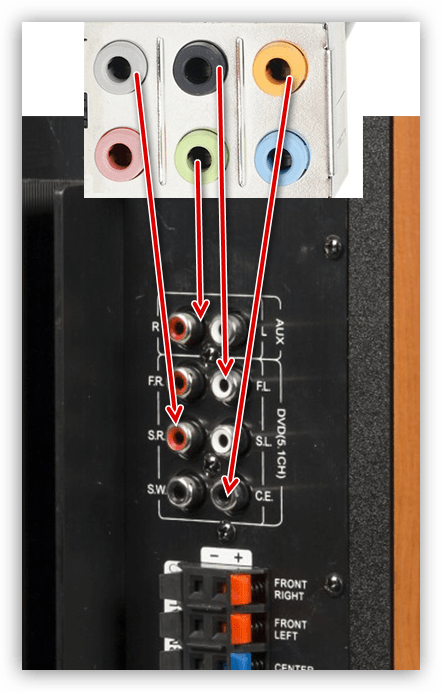
Если какие-то гнезда на вашей материнской плате или звуковой карте отсутствуют, то некоторые колонки попросту окажутся незадействованными. Чаще всего в наличии имеется только стереовыход. В этом случае используются входы AUX (R и L).
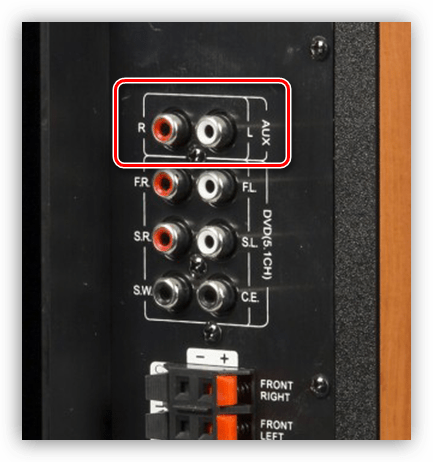
Стоит иметь в виду, что иногда, при подключении всех колонок 5.1, вход стерео на усилителе может не использоваться. Это зависит от принципа его работы. Цвета разъемов могут отличаться от указанных выше. Подробную информацию можно узнать из инструкции к устройству или на официальном сайте производителя.
Настройка звука
После подключения акустической системы к компьютеру может потребоваться ее настройка. Делается это с помощью программного обеспечения, включенного в комплект поставки аудиодрайвера, или стандартными средствами операционной системы.
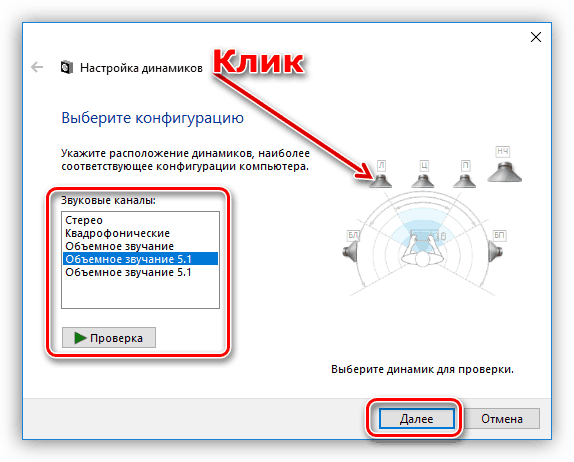
Заключение
Информация, приведенная в данной статье, позволит вам использовать имеющуюся под рукой технику по ее прямому назначению. Процесс создания симбиоза домашнего кинотеатра с компьютером довольно прост, достаточно иметь в наличии необходимые переходники
Обращайте внимание на типы разъемов на устройствах и адаптерах, а при возникновении трудностей с определением их назначения читайте мануалы
Способ 1. Не жалеем средств на качественный звук
Покупка даст разнообразные интерфейсы ввода-вывода для видео- и аудиосигнала, сможет самостоятельно декодировать файлы и станет центром домашней развлекательной системы. Всегда можно подобрать модель с необходимым количеством подходящих входов — и RCA в ресиверах живее всех живых.
Недостаток решения — стоимость. Она начинается от 10 тысяч рублей за б/у и от 30 тысяч за ресивер с поддержкой Dolby Atmos.
К тому же, ресиверы обладают внушительными габаритами. Хорошо, если место и интерьер позволяют. А если нет?
У моего DEXP есть только двухканальный мини-джек и оптический Toslink. На время до покупки новой акустики старый комплект 5.1 я подключил при помощи такого китайского конвертера.
DSP-процессор
Применение очень простое — подключаем в аналоговые RCA-выходы акустическую систему, с другой стороны подаем аудиосигнал через коаксикальный или оптический разъем и внешнее питание от комплектного блока питания.
То есть, если у фильма 5.1-канальная аудиодорожка, и мы используем соответствующую аудиосистему — качество звука будет таким же, как в оригинале.
Если на него подается двухканальная дорожка, то сигнал преобразовывается с помощью «виртуального» микширования в процессоре, и раскидывается на все колонки.
Конечно, это сильно отличается от настоящего 5.1-канального звука, но, все-таки — звучит приятнее, чем обычное стерео. Если, конечно, мы говорим о фильмах.
Так можно подключить акустику и к другим устройствам — например, через обычных выход для наушников ноутбука, планшета или плеера.
При необходимости, конвертер позволяет воспроизводить любой входящий аудиосигнал в двухканальный. Удобно для музыкальных систем стандарта систем 2.1, а так же в тех случаях, когда DSP-конвертер воспроизводит дорожку некорректно.
Для передачи многоканальной аудиодорожки разъем в источнике звука должен поддерживать протокол HDMI Arc. В противном случае, будет транслироваться обычное стереосигнал, который будет преобразовываться в «виртуальный» 5.1 программным путем.
Если HDMI поддерживает эту функцию, можно приобрести такой конвертер. Данная коробочка поддерживает и сквозную передачу составного сигнала: подключив источник по HDMI, можно отдельно вывести звук на аудиосистему через коаксикальный, оптический или аналоговый разъемы, при этом запустив видеоряд на проектор или телевизор.
Другое дело — внешние аудиокарты. Некоторые из них способны выдавать многоканальный звук, и подходят для подключения к планшетам, ноутбукам, настольным компьютерам.
пропиетарными прошивками (ресиверы, медиаплееры)
Подключение домашнего кинотеатра
Наслаждаться любимой кинотекой можно после подключения и настройки системы. Для начала неплохо бы изучить инструкцию. В сеть оборудование включают только после того, как подключат колонки домашнего кинотеатра к телевизору через ресивер. Соединения проверяют на правильность контактов и приступают к выбору параметров звука и видео.
Через AUX
 Порт предназначен для вывода звука. Можно замыкать цепь кабелем со штекером Jack 3,5 мм на обоих концах или с помощью переходника с джеком на одном конце и двумя тюльпанами на другом. Цвета штекера и гнезда должны быть одинаковыми.
Порт предназначен для вывода звука. Можно замыкать цепь кабелем со штекером Jack 3,5 мм на обоих концах или с помощью переходника с джеком на одном конце и двумя тюльпанами на другом. Цвета штекера и гнезда должны быть одинаковыми.
С использованием HDMI
Наиболее предпочтительный вид соединения. В лучшем качестве отдает видео и аудиосигнал. Присутствует в моделях всех брендов. Отсутствует ну разве что у очень старых телевизоров. Одним концом кабель подключается к входу на ТВ HDMI IN, другой подводится к слоту ресивера HDMI OUT.
Коаксиальный кабель

С помощью коаксиального кабеля удастся соединить, если есть порты с обозначением DIGITAL AUDIO или COAXIAL ASSIGNABLE. На телепанели к ним добавляется предлог IN и на корпусе ресивера OUT.
Оптический кабель
Оптика не боится сторонних электромагнитных волн, а потому избавляет от помех. Качество аудио сравнимо с передачей по HDMI проводу. Со стороны ТВ это будет разъем DIGITAL AUDIO или OPTICAL ASSIGNABLE с пометкой OUT, у AV-ресивера должен присутствовать такой же с пометкой IN.
Wi-Fi

Пользователей вайфай привлекает надеждой на освобождение от плена проводов. Сразу стоит отметить, что полностью беспроводного кинотеатра не существует. В любом случае должно осуществляться питание от сети. Малогабаритные динамики на аккумуляторах не способны выдать сколько-нибудь значимую мощность.
При выборе частоты беспроводной передачи учитывают уровень помех от других источников, например, соседского роутера, и совместимость технологий ресивера, колонок, телевизора. Основная масса ТВ сегодня «умные» и подключаются к сети, но отдают звук по стандарту S/PDIF. Поддержки многоканального звука без сжатия в нем нет и, соответственно, качество аудио не будет идеальным.
Основной плюс передачи по вайфай заключается в сокращении элементов кинотеатра. От ресивера можно избавиться. Источником контента становится интернет. С ТВ звуковой сигнал отправляется на динамики с помощью специально разработанных приложений. После подключения аппаратуры и роутера, синхронизация происходит автоматически. Остается настроить систему в зависимости от расстановки колонок.
Подключение через тюльпаны

Если цифровым входом воспользоваться не удалось, придется обратиться к старому доброму аналоговому формату RCA. Нужно заметить, что качественного звучания здесь получить не удастся.
Как правильно подключить домашний кинотеатр к телевизору:
- Из трех тюльпанов понадобятся белый и красный для передачи звука.
- На корпусе ТВ находят аналогичного цвета порты с пометкой AUDIO IN.
- На блоке ресивера штекер обозначен AUDIO OUT.
Для аналогового соединения также подойдут кабели, переходные от mini Jack к 2RCA, от SCART — 2RCA. Остается откорректировать в настройках телевизора воспроизведение звука, чтобы он направлялся через акустическую систему, а не собственные динамики.
Как подсоединить
Проще всего выполнить соединение ноутбука и комплекса домашнего кинотеатра посредством кабеля HDMI. Данный интерфейс имеется в проигрывателе и в портативном компьютере. Шнур HDMI, как правило, в набор к кинотеатру не входит. Его нужно купить отдельно.
В данном случае требуется соединить ноутбук и DVD-проигрыватель через HDMI. Сделать это просто, нужно найти на обоих приборах порт с соответствующим обозначением. Далее, необходимо подсоединить акустику к плееру.
Для этого используются шнуры, которые поставляются в комплекте к каждому кинотеатру подобного типа. Коммуникация происходит одинаково для всех моделей. В инструкции по эксплуатации указано, какой провод и разъем нужно последовательно соединить.
Центральная колонка соединяется с портом, обозначенным надписью Center. Фронтальные нужно подключить к разъемам с обозначением Front. Тыловые излучатели звука соединяют с гнездами с надписью Surround. Порт подключения к сабвуферу маркируется Subwoofer.
Читать также: Однолинейная схема трехфазного щита
Перед подключением аппаратуры подумайте, как ее лучше разместить в вашей комнате. Центральный и фронтальные спикеры должны находиться вблизи источника звука, тыловые – в углах помещения, желательно, за спиной пользователя. Сабвуфер можно располагать в любом удобном месте.
Компьютер способен заменить множество устройств, будь то музыкальный центр или телевизор. Но несмотря на свою способность воспроизводить все известные форматы в четком изображение, машина не может объемно звучать, помогая с головой погрузиться зрителю в захватывающий сюжет. Эту проблему легко решить, если знать, как подключить домашний кинотеатр к компьютеру.
Способы подключения домашнего кинотеатра
Выбираемый метод зависит от возможностей ПК и функциональности аппаратуры.
Первый вариант — это соединение компьютера с телевизором и акустической системой. В схеме используется усилитель, в роли которого может выступать DVD-плеер.
Соединяем компьютер с усиливающим устройством. Нам понадобятся переходники 3.5 miniJack – RCA. Первый штекер втыкаем в разъём под наушники на передней панели ПК, обозначенный идентичным значком и окрашенным в зелёный цвет. «Тюльпаны» включаются в гнёзда плеера «AUX IN» («Audio in»), соответствующей им расцветки.

Подключаем акустическую систему к усилителю, используя необходимые разъёмы, они могут называться, например, 5.1 CH Speakers Out, в количестве 6 штук (5 входов для колонок и 1 – под сабвуфер).
Сопрягаем ПК с телевизором, чтобы передавать картинку. Выбор вида провода будет зависеть от разъёмов на обоих приборах. Наиболее распространённый и надёжный стандарт — это HDMI, но могут быть VGA, DVI или DisplayPort. При различии в форматах потребуется соответствующий переходник.
Теперь у владельца есть возможность смотреть и слушать с помощью домашнего кинотеатра файлы напрямую с компьютера.
Второй метод — это подключение через локальную сеть, посредством Wi-Fi роутера или сетевого провода.
Соединение создаём как в первом варианте, с одной лишь разницей: переходник между ПК и ресивером заменяется сетевым кабелем (в случае с Wi-Fi провод не нужен).
- проводим настройку усилителя на приём проводного или беспроводного сигнала;
- для Wi-Fi сети дополнительно вводим пароль.
Преимущество этого подключения – компьютер не заменяет какие-либо функции домашнего кинотеатра и выступает в качестве дополнительного источника аудио и видео. При этом можно настроить полный доступ ко всем компьютерным папкам с музыкой и фильмами, смотреть интернет-трансляции.
Третий способ — подсоединить компьютер к системе колонок, минуя плеер и телевизор.
Для соединения могут понадобиться переходники, мини джек – «тюльпан».

Четвёртый вариант — это соединение ПК с колонками через ресивер, без участия в схеме тв-приёмника. Здесь домашний кинотеатр выступает как усилитель звука, а трансляция картинки проходит на компьютерном дисплее.
Для подключения могут потребоваться вышеуказанные переходники, алгоритм действий такой же, исключая телевизор.
Подключение домашнего кинотеатра к компьютеру
Домашний кинотеатр (ДК) включает в себя множество различных технических устройств. Чаще всего, когда говорят домашний кинотеатр, имеют ввиду либо многоканальную акустическую систему, либо набор из телевизора, видеоплеера, саба и аудиоколонок.
Поэтому существуют два основных способа подсоединения домашнего кинотеатра к ПК.
- Использовать персональный компьютер в роли источника видео и аудио. Для этого потребуется соединить его с внешними колонами и телевизором.
- Напрямую подсоединить акустическую систему ДК к компьютеру.
Рассмотрим каждый из них поподробней.
Способ 1 – подключение через телевизор
Чтобы вывести звук на колонки ДК, необходим усилитель. Как правило, в этой роли используется обычный DVD-проигрыватель. Однако возможен вариант, при котором усилитель уже встроен в какую-то из колонок. Например, в сабвуфер или модуль. Несмотря на такое технически разное исполнение усилителя, процесс подключения универсален и выглядит следующий образом.
- В первую очередь, из-за различия выходных портов ПК и ДВД-плеера, потребуется приобрести специальный переходник Jack 3,5 мм — «тюльпаны».
- Затем 3.5 миллиметровый конец переходника вставляется в стереовыход на звуковой карте. Иногда этот выход может быть прямо на материнке.
- Второй конец переходника с тюльпанами красного и белого цвета идет ко входам усилителя. Они будут обозначены как «AUX IN» или «AUDIO IN».
- И последним шагом будет подключение колонок к ДВД-плееру.
Видеоряд с ПК на выбранный телевизор будет передаваться через специальный кабель. Его тип зависит от наличия тех или иных разъемов на ПК и телевизоре. Основными типами таких кабелей являются:
- HDMI
- DVI
- VGA
- DisplayPort
HDMI и DisplayPort могут также передавать и аудиосигнал. Иногда это очень удобно, ведь из цепочки исключается дополнительная акустика: в таком случае звук будет идти через встроенные телевизионные динамики.
Если на устройствах разные разъемы, то потребуется приобрести ещё один переходник.

После покупки нужного кабеля один его конец вставляется в ТВ, а второй в ПК. На этом работу по подключению можно считать завершенной.
Способ 2 — Подключение колонок напрямую
Осуществим данный метод только при наличии необходимых выходов/входов на ПК и усилителе. Так как акустика с канальностью 5.1 является наиболее популярным вариантом, рассмотрим именно такое подключение. Во-первых, придется купить сразу 4 переходника с MiniJack на «тюльпаны». Этими переходниками соединяются выходы на ПК и входы усилителя. Чтобы не перепутать, что куда подключать, следует точно определить назначение всех разъемов. Обычно это не составляет никакого труда. Каждый разъем подписан.
- R и L соответствуют стереовыходу на компьтере, окрашенному в зеленый цвет.
- FR и FL соединяют с черным выходом «Rear».
- SR и SL – к гнезду серого цвета с подписью «Side».
- Центральные колонки и саб (CEN и SUB или S.W и C.E) подключают в разъем оранжевого цвета.

Выходы на компьютере для подключения акустики 5.1
Может быть такая ситуация, что отсутствуют требуемые выходы. В этом случае колонки не будут работать вовсе или частично. Обычно присутствует только стереовыход, тогда применяются только входы Right и Left.
Возможна также ситуация, что при подсоединении всех колонок, стереовход на DVD-плеере будет вообще не задействован. Это может быть связано с особенностями работы конкретно этой модели. Самым лучшим вариантом будет изучить инструкцию к устройству, чтобы не ошибиться в подключении.
Инструкция оборудования системы кинотеатра в тандеме с ноутбуком
Проектирование домашних кинотеатров с любым портативным компьютеризированным устройством заключается в нескольких простых шагах, придерживаясь правил которых вы с легкостью самостоятельно обеспечиваете себе отличное высококачественное звучание любого видео или аудиофайла.
Основными этапами в монтажных работах по присоединению домашнего кинотеатра к ноутбуку являются:
Стандартный комплект домашнего кинотеатра содержит проигрыватель дисков, колонки, аудио карту и особый провод с разъемами типа «тюльпан» и мини-джек, а также необходимый для высокого уровня звучания сабвуфер.
Специальный провод из комплекта стороной «мини-джек» подключите к аудио карте ПК-устройства в гнездо с пометкой out, а стороной «тюльпан» к самому плееру. Таким образом, вы соединяете оба устройства между собой и обеспечиваете тандем их функционирования.
Благодаря DVD-плеера из комплекта вы соединяете акустическую систему кинотеатра и аудио карту компьютера или ноутбука. После вышеописанного шага подключите плеер к сети и в настройках выберите необходимый канал звукового выхода. На этом работа с этой частью кинотеатра окончена.
Акустическая система в виде колонок и сабвуфера подключается с помощью кабелей, для разъемов которых имеются соответствующие отверстия в плеере. В настройках карты звука в акустическом оборудовании можно найти необходимые параметры и тем самым обеспечить мощный и качественный звук проигрывания.
Этапы подключения ноутбука к домашнему кинотеатру
- Исследуйте боковые части портативного ПК и определите, какие есть разъемы. Подобные действия проделайте с монитором акустической системы, чтобы знать, с каким типом соединения будет передаваться информация.
- Подключите кабель от монитора телевизора кинокомплекса к ноутбуку.
- На домашнем кинотеатре с помощью пульта управления выберите нужный источник сигнала. Меню можно найти в Настройках.
- Включите портативный ПК и дождитесь загрузки системы ПК.
- Укажите экран домашнего кинокомплекса в качестве основного монитора.
- Установите необходимое разрешение экрана. Для этого войдите в меню «Настройка экрана» и установите нужное значение.
- С помощью пульта или кнопок на устройстве настройте звук в домашнем кинотеатре и масштаб. Аналогично выставьте громкость и параметры для динамиков.
Если монитор телевизора высокой четкости (HDTV), то на экране будет изображение с разрешением до 1280 x 720. Чтобы видеоконтент просматривался в хорошем качестве — отсоедините домашний кинотеатр, и перед повторным подключением техники выставите нужные настройки.
Инструкция оборудования системы кинотеатра в тандеме с ноутбуком
Проектирование домашних кинотеатров с любым портативным компьютеризированным устройством заключается в нескольких простых шагах, придерживаясь правил которых вы с легкостью самостоятельно обеспечиваете себе отличное высококачественное звучание любого видео или аудиофайла.
Основными этапами в монтажных работах по присоединению домашнего кинотеатра к ноутбуку являются:
- Стандартный комплект домашнего кинотеатра содержит проигрыватель дисков, колонки, аудио карту и особый провод с разъемами типа «тюльпан» и мини-джек, а также необходимый для высокого уровня звучания сабвуфер.
- Специальный провод из комплекта стороной «мини-джек» подключите к аудио карте ПК-устройства в гнездо с пометкой out, а стороной «тюльпан» к самому плееру. Таким образом, вы соединяете оба устройства между собой и обеспечиваете тандем их функционирования.
- Благодаря DVD-плеера из комплекта вы соединяете акустическую систему кинотеатра и аудио карту компьютера или ноутбука. После вышеописанного шага подключите плеер к сети и в настройках выберите необходимый канал звукового выхода. На этом работа с этой частью кинотеатра окончена.
- Акустическая система в виде колонок и сабвуфера подключается с помощью кабелей, для разъемов которых имеются соответствующие отверстия в плеере. В настройках карты звука в акустическом оборудовании можно найти необходимые параметры и тем самым обеспечить мощный и качественный звук проигрывания.
Схема подсоединения дисковода к ПК
Перед непосредственным началом подключения дисковода следует отключить питание компьютера. Можно выдернуть штекер из розетки, но правильнее – отключить подачу питания в сам системный блок. Делается это здесь:
READ Как подключить обогрев зеркал через отдельную кнопку
На задней стенке системного блока (в левом верхнем углу) находится штекер. Его нужно выдернуть, и питание исчезнет. Штекеры перепутать невозможно: они идут напрямую к блоку питания. После обесточивания компьютера можно начинать подключение дисковода:
Затем аккуратно, слегка надавливая, крышку отодвигают назад и снимают с креплений. После этого доступ к дисководу открыт, и начинается непосредственно процесс по его подключению.
Разместите дисковод снаружи системного блока, с лицевой стороны корпуса, и аккуратно просуньте его внутрь до упора:
Далее, согласно предыдущему фото, закрутите держатели. Это могут быть как обычные болты, так и более изощрённые методы фиксации устройства. Суть их, тем не менее, одна – прочно удерживать дисковод в корпусе системного блока. Это могут быть закручивающиеся вентили, защёлка и т. п.
После фиксации устройства, правильно подключите провода:
Тонкий и красный кабель – это SATA, он управляет устройством. Более широкий – кабель питания.
SATA кабель подсоединяется в нужный разъём на материнской плате (он так и обозначен – SATA):
Ну а кабель питания дисковода никуда не нужно подключать, т. к. он изначально идёт прямо от блока питания:
В конечном итоге корпус системного блока закрывается крышками, они фиксируются болтами позади. После всех этих действий процесс установки дисковода считается оконченным.
Стоит учитывать конкретные детали в процессе подключения. Например, подключать такой дисковод нужно следующим штекером (Molex разъемом) от блока питания:
А соединяется устройство с материнской платой (разъём обозначен как IDE) исключительно FDD-шлейфом:
В этом видеоролике показано, как подключить дисковод. Здесь не учитывается подсоединение проводов, но особых знаний для этого и не требуется. Главная проблема возникает при физической установке устройства.






























