Прошивка телефона Nokia
Сначала нам необходимо будет понять, какая же прошивка установлена на телефоне первоначально. Для этого набираем *#0000# в режиме ожидания, и на экране появится последняя версия прошивки. Теперь давайте посмотрим, что нам понадобится для того, чтобы поменять «внутренности» вашего телефона. Нам необходимо удалить с ПК программу под названием PC Suite и загрузить на него файлы: Diego_3_06 , Phoenix 2004 , Crack для Phoenix и непосредственно саму прошивку Нокиа. Следующим действием мы устанавливаем Diego_3_06.msi и запускаем файл Crack.exe, после чего автоматически происходит установка
Если в процессе установки начнут появляться различные файлы, не стоит обращать на них внимание, просто закрывайте и продолжайте далее установку. После того, как эта процедура будет закончена, вы увидите открытое окно с двумя пунктами: добавить ярлык на рабочий стол и открыть журнал ошибок
На них мы не обращаем внимания и перезагружаем компьютер. Теперь запускаем программу Phoenix 2004 и сразу же сворачиваем, но не закрываем. Запускаем установку нашей новой прошивки, и после этого нам снова будет предложена переустановка, но мы не должны это делать. Теперь для того, чтобы окончательно узнать, как правильно прошить телефон, подключаем к компьютеру сетевой кабель и устанавливаем на него драйвера, чтобы он лучше работал. Стоит отметить, что программа по прошивке Нокиа, установленная только что на вашем ПК действительна только до первой перезагрузки компьютера, а после нее вам придется заново повторять процедуру. Теперь подготовка к процессу прошивки выполнена, и мы можем преступить непосредственно к самой процедуре переустановки программ. Разворачиваем программу, нажимаем файл — соединения, после чего открываем появившуюся вкладку «Добавить», теперь нажимаем «Вручную» и «Далее». Нам остаётся выбрать USB и нажать Finish. Теперь при помощи подключенного кабеля к ПК присоединяем телефон, нажимаем в программе «Scan Product» и приступаем к самому ответственному процессу. Теперь нажимаем в программе пункт «SW Update» и в открывшемся окне открываем файл прошивки. Они могут быть совершенно разными. Желательно их скачать побольше. Теперь нам необходимо подождать некоторое время, пока программа будет считывать данные телефона. После того, как программа все подготовит, останется нажать только кнопку «Старт» и она все остальное сделает за вас сама. Если в описании процесса вам оказалось что-либо непонятно, то лучше всего посмотреть видео, как прошить телефон, которое можно поискать в Сети Интернет.
Такова процедура перепрошивки телефона Нокиа. Прошивка других моделей обычно проходит аналогичным образом, меняются только файлы, а процедура остается такой же. Если вы хотите узнать, как проходит процедура прошивки Андроида, то можете почитать статью.
Советы по выбору прошивки и инструкция по её установке на Android через меню recovery.
Навигация
Операционная система Android славится сегодня своей стабильной работой, однако даже с ней порой случаются неприятности. Ваше устройство начинает тормозить, закрывать автоматически приложения, выдавать критические ошибки системных служб и тому подобное. Как правило, связано это с установленной на мобильном устройстве прошивкой.
Существует два вида прошивок: стоковая и кастомная. И, прежде чем прошивать своё устройство, для начала нужно тщательно подумать, взвесить все «За» и «Против» каждой из прошивок и выбрать ту, которая Вам больше всего подходит
Прошивки Android
Как установить заводскую (стоковую) официальную прошивку
Программы для прошивки:
— Драйвера для Андроид-планшета. Устанавливаются автоматически при установки идущего в комплект софта, например Kies от Samsung. Если вы не уверены что на вашем компьютере они есть, скачайте их на флешку из интернета, просто введя в условиях поиска на Яндекс или Google что-то типа «драйвера Galaxy Tab 2». Или поищите на сайте производителя. Я бы с радостью вам дал прямые ссылки на скачивание драйверов, но не могу. Планшетов android очень много, и для каждого выкладывать ссылку нереально. Если у вас Windows 7, устанавливайте драйвера от имени администратора. Правая кнопка мыши на файле драйверов -> «Запуск от имени администратора»).
— Сама официальная прошивка. Качаете ее тоже сами, введя аналогичные запросы в поисковые системы — «официальная прошивка Samsung Galaxy Tab 2». Ну или тоже скачайте на флешку с сайта производителя.
— Программа Odin. Качаете ее откуда хотите. Установки она не требует, просто разархивируйте ее куда-нибудь (например, на ту же флешку), чтобы была под рукой. Еще раз предупреждаю, что этой прогой можно прошивать только android планшеты от Самсунга.
Подготовка завершена. Будем считать про прошивка у нас скачана, программа Odin тоже, а также установлены драйвера. Приступаем к установке по следующей инструкции:
1. Выключаем на компьютере антивирус и все сторонние фоновые программы, желательно отключить и интернет.
2. Копируем архив с прошивкой в папку с английским названием!
3. Запускаем Odin.
Дальнейшие действия зависят от типа вашей прошивки. Если она представляет из себя один архив, действуйте по пункту 4.1, если же представляет из себя три файла, то руководствуйтесь пунктом 4.2. Скорей всего вам попадется однофайловая, они современнее трехфайловых.
4.1. Нажимаем кнопку PDA в Odin и выбираем прошивку.
4.2. Нажимаем кнопки PDA (система), PHONE (модем), CSC (регион) и выбираем необходимые файлы, там будет понятно что чему соответствует.
5. Полностью выключаем планшет, ждем немного, и затем нажимаем кнопки «Громкость+«, а затем быстро кнопку «Включение» (возможны и другие комбинации, они зависят от модели планшета, у некоторых надо нажимать не «Громкость+«, а «Громкость-«), держим до появления текстового меню.
6. Нажимаем «Громкость-» для подтверждения (в зависимости от модели, данное действие может быть выполнено по-другому).
7. Подключаем планшет к компьютеру (лучше использовать оригинальный кабель), Odin определит порт — COM — и загорится зеленый квадратик.
8. Нажимаем Start в Odin, процесс прошивки начался.
9. Звуковым сигналом и сообщением PASS в зеленом окне Odin скажет нам о том, что установка завершена. Планшет перезагрузится сам, можно кабель отсоединять.
10. Рекомендую сделать wipe (сброс данных) после того, как вам удастся перепрошить устройство. Для этого нажмите «Громкость-» и кнопку «Включение«, дождитесь не отпуская кнопок другого текстового меню. В нем выбираете кнопками громкости Wipe data/factory reset, и подтверждаете выбор клавишей «Включение«. После завершения процесса выбираете пункт «Reboot system now«, планшет перезагрузится. Вот теперь все, готово.
Вот небольшое видео, лучше посмотрите его, станет понятнее.
Прошивка с использованием Wi-Fi
Данный метод в народе еще именуется FOTA (OTA). Перепрошивка с использованием беспроводной связи является самой простой. При этом нужно всего лишь согласиться с предложением, и ОС установится самостоятельно на планшет. В данном методе есть также и много недостатков. Одним из самых главных является возможность устанавливать лишь официальные версии прошивок.
Для активации автоматического обновления ОС Андроид, нужно зайти в меню «Настройки». Далее найдите подпункт «Все об устройстве» и напротив поля «Обновление ПО» поставьте галочку, которая активирует функцию. Если же вы решили самостоятельно контролировать обновление, то чекбокс нужно снять.
К сожалению, таким образом перепрошить китайский планшет Андроид практически невозможно. Дело в том, что производители этой страны основной упор делают на выпуск новой продукции, а обслуживание уже существующей не осуществляют. Именно в этом случае нужно прибегать к следующему методу — установки ОС с ПК.
Подготовка устройства к прошивке
Перед прошивкой любой гаджет нужно подготовить, в этом деле не стоит спешить, так как с него сотрется вся информация. Да и слабый заряд батареи может привести к печальным последствиям.
Зарядка аппарата
Перед прошивкой гаджет нужно полностью зарядить, потому что в результате его разрядки в процессе прошивки пользователь получите кирпич и не всегда сможет его самостоятельно восстановить. Зарядка планшета перед прошивкой – это обязательное условие, правда и ПК может внезапно отключиться, если в подающей электросети пропадет ток.
Резервное копирование данных
Чтобы не потерять важную информацию (контакты, SMS сообщения, фотографии и т.д.) перед прошивкой планшета необходимо сделать полную резервную копию (бэкап) данных. Это позволит восстановить важную информацию и восстановить работу системы, если прошивка будет неудачной. Поэтому все специалисты советуют делать бэкап.
Резервную копию можно сделать следующими способами:
С помощью встроенного в Recovery инструмента
Этот способ подходит для всех Android устройств. Причем даже неопытный пользователь может самостоятельно все сделать.
Для этого нужно:
- Зарядить планшет на 50%.
- Отключить аппарат примерно на 30 сек.
- Нажать и удерживать на нем одновременно кнопку уменьшения уровня звука (или клавишу увеличения уровня звука) и кнопку включения. На некоторых аппаратах комбинация может быть другой, поэтому нужно будет ее узнать в интернете.
- После чего появится меню рекавери.
- Далее клавишами увеличения и уменьшения уровня звука передвигаемся по пунктам меню вверх или вниз. Выбираем там вкладку «backup/restore» и открываем ее нажатием кнопки включения аппарата.
- Потом выбираем пункт «backup».
- После чего запустится процесс копирования данных, на который уходит примерно 10 мин. В это время ничего не нужно нажимать на планшете.
- Когда процедура завершится, копия системы Андроид будет создана. После чего перезагружаем аппарат. Для этого возвращаемся в основное меню Recovery и выбираем там пункт «reboot system now».
С помощью специального софта
Программ для резервного копирования очень много, поэтому каждый может выбрать более удобную для себя утилиту. Например, можно воспользоваться программами для ПК Flesh Tool или My Phone Explorer. Но стоит описать процесс резервного копирования популярным Android софтом Titanium Backup.
Резервная копия с помощью Titanium Backup (требуются рут права)
Эта программа позволяет делать бэкапы и восстанавливать из них пользовательские и системные программы, а также SMS сообщения, списки контактов, журналы вызовов, настройки WIFI сетей и аккаунтов. Кроме того, программа может создавать update архивы.
Для создания резервной копии с помощью Titanium Backup нужно:
- Скачать и установить утилиту на устройство.
- Запустить программу.
- Открыть в ней пункт «Меню», после чего выбрать из предложенного списка «Настройки».
- Далее нужно выбрать вкладку «Путь папке с р.к.», это позволит выбрать директорию, в которую будут записываться резервные копии. Необходимо выбирать карту памяти или несистемный раздел.
- Потом необходимо вернуться назад к основному списку и выбрать там вкладку «Пакетные действия».
- В появившемся окне нужно нажать «Пуск» возле выделенных на нижней картинке пунктов (выделены прямоугольником). Это позволит создавать резервные копии установленного софта, его данных и настроек, а также системных программ и настроек.
- Поле чего утилита предложит выбрать софт или данные, которые необходимо сохранить в резервной копии. Отмечают все что нужно и жмут зеленую галочку сверху справа, после чего запустится резервное копирование.
Загрузка на SD-карту памяти кастомной прошивки
Если пользователь планирует установить прошивку с внутренней памяти (второго несистемного раздела, если внутренняя память разделена на разделы) планшета или флешки, то нужно напрямую ее скачать в корень флешки или на внутреннюю память гаджета. Можно также скачать прошивку с помощью ПК, после чего скопировать или перенести ее в нужную директорию. В стандартном Recovery часто плохо реализована работа с файловой системой, поэтому желательно перед прошивкой установить модифицированное рекавери. Например, можно поставить на гаджет Philz Touch 6 recovery.
Если планшет прошивается с помощью ПК, то желательно изымать из него SIM карту и съемный SD накопитель. В редких случаях эти элементы могут стать причиной глюков операционной системы. Поэтому специалисты советуют делать это перед прошивкой.
Прошивка Андроид через Рекавери
Устанавливаем ZIP файл в CWM
На всех устройствах «из коробки» стоит стоковое Рекавери от производителя, вместо него нужно установить CWM по . Затем найдите и скачайте ZIP архив с прошивкой. Учтите, что прошивки других форматов через CWM не устанавливаются.
1. Теперь переходим в Рекавери. Для этого выключаем аппарат и нажимаем определенное сочетание кнопок. В зависимости от производителя комбинация клавиш отличается, ниже представлены все возможные варианты (в новой написано как зайти в Recovery на конкретных моделях):
- Громкость вверх + кнопка включения
- Громкость вниз + кнопка включения
- Громкость вверх/вниз + кнопка включения + «Домой»
- Громкость вверх + громкость вниз + кнопка включения
Отлично, вы попали в Recovery. Движение осуществляется при помощи кнопок громкости, а подтверждение выбора кнопкой включения.
2. Перед установкой прошивки необходимо сначала сделать сброс настроек: выберите пункт «wipe data/factory reset».
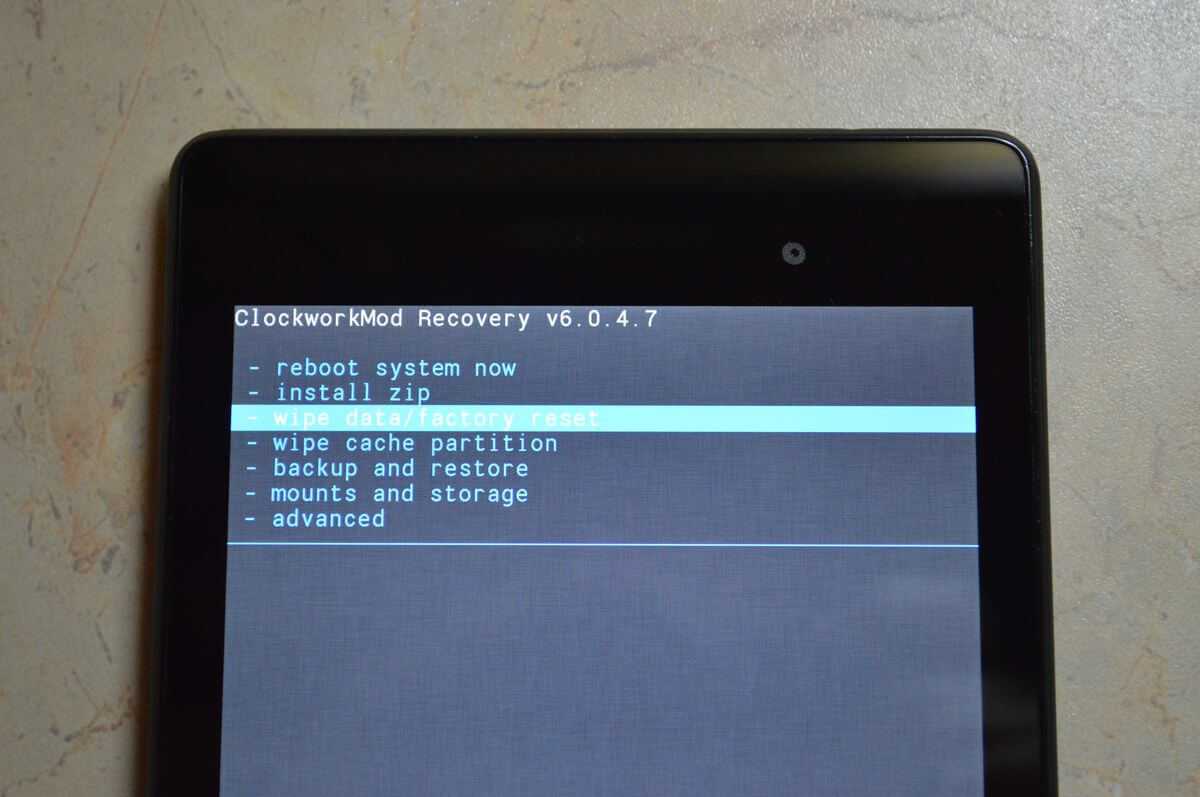
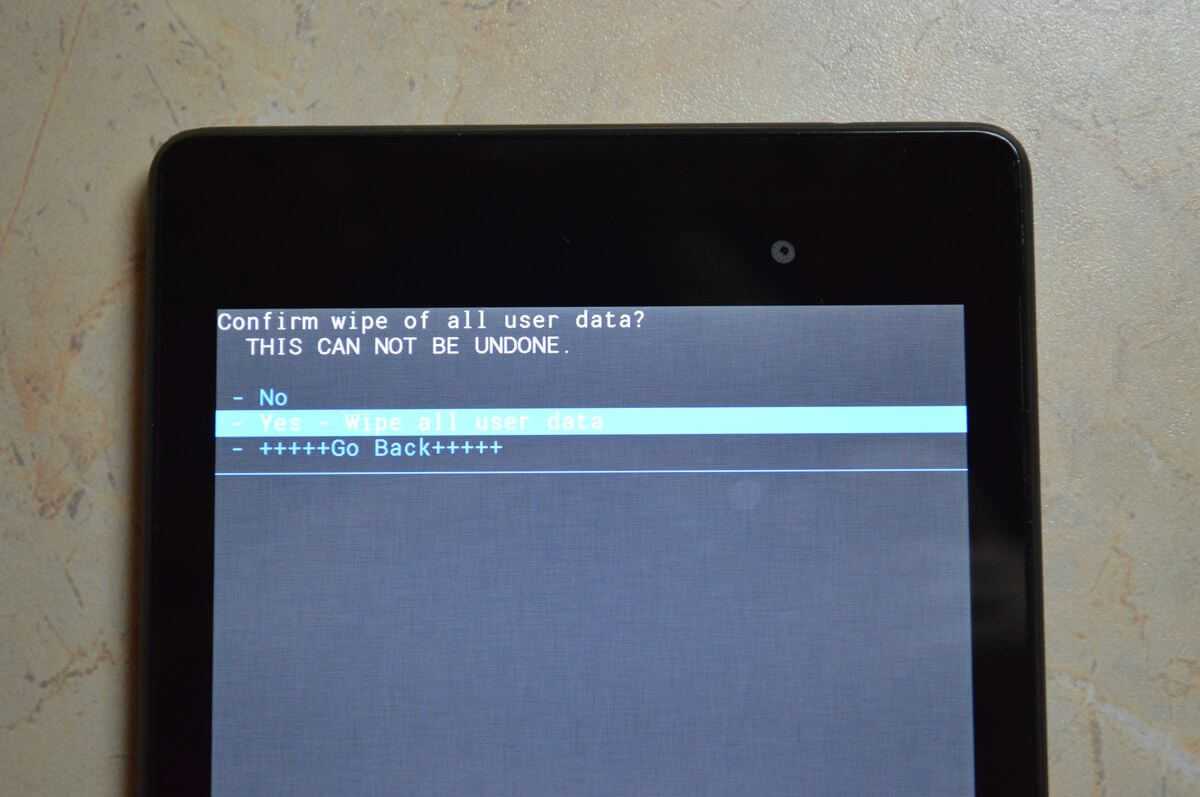
4. Отлично! Вернитесь в главное меню и выберите «install zip».
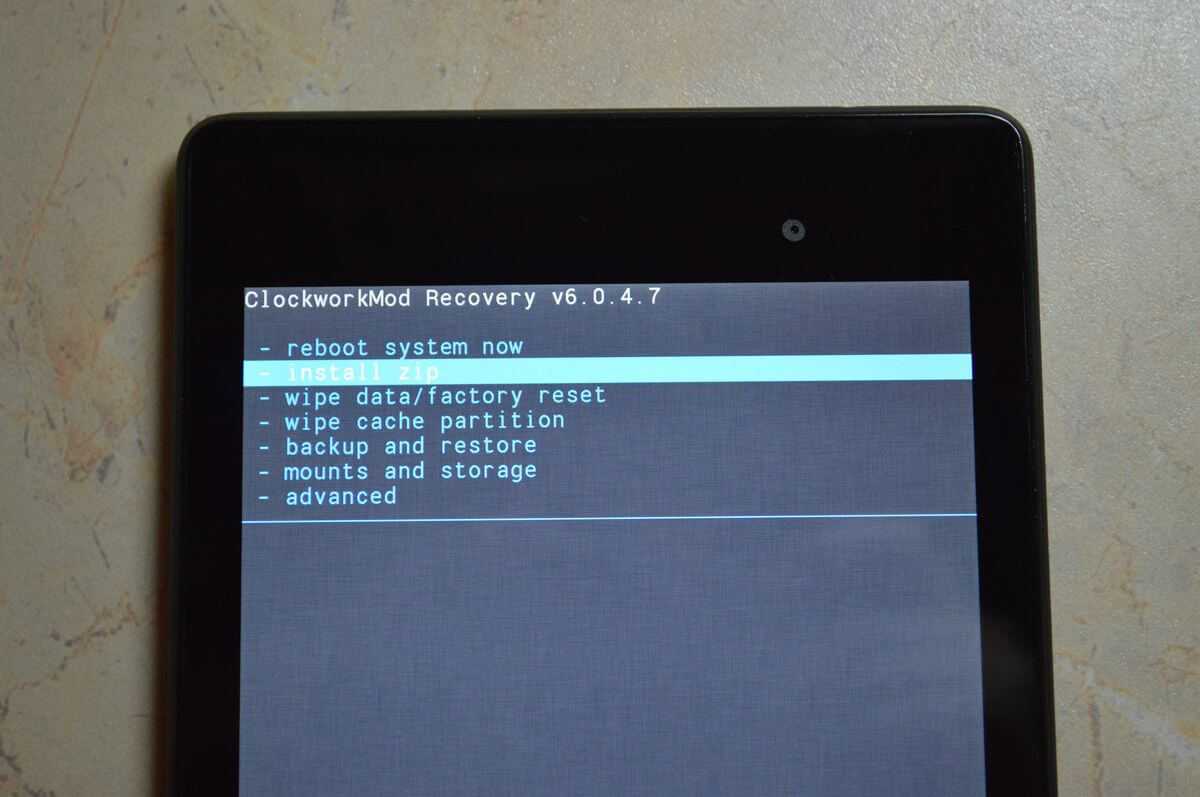
5. После этого «Choose zip from /sdcard».
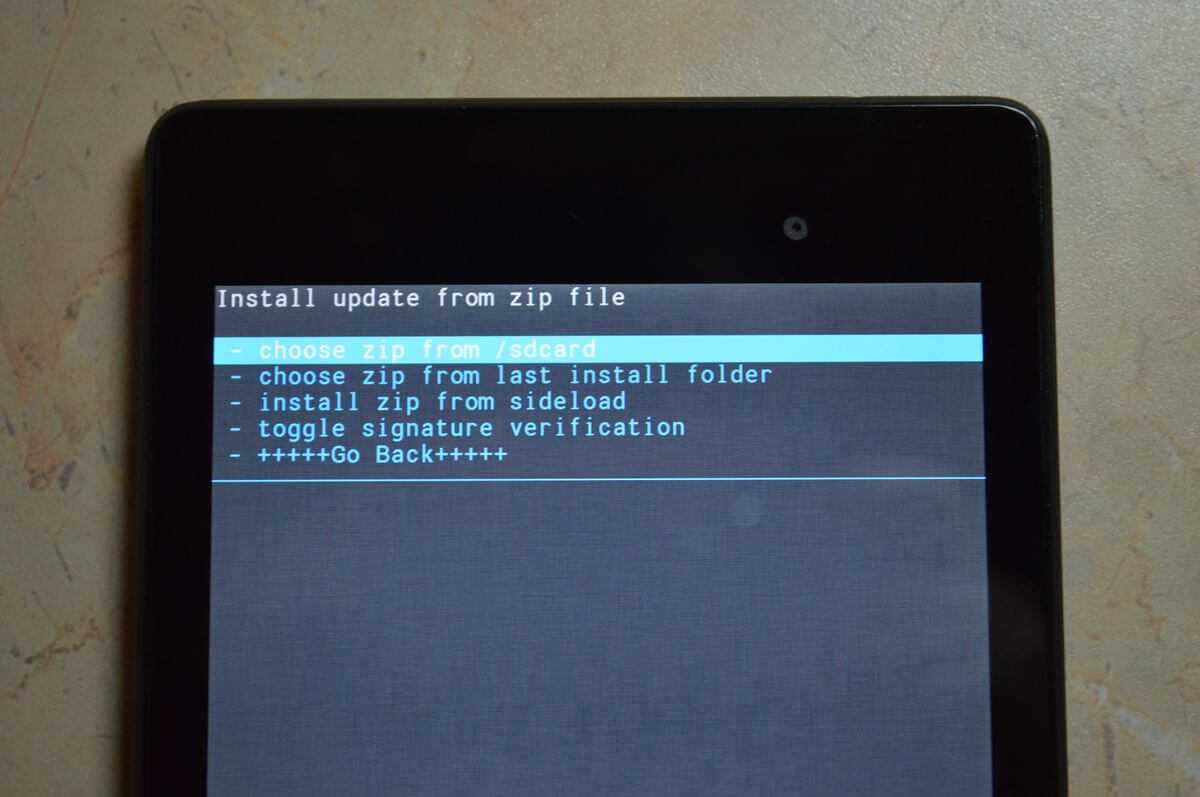
6. Перейдите к папке, в которую сохранили прошивку и выберите ее.
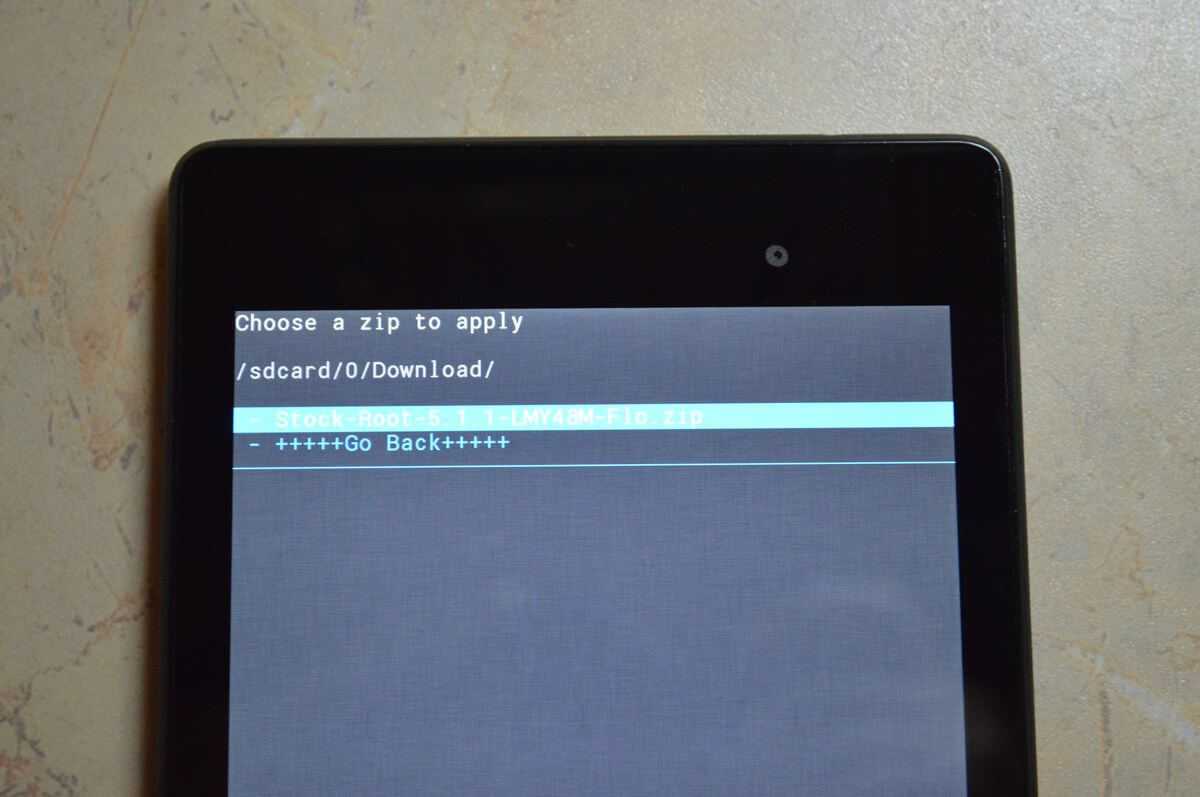
7. Появится запрос на подтверждение действия. Нажмите «Yes – Install…».
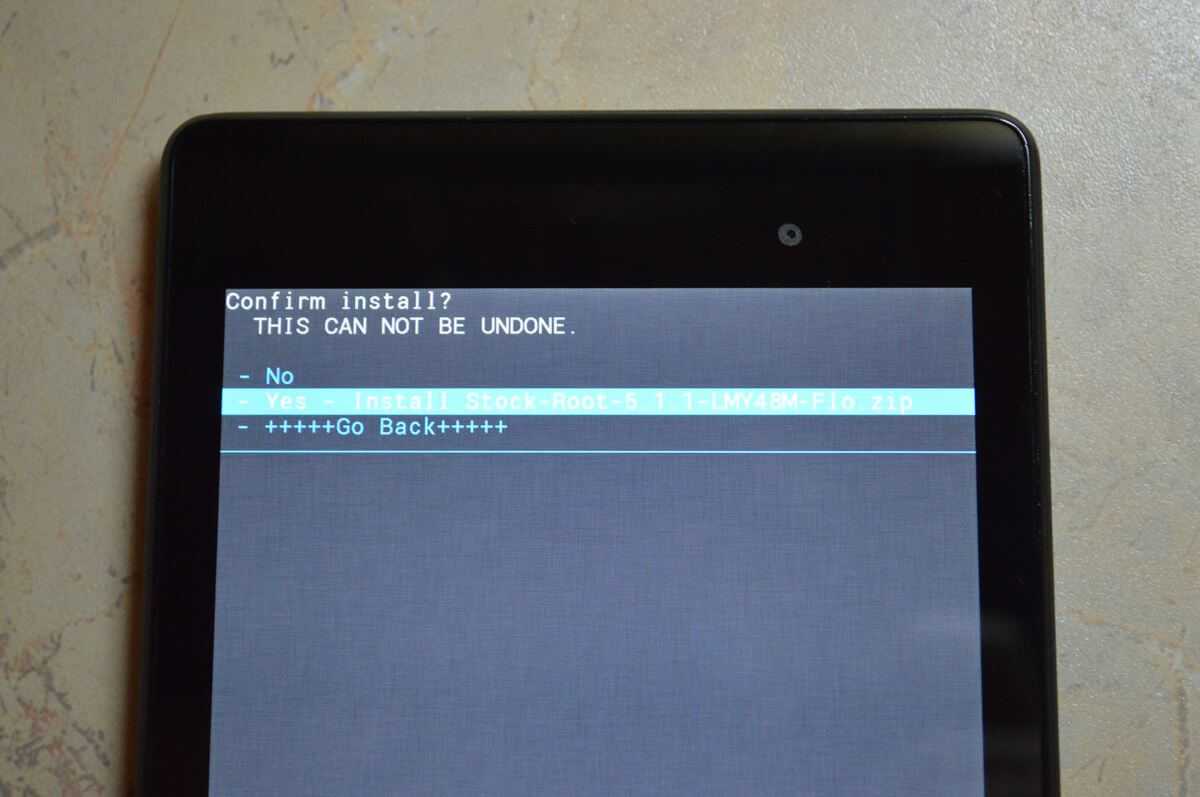
8. Пройдет процесс установки прошивки и в конце внизу на экране пояится надпись «Install from sdcard complete».
Замечательно, Android прошился. Возвращаемся в главное меню CWM Recovery и перезагружаем систему. Для этого выбираем «reboot system now».
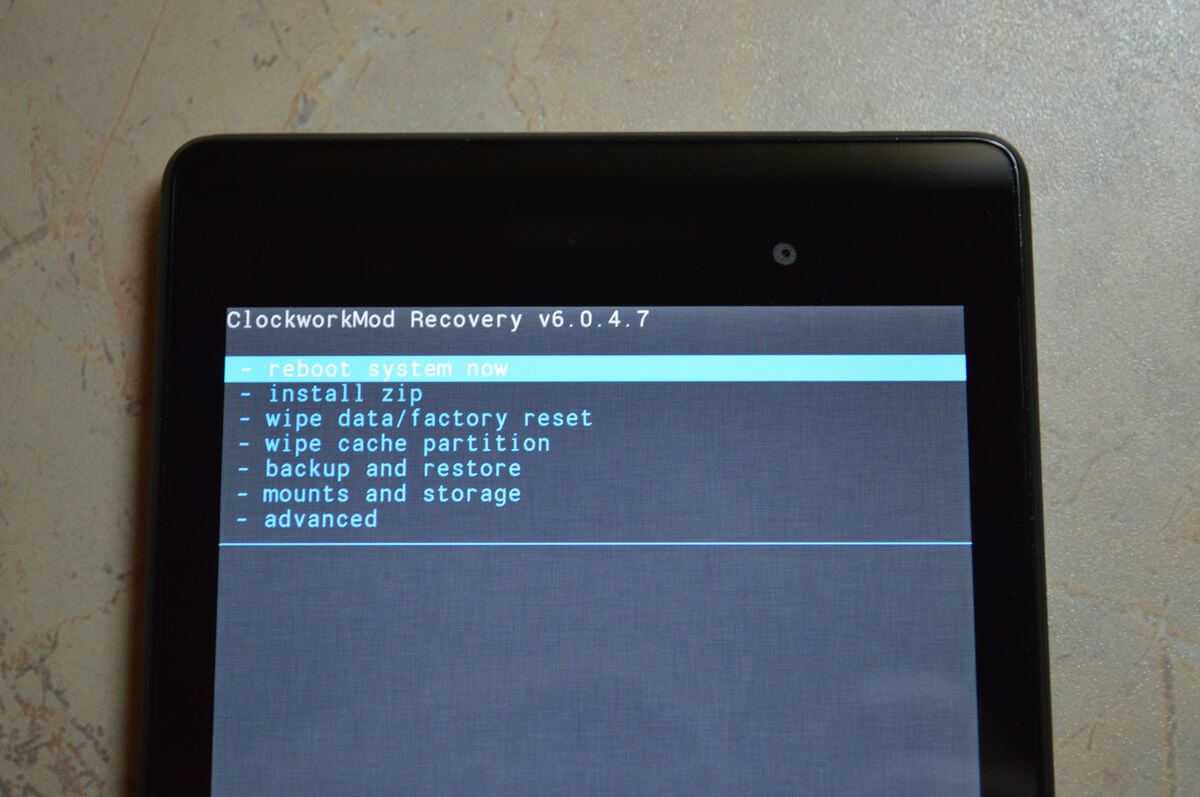
Как установить прошивку через TWRP Recovery
Если больше нравится не CWM, а TWRP Recovery, прошейте его, руководствуясь . Через него также можно установить прошивку из ZIP архива:
1. Скачайте прошивку и поместите ее в любое удобное место в памяти смартфона.
2. Перейдите в TWRP. Делается это так же, как CWM.
3. Теперь необходимо сбросить систему. Для этого выберите «Wipe» в главном меню.
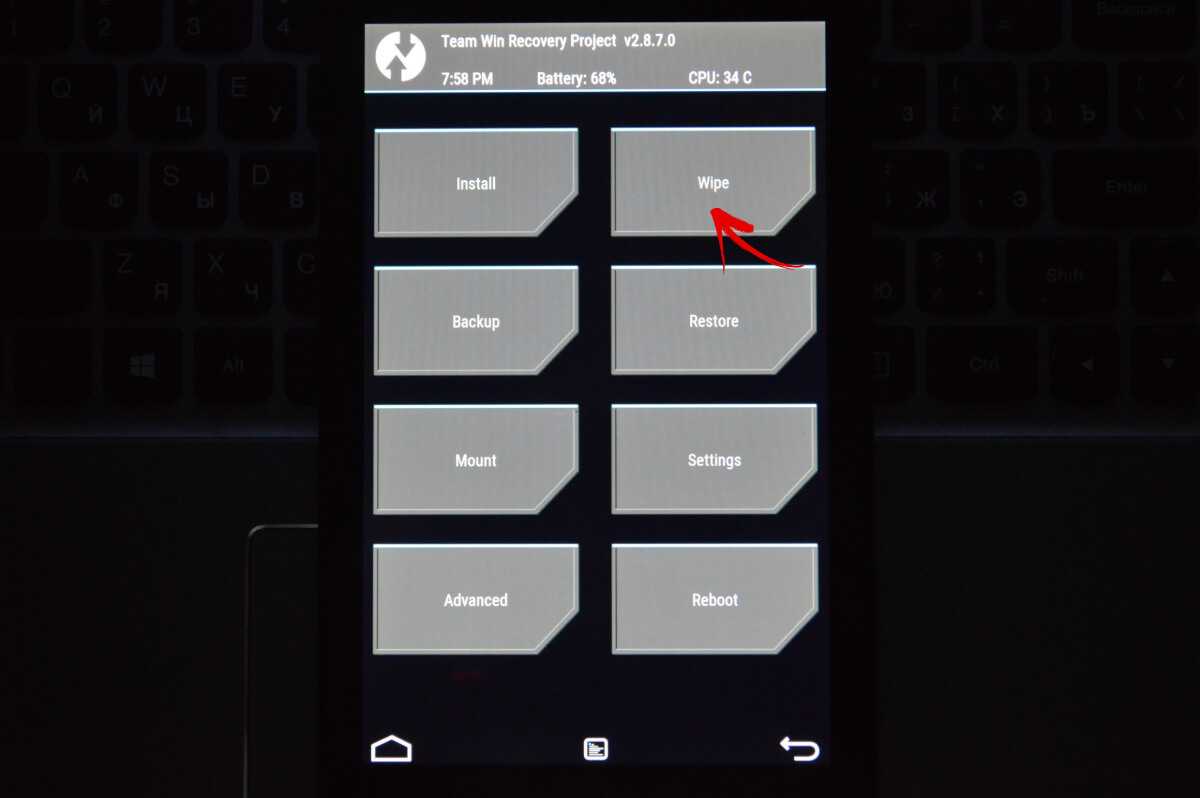
4. Для того, чтобы запустить сброс настроек до заводских, перетяните ползунок вправо.
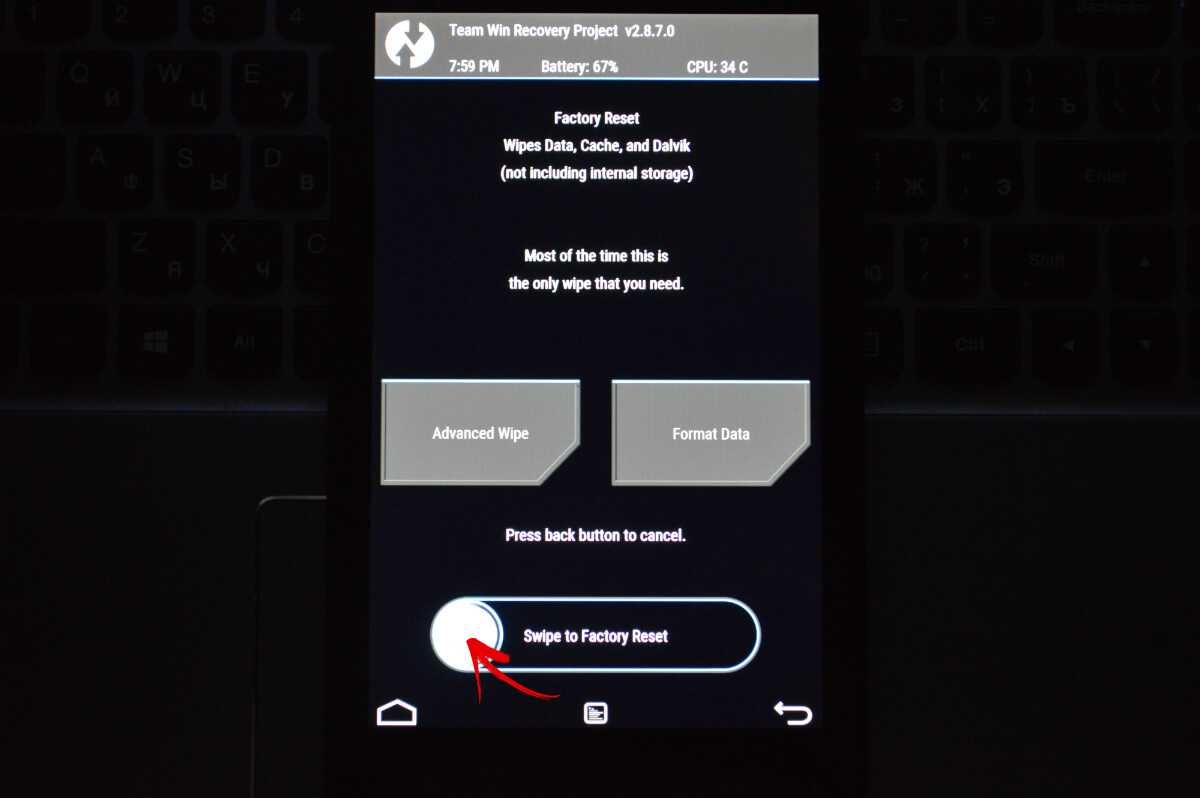
5. По завершению очистки смартфона, планшета нажмите кнопку «Back».
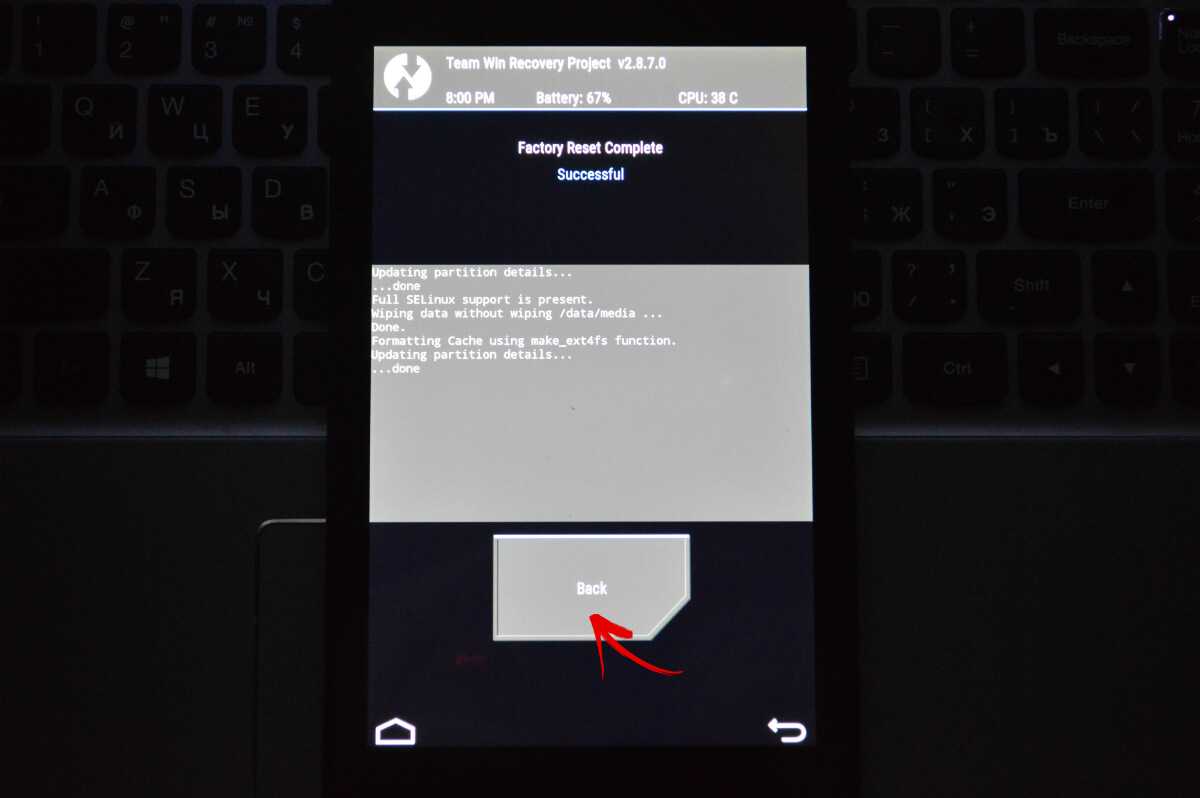
6. Вы вернетесь к главному меню TWRP Recovery. Теперь переходим непосредственно к самой прошивке. Для этого выберите «Install».
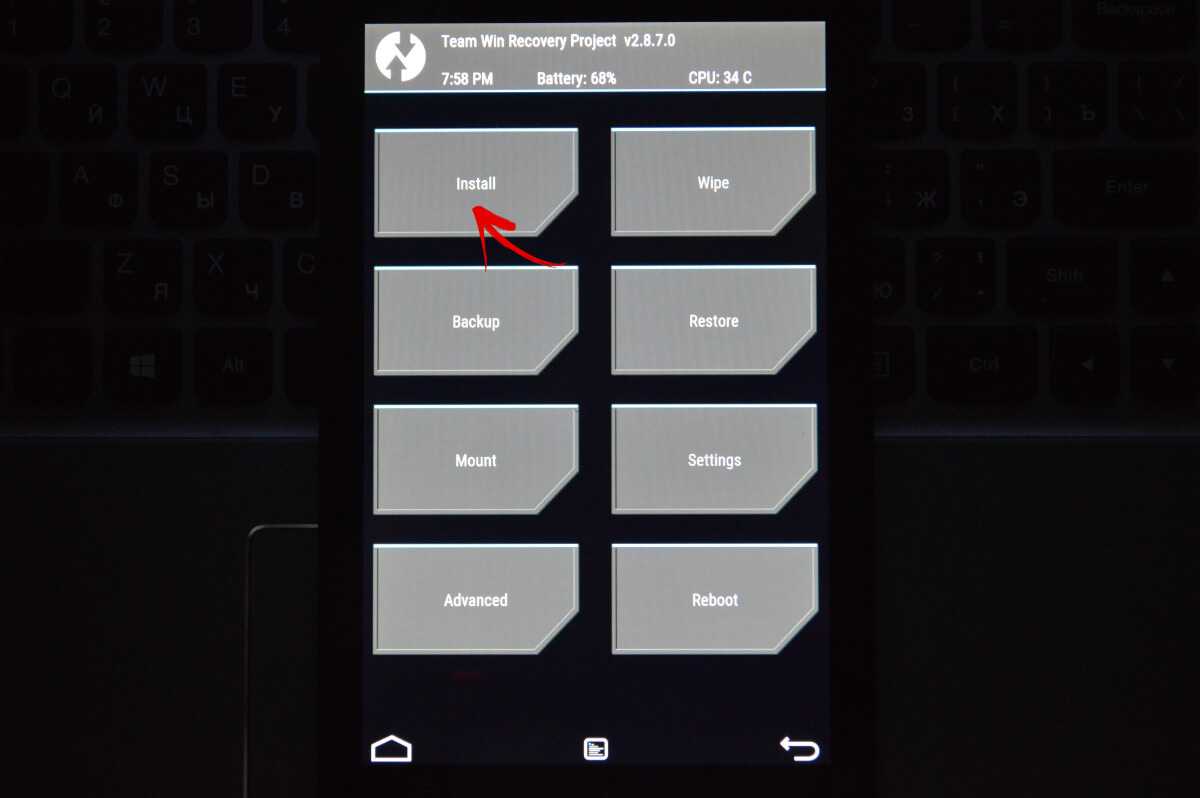
7. Перейдите к тому месту в памяти, где сохранена прошивка. Нажмите на нее.
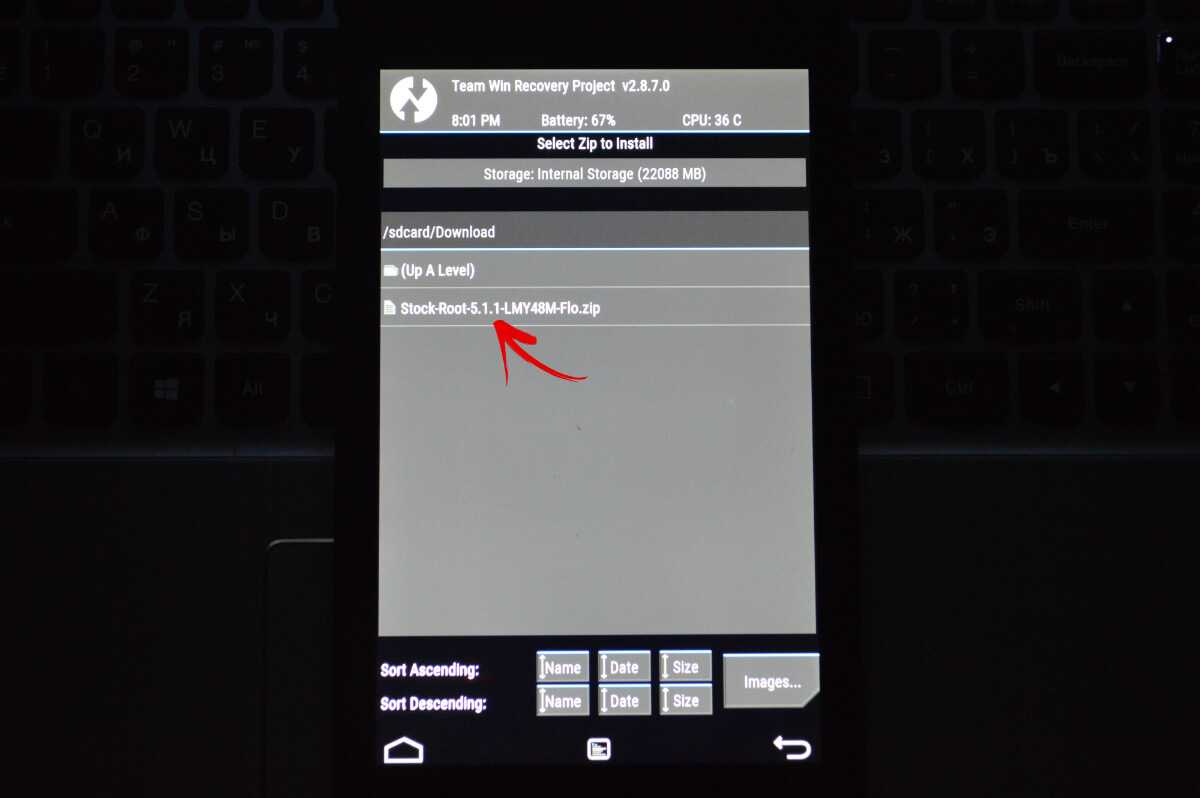
8. Перетяните ползунок вправо для начала установки прошивки.
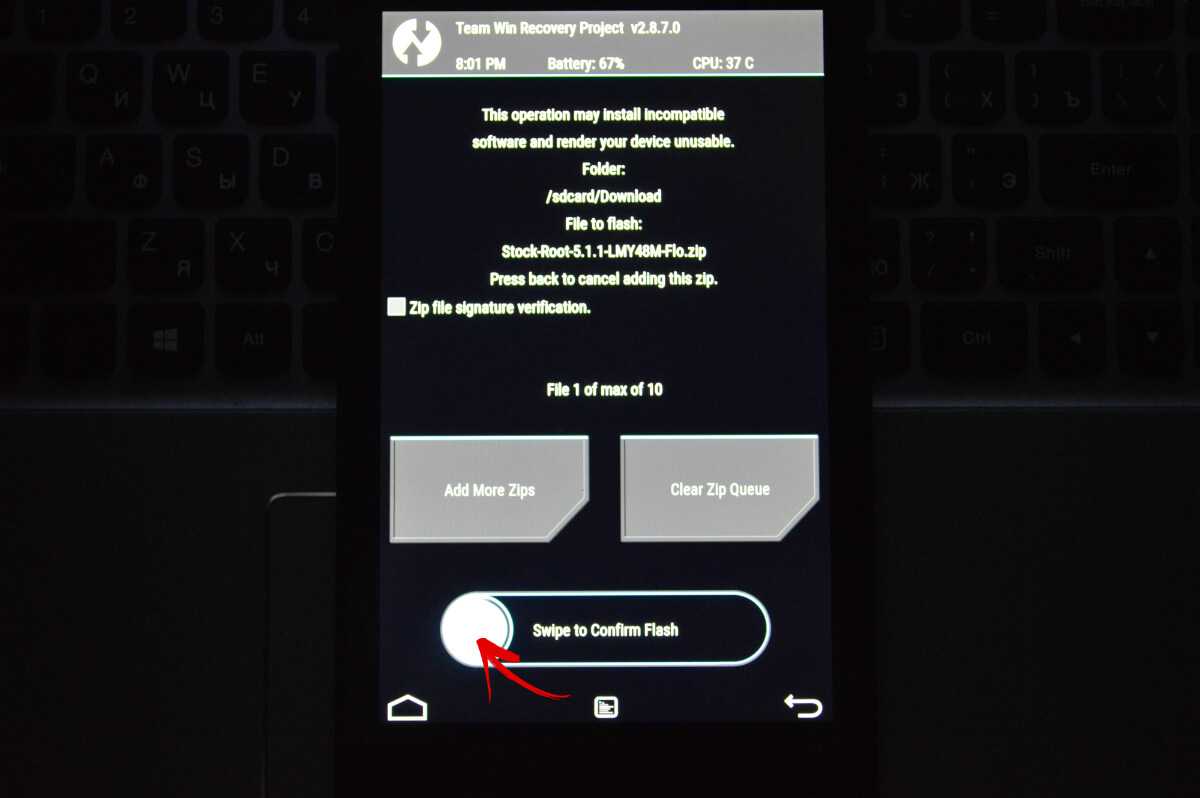
9. Начнется процесс. Обычно он длится 2-3 минуты.
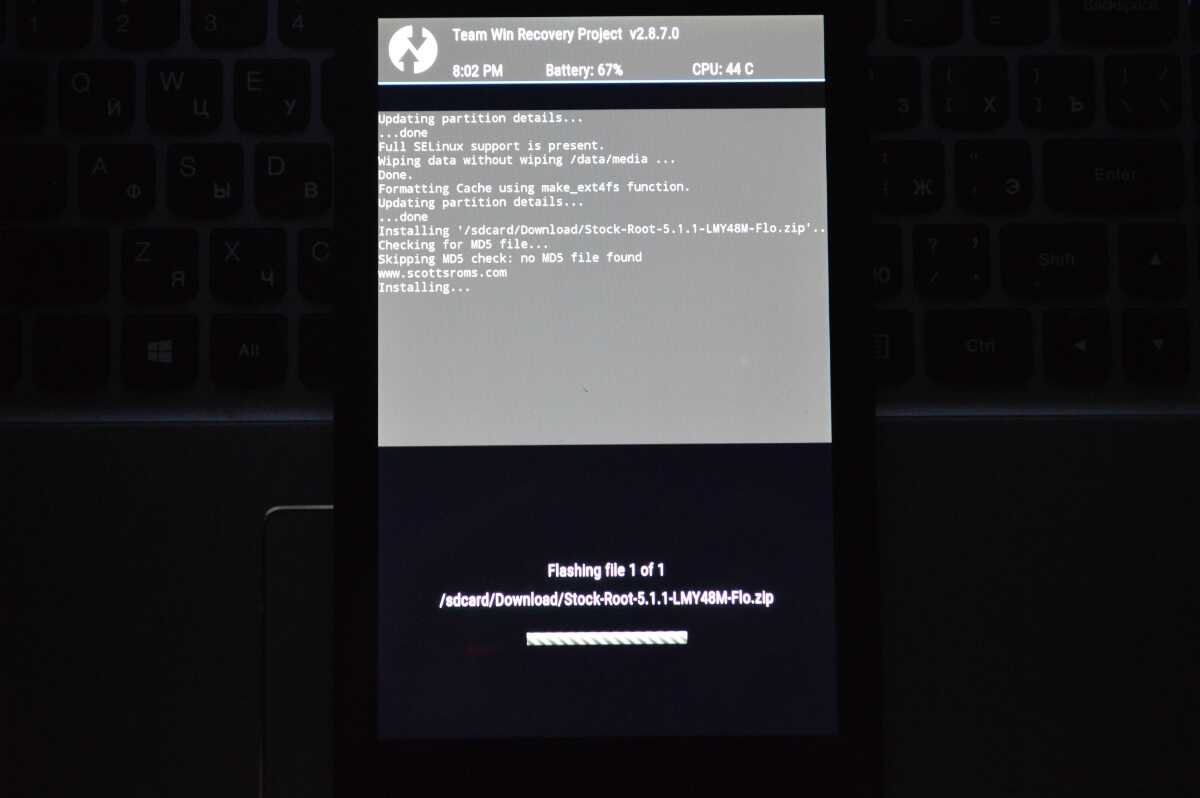
10. В конце появится сообщение об удачном завершении прошивки. Нажмите на «Reboot System», чтобы загрузить Android.
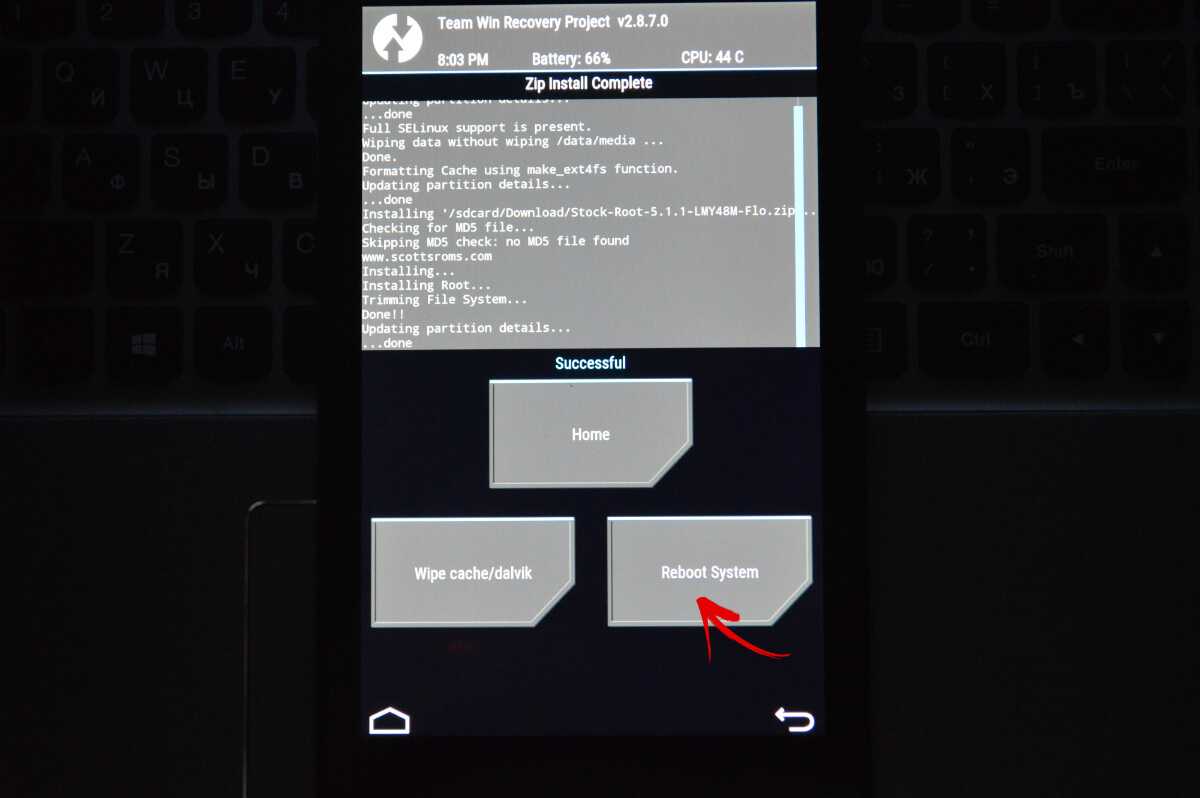
Рассмотрен еще один способ как прошить Android при помощи ZIP обновления. Также можно воспользоваться специальным приложением. Об этом ниже.
Используем ROM Manager
Приложение ROM Manager позволяет . Кстати, советую сделать бекап внутренней памяти перед прошивкой, чтобы потом восстановить данные. Сейчас мы будем использовать другую функцию программы: прошивать телефон при помощи ROM Manager.
Для работы утилиты нужны root права – они получаются при помощи эксплоитов: , или .
Обязательно должно быть установлено кастомное Recovery (по сути при помощи ROM Manager прошиваете устройство через него, но при этом работаете с простым и понятным интерфейсом приложения, а не Рекавери). Ссылки на инструкции есть в предыдущих пунктах.
Итак, установите ROM Manager , найдите и скачайте нужную прошивку для вашего устройства. Откройте приложение и следуйте инструкции:
1. Поместите.zip архив прошивки в памяти Андроид телефона или планшета.
2. В меню ROM Manager откройте пункт «Установить ROM с SD карты».
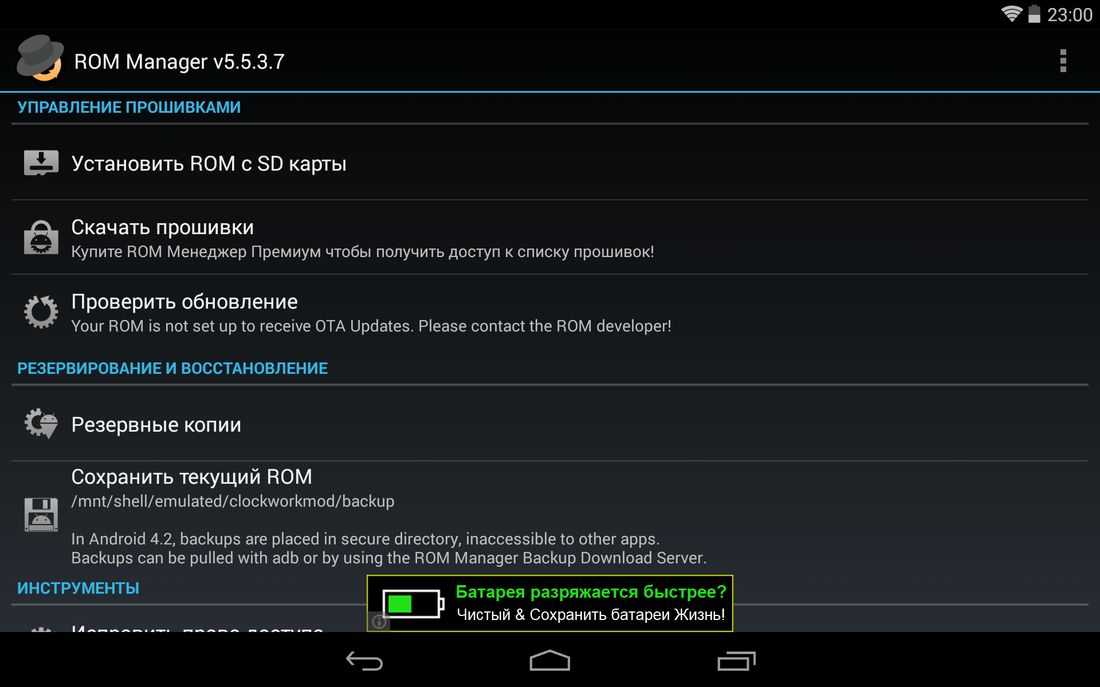
3. Найдите архив и нажмите на него.
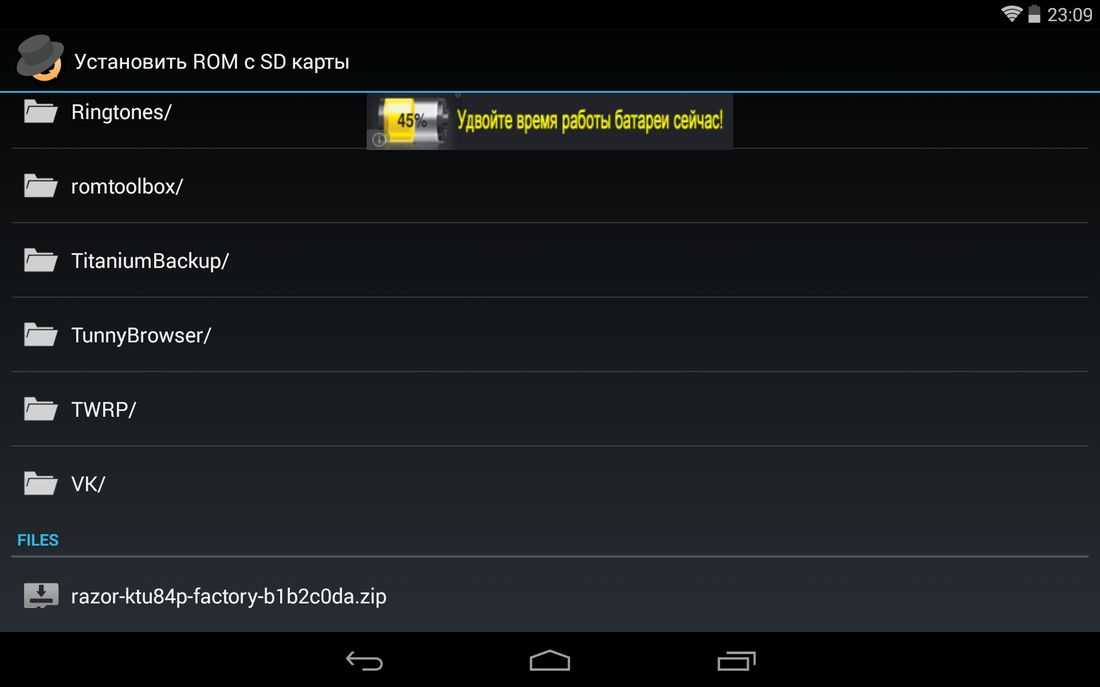
4. В открывшемся меню выберите «Перезагрузка и установка». Советую поставить галочку напротив «Сохранить текущий ROM», чтобы иметь возможность восстановить систему при необходимости.
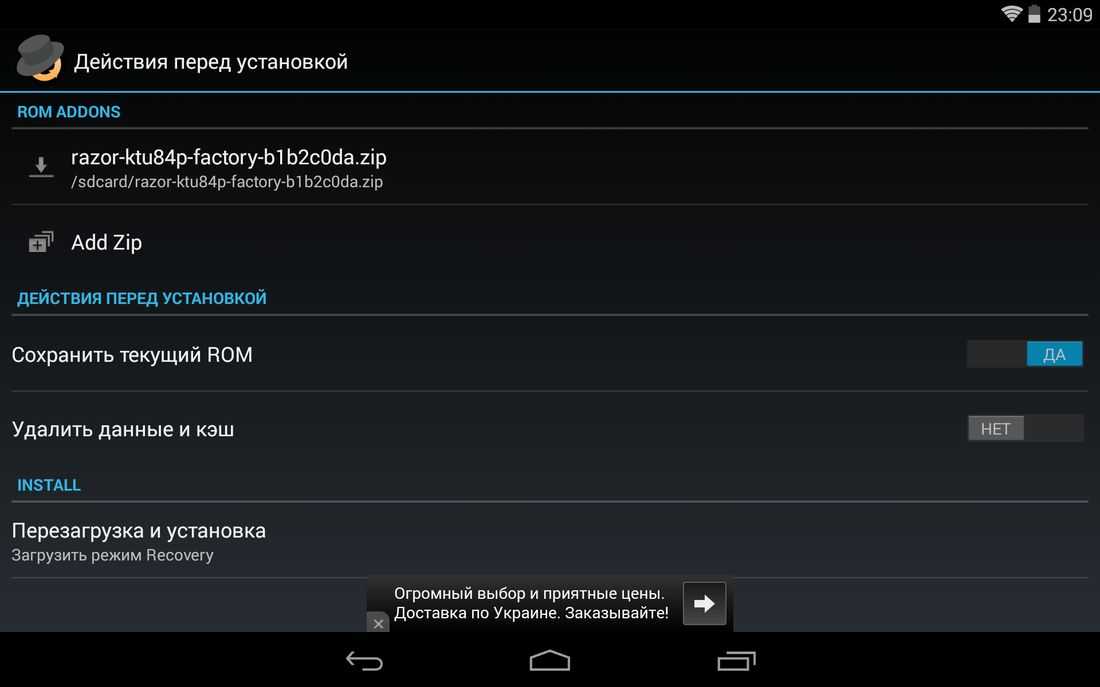
5. В следующем окне нажмите «ОК», после чего устройство загрузится в режим Recovery и начнется процесс прошивки.
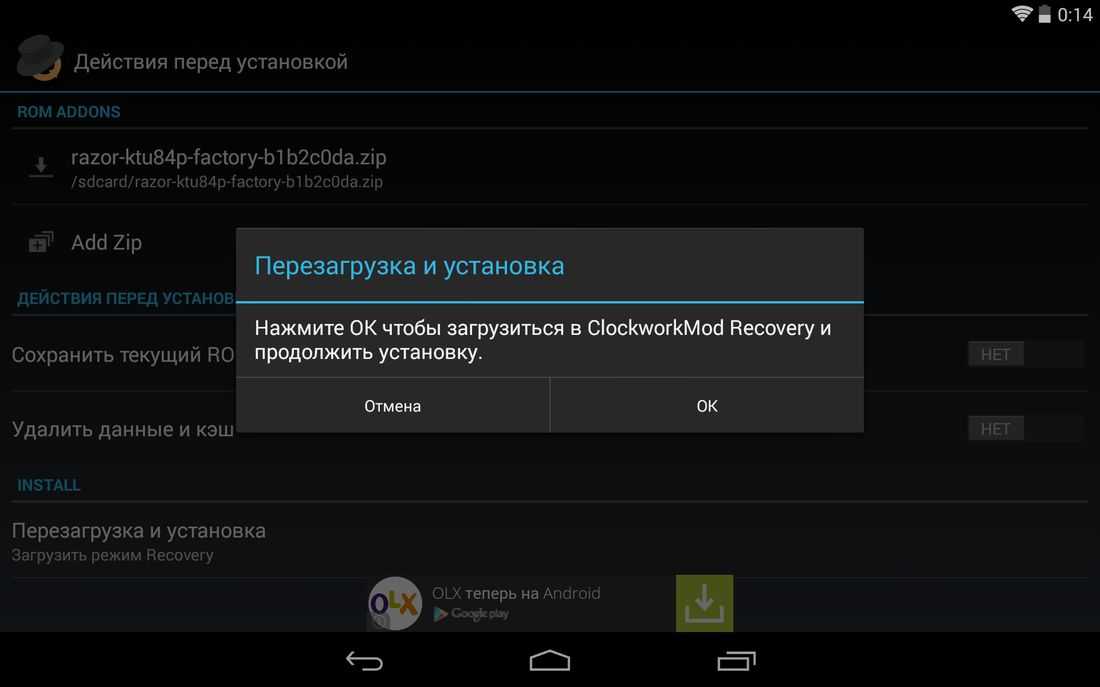
Также в ROM Manager есть функция поиска ROM для устройства. В главном меню программы выберите «Скачать прошивки». Некоторые из них доступны только в премиум версии программы.
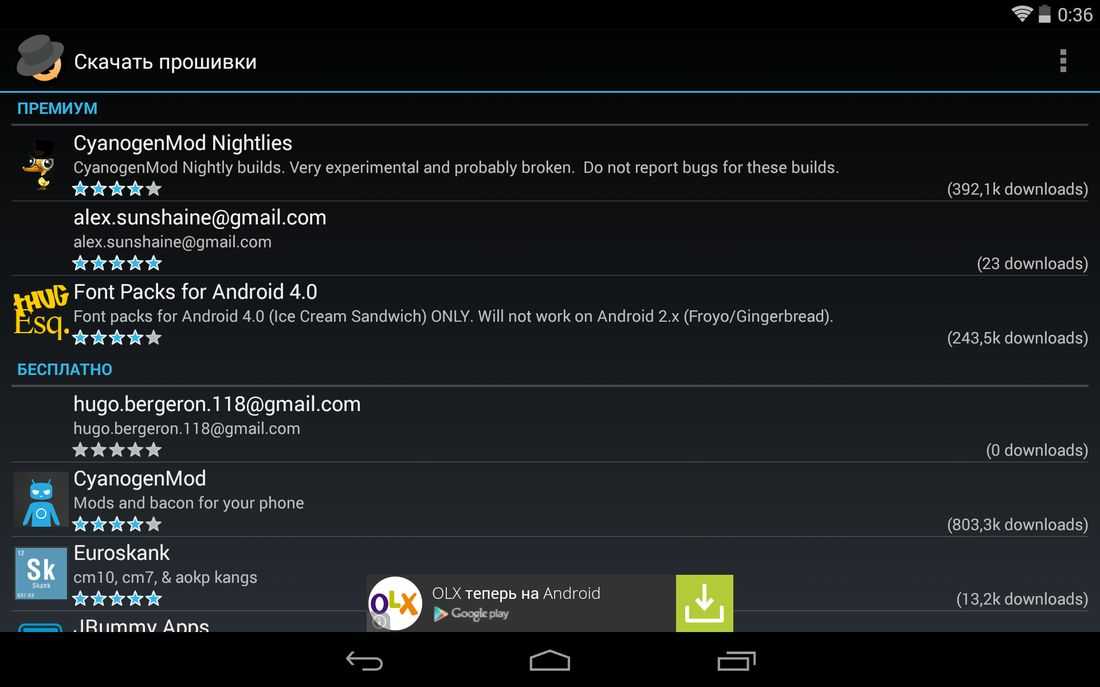
Выше я рассказал о трех способах установки прошивок из ZIP архивов на самом устройстве. Дальше пойдет информация о прошивке Андроид при помощи ПК.
Android-устройства
С планшетами на ОС Андроид всё немного сложнее. Начнём с того, что большинство пользователей под прошивкой подразумевают обновление системного ПО, то есть самого «зелёного робота». Это делается в два счёта, если производитель вашего устройства позаботился о программной поддержке своего продукта, так как в силу высокой фрагментации рынка, Google не в состоянии выпускать обновления под все имеющиеся модели, предоставляя каждому вендору самостоятельно заниматься оптимизацией свежих версий под свою линейку.
Обновление ПО
Итак, обновление Android происходит очень просто:
- Заходим в «Настройки», там ищем пункт «Об устройстве» (обычно он в самом низу), а в нём выбираем «Обновление ПО».
- Система ищет обновления (этим стоит заниматься, подключившись к Wi-Fi, а не по мобильному Интернету) и если находит, то предлагает их установить.
- Проверяем, заряжен ли гаджет, сделана ли резервная копия важных данных и соглашаемся.
- После того как обновление будет скачано, устройство перезагрузится и начнётся установка.
- Придётся ответить на пару вопросов (выбрать язык, ввести данные своего Google-аккаунта).
- Profit! У вас обновлённая версия Android!
А что делать, если производитель не позаботился о программной поддержке и адаптации свежей версии операционной системы? Такое среди китайских планшетов встречается сплошь и рядом. В таком случае имеет смысл либо просто прошить официальную версию прошивки (по сути, «обнулить» устройство), что тоже может помочь избавиться от «глюков», либо обратить свой взор на профильные форумы, где для популярных устройств найдутся так называемые «кастомные», то есть модифицированные прошивки.
Перепрошивка
С официальными всё более-менее ясно — идём на сайт производителя, с грехом пополам при помощи онлайн-переводчика продираемся сквозь китайские иероглифы, находим файл с прошивкой, читаем прилагающийся readme (чаще всего они на английском) и делаем всё по инструкции. Либо, опять же, ищем все эти сведения на профильных форумах, как правило, для популярных моделей там имеются соответствующие темы с подробными мануалами и архивами прошивок.
Кастомная же прошивка заставит владельца гаджета немного попотеть. Дело в том, что для установки модифицированной версии прошивки, необходимо кастомное Recovery Menu, с установкой которого и придётся столкнуться пользователю, который желает видеть на своем устройстве неофициальную прошивку. Мы не будем приводить здесь инструкцию по установке Рекавери, так как из-за разнообразия девайсов, вариантов достаточно много как самого меню, так и способов установки. Это и есть та информация, которую вы должны искать конкретно под вашу модель гаджета.
Зато после того, как вы обзавелись кастомным Recovery, процесс прошивки становится более-менее универсальным и достаточно простым. Конечно, не забываем, что гаджет должен быть заряжен, а важные данные сохранены в надёжном месте.
Для входа в Recovery следует зажать кнопку питания и увеличения громкости
Итак, краткая инструкция:
- Качаем zip-архив с прошивкой.
- Помещаем его в корень карты памяти или файловой системы планшета.
- Перезагружаем устройство в Recovery (при включении требуется зажать клавиши питания и увеличения громкости, в некоторых моделях комбинация отличается, в этом случае — гуглим).
- Выбираем пункт «Install zip from sdcard», потом «Choose zip from sdcard», где нам дадут выбрать архив с прошивкой (в некоторых рекавери работает тачскрин, в некоторых перемещение по пунктам меню происходит с помощью клавиш громкости, а подтверждение — кнопкой Power).
- Ждём окончания процесса, потом рекомендуется сделать возврат к заводским установкам при помощи пункта «Wipe data/factory reset».
- Перезагружаем гаджет, отвечаем на стандартные вопросы при первом старте (язык, дата/время, аккаунт и т. д).
- Наслаждаемся работой свежепрошитого устройства.
Следует знать ещё два нюанса:
- В некоторых прошивках отсутствуют стандартные приложения от Google, включая и Google Play. В этом случае необходимо скачать архив gapps.zip и установить его сразу после прошивки тем же способом, ещё до первой перезагрузки.
- Некоторые модели планшетов требуют права суперпользователя, поэтому качаем архив SuperSU.zip и устанавливаем его ДО перепрошивки, опять же, через рекавери.
Теперь вы знаете, что делать, если ваш китайский электронный друг «загрустил» или вам просто захотелось поэкспериментировать. Ну и не забываем, что если вы не уверены в своих силах, то лучше отнести устройство в специализированную мастерскую и отдать в руки мастеров, которые сделают всё за вас. Конечно, это будет стоить каких-то денег, но кому-то может сберечь нервы. Удачной вам прошивки и оставайтесь с нами – у нас интересно и весело!
Прошивка Андроид через Рекавери
Устанавливаем ZIP файл в CWM
На всех устройствах «из коробки» стоит стоковое Рекавери от производителя, вместо него нужно установить CWM по инструкции. Затем найдите и скачайте ZIP архив с прошивкой. Учтите, что прошивки других форматов через CWM не устанавливаются.
1. Теперь переходим в Рекавери. Для этого выключаем аппарат и нажимаем определенное сочетание кнопок. В зависимости от производителя комбинация клавиш отличается, ниже представлены все возможные варианты (в новой подробной статье написано как зайти в Recovery на конкретных моделях):
- Громкость вверх + кнопка включения
- Громкость вниз + кнопка включения
- Громкость вверх/вниз + кнопка включения + «Домой»
- Громкость вверх + громкость вниз + кнопка включения
Отлично, вы попали в Recovery. Движение осуществляется при помощи кнопок громкости, а подтверждение выбора кнопкой включения.
2. Перед установкой прошивки необходимо сначала сделать сброс настроек: выберите пункт «wipe data/factory reset».
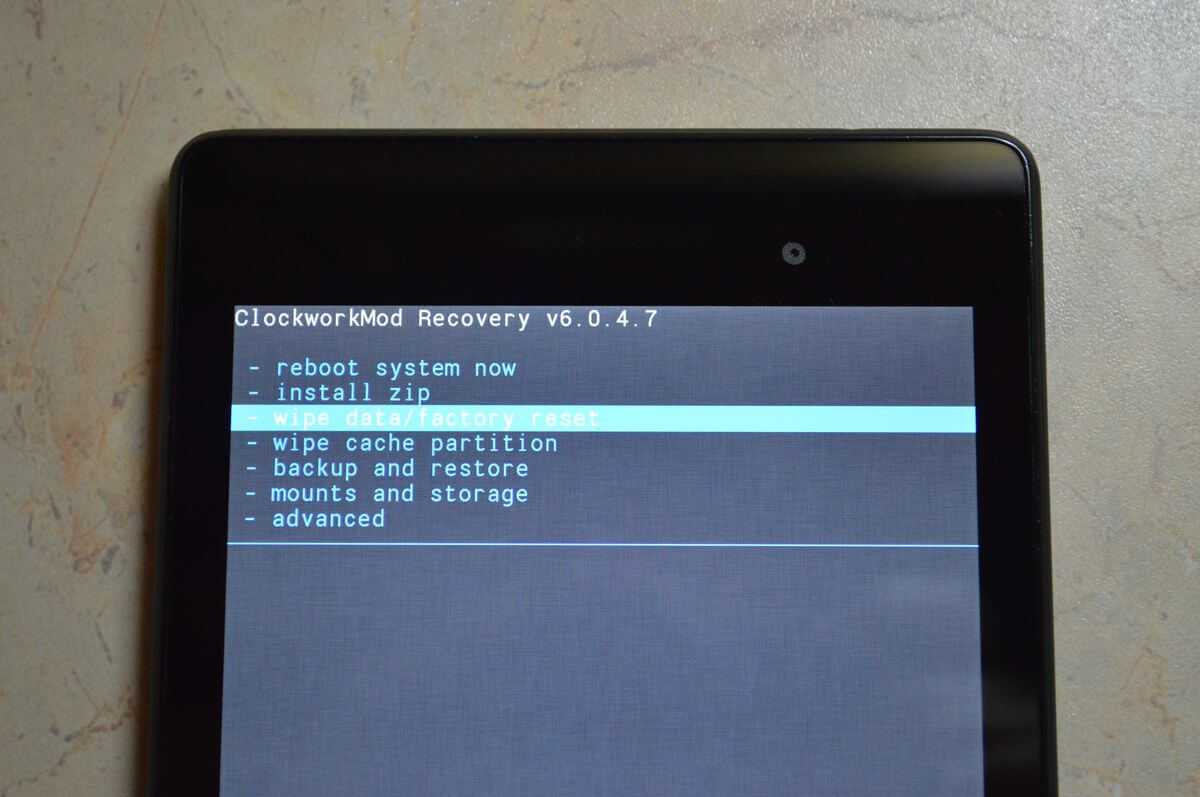
3. Далее просто подтвердите, что согласны сделать сброс настроек: «Yes – Wipe all user data».
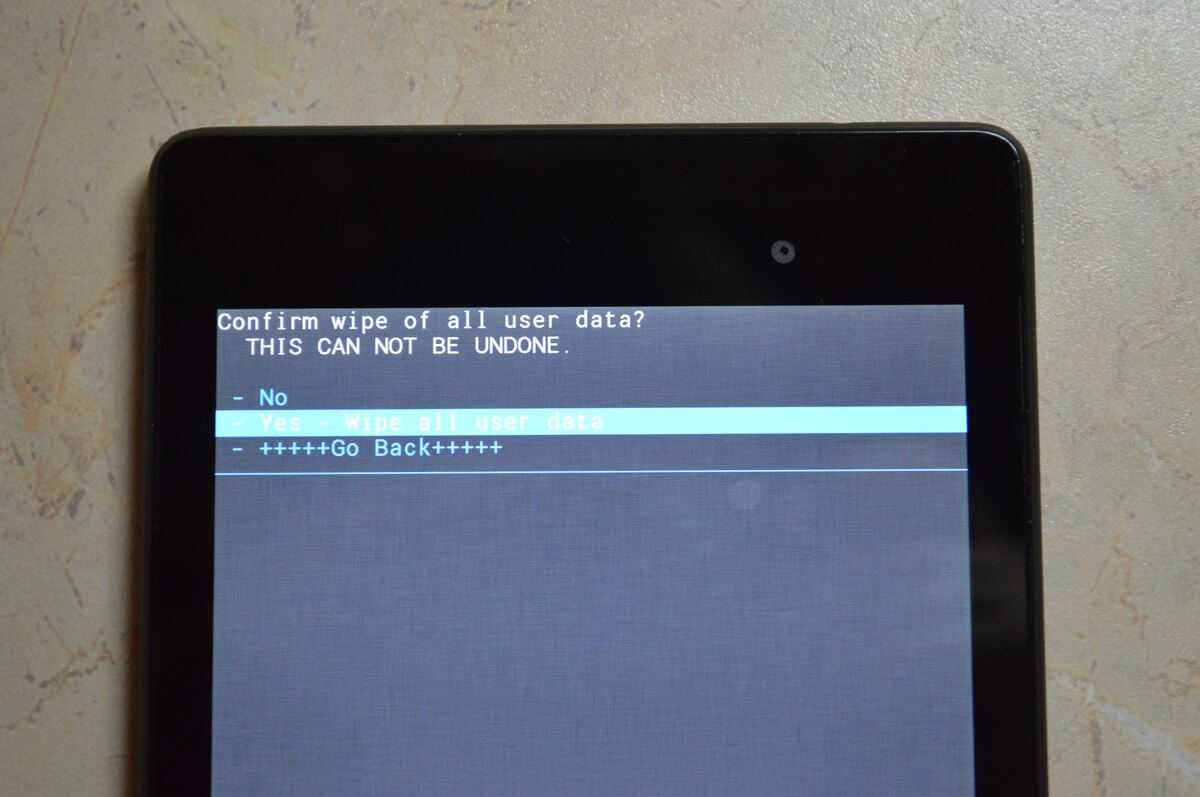
4. Отлично! Вернитесь в главное меню и выберите «install zip».
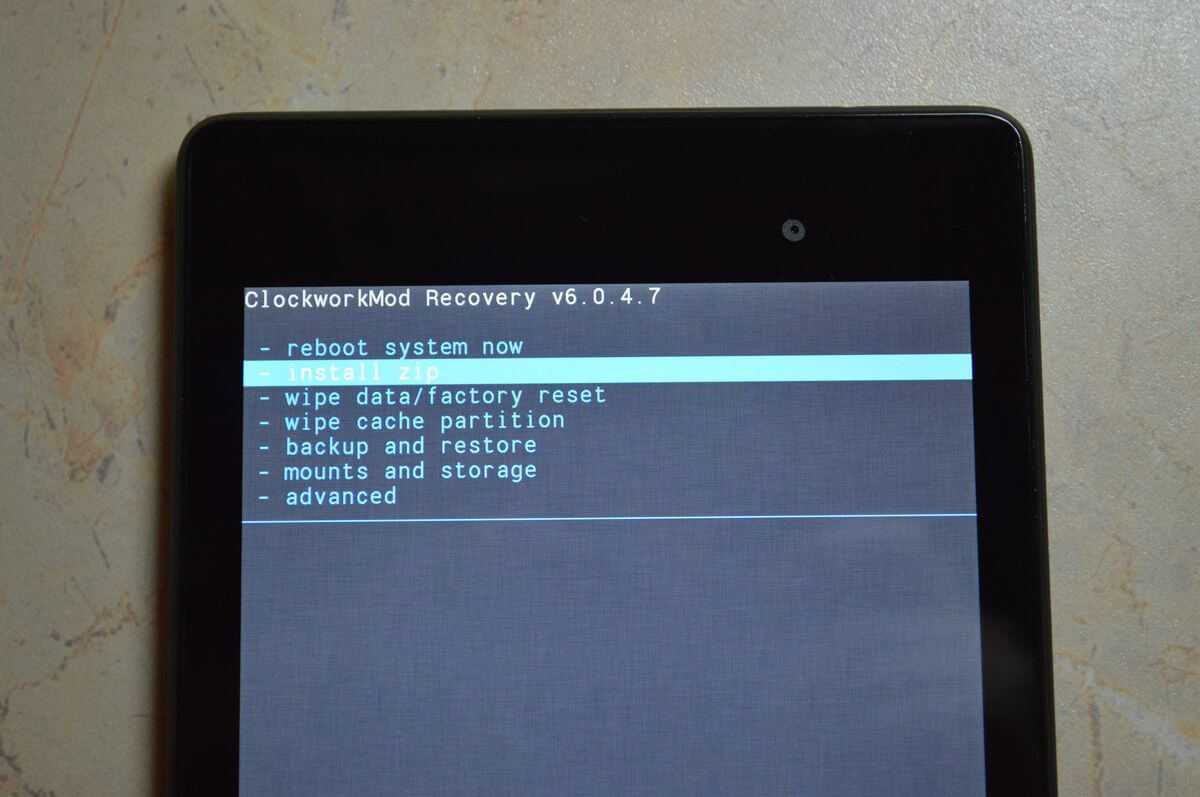
5. После этого «Choose zip from /sdcard».
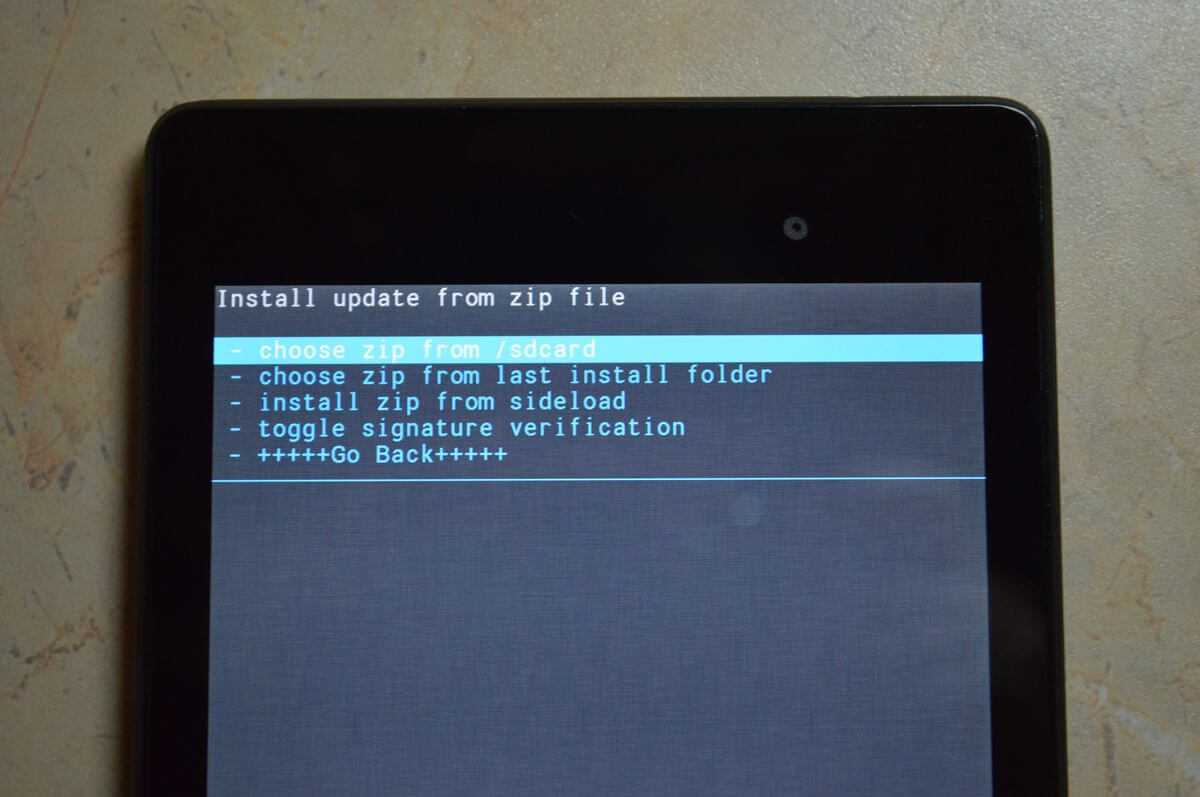
6. Перейдите к папке, в которую сохранили прошивку и выберите ее.
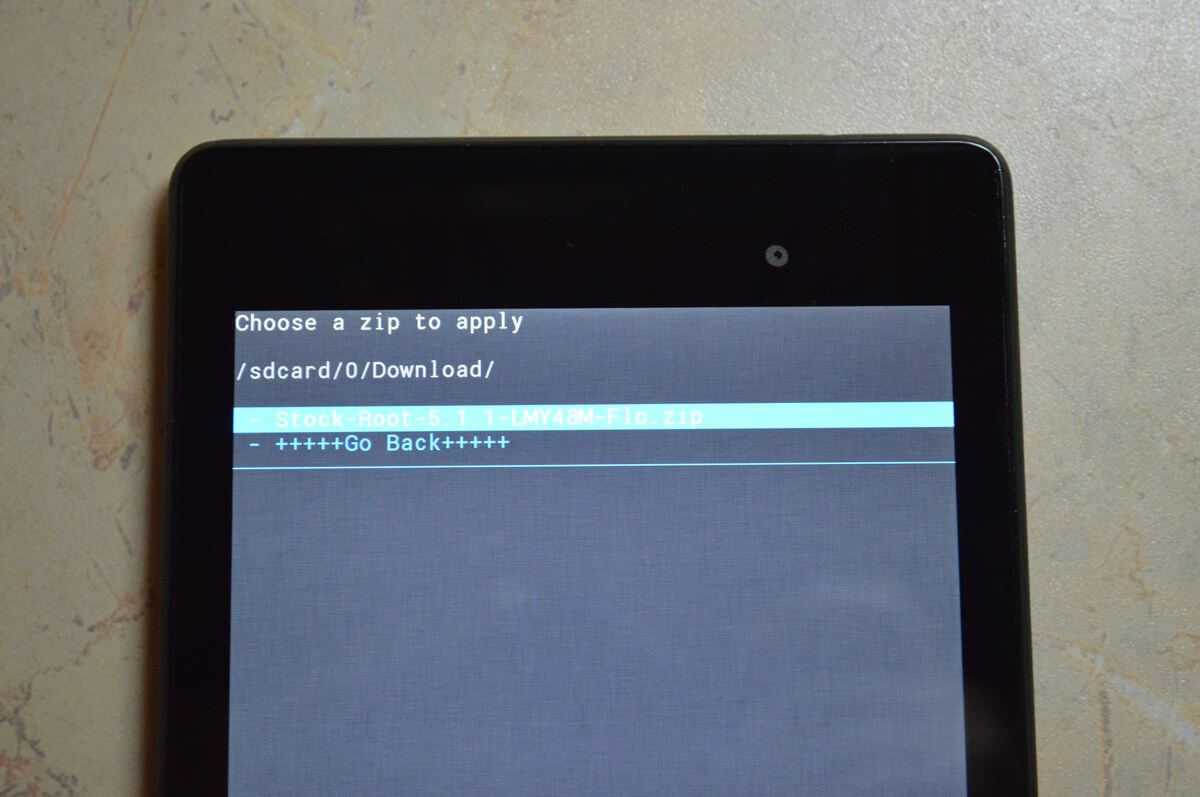
7. Появится запрос на подтверждение действия. Нажмите «Yes – Install…».
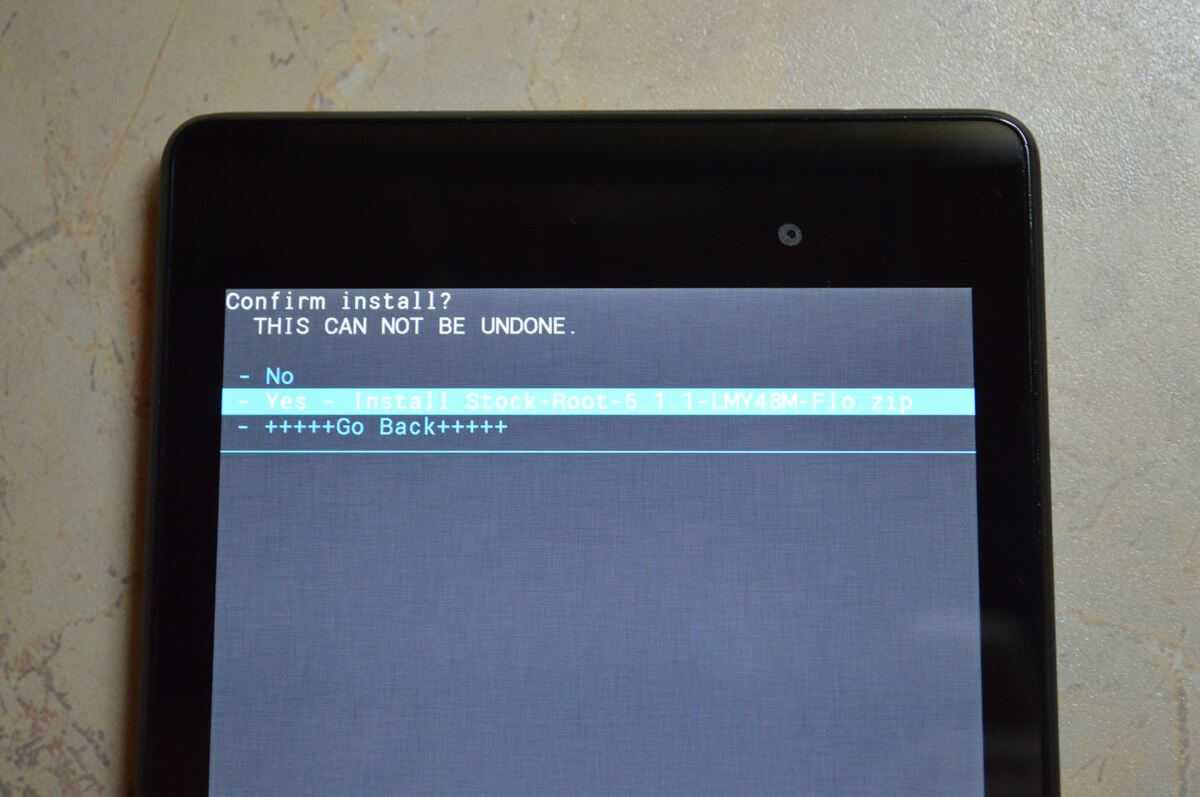
8. Пройдет процесс установки прошивки и в конце внизу на экране пояится надпись «Install from sdcard complete».
Замечательно, Android прошился. Возвращаемся в главное меню CWM Recovery и перезагружаем систему. Для этого выбираем «reboot system now».
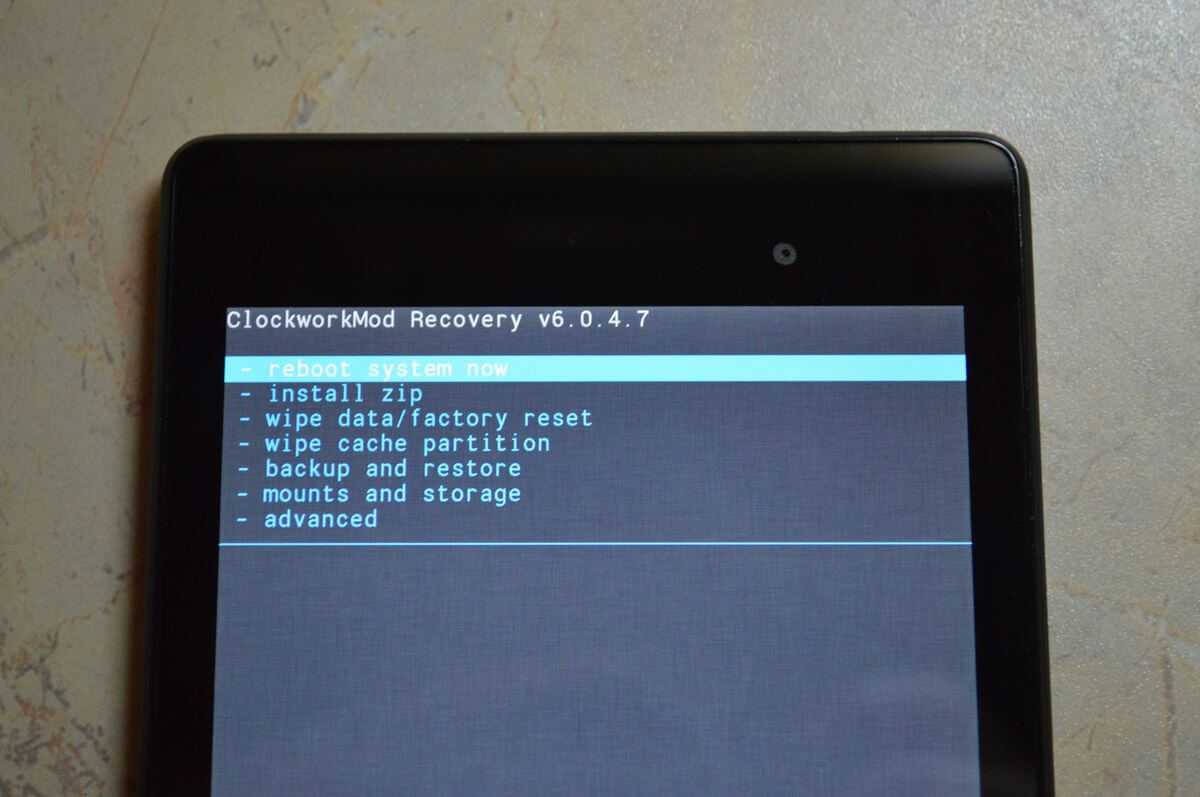
Начнется загрузка установленной прошивки. Не пугайтесь, первый раз после обновления Android этот процесс может длиться до 10 минут.
Как установить прошивку через TWRP Recovery
Если больше нравится не CWM, а TWRP Recovery, прошейте его, руководствуясь этой инструкцией. Через него также можно установить прошивку из ZIP архива:
1. Скачайте прошивку и поместите ее в любое удобное место в памяти смартфона.
2. Перейдите в TWRP. Делается это так же, как CWM.
3. Теперь необходимо сбросить систему. Для этого выберите «Wipe» в главном меню.
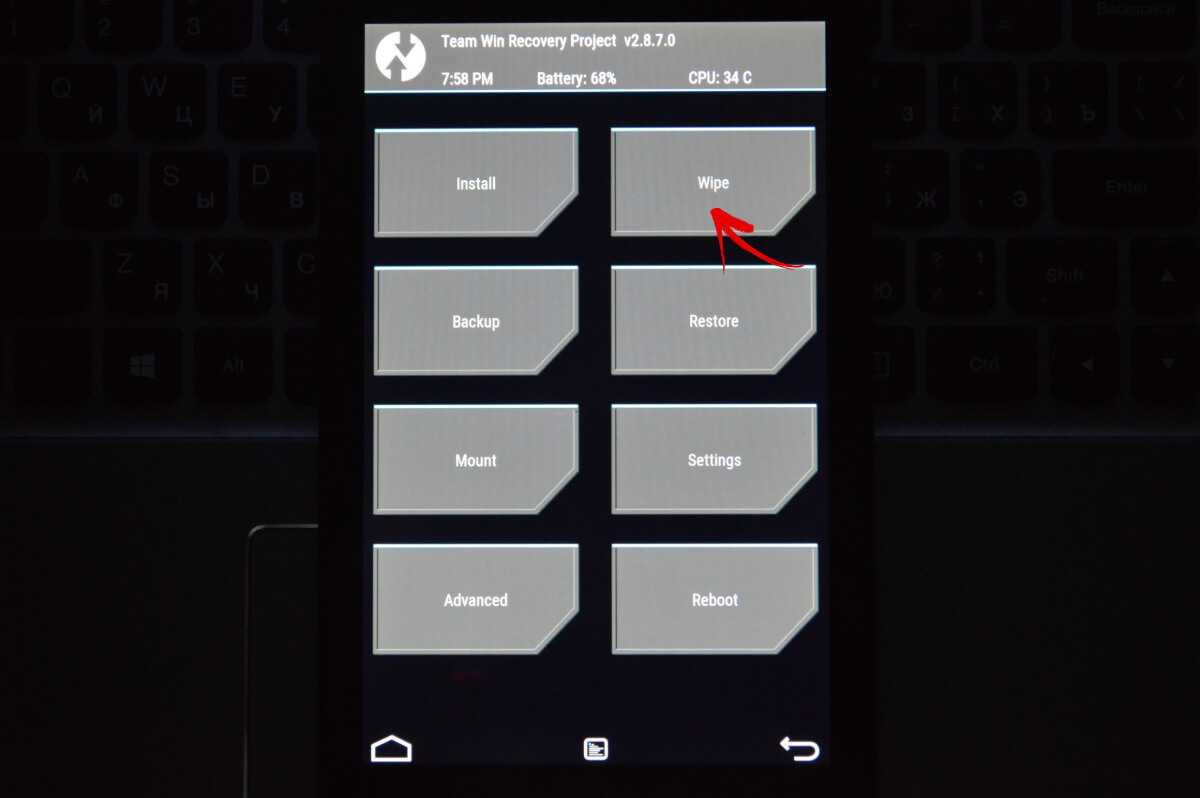
4. Для того, чтобы запустить сброс настроек до заводских, перетяните ползунок вправо.
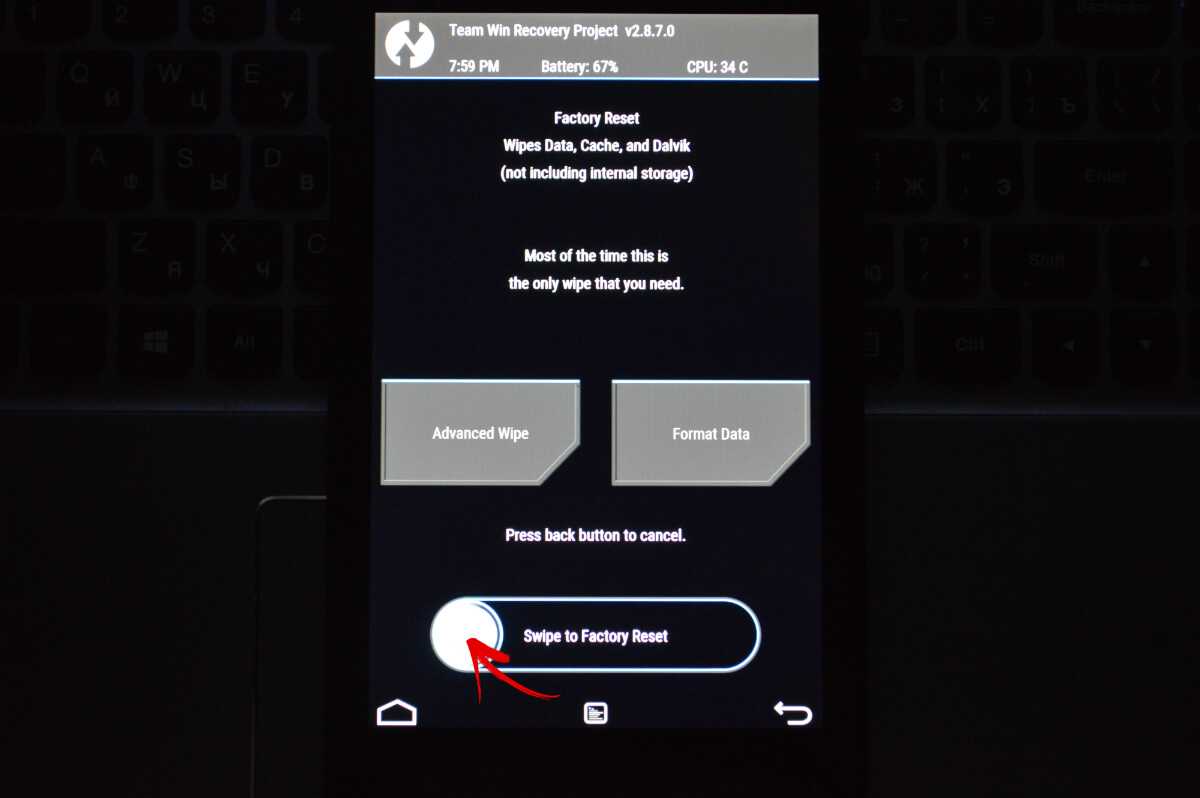
5. По завершению очистки смартфона, планшета нажмите кнопку «Back».
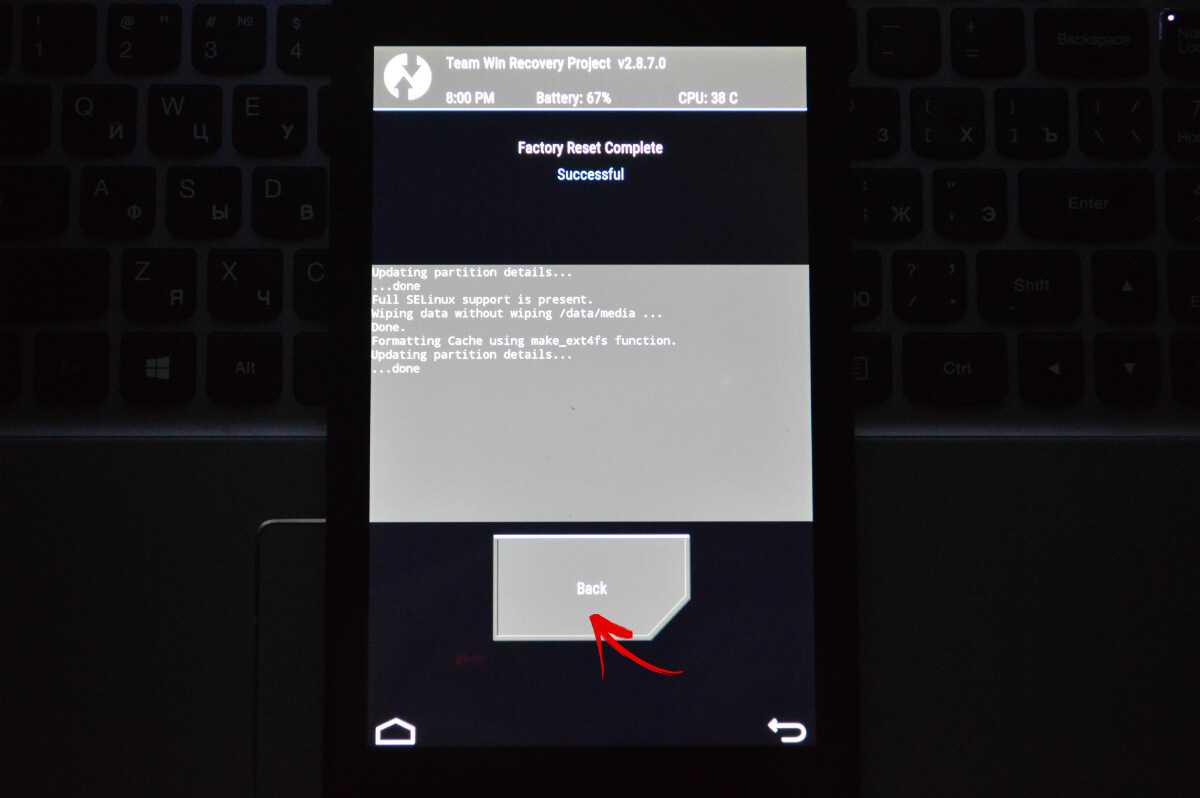
6. Вы вернетесь к главному меню TWRP Recovery. Теперь переходим непосредственно к самой прошивке. Для этого выберите «Install».
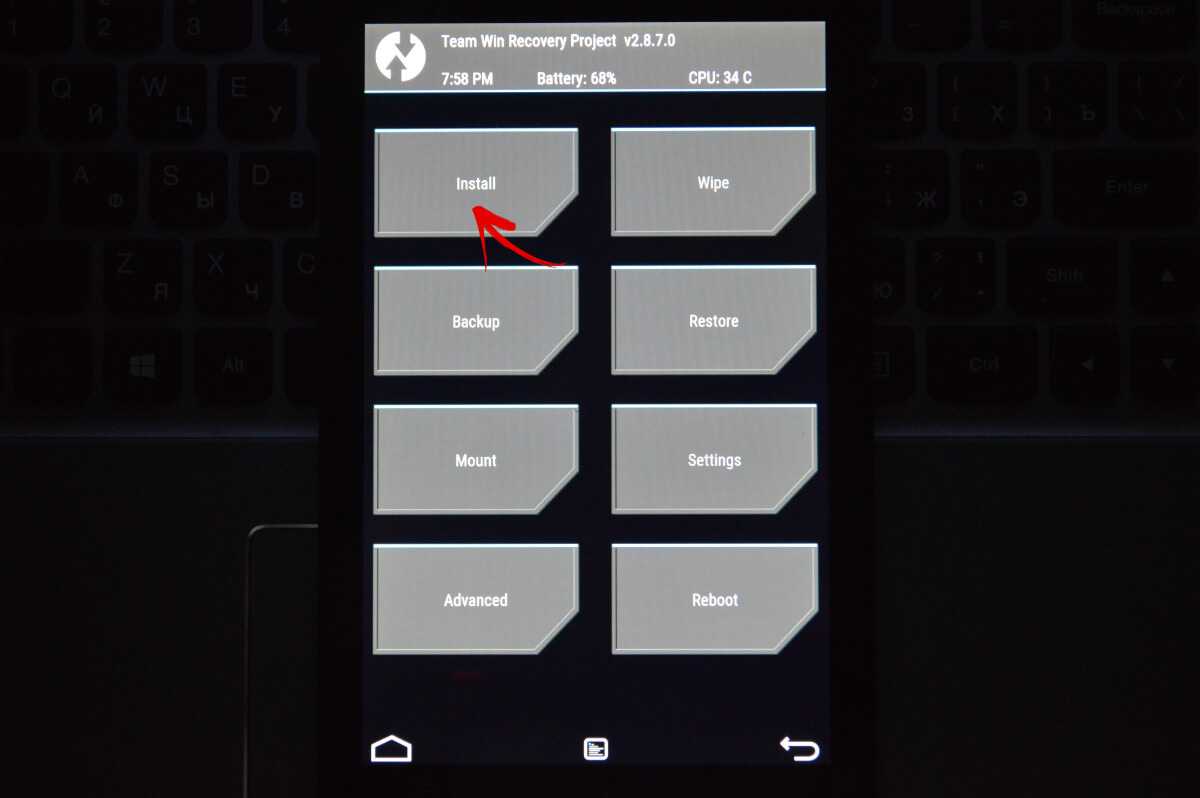
7. Перейдите к тому месту в памяти, где сохранена прошивка. Нажмите на нее.
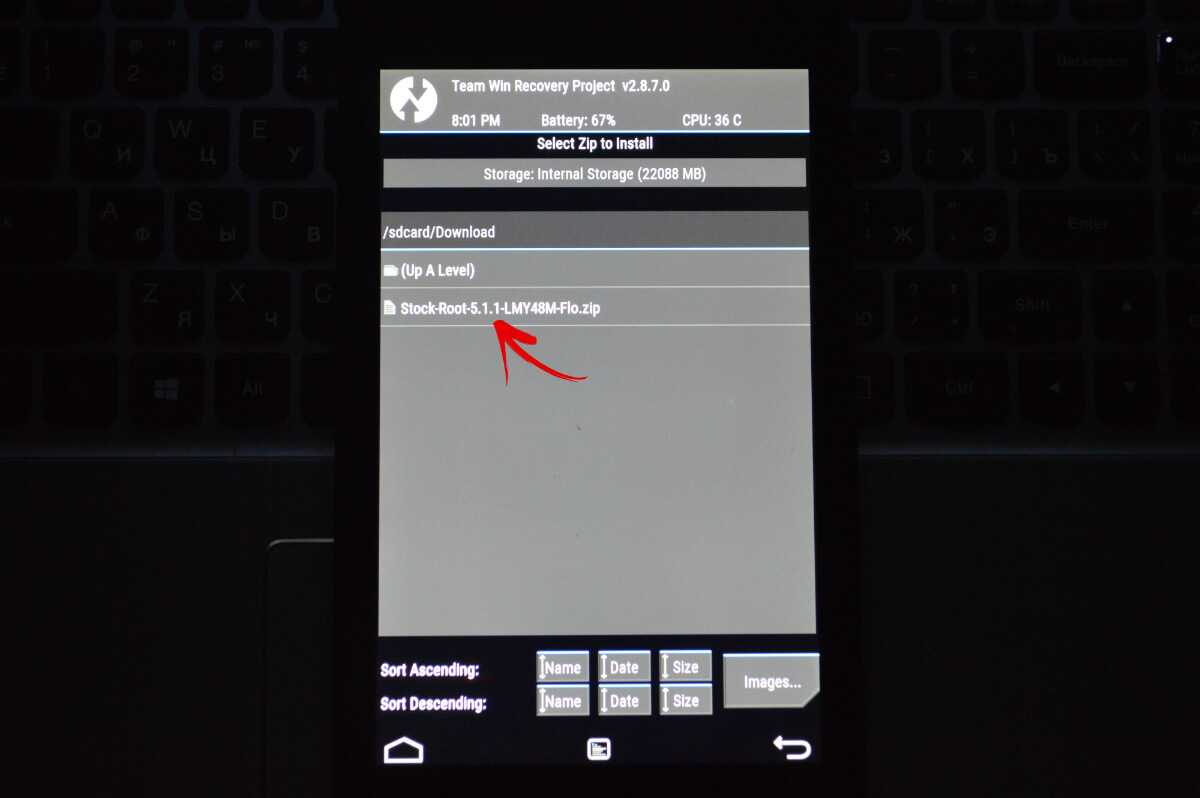
8. Перетяните ползунок вправо для начала установки прошивки.
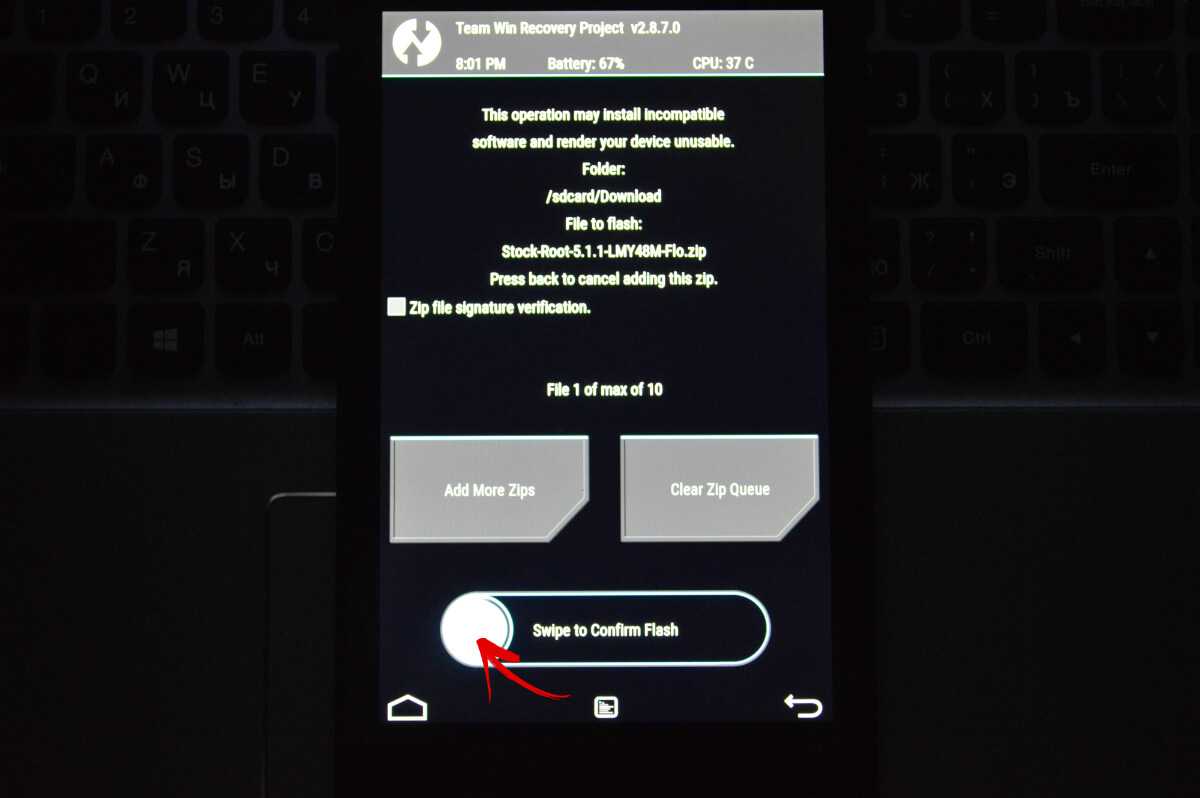
9. Начнется процесс. Обычно он длится 2-3 минуты.
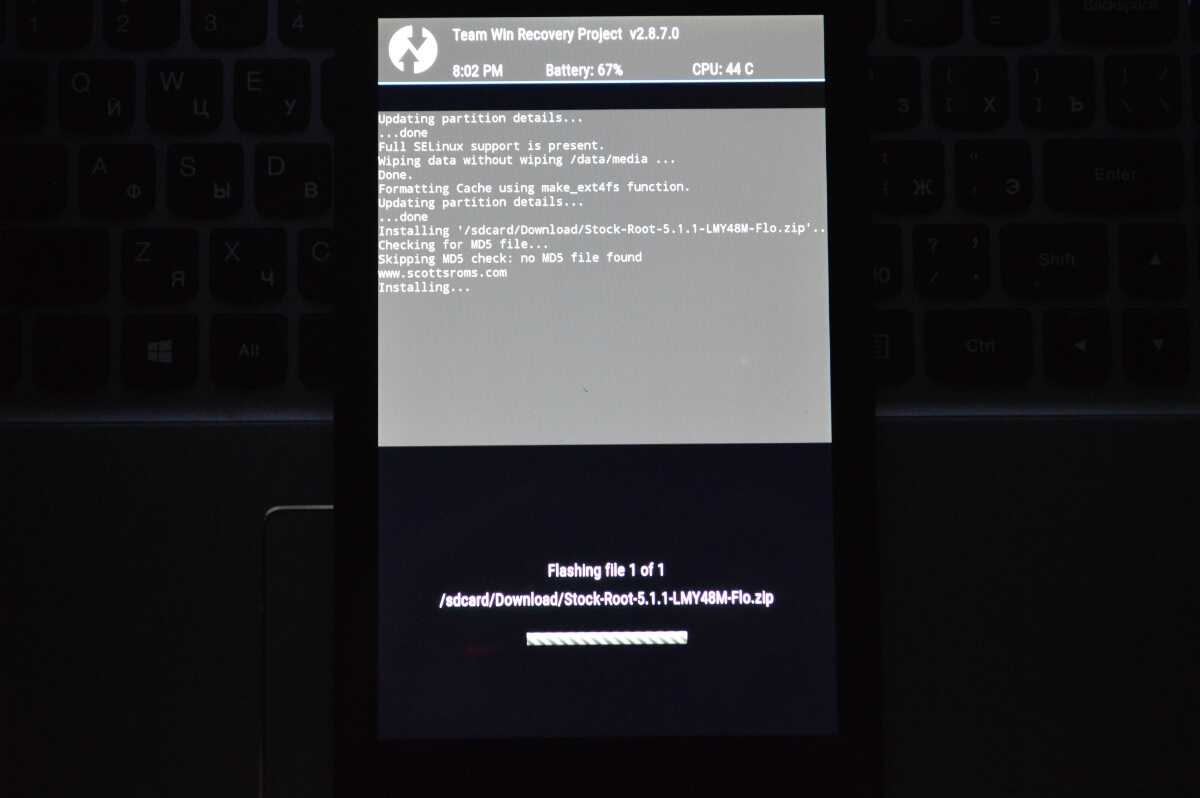
10. В конце появится сообщение об удачном завершении прошивки. Нажмите на «Reboot System», чтобы загрузить Android.
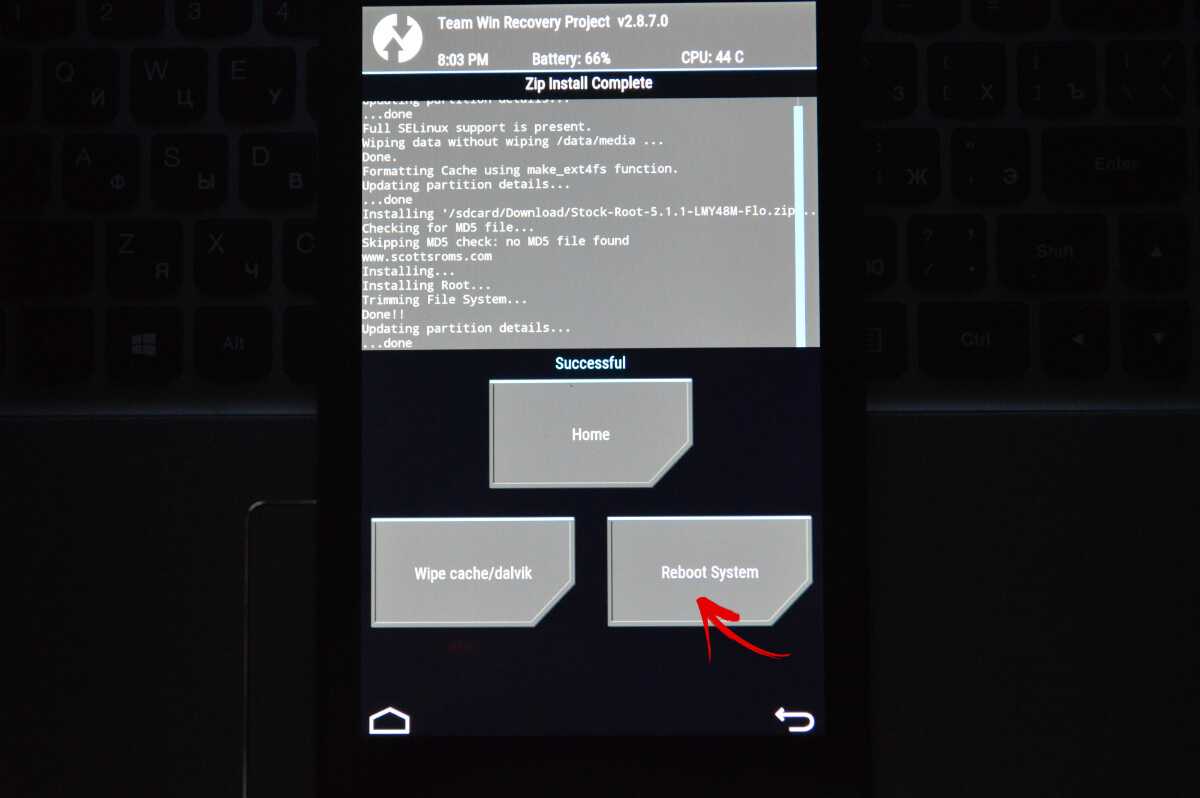
Рассмотрен еще один способ как прошить Android при помощи ZIP обновления. Также можно воспользоваться специальным приложением. Об этом ниже.
Используем ROM Manager
Приложение ROM Manager позволяет создать резервную копию системы. Кстати, советую сделать бекап внутренней памяти перед прошивкой, чтобы потом восстановить данные. Сейчас мы будем использовать другую функцию программы: прошивать телефон при помощи ROM Manager.
Для работы утилиты нужны root права – они получаются при помощи эксплоитов: Kingo Android ROOT, Unlock Root, Framaroot или Vroot.
Итак, установите ROM Manager, найдите и скачайте нужную прошивку для вашего устройства. Откройте приложение и следуйте инструкции:
1. Поместите .zip архив прошивки в памяти Андроид телефона или планшета.
2. В меню ROM Manager откройте пункт «Установить ROM с SD карты».
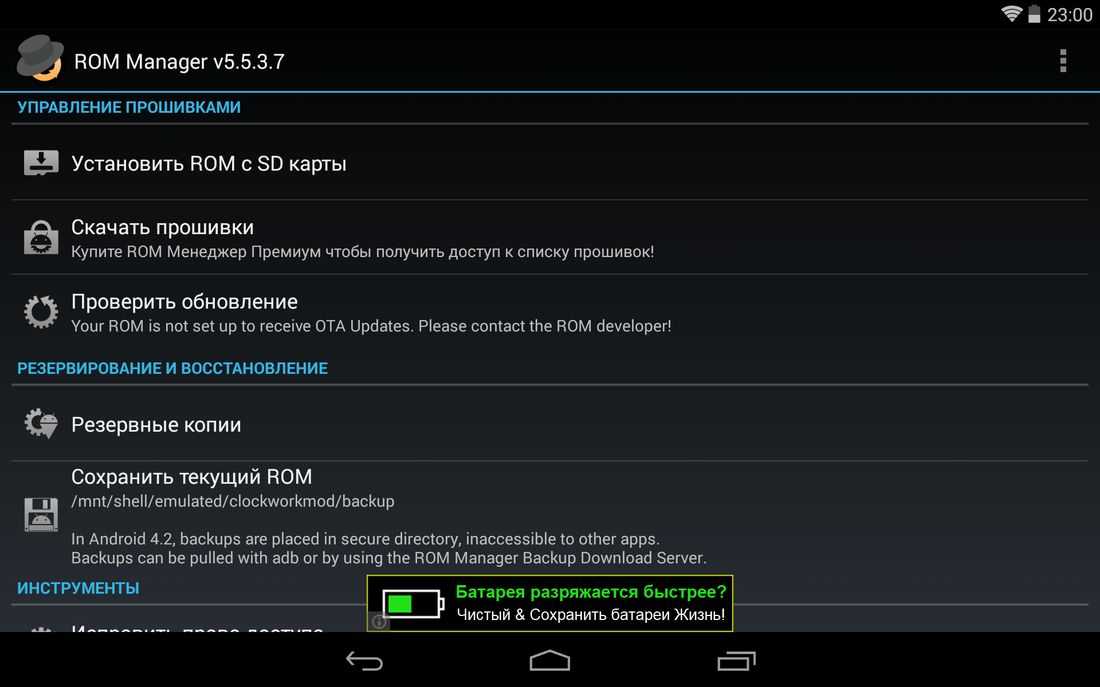
3. Найдите архив и нажмите на него.
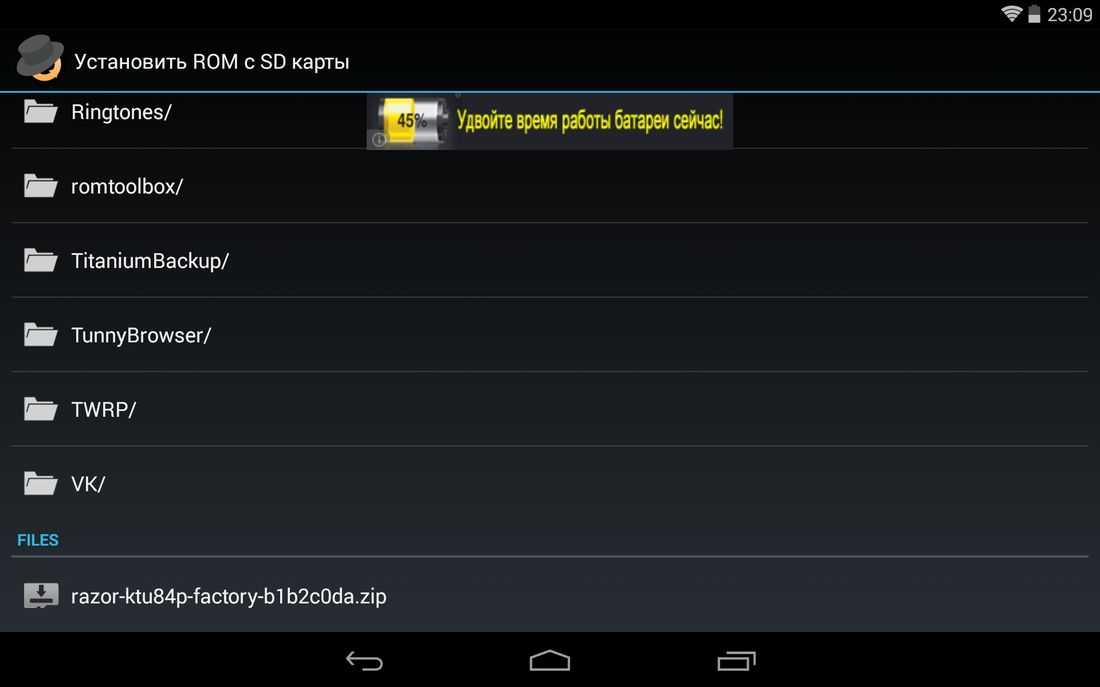
4. В открывшемся меню выберите «Перезагрузка и установка». Советую поставить галочку напротив «Сохранить текущий ROM», чтобы иметь возможность восстановить систему при необходимости.
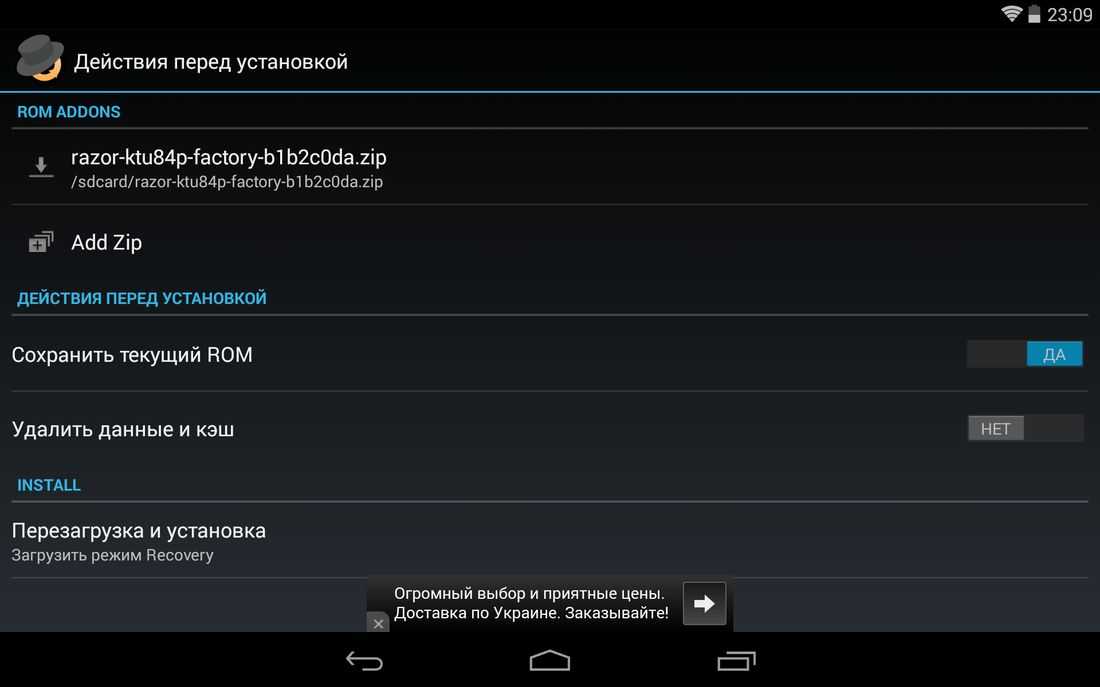
5. В следующем окне нажмите «ОК», после чего устройство загрузится в режим Recovery и начнется процесс прошивки.
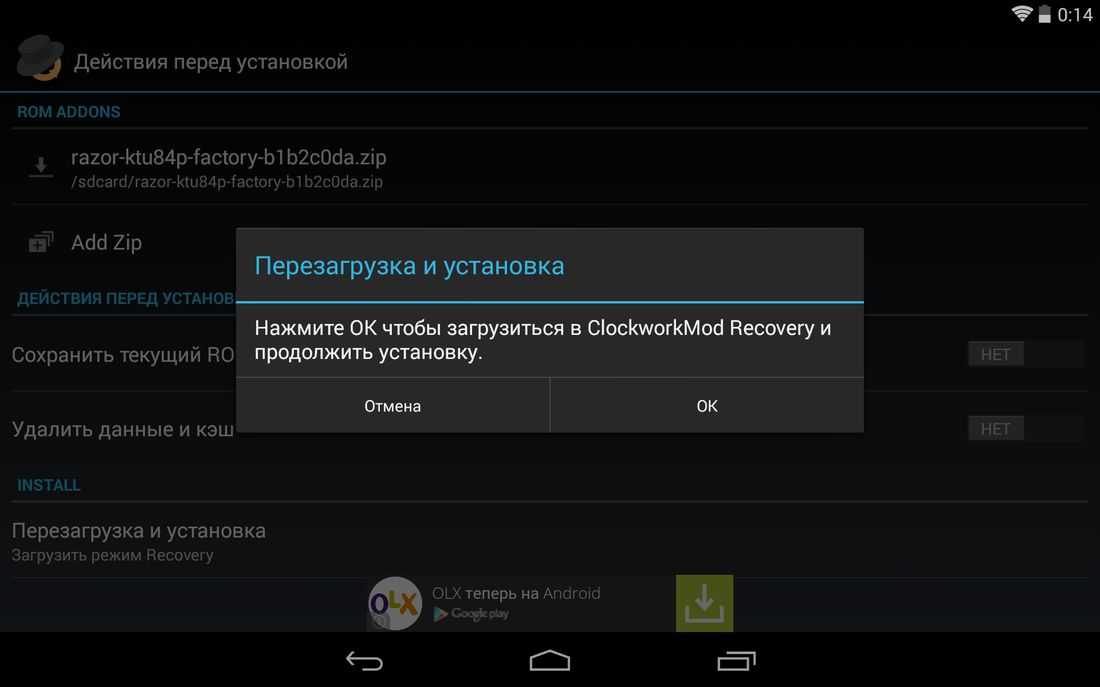
Также в ROM Manager есть функция поиска ROM для устройства. В главном меню программы выберите «Скачать прошивки». Некоторые из них доступны только в премиум версии программы.
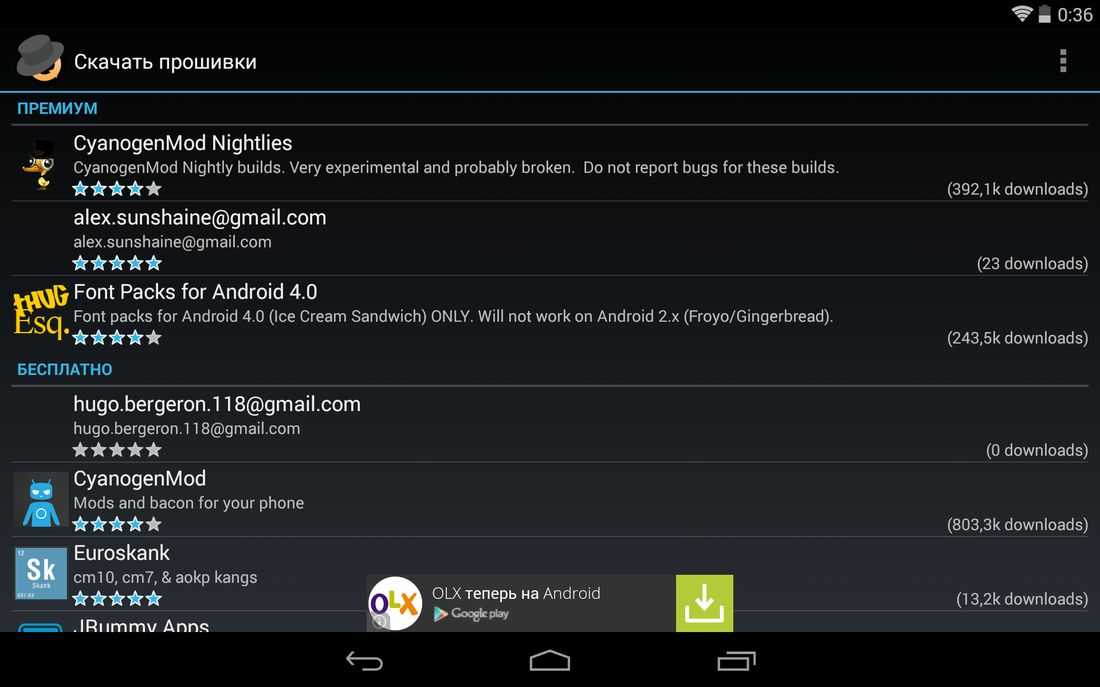
Выше я рассказал о трех способах установки прошивок из ZIP архивов на самом устройстве. Дальше пойдет информация о прошивке Андроид при помощи ПК.






























