Инициализация
Как мы уже сказали выше, новые HDD иногда не работают при первом подключении. Однако в этом нет ничего страшного, так как если накопитель не инициализируется самостоятельно, то необходимо провести этот процесс вручную.
Делаем следующее:
- Снова повторяем 1 и 2 шаг из первой инструкции.
- Находим нужный винчестер, жмем на него и выбираем «Инициализировать диск».
- В открывшемся окне отмечаем диск, который перестал отображаться, и выбираем MBR и жмем «ОК».
- Снова щелкаем правой кнопкой, только уже на инициализированном винчестере, жмем «Создать простой том».
- Запустится мастер создания томов, нажимаем «Далее».
- Далее необходимо указать размер тома. По умолчанию устанавливаются максимальный размер, не рекомендуется изменять заданную системой цифру. Жмем «Далее».
- Выбираем букву и нажимаем «Далее».
- Находим пункт «Форматировать этот том ..», и в поле «Файловая система» выставляем NTFS. Остальные поля оставляем как есть и жмем «Далее».
- Перед вами откроется последнее окно, в котором буду отображены все указанные параметры. В случае согласия с ними, нажимаем «Готово».
После этого диск, который установили ранее, будет инициализирован, и вам останется лишь перезагрузить компьютер и приступить к полноценной работе.
Что делать
Неверные настройки BIOS
Ремонт или восстановление?
Если описанные способы не помогли, вам придется обратиться в сервис. Возможно, специалисту понадобится полчаса, чтобы определить характер проблемы и устранить ее. Конечно, пользователю без опыта трудно устранить поломку, если он раньше с этим не сталкивался. Поэтому, если вы что-то пропустили, но проблема несерьезная, хороший специалист устранит ее быстро.
Если все не так радужно, вам придется определить и сообщить мастеру, что вам нужно: восстановить данные или отремонтировать жесткий диск. Уясним сразу, выполнить обе эти операции не получится. Вам придется именно выбирать. Почему так? Дело в том, что операции при ремонте и восстановлении HDD специалисты проводят разные, так как разные сами цели проведения этих операций. При этом, если вы хотите восстановить данные, то возможно, мастеру удастся вернуть диску работоспособность. Такая же ситуация и с ремонтом — вернуть информацию можно, но шансы небольшие.
Что же выбрать: восстановление или ремонт? Мы считаем, что лучше остановиться на первом варианте. И на это есть несколько причин:
- При ремонте, скорее всего, вернуть информацию не получится. Поэтому, если на диске сохранены важные сведения, копию которых вы нигде не сохранили, лучше не рисковать. Иначе, они могут удалиться навсегда. И, согласитесь, собирать все назад по крупинкам очень проблематично, а, иногда, и вовсе, невозможно.
- Поломка может быть настолько сложной, что диск отремонтировать не получится. При этом, мастер потратит свое время и ресурсы, которые вам, скорее всего, придется оплатить. А зачем тратить деньги, если желаемого результата вы не получили.
- Если же отремонтировать HDD удалось, не рассчитывайте на то, что это будет дешево. Конечно, мастер вам сразу сообщит примерную сумму, от которой вы и будете отталкиваться, но это лишь ориентир. На практике она может оказаться совсем другой. Поэтому ремонт просто может оказаться нерентабельным. А зачем ремонтировать то, что можно купить в новом состоянии по практически такой же цене.
- Даже если отремонтировать диск удалось, не факт, что он прослужит еще несколько лет, и что проблема не вернется через пару месяцев. Гораздо проще и правильнее купить новый HDD или SSD с полноценной гарантией от производителя, перенести туда информацию со старого диска и пользоваться без страха, что она в ближайшее время снова будет утеряна.
Также мы рекомендуем в будущем создавать резервные копии информации с ЖД. Вы можете сохранить ее на втором накопителе или в облачном хранилище в интернете. Тогда вопрос с восстановлением данных не возникнет ни в случае неисправности диска, ни при программном сбое.
Использование дополнительного шлейфа
Для подключения к ноутбуку 2 и более винчестеров требуется использовать шлейф. Выглядит он как полоса ткани с 4 вставками для подсоединения HDD, а также разъёмом для подключения к материнской плате.
Если компьютер не видит второй жёсткий диск, то проблема может быть в шлейфе, повредить который несложно.
Для диагностики сперва следует подключить каждый диск по отдельности, а затем ещё два раза со сменой позиций «невидимого» винчестера. Если для обоих дисков не определяется проблема, следует попробовать заменить шлейф: проблема может крыться в нём. Однако не стоит торопиться покупать новый шлейф, достаточно просто временно одолжить для проверки.
Параметры биос также могут запрещать видеть и использовать несколько винчестеров. Только после рассмотрения этого варианта нужно обращаться в сервисный центр или магазин для покупки новой детали.
Диагностика причин, по которым ноутбук не видит жесткий диск
Первое, что нужно сделать — проверить работоспособность винчестера на другом компьютере или ноутбуке. Если с ним все в порядке, то он будет отображаться и с него будут считываться данные даже без всяких предварительных настроек.
Чтобы добраться к HDD, нужно демонтировать клавиатуру ноутбука и открутить несколько винтов, фиксирующих нижнюю крышку. Также снимается АКБ, выкручиваются винты в самой нижней крышке, а в некоторых моделях еще надо извлечь и оптический привод. Уже на этом этапе можно устранить проблему, когда винчестер попросту выскочил из слота на системной плате. Вставьте его обратно и дополнительно зафиксируйте, подложив кусочек плотной бумаги между нижней частью жесткого диска и корпусом ноутбука. Это перестрахует от выпадения коннекторов из слота при следующем падении ноута.
Если вы правильно соединили все шлейфы, но другой компьютер тоже не видит винчестер, то собственными силами вы уже ничего не сделаете. Придется покупать другой накопитель, так как старый сломался. Можно восстановить данные, обратившись в специальную лабораторию, но стоять это будет очень дорого. Процедура подразумевает разборку девайса в полностью стерильном помещении, что исключает попадание пыли на поверхность магнитного диска и размагничивание секторов, которые могут содержать важные данные. Добиться таких условий очень сложно, поэтому и цена соответствующая.
Если другой компьютер обнаруживает этот винчестер, то нужно искать проблему в ноутбуке. Определить, что не работает слот на материнской плате, очень просто — нужно подключить питание и кабель данных к другим портам. Однако есть одно «Но»: в ноутбуке может не быть дополнительных портов. В этом случае можно использовать специальное устройство — так называемый карман. Туда устанавливается винчестер, а сам карман подключается к компьютеру через порт USB. Винчестер в этом случае работает как внешний.
Сторонние программы для помощи
Встроенные в Windows утилиты не всегда дают полную информацию о системных устройствах. Используйте одно из приложений, нацеленных на глубокое тестирование HDD.
Victoria HDD
Утилита проверяет накопители на низком уровне, через разъемы. Тестирует контроллеры, проверяет дисковую поверхность и механическую работоспособность. Доступно низкоуровневое форматирование, позволяющее устранить ряд дефектов. Выводит полную техническую информацию о диске.
AOMEI Partition Assistant
Обладает расширенными возможностями по управлению разделами – активация, создание, изменение меток, форматирование. Есть функции восстановления, копирования содержимого, поддержка множества файловых систем.
Windows 7 не видит жесткий диск, и виновата в этом материнская плата
Вероятно, конфликт исходит от материнской платы. Происходит это независимо от того, какой версией операционной системы вы пользуетесь. В таком случае необходимо загрузить драйверы для материнской платы компьютера и посредством дисковода добавить их к содержимому корневой папки операционной системы. Вставляем диск с необходимым программным обеспечением для материнской платы в ваше считывающее устройство. При этом во время процедуры перезагрузки компьютера может потребоваться нажатие клавиши «F6». В отдельных случаях Windows 7 не видит внешний жесткий диск, однако это может быть связано с неполадками самого накопителя.

Основные причины и возможные решения
Ситуация когда компьютер не видит второй жесткий диск обычно возникает после переустановки или обновления системы. Причина может крыться в программном сбое или механических повреждениях. Разберём ситуацию на конкретных примерах.
- Если не виден жесткий , неактивен канал порта подключения в БИОС. Для проверки заходим в BIOS и проверяем состояние портов. Режим активации для SATA и USB обозначается ENABLE.
- Жёсткий диск не распределён, соответственно невидим для операционной системы. Чтобы выполнить это действие скачиваем программу Acronis Disc Director. Если не желаете устанавливать на компьютер стороннее ПО обозначить разделы можно при переустановке Windows. При выполнении разбивки не перепутайте диски.
- Системная ошибка. Проблема вызвана материнской платой, для её устранения нужно обновить драйверы.
- БИОС не видит новый жёсткий диск из-за технических неполадок при подключении. Причины кроются в соединительном кабеле или контактах. В этом случае диск не работает, это определяется по отсутствию характерного шума при раскручивании. Если винчестер крутится, но раздаётся посторонний шум или стук, повреждён носитель. Вариантом решения в указанных случаях будет замена повреждённого элемента.
- BIOS видит жесткий диск, а система нет. Если при загрузке системы на мониторе появляется сообщение Operating system not found, значит, проблема кроется в неправильно расставленных приоритетах загрузки носителя. Для устранения неполадок нужно перенастроить загрузку.
- Windows 7 не видит SSD диск при перегрузке системы. Причины заключаются в большом количестве подключенных к портам внешних устройств. Для устранения нужно отключить от компьютера всё лишнее и подключать внешний HDD после загрузки системы.
Разобравшись в причинах, по которым компьютер не видит второй жесткий диск, рассмотрим другие варианты решения проблемы.
Ошибки в настройке БИОС
Первая причина — компьютер не видит диск, с которого загружается операционка, если неверно выставлена приоритетность. Это часто бывает после переустановки Виндовс, где сам процесс предполагает загрузку с переносного накопителя. Поэтому, уже при включении ПК с новой операционкой процесс не проходит дальше начального экрана, так как приоритетность выставлена, как и прежде, с флешки или CD-привода.
При запуске система информирует о проблеме сообщением о невозможности определить диск. Чтобы исправить ошибку, вам придется зайти в БИОС и поставить системный диск выше остальных. Для этого перезапустите компьютер, и когда начнется загрузка, быстро нажимайте клавишу, которая отвечает за вход в БИОС. Какая именно кнопка вам нужна, зависит от производителя компьютера или ноутбука. Это может быть F2, F10 или Del. В ноутбуках HP сначала активно нажимаете Esc, а затем F10. Также для перехода в БИОС некоторые производители (например, Sony) отводят отдельную кнопку.
Итак, после входа в BIOS находим вкладку «BOOT», а в ней «Boot Device Priority», «First Boot Device» или что-то такое (фраза отличается в зависимости от типа БИОСа). Перемещаем наш жесткий диск на первую строчку. Как это сделать вы узнаете по подсказкам, находясь на этом экране (там есть подсказки). Сохраняем изменения и выходим из БИОС. Пробуем загрузить компьютер. Если проблема не решится, ищем дальше.
Почему ноутбук не видит жесткий диск
Жесткие диски (hdd) и твердотельные накопители (ssd) сегодня самые распространенные устройства постоянного хранения информации. И если они выходят из строя, то пользователь не только теряет доступ ко всем свои данным, документам, медиа-файлам и т.п., но и часто лишается возможности даже просто запустить операционную систему.
Почему жесткий диск не определяется?
Определить причину, по которой жесткий диск не загружается, достаточно просто, ведь программа самодиагностики ноутбука (BIOS или UEFI) указывает довольно подробно на неполадку, оперируя как специальными кодами ошибок (которые легко находятся через поисковик в интернете), так и выдает понятные для человека сообщения (в основном на английском языке). Метод устранения неполадки выбирается на основе анализа таких сообщений, редко требуется аппаратная диагностика оборудования. Способом устранения неполадок могут быть как программные методы (настройка, перепрошивка), так и ремонт или замена самого жесткого диска или других комплектующих, если это потребуется. Зачастую сам пользователь не может устранить своими силами неполадку, в основном это случается при серьезных поломках самого диска. Тут будет оправдано обратиться в специализированную мастерскую (лабораторию по восстановлению данных) к квалифицированным специалистам. Отдельно стоит отметить, что если речь идет именно о жестком диске (не твердотельном накопителе) и при включении он издает посторонние звуки, то предпринимать самостоятельные действия пользователю крайне рискованно – очень высока вероятность полного физического разрушения механизмов, что сделает восстановление данных практически невозможным. А если и возможным, то крайне дорогостоящим, на порядки дороже простого ремонта еще как-то работающего диска или извлечения с него данных.
Причины по которым ноутбук не видит внешний жесткий диск
Причинами того, что диск не определяется, могут быть и программные ошибки в прошивках контролера или материнской платы, и неисправность оборудования в аппаратной части, а может быть всего лишь некорректная настройка BIOS/UEFI. Когда заходит речь о ремонте жестких дисков, то в большинстве случаев стоит готовиться к замене устройства и переносу на него информации со старого носителя, если её удалось извлечь. В основном в ноутбуках происходят физические поломки механизмов и это не удивительно, ведь переносное устройство подвергается частым негативным воздействиям: тряске, ударам, падениям. Однако точную неполадку можно определить только при тщательной диагностике. Когда ноутбук перестает загружаться с диска, то в первую очередь следует войти в CMOS-меню BIOS/UEFI. Если там устройство корректно определяется (модель и объем), то можно сбросить настройки на заводские и попробовать поменять параметры касающиеся накопителей. Если же диск вообще не виден в устройствах или информация о нем не корректна (вместо модели просто бессмысленный набор символов, отображается неправильный объем накопителя) – то устройство точно нуждается в ремонте. Наша сервисный центр «КЦ Вольф» занимается восстановлением данных с жесткого диска (HDD). Стоимость услуги можно посмотреть в разделе Цены.

Не работает дополнительный винчестер
В некоторых ноутбуках производителем предусмотрена возможность использовать сразу два накопителя. Со временем пользователь решает добавить еще один HDD или увеличить производительность, поставив SSD. После этого могут начаться проблемы.

Бывает так, что покупатель решил сделать новый диск основным, поставил на него Windows, подключил, но система не грузится или же грузится со старой памяти. Дело в том, что пользователю в такой ситуации требуется либо поменять накопители местами непосредственно при подключении, так как по умолчанию Bios продолжает загрузку с первого устройства, а второй подключенный винчестер является вспомогательным. Еще один вариант – поменять приоритет загрузки с HDD1 на HDD2. Описание этой процедуры было приведено выше.
Если в Биос новый накопитель отобразился, но при этом Виндовс его не видит, то проблема в том, что новую память необходимо инициализировать для ОС. Сделать это можно через предусмотренную разработчиками Windows утилиту.
- В меню «выполнить» следует прописать «diskmgmt.msc». Откроется программа «управление дисками». В ней отображаются все носители информации, которые подключены к устройству.
- Находим искомый винчестер, он будет окрашен в черный цвет, и кликаем по нему ПКМ. Выбираем «инициализировать».
- В операционной системе Windows 7 может появиться окно с выбором типа инициализации – MBR или GUID. Следует выбрать MBR. У старших ОС – Windows 10 и 8 окно не появляется.
- Присваиваем новой памяти имя и ждем окончания процедуры. Обычно после этого диск сразу станет виден, но если нет, то потребуется перезагрузить Windows.
Совет! Если новый накопитель отображается, но при этом к нему нет доступа, то решение в данном случае весьма простое – его нужно отформатировать.

Неисправность HDD
Случается, что компьютер не видит жёсткий диск из-за повреждений. Тогда другие методы не смогут исправить проблему, и единственное решение — заменить HDD на новый. Данные будут частично или полностью потеряны. Восстановить оставшуюся информацию можно в сервисном центре. Там же мастер объяснит, можно ли починить винчестер.
Однако нарушение работы HDD иногда обусловлено тем, что вентиляторы не справляются с нагрузкой и компьютер перегревается. Диск не может нормально функционировать, так как во внутренности ноутбука забилась пыль. Очистить компьютер от нее можно в домашних условиях (с соблюдением техники безопасности) или заплатить за работу в техническом центре.
Недостаточное питание и слабая система охлаждения
Слабый блок питания — еще одна частая причина. Прислушайтесь к работе системника. Если из него доносятся сменяющиеся жужжащие звуки, что нехарактерно для нормальной работы БП, скорее всего, он не справляется с обеспечением энергией аппаратной составляющей компьютера. Для устранения проблемы, вам придется заменить комплектующую на более мощную.
Через недостаточное охлаждение системы ПК или ноутбука аппаратные части также могут отказывать. Этой проблеме больше подвержены ноутбуки со слабыми вентиляторами, которые активно используются. В этом случае будет правильно дополнительно приобрести охлаждающую подставку. Вы увидите, что система не только станет работать корректно, но и будет быстрее выполнять команды.
Не забывайте об обслуживании устройства. Со временем в системе вентиляции и на других компонентах скапливается пыль. В результате устройство перегревается и отказывается нормально работать. Поэтому нужно регулярно проводить чистку.
Делаем второй диск видимым с помощью командной строки (новичкам лучше не пробовать)
Если способы выше вам не помогли, и базовый диск без расширенных разделов (для динамических и RAID это не работает) система виндовс 10 не видит запустите командную строку от администратора и введите команды:
- diskpart
- list disk
Запомните номер диска, который компьютеру не виден и введите команду select disk F (F – номер диска) и жмите Enter.
Внимание
Все ваши данные будут удалены, поэтому хорошо подумайте особенно если имеется что-то важное. Если не виден второй физический диск, используйте следующие команды
Если не виден второй физический диск, используйте следующие команды
- clean (очистка)
- create partition primary (можно задать параметр size=S, для размера в МБ, если их нужно несколько).
- format fs=ntfs quick
- assign letter=F (назначить букву F).
Если имеется нераспределенная область используются все те же команды, но без clean. Используйте этот вариант только если знаете, что делаете.
Если неуверенные, в чем-то сомневаетесь сохраните свои данные или вообще откажитесь от такого шага. Успехов.
Для сохранения важной информации пользователи используют внешние носители. Обычно это флеш-карта, где хранятся нужные данные
Недостатком такого варианта является ограниченная память, которой обладает носитель. Поэтому многие пользователи предпочитают использовать второй . Однако здесь возникает другая проблема: Windows не видит второй жесткий диск. Столкнувшись с такой ситуацией, не спешите нести компьютер в ремонт или отказываться от столь удобного способа хранения информации. Проблема вполне разрешима своими силами, нужно только помочь системе найти второй жёсткий диск. И мы расскажем, как сделать жесткий диск видимым.
Сбой программного обеспечения
При экстренном выключении ноутбука, например, физическим нажатием питания или при полной разрядке аккумулятора может произойти сбой в ОС, настройках BIOS. В таком случае память может перестать определяться устройством.
Исправить ситуацию можно рядом способов:
- Сброс BIOS до заводских параметров.
- Проверка – не отключен ли HDD в БИОС.
- Переустановка Windows или сброс до рабочей версии.
- Иногда сбой с чтением HDD устраняется переподключением устройства физически.
- При сбоях ОС необходимо посмотреть через BIOS видна ли постоянная память. Если да, то пробуем найти его посредством специальных утилит. В частности, помогает «Управление дисками», запускается вводом запроса diskpart в строке «выполнить».
Встроенная утилита «управление дисками» весьма полезная вещь, которая поможет решить несколько разных типов неисправностей. Например, если ноутбук не видит новый внешний диск, то причина часто кроется в том, что он не обозначен буквой (не имеет имени). Просто так переименовать внешний HDD невозможно. Поможет избавиться от такой сложности все та же программа. Она же решает ситуации, когда требуется разбить существующую память на несколько локальных.
Вообще OC Windows 10 имеет много странных решений, в частности, по умолчанию она не видит пустые тома. Соответственно при подключении нового внешнего хард диска система просто не покажет его.
Решение:
- Win+E.
- Вид – Параметры – Изменение параметров папок и файлов
- Убираем галочку с «Скрывать пустые диски».
После выполнения этих действий система начнет отображать незаполненный HDD, и с ним можно будет работать.
Не менее полезный совет, который следует помнить в любой сложной ситуации – обновление или установка драйвера. Не все пользователи понимают значение этих системных утилит, которые решают, будет работать устройство или нет. Свежие драйвера – это залог работоспособности системы и об этом нужно помнить всегда.
При первом подключении жесткого диска через USB разъем всегда необходимо дождаться полной установки софта. Это может занять определенное время, но если процесс прервать, то в последующем система может продолжать не видеть HDD.
Последний нюанс, который может влиять на чтение постоянной памяти ОС – формат системы. Лучше всего пользоваться файловой системой NTFS. Она читается всеми устройствами и не делает ограничений по объему записываемых файлов. Если возникли проблемы с подключением и жесткий диск новый, то следует его отформатировать, вероятность, что он заработает возрастет.
Подписывайтесь на обновления и до новых встреч!
Исправляем проблемы с отображением жесткого диска в Windows 10 с помощью «Управления дисками»
Windows 10 не видит жесткий диск — проверьте назначенную букву
Это самая популярная проблема и проще всего исправить. Разделы, возможно, были размонтированы во время обновления или переустановки системы, поэтому они не отображаются в окне «Мой компьютер».
Чтобы проверить это и назначить букву диска, войдите в окно управления дисками Windows 10. Для этого нажмите комбинацию клавиш Windows + R и введите следующую команду в новом окне запуска:
Появится новое окно управления. Внизу видим разделение дисков и разделов. Каждый раздел добавляется с его именем (если вы его задали), а также буквой диска. Только может оказаться, что некоторые разделы не имеют буквы.
Как назначить ее? Все, что вам нужно сделать, — щелкнуть по нему ПКМ и выбрать «Изменить букву».
Ваш диск получит выбранную букву и будет немедленно виден в окне «Мой компьютер».
Первое подключение диска
Самая распространённая неприятность: компьютер не видит новый, ни разу не подключавшийся к нему жёсткий диск. Это достаточно легко уладить:
- Впишите в системный поиск «выполнить».
- Найдите в списке одноименное приложение.
- Кликните по названию правой кнопкой и выберите Run As Administrator (лучше делать именно так, чтобы система не игнорировала ваши команды).
- В строке утилиты введите: compmgmt.msc и нажмите «Enter».
- В новом окне найдите раздел Disk management, а в списке справа – ваш проблемный HDD. Жёсткий диск не отображается, потому что ему не присвоена литера, и вам придётся ориентироваться по объёму памяти, чтобы отыскать нужный.
-
Кликните по нему дополнительной кнопкой и выберите Change the drive letter or path to the disk, а потом задайте какую-нибудь букву латинского алфавита.
После этого система должна начать с ним работу. Если же его вообще нет в списке, можно попробовать найти его не через стандартный менеджер, а с помощью аналогичной сторонней программы.
Решение аппаратных проблем
Иногда винчестер не определяется из-за проблем непосредственно с компьютером. Например, рабочий жесткий диск может стать невидимым для системы из-за неисправного блока питания. Последний может просто не «потянуть» сразу два HDD. На неисправном устройстве порой и с единственным винчестером возникают проблемы.
Севшая батарейка CMOS также может быть источником проблем. Например, если сделать необходимые изменения в настройках BIOS и перезагрузиться, то с севшей батарейкой изменения просто не сохранятся. Выход здесь один — заменить батарейку CMOS.
И последнее. Прежде чем делать изменения в настройках системы, проверьте правильность подключения разъемов, качество соединений. Зачастую именно по этой причине Windows может не обнаруживать подключенный жесткий диск.
Найти драйвера для жесткого диска
Современные компьютеры, а точнее ноутбуки, имеющие процессор Intel, то на их же сайте можно найти нужные драйвера. Чтобы было легче вы можете ввести в любом поисковике следующее: «Драйвер технологии хранения Intel Rapid (Intel RST)». В результатах вы можете поискать нужные драйвера для любой операционной системы.
При наличии процессора AMD в ноутбуке, вы можете искать драйвера по следующему запросу: «SATA/RAID драйвер (указываем марку материнской платы, либо ноутбука)».
В интернете можно найти драйвера, если просто ввести модель своего ноутбука или системной платы компьютера.
Механическое повреждение
Если жесткий диск поврежден механически, то ремонтировать его нет смысла. Это невозможно. Проверить работоспособность следует подключением HDD к другому устройству. Если оно не читает его, то следует отправляться за новым. При проверке нужно правильно все подключить, иногда ноутбук или ПК не открывает второй HDD из-за неправильных настроек. Если хард диск подключается через SATA разъем, то он обязательно должен быть подключен в режиме Slave. Если подключение осуществляется посредством специального корпуса, то есть внутренний HDD выступит в качестве внешнего, ничего настраивать не потребуется. Он либо заработает, либо нет.
Решения частых проблем с отображением
Как это не странно, но проблемы с отображением накопителя довольно просто классифицируются, а гипотезы по причине ошибки легко проверяются.
В BIOS или файловой системе не видно жесткий диск
Иногда бывает так, что жесткий диск не отображается в файловой системе. Поэтому специально для пользователей, столкнувшихся с вышеуказанной проблемой, мы предоставим инструкции для проверки отображения носителя.
- Во первых, откройте в файловой системе (проводнике Windows) «Этот компьютер».
- Посмотрите в поле «Устройство и диски» подключённый накопитель.
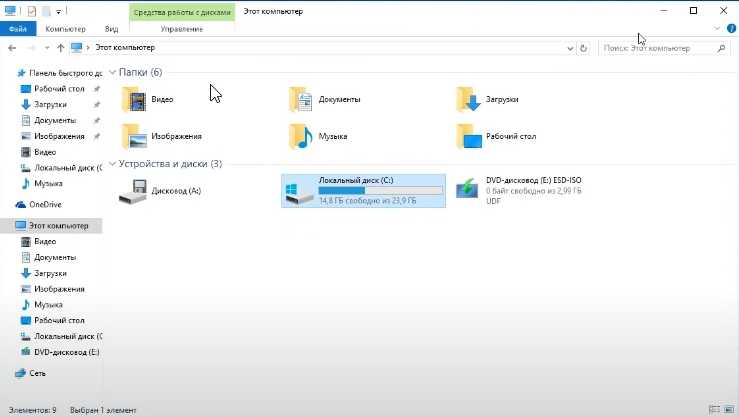
Второе, что необходимо проверить, отображается ли ЖД в загрузчике BIOS или UEFI. Если нет, то необходимо произвести манипуляции по отключению и проверке кабелей и разъёмов.
- Чтобы открыть BIOS, при перезагрузке ПК нажмите «DEL или F2».
- Листайте в БИОСе страницы, не бойтесь (при выходе загрузчик спросит, нужно ли сохранять изменения или нет).
- Вам нужно найти CMOS, Main или Storage.
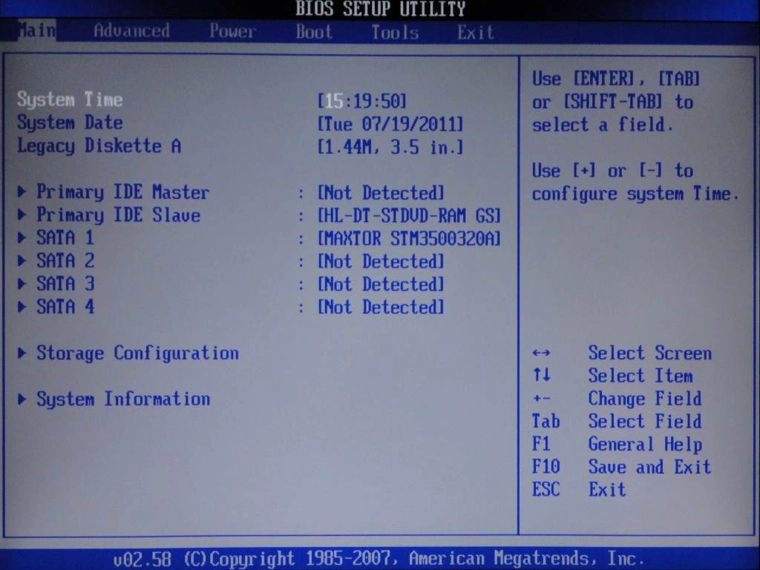
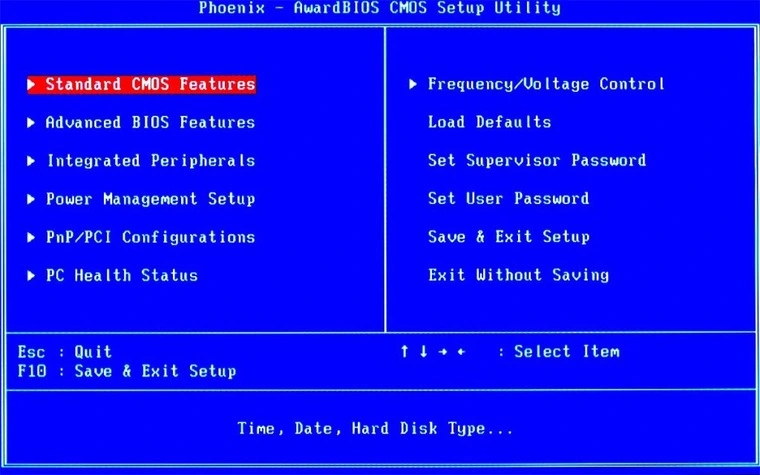

- Откройте вкладки, указанные в пункте 3 с помощью «Enter».
- Найдите имя модели своего ЖД в открывшемся списке.
Если нашли подключенное устройство, то сразу можете переходить к разделу .
Кроме того, если диск виден в БИОСе, но в системе его нет, то постарайтесь найти «SATA Configuration» (или очень похожее) и установить значение «Compatible» или «Enabled», часто бывает, что сразу можно выбрать только режим работы «IDE» или «AHCI», без совместного и просто включенного режимов.

ЖД не настроен в системе
Допустим, что условный диск D не отображаются в проводнике и операционной системе, при этом сам диск виден в BIOS.
- Нажмите на клавиатуре клавиши «Win+R».
- Введите команду «diskmgmt.msc» в окно «Выполнить» и нажмите «ОК».
- Запустится утилита управления дисками.

В таком случае:
- Нажмите ПКМ по названию нужного диска.
- Кликните «Инициализировать диск».

- Выбираем стиль разделов (MBR — всегда работает при ЖД менее 2 ТБ, GUID — используют с диском ёмкостью более 2 ТБ).
- Нажмите «ОК».

Диск проинициализирован. Теперь на нем есть нераспределенная область, но пока он не виден в проводнике.
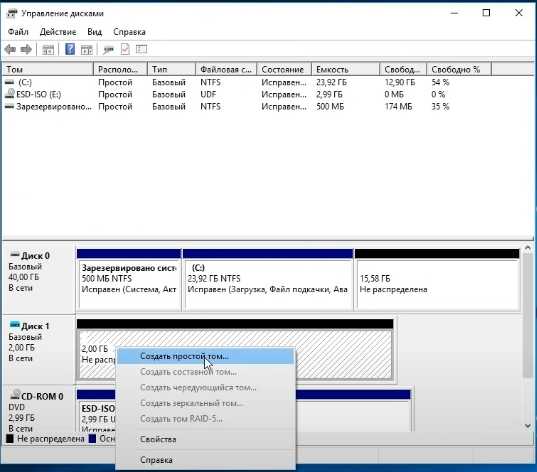
- Кликаем по названию неразмеченного диска правой кнопкой мыши.
- Выбираем пункт «Создать простой том».
- Нажимаем «Далее».
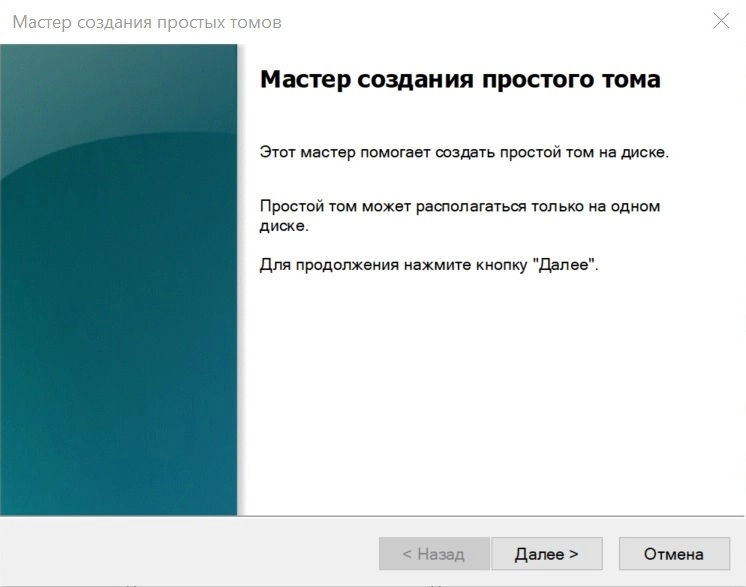
- Задаем размер. По умолчанию он использует весь доступный размер.
- Далее назначаем букву диска.
- Далее отформатировать в NTFS (оптимальный вариант).
- Нажимаем «Далее» и соглашаемся.
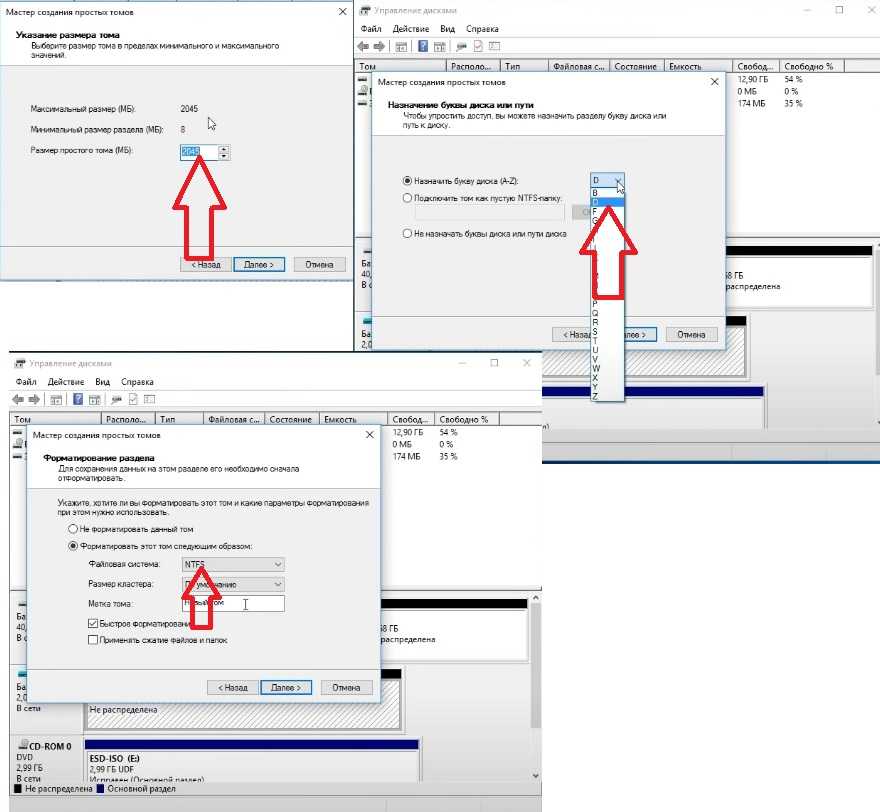
Создание тома завершено, вы можете увидеть ЖД с выбранной буквой в проводнике и начать им пользоваться.
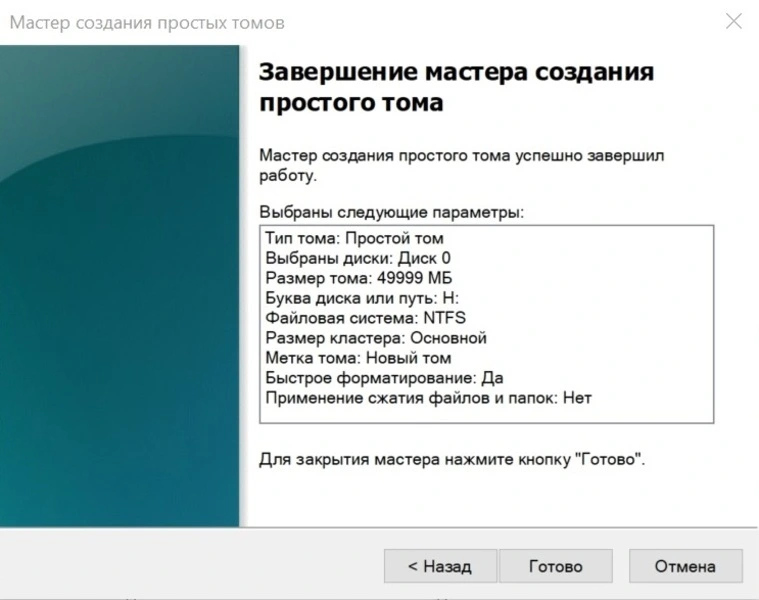
Если у вас не отдельный физический диск, а просто раздел.
- Кликаем правой кнопкой по нераспределенной области.
- Нажимаем «Создать простой том».
- Переименуем букву диска.
- Крайним шагом форматируем раздел в NTFS.
В случае если эти области были не распределены, но помечены как NTFS. Они отображались и были без буквы, тогда всего этого не делаем, а просто назначаем букву диска. Чтобы не потерять данные, которые до этого были на данном разделе.
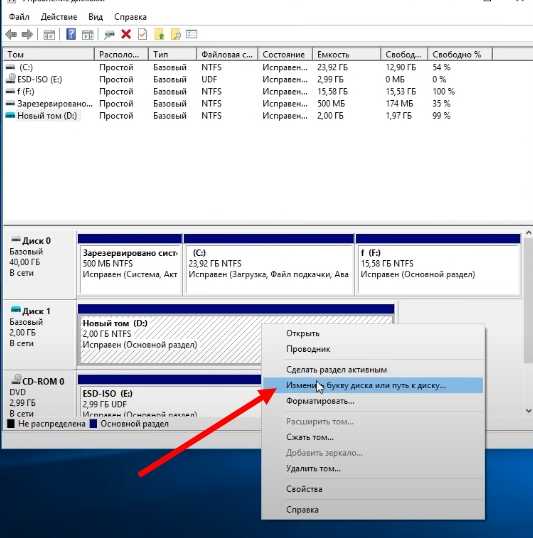
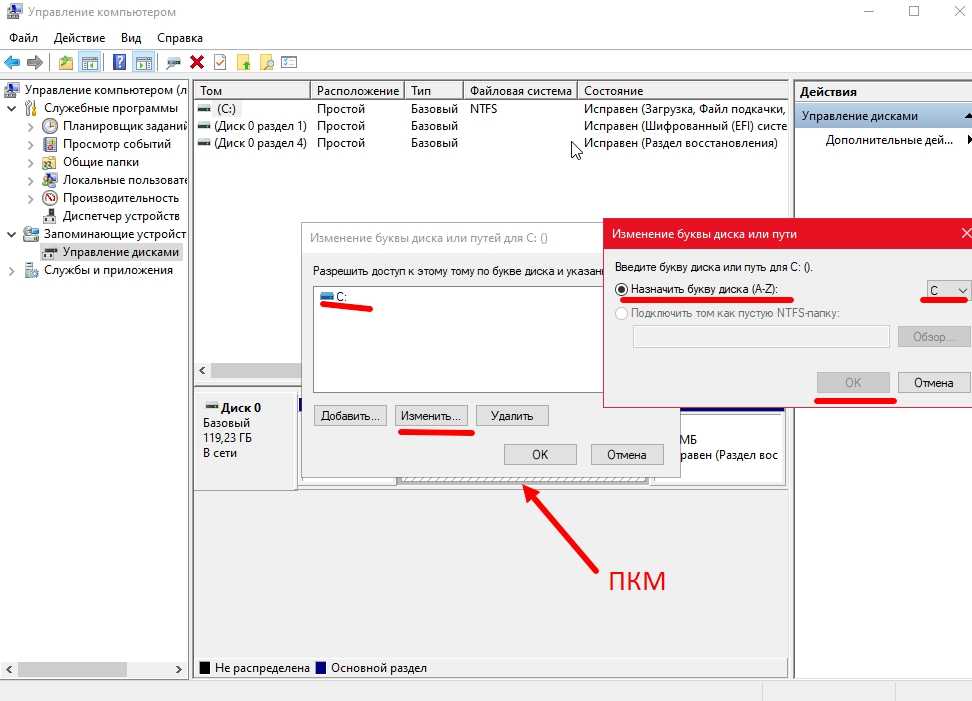
Физические проблемы с подключением
Самые частые проблемы связаны с оборудованием. Внимательно проверьте подключения для работоспособности носителя.

Проверьте контакты жесткого диска, материнской платы и провода SATA. Очень часто проблема связана с их истиранием, перегибом и просто с плохим контактом поверхностей. Крайне редко случается, что при подключении дополнительного ЖД блок питания ПК не справляется. Манипуляции с подключением часто помогают, но будьте аккуратны. Отключите ПК от электричества. Найдите, как правильно вставляются Г-образные штекеры. Напоминаем, что SATA кабели достаются и вставляются с нажатым рычагом. Попробуйте другой кабель подключения к носителю
Также обратите внимание на кабель питания накопителя, а не только SATA провода. Если вы используете переходники, попробуйте подключиться без них
Подключите ЖД к другому компьютеру и проверьте определяется ли он там. Если все манипуляции с оборудованием не помогли, то стоит поменять жесткий диск.

Повреждение и износ деталей диска, отсутствие контакта с материнкой
Используем командную строку для обеспечения видимости второго диска
Требуется вывести на экран командную строку с полномочиями администратора, далее ввести последовательно команды:
- diskpart
- list disk
Записать на лист бумаги или запомнить номер не отображаемого диска (далее — Х). Выполнить команду select disk Х нажав клавишу Enter.
Если не видно второй жесткий диск, то воспользоваться указанными далее командами
Осторожно! Файлы будут стерты! В случае необходимости сохранения файлов на не отображающемся разделе, нельзя осуществлять приведенные действия. Итак, последовательно вводим в консоли команды:
- (удаляет все файлы);
- (возможно задать size=S, величину участка в МБ, в случае требования наличия несколько разделов);
- (прописываем — D).
Посредством командной строки можно сделать и более сложные операции, но рекомендуется пользоваться ей, только если имеются необходимые знания в данной области. Также перед этим следует заблаговременно сохранить нужную информацию.
Альтернативным способом к встроенным возможностям Windows является использование специальных приложений для восстановления разделов.
</index>
- https://remontka.pro/no-2nd-hdd-windows/
- https://public-pc.com/what-to-do-if-windows-10-does-not-see-the-hard-drive/
- https://windowstune.ru/win10/problems10/windows-10-ne-vidit-vtoroj-zhestkij-disk.html































