Ремонт наушников
В случае, когда наушники не воспроизводят звук, а диагностика уже проведена и найдена причина, необходимо приступить к ремонтным работам.
Восстановление ОС
Если было замечено, что проблемы с наушниками начались после установки какого-либо программного обеспечения, то виновато, скорее всего, оно: в нем мог находиться вирус. Такое может произойти при установке драйвера, который требуют bluetooth наушники. Или любого другого софта.
Есть способ, который вернет прежнюю работоспособность ноутбуку — это откат системы на предыдущую точку восстановления. Компьютер автоматически создает такие точки через определенные промежутки времени. Алгоритм необходимых действий:
одновременно следует нажать клавиши Win + R для выполнения входа в программу «Выполнить»;
вписать в строку команду: systempropertiesprotection;
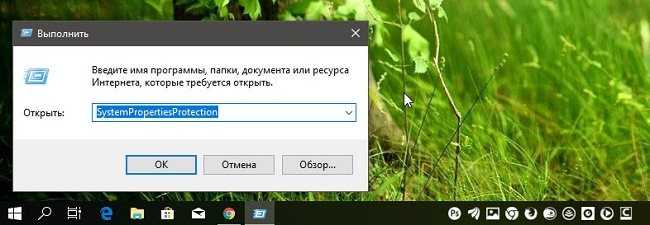
в окне «Свойства системы» перейти на вкладку «Защита системы»;
нажать «Восстановление»;
в новом окне будет предложено выбрать нужную точку, после чего нужно выполнить все действия, согласно инструкции.
В результате этих манипуляций система откатится назад, когда еще не было никаких проблем.
Ремонт микрофона
Ремонт такой сложной техники лучше доверить мастеру. Но в домашних условиях можно выполнить некоторые действия самостоятельно. Причиной того, что пропадает звук, может быть:
- элементарный засор мусором;
- скопление конденсата;
- обрыв провода.
Для устранения этих неполадок требуется разобрать устройство. Далее, при помощи ватного тампона, смоченного в спирте, вычищается грязь. Внутренности просушиваются от влаги феном. Если есть необходимость, пропаиваются контакты. При этом следует помнить, что мембрана очень чувствительная, поэтому нужна особая аккуратность. Подробнее — в материале «не работает микрофон на наушниках«.
Ремонт мембраны
Когда в наушниках плохо слышно музыку, может быть виновата мембрана. В основном это выражается в том, что звук идет с дребезжанием и треском. Самостоятельный ремонт сводится к следующим действиям:
- наушник вскрывается;
- смятая мембрана разравнивается;
- мусор из нее аккуратно удаляется;
- сеточка на корпусе промывается при помощи перекиси водорода.
Проблема в передней панели
Проблема, когда подключение наушников идет с передней панели системника и при этом отсутствует звук, уже рассматривалась выше. Дело может быть в отключенном гнезде. Проблема решается активацией разъема в настройках системы. Но загвоздка еще может быть в том, что это гнездо просто не подключено к материнской плате. Для решения этой проблемы необходимо вскрыть системник и произвести подключение переднего разъема к материнке.
6 ответов
вы можете получить кабель, который разделяется на два канала и один, который объединяет их снова. Затем просто поменяйте каналы между ними. Например этой добрая и этой вид, если я правильно прочитал. кабели и аудио-не мой конек :р в любом случае, что-то вдоль этих линий должно работать, может работать?
есть программное решение под названием эквалайзер APO
- настройте его для подключения к устройству вывода (обычно что – то вроде: «динамики – через HD Audio» или «динамики-Realtek HD Audio»)
- создать новый файл в C:Program файлы EqualizerAPOconfig, например swapchannels.txt
- вставьте в него следующую строку в качестве единственного содержимого: Copy: L=R R=L сохраните файл
- открыть редактор конфигурации эквалайзера APO, убедитесь, что что ваше устройство является правильным в раскрывающемся меню в правом верхнем углу
- если применимо, удалите все предварительно настроенные параметры, нажав красный значок «минус»
- нажмите зеленый значок «плюс», чтобы добавить новую конфигурацию для устройства вывода, а затем перейдите к опции» включить файл конфигурации», выберите swapchannels.текстовый файл
- сохранить/Применить настройки. Левый и правый каналы меняются местами.
в моем случае я использовал наушники. В основном влево и вправо, не имеет значения для звуки Windows или даже не для музыки, которая работает в фоновом режиме
Впрочем, для игр это очень важно
некоторые драйверы звуковых карт на самом деле есть возможность поменять местами левый и правый каналы в их апплет панели управления (например. Адаптер Realtek я использовал, чтобы сделать). Я предполагаю, что это, возможно, связано с особенностями конкретного звукового набора микросхем. Другие драйверы / чипсеты нет.
некоторые игры / приложения имеют программные методы для замены левого и правого каналов в их настройках/окне конфигурации / файле (например. Final Fantasy VII PC, Winamp). Другие этого не делают.
только гарантированный-возможный способ замены-это физическая замена проводов / динамиков в аппаратном обеспечении.
Я испытал ту же проблему с набором динамиков Logitech, кабель которых был недостаточно длинным, чтобы быть правильно расположенным на моем (длинном) столе – они, похоже, предполагают, что компьютер всегда будет находиться под монитором или на правой стороне.
мой звуковой чипсет не поддерживает замену каналов, поэтому мне пришлось сделать комбинацию адаптера/разъема. Найдите кого-то, кто может использовать паяльник, и получите 3,5-мм разъем и несколько дюймов стереофонического звука кабель-должен быть сделан в меньш чем 5 минутах.
большинство программ медиаплеера должны быть в состоянии сделать это за вас, так что, по крайней мере, вы можете слушать музыку и смотреть фильмы правильно – это должно решить, по крайней мере, часть ваших проблем.
вот решение в VLC player:Аудио > Аудиоканалы > Обратный Стерео.
Если это простая настройка стереодинамика 2.1 (только сабвуфер L + R +) с 3,5-мм разъемом, который подключается к вашему компьютеру, вы можете найти 6-футовый удлинительный кабель для наушников, который просто расширяет охват любого 3,5-мм штекера.
Я использовал один с моим телевизором, чтобы расширить охват моих наушников от 3,5 мм наушников телевизора.
Я просто использовал тот же кабель, чтобы расширить охват моей акустической установки, которая имела те же ограничения, что и ваша-правый динамик имеет штекер, но он не достигнет разъем моего компьютера. Надеюсь, это поможет.
Колонки предназначены для выведения звука при воспроизведении медиафайлов в Виндовс. Они идеально подойдут для просмотра любимых фильмов и сериалов, чтобы полностью погрузиться в атмосферу происходящих действий на экране. Современные технологии позволили разработчикам создать улучшенные модели оборудования для выведения качественного и насыщенного звука.
В магазинах вы можете встретить огромный ассортимент техники и выбрать подходящую модель. Можно использовать их по отдельности или приобрести целую акустическую систему. При первом подключении рекомендуется прочитать инструкцию и руководство по эксплуатации оборудования для правильного подсоединения всех компонентов системы. После этого следует разместить колонки по комнате и произвести настройку для улучшения параметров выведения звука.
Как подключить проводные наушники
Если звуковое оборудование распаковано, маркировка изучена, а компьютер или ноутбук уже готов к экспериментам – значит, пора совмещать штекеры с разъемами.
Процедура крайне предсказуемая и едва ли потребует чтения дополнительных инструкций. Схема следующая: подключение наушников без микрофона происходит через разъем, помеченный зеленым цветом. Если рядом еще и штекер для микрофона, то понадобится розовый интерфейс, расположенный по соседству с зеленым.
Если звуковое оборудование «заканчивается» USB-разъемом, то и вовсе экспериментировать не придется – подходящий интерфейс располагается и на передней части системного блока, и часто сзади, а еще – со всех сторон ноутбука.
После подключения наушники редко нуждаются в дополнительных настройках или драйверах, но лучше заранее разобраться в деталях:
Как параллельно подключить наушники и динамики?
Параллельная работа наушников и динамиков может быть полезна, например, для геймеров, которым необходимо разделить вывод звуковых дорожек игры и голосового чата. Такое одновременное подключение возможно, если на компьютере есть 2 разъема для вывода звука или если динамики имеют отдельный разъем для наушников. Для подключения аудиоустройств к разъему можно использовать специальный разветвитель для аудиоразъема.
Чтобы программно настроить одновременное воспроизведение звука с двух устройств одновременно, выполните следующие действия:
- На панели управления вашего компьютера выберите Realtek HD Manager. На устройствах с другой звуковой картой имя элемента может отличаться, однако на большинстве современных устройств установлены звуковые карты Realtek.
- В правом верхнем углу открывшегося всплывающего окна найдите и выберите «Дополнительные настройки устройства». Из представленных вариантов установите флажки рядом с «Отключить заднее устройство вывода…» и «Объединить входные разъемы одного типа…». Подтвердите свой выбор.
- В окне общего меню в правом верхнем углу найдите значок папки. Нажмите на нее и в открывшемся окне поставьте галочку напротив пунктов «Отключить определение слота лицевой панели» и «Подключить автоматическое всплывающее окно…».
Если все было сделано правильно, звук должен воспроизводиться одновременно и в колонках, и в наушниках.
Для параллельной работы наушников и колонок могут потребоваться не только манипуляции с программной частью аудиоустройств, но и дополнительные устройства.
Причины в «физике»
Для начала следует убедиться в исправности самого устройства и физическом его подключении к компьютеру:
- проверьте наушники на целостность: не должно быть никаких повреждений кабеля или динамиков;
- возможная причина – отсутствия контакта входа/выхода на компьютере, проверьте их работоспособность с помощью других устройств;
- нередко проблема заключается в интерфейсах подключения: «десятка» не поддерживает устройства с подключением АС’97.
Если физические характеристики устройства и компьютера в полном порядке, то переходим к следующим способам настройки наушников в Windows 10.
Подключение проводных наушников
Способ 1: к системному блоку сзади
При подключении к стационарному компьютеру следует для начала использовать заднюю панель, так как передняя может быть не активной. Осмотрите заднюю часть системного блока. На ней должно быть несколько гнезд разного цвета.
Наушники нужно подключать в гнездо зеленого цвета, а микрофон — в розовое.
Голубое гнездо служит для подключения устройств у которых предусмотрен линейный выход.
Затем если на вашем компьютере установлен совместимый драйвер, активируется программа настройки звука с запросом о подключении. Выберите наушники и кликните ОК. На этом настройка закончена.
Но если запрос не появился и звук в наушниках не проигрывается, потребуется вручную выполнить настройку.
1 . В меню Пуск напечатайте панель управления , и откройте приложение.
2 . Перейдите в раздел «Звук».
3 . Отобразятся все аудио устройства. Убедитесь, что напротив наушников стоит зеленая галочка. Если галочка на другом устройстве, выберите наушники и нажмите на кнопку «По умолчанию».
Способ 2: к передней или боковой панели
Если всё работает исправно, то при подключении к передней или боковой панели, девайс сразу активируется. При этом запрос на подключение может и не появиться.
Обратите внимание: гнездо может быть бесцветным – просто небольшое круглое отверстие с маркировкой
Если нет звука
Громкость на минимуме
Проверьте переключатель звука на самом устройстве. Возможно, уровень настроен на минимум. Дополнительно щелкните по значку громкоговорителя в панели задач и увеличьте громкость.
Не настроены драйверы звуковой карты
Бывает, на компьютере не установлен совместимый аудио драйвер. Как следствие, звука вообще может не быть.
1 . Щелкните правой кнопкой мыши по Пуск и откройте «Диспетчер устройств».
2 . Разверните вкладку звуковых устройств. Щелкните правой кнопкой по устройству с восклицательным знаком и выберите пункт «Обновить драйверы».
3 . Кликните на «Автоматический поиск обновленных драйверов» для поиска программы под вашу модель в интернете.
Подробнее читайте в уроке Как обновить драйвера.
Отключена служба аудио
В системе может произойти сбой, который приведет к остановке работы аудио службы.
1 . Щелкните правой кнопкой мыши по Пуск, перейдите в «Управление компьютером».
2 . В левой части окна, в пункте «Службы и приложения», откройте «Службы». Дважды кликните по «Windows Audio».
3 . Убедитесь, что служба запущена. А также, что переключатель в поле «Тип запуска» установлен в положение «Автоматически».
Наушники отключены в настройках
1 . В меню Пуск напечатайте панель управления , и откройте приложение.
2 . Перейдите в раздел «Звук».
3 . Щелкните правой кнопкой мыши по значку наушников и нажмите «Включить».
Беспроводные наушники. альтернативный подход
Если в руках звуковое оборудование без USB-кабеля и разъем TRS (3.5 мм), то подключение к ПК придется начать не с поиска подходящих интерфейсов на корпусе компьютера, а с проверки наличия специального модуля связи Bluetooth.
Стационарные ПК редко оснащаются похожими адаптерами – за исключением дорогостоящих материнских плат, поддерживающих в том числе и сторонние беспроводные технологии, вроде Wi-Fi. А вот ноутбуки без Bluetooth встречаются редко. В любом случае адаптер или активируется с клавиатуры и из панели быстрого доступа, или же – из раздела с «Параметрами» и меню «Bluetooth».
Вне зависимости от выбора сначала придется заняться поиском совместимого оборудования через кнопку, расположенную в верхней части интерфейса.
Далее система предложит определиться – какие устройства необходимо искать: обычные наушники, игровые геймпады, беспроводные мониторы или колонки. Поиск проходит быстро – уже через пару секунд появится меню сопряжения с дополнительными инструкциями.
Если же во время поиска появилась ошибка, то разбираться с неполадками предстоит в «Диспетчере устройств»
Среди перечисленных элементов списка важно найти Bluetooth-адаптер (в том числе и среди скрытого оборудования, которое можно отобразить в меню «Вид») и загрузить недостающие драйвера
Когда адаптер появится в списке, процедуру сопряжения рекомендуется начать заново.
Настроить беспроводные наушники
Рассмотрим, как настроить беспроводные наушники, подключив соответствующий приемник, которым они оснащены, к ПК.
Для этого сначала вставьте аккумулятор наушников в специальный динамик (обычно левый), подключите зарядную базу / передатчик к источнику питания с помощью прилагаемого кабеля и наденьте наушники на последний. чтобы начать первый цикл зарядки.
Когда зарядка будет завершена, установите наушники и передатчик на один и тот же канал, и включите гарнитуру, нажав соответствующую кнопку.
Как только это будет сделано, подключите передатчик к компьютеру через разъем 3,5 мм, и вы, наконец, сможете начать использовать его в Windows 10 практически аналогичным образом, как это возможно с проводными наушниками.
Проверка параметров физического сопряжения
Прежде чем грешить на систему, стоит проверить работу сопрягаемых устройств:
- Гарнитура. Звука может не быть из-за перелома провода наушников. Даже если визуально этот момент не фиксируется, его наличие нельзя исключать. Подключите наушники к смартфону, плееру и проверьте, есть ли звук в динамиках.
- Проверьте на компьютере подключение входов/выходов звуковой карты (особенно, если пытаетесь подключить к аудио разъёму на передней панели). Есть вероятность, что отошел контакт или панель отключена от материнской платы.
- Попеременно сопрягайте устройства воспроизведения с передним и задним выходом под звук. Если со стороны материнской платы саунд присутствует, а на передней панели его нет – проверьте тип подключения к аудио. Необходимо, чтобы выставлен «HD Audio» вместо «AC97».
- В настройках UEFI (BIOS) проверьте параметр, выставленный в разделе Audio напротив «Front Panel». Если указан «SPDIF» – замените на «AC97». Несмотря на некоторые ограничения для аудио в Виндовс 10, эта опция заработает и выдаст аудио на аналоговые гарнитуры.
- Вспомните, обновляли ли вы драйвера для материнской платы (в которую интегрирована используемая звуковая плата). Если же нет, на официальном сайте производителя по номеру модели найдите нужное программное обеспечение и обновите. После этого нужно обновить аудиодрайвер.
Как подключить наушники с микрофоном (гарнитуру) к компьютеру
Методика проста и не требует особых усилий. Достаточно правильно установить штекер в разъем. Для этого следует руководствоваться обозначенными подсказками. Обычно производители используют один или два типа маркировки – графический и цветовой.
На сетевых картах ПК, реже на ноутбуках, корпус разъема окрашивается в синий, зеленый и розовый (оранжевый) цвет. Первые два рассчитаны под наушники или внешнюю аудиосистему, последний порт – для микрофона. В аналогичные цвета, часто окрашиваются и штекера компьютерных гарнитур. Поэтому достаточно сопоставить два цвета и произвести соединение.
Если на ноутбуке или гарнитуре отсутствуют цветовые различия, следует сопоставить отметки микрофона и наушников, возле портов сетевой карты и штекеров. Если гарнитура с микрофоном, но одним штекером, для подключения следует использовать комбинированный разъем или переходник.
Значок с совмещенной гарнитурой и микрофоном, означает поддержку подключения гарнитур с единым разъемом. Для гарнитур с раздвоенными контактами, следует так же использовать переходник.
Включение девайса
Есть ли вообще необходимость подключать микрофон к ноутбуку? Сперва нужно убедиться в его отсутствии на лэптопе:
- Нажмите по значку динамика, который располагается в правом нижнем углу, ПКМ (правой кнопкой мыши), выберите в контекстном меню пункт “Записывающие устройства”.
- Выберите встроенный в камеру вашего лэптопа гаджет, выделите его курсором и нажмите на пункт “По умолчанию”, для того чтобы он всегда использовался.
- Затем откройте свойства, на вкладке “Общие” убедитесь в работоспособности девайса.
- На вкладке “Уровни” установите нужные значения усиления, подтвердите свои действия нажатием мыши на клавишу “Ок”.

Подключение гарнитуры к ПК
Теперь вы знаете, как подключить наушники к компьютеру. Но этого действия недостаточно для правильной работы гаджета, хотя чаще всего он сразу начинает работать, и ничего настраивать не потребуется. Но бывают случаи, когда подсоединенные гаджеты не работают, поэтому необходимо произвести некоторые действия.
- Перед тем, как настроить звук в наушниках, необходимо протестировать их на работоспособность в другом девайсе, например, подсоединить их в разъем для наушников в смартфоне или планшете.
- Если гарнитура функционирует — это означает, что на ПК нет нужных драйверов. Чтобы обнаружить их наличие на компьютере, включите воспроизведение любого аудио или видеофайла. Если звук в колонках появился, то это означает, что с драйверами все в порядке, и необходимо лишь внести в их настройку небольшие изменения.
- Если все же драйверов нет, то необходимо зайти в панель управления ПК и нажать на пункт “Диспетчер устройств”.
- После этого, найдите строку “Звуковые видео и игровые устройства”. Если возле нее стоит восклицательный знак, то придется обновить драйвера. Перед тем, как установить драйвер, у вас должен быть подготовлен диск с нужными программами. После установившегося ПО, звук должен появиться. В случае, когда диска нет, выберите пункт для поиска программного обеспечения в интернете, после чего устанавливаем найденное.
- Также рекомендуется проверить уровень установленной громкости, кликнув на динамик, который располагается в нижнем углу справа.
- Проверить уровень громкости можно и через вкладку “Панель управления” (в десятой версии операционной системы (Windows 10) все окна выглядят аналогично). Для этого, зайдя в нее, найдите пункт “Звук” и нажмите не строку “Настройка громкости”.
- Проверить, работает ли воспроизведение звука на компьютере, можно, посмотрев на регуляторы громкости. Если после включения файл не воспроизводится, то и на регуляторе не будет индикации (пульсации).
Проверка наушников, подключения и аудио выхода на ПК
Есть несколько моментов, которые нужно обязательно проверить в первую очередь.
- Проверьте свои наушники на другом устройстве. Наверняка у вас в доме найдется мобильный телефон, планшет, ноутбук, другой компьютер, или даже телевизор. Нам нужно убедится в том, что наушники рабочие.
Если не работают – то скорее всего наушники сломаны. Если работают – ищем причину в компьютере. - Очень часто на наушниках (на проводе) есть специальный пульт, на котором можно регулировать громкость. Проверьте, может громкость там полностью скручена, поэтому нет звука.
- Убедитесь, что вы правильно подключили наушники. Если нет звука при подключении к выходу на передней панели компьютера, то попробуйте подключить их к выходу на задней панели. Вместо колонок. Обычно, этот аудио выход покрашен в зеленый (салатовый) цвет.
Если при подключении к задней панели звук есть, а от передней – нет, значит нужно проверят, подключен ли передний выход на наушники внутри системного блока. Об этом ниже в статье. - Возможно, на компьютере просто громкость полностью поубавлена, поэтому нет звука из наушников. Проверьте это, нажав на иконку звука в трее Windows (в правом нижнем углу). И в приложении, через которое воспроизводится звук. Это может быть какой-то проигрыватель, браузер, игры и т. д. Там могут быть свои настройки громкости.
У многих компьютер не видит наушники только при подключении к передней панели (так намного удобнее). Проблема может быть в том, что этот выход просто не подключен к материнской плате. Можете проверить. Но придется открывать системный блок.
Сначала рекомендую проверить все ли в прядке с настройками звука и драйверами в самой Windows. А уже после этого вскрывать системный блок.
Дополнительные программы и драйверы для улучшения звука
Само собой разумеется, что для улучшения качества звука и более гибкого управления настройками можно применять и специальные программы. Одной из самых распространенных можно назвать SoundMAX. Это, правда, скорее, даже не программа, а специальный универсальный драйвер, который заменяет собой стандартный и имеет собственный центр настройки.
Для повышения громкости можно порекомендовать программы Hear, Sound Booster, SRS Audio SandBox, Audio Amplifier и им подобные. В таких приложениях имеется достаточно много интересных настроек, которые могут изменить звучание кардинальным образом.
Как установить динамики или наушники на компьютер с Windows 10?
Диагностика ошибок
После обновления или установки новых драйверов для устройства воспроизведения могут возникать ошибки с совместимостью или работоспособностью. В исправлении ошибки может помочь встроенный системный мастер диагностики. Починить неисправность можно следующим образом:
- На нижней панели кликните ПКМ по иконке звукозаписи. Нажмите на «Устранение неполадок».
- Если после сканирования проблемы будут отсутствовать, программа предложит открыть меню улучшения.
- Если ошибки были найдены, то вы увидите сообщение о том, справилась ли служба с решением проблемы.
Теперь разберемся, какими способами можно улучшить качество аудио, усилить эффекты, повысить частоты, наладить уровень громкости и так далее:
- Жмите ПКМ по иконке громкости на панели «Пуск» и выбирайте пункт «Устройства воспроизведения».
- Выберите активное устройство и нажмите на нем ПКМ, затем выберите «Свойства».
- В первой вкладке содержится общая информация о контроллере и разъеме. Убедитесь, что применение устройства находится в положении Вкл.
- Вкладка «Уровни» позволяет настроить уровень громкости для каждого гнезда и канала. С помощью кнопки «Баланс» можно отрегулировать уровень в каждом из наушников. Если у вас выключен звук в одной из колонок/наушнике, тогда вам необходимо установить баланс именно в этой вкладке.
- Раздел «Улучшения» позволяет выбрать эффекты воспроизведения, выставить бас, поменять настройки эквалайзера и многое другое. Если голос собеседника в ваших наушниках начинает трещать, тогда установите галочку возле «Подавление голоса» и «Тонкомпенсация». Также поэкспериментируйте с другими параметрами. Сделать идеальное звучание собеседника не получится, но убрать слишком громкий голос или усилить слабый микрофон в своих наушниках возможно.
Как в Windows 10 изменить время через параметры, панель управления, командную строку или в БИОС
- Вкладка «Дополнительно» содержит настройки разрядности и частоты дискретизации. Вы можете тут же проверить результат с помощью кнопки «Проверка».
- «Пространственный звук» пригодится пользователям с 5.1 и 7.1 аудиосистемами.
Проверка настройки:
После успешного проведения выше описанной инструкции, необходимо обращаться к изменению имеющихся параметров.

А если неприятности в эксплуатации до сих пор остаются, то из возможных причин возникновений дефекта можно смело исключать вариант с неправильной настройкой. Кроме этого, индивидуальное настраивание каждого параметра помогает достичь максимального удобства в процессе игры или при просмотре фильма
Вот почему после порой так важно проводить профилактические меры
Как сделать проверку

Первым делом следует открыть «панель управления». В этом вам поможет поисковая система.
После чего рекомендуется переключиться на крупные значки в открывшемся окне для создания комфорта.
Теперь без затруднений можно обнаружить строку «Диспетчер Realtek HD», на которую, соответственно, надо будет однократно кликнуть.
Затем вы можете видеть раздел, посвященный настройкам. Здесь вы имеете возможность все имеющиеся устройства, которые подключены не только на задний выход, но и на передний. Также предоставляется право выравнять баланс между правым и левым наушником, если они недостаточно равноценно издают звуки
Кроме этого, есть функции для изменения громкости и для установки звучания с имитацией 3D.
Если перейти в соседнюю вкладку, в «звуковой эффект», то можно подстроить под собственные предпочтения эквалайзер и другие специфические эффекты.
В «стандартном формате» пользователь зачастую изменяет как качество записи, так и самовоспроизведение.
В случае, когда осуществляется некорректная функция по определению входа, то желательно обратить внимание на шестеренки. С их помощью стоит зайти в значения и изменить расположение галочек во вкладке «параметры разъема».. Что касается пользования обычным микрофоном, так это несколько иной способ:
Что касается пользования обычным микрофоном, так это несколько иной способ:
Для начала важно обратиться к трее. То есть надо нажать в «пуске» на иконку динамика с помощью правой кнопки мышки.
После чего высветиться меню, где следует отметить «открыть микшер громкости».
Что делать, если комп не видит наушники
Возможные неполадки
Как это ни прискорбно, но затруднения в работе звукового оборудования возникают довольно часто. На тематических форумах обсуждаются самые распространенные проблемы, связанные с гарнитурой для ПК. И среди вопросов лидирует «Как подключить наушники с микрофоном к компьютеру на Windows 7?» . А все потому, что досадные неполадки возникают довольно часто на ПК, который работает на основе этой операционной системы.
Типичные проблемы с гарнитурой:
- Отсутствует звук. Решение: проверяйте штекеры при покупке.
- Не работает гнездо. Решение: нужно проверить гнездо, для этого подсоедините к нему рабочие наушники или колонки.
- Неправильные настройки в микшерном пульте. Решение: зайдите в трею, откройте опцию «Звук» и настройте его.
- ПК не находит звуковое устройство. Решение – зайдите в «Диспетчер задач», откройте вкладку «Звуковые, видео- и игровые устройства управления» и нажмите на знак «+». Если вы увидели знак вопроса напротив какого-то устройства в списке, то нужно обновить программное обеспечение аудиокарты.
Следуйте рекомендациям специалистов и тогда вопрос, как подключить наушники с микрофоном к компьютеру (Windows 7 максимальная), у вас больше не возникнет.
Подключение наушников к компьютеру или ноутбуку
Начнем с основополагающих моментов. Сегодня, каждая или ноутбука оснащается встроенной звуковой картой. Собственно туда и нужно их воткнуть. Давайте, освежим память и вспомним, какие разъемы бывают и куда подключать наушники к компьютеру.
Как видите, на материнской плате есть соответствующие разъемы для наушников/колонок (акустический выход) и микрофона. Цвета этих портов уже давно стандартизированы, поэтому зеленый разъем отвечает за сами наушники, а красный отвечает за микрофон. Если же вы счастливый обладатель отдельной звуковой карты, то там также, ничего сложного нет.

Итак, если у вас есть обычные наушники, то подключить их к зеленому разъему на встроенной или внешней звуковой карте компьютера теперь труда не составит. Собственно это вся схема подключения наушников. На ноутбуках предусмотрено подключение наушников с боковой панели. Разъём под наушники помечен специальным графическим значком:
Перейдем к более сложным случаям. Когда необходимо произвести настройку наушников или когда наушники не работают, будучи подключенными в разъём ноутбука или раъзём звуковой платы компьютера.
Основные правила
Первое, что нужно сделать — это определить, установлена ли на вашем компьютере аудиокарта. Обычное её месторасположение — это материнская плата или отдельный разъем в системнике. Если она отсутствует, то данное устройство нужно приобрести, так как без него наушники работать не будут. После покупки звукового устройства нужно установить соответствующие драйвера. Кстати, для общения вполне подойдёт и недорогая модель, главное, чтобы она имела гнездовые разъёмы для необходимой гарнитуры.
Затем нужно внимательно прочитать инструкцию, для того чтобы выявить, где находится гнездо для наушников. Обычно возле каждого разъёма расположен специальный значок. Также каждое гнездо имеет свой цвет: микрофон — розовый, а наушники — зелёный.
Так как подключить наушники с микрофоном к компьютеру?
В первую очередь, нужно вставить соединители от наушников и микрофона в соответствующие гнёзда на задней панели. Кстати, в новых моделях компьютеров подключение производится через переднюю стенку системника. Иногда после этих манипуляций гарнитура начинает работать, но в большинстве случаев нужно произвести ручные настройки. Следующим этапом настроек будет проверка наличия драйвера для звуковой карты. Каждая программа устанавливает их по умолчанию, но лучшим вариантом будет установка родного программного обеспечения. Если вы убедились в том, что специальная программа есть на вашем ПК, но гарнитура всё равно не работает, вот что нужно сделать. Войдите в закладку записывающих устройств и назначьте микрофон устройством по умолчанию. В том случае, если данная графа не отображается, то нажмите на правую кнопку мышки и выберите пункт «Показать выключенные устройства».
Если гарнитура не реагирует при подключении через переднюю стенку системника, то нужно зайти в драйвер аудиокарты и произвести следующие действия:
- если на вашем ПК установлен аудиодрайвер от «Реалтек», то нужно выбрать функцию «Отключение определений входов передней панели»;
- если ваше ПО от VIA, то зайдите в настройки передней панели и укажите AC97 вместо HD Audio.

























