Причины отсутствия соединения и способы решения проблем
Если оба устройства работают исправно, причины могут быть такими:
- Ошибка пользователя при подключении МФУ к ПК.
- Ранее установленные драйвера устарели, работают нестабильно или не были загружены.
- По умолчанию выбрано другое устройство.
- Отключена служба «Автоматической печати».
- Ошибки операционной системы Виндовс.
- Поломка прибора.
Чтобы разобраться, как подключить принтер к компьютеру, если он его не видит, рассмотрим каждую проблему подробнее.
Неправильное подключение
Если при включении была допущена даже незначительная ошибка, он не будет работать. Поэтому, в первую очередь, следует проверить порядок и правильность включения. Пункты, которые подлежат проверке:
Подключен ли МФУ в сеть;
Кнопка питания. Если на приборе не нажата соответствующая кнопка, ждать стабильного соединения даже не стоит. Иногда пользователи просто забывают включить устройство и, как следствие, не могут начать работу.
Разъём USB.Обычно аппараты соединяются с ПК через USB-разъём 2.0. Чтобы подключение работало, нужно проверить исправность входа. Для этого нужно выдернуть провод и вставить его заново. Если ПК издаст звуковой сигнал, всё в порядке. В ином случае, можно проверить вход, подключив другое оборудование (мышку, клавиатуру, колонку).
Провода. В некоторых проблемах бывают виноват обычный шнур для связи. Его исправность можно проверить, заменив на другой.
Если ошибки в подключении не найдены, а компьютер не видит подключенный принтер, необходимо перейти к проверке следующих возможных причин.
Драйвера отсутствуют или работают неправильно
Если ранее драйвера не были установлены, важно это незамедлительно сделать. Диск с программным обеспечением обычно прилагается к МФУ при его покупке. Как подключить принтер без диска к компьютеру? Если диска не было или он утерян, всегда можно скачать свежие драйвера с сайта производителя
Например, чтобы подключить к компьютеру НР серию, следует перейти на официальную страницу Hewlett-Packard, выбрать операционную систему (Windows 7, 8 или 10), её разрядность и скачать предложенный файл
Как подключить принтер без диска к компьютеру? Если диска не было или он утерян, всегда можно скачать свежие драйвера с сайта производителя. Например, чтобы подключить к компьютеру НР серию, следует перейти на официальную страницу Hewlett-Packard, выбрать операционную систему (Windows 7, 8 или 10), её разрядность и скачать предложенный файл.
В том случае, если драйвера были ранее установлены и работают неправильно, следует перед установкой новых, удалить старые. Для этого нужно:
- В разделе «Установка и удаление программ» удалить программу.
- В «Диспетчере устройств» удалить установленный драйвер.
- Запустить новый файл с программным обеспечением.
Чтобы запустить установщик, следует в папке, которая скачалась, найти файл Setup.
Устройства по умолчанию
Если к ноутбуку подключались другие МФУ, а позднее пользователь подсоединяет, например, принтер Canon, он может не печатать поставленные в очередь файлы, по причине того, что не выбран по умолчанию. Исправить ошибку можно следующим образом:
- В меню «Пуск» выбрать раздел «Устройства».
- Найти нужное.
- Нажав на него правой клавишей мыши, выбрать команду «Использовать по умолчанию».
В зависимости от установленной ОС порядок действий может незначительно отличаться. Например, в Windows 10 сначала следует выбрать пункт «Настройки», а затем уже перейти в папку «DEVICES».
После проделанных действий будет постоянное соединение.
Автоматическая печать
Если по причине ошибки или сбоя, в компьютере отключилась служба автоматической печати, МФУ может не работать. Как это проверить?
- В меню «Пуск» выбрать раздел «Панель управления».
- Затем перейти в «Систему и безопасность».
- Найти «Администрирование».
- Открыть пункт «Службы».
- Выбрать «Диспетчер печати».
- Правой кнопкой мыши перейти в «Свойства».
- Отметить пункт «Автоматически».
- Проверить состояние «Выполняется».
Ошибки ОС
Если принтер подключен к компьютеру, но он его не видит, возможно, что проблемы в работе операционной системы. Проверить это можно, подключив устройство к другому ПК. Такие ошибки исправляются только переустановкой системы.
Если описанные выше способы не помогают исправить проблемы, и пользователя так и волнует вопрос «почему компьютер не подключает принтер», ему следует обратиться к специалистам сервисного центра. Грамотные сотрудники исправят поломку, если такая имеется, или укажут на допущенные при настройке ошибки.
Когда все причины устранены, остаётся правильно подключить МФУ к компьютеру. Сделать это можно несколькими способами, о которых будет рассказано ниже.
Как подключить принтер
Первоначальная настройка компьютера
Как подключить принтер через Wi-Fi
Сегодня печатающие устройства обладают широким дополнительным функционалом. Это значительно облегчает работу рядовому пользователю. Беспроводное подключение — это одна из наиболее востребованных и популярных функций, которой оснащено большинство современных печатающих устройств.
Популярность Wi-Fi полностью оправдана, ведь и в офисе, и дома намного удобнее работать, не привязываясь к проводам ни в прямом, ни в переносном смысле. Печатающие устройства разных компаний-производителей могут отличаться не только техническими характеристиками, но и способами подключения, которые порой могут ввести в ступор даже опытного пользователя.
Вы тоже задаетесь вопросом: как подключить принтер через Wi-Fi? Тогда эта статья поможет вам разобраться в данном вопросе.
К сожалению, единого способа подключения печатающего устройства через Wi-Fi нет. Пути могут быть разными в зависимости от настроек самого принтера. Мы расскажем вам 3 способа, которые помогут вам без проблем справиться с данной задачей.
Способ первый. Первый вариант подключения печатающего устройства через Wi-Fi идеален в случае, если IP-адрес компьютера и ОС-версии Windows 7 расположены в одном радиусе с принтером. В этом случае все просто. Включаем Wi-Fi на принтере и находим его в доступе на компьютере. Подключаемся и отправляем задание на печать.
Способ второй. В настройках компьютера открываем «Сетевое окружение», после этого с помощью одного щелчка правой кнопки мыши выбираем «Свойства», затем «Сетевые соединения». В появившемся окне нажимаем на «Локальную сеть», затем выбираем «Свойства сетевого адаптера». Дальше переходим к вкладке «Общие», там выбираем протокол TCP/IP, затем в окне «Свойства» указываем «Использовать IP-адрес». Тут указываем IP-адрес, который прописан в инструкции к печатающему устройству.
Способ третий. Некоторые модели печатающих устройств подключить через Wi-Fi можно, лишь создав точки доступа роутера. Для этого необходимо соединить маршрутизатор с принтером через Wi-Fi, при этом указывая в принтере тип ключа доступа и кодирования. После данных манипуляций загорится показатель сети Wi-Fi. Печатающее устройство подключено!
Теперь вы знаете, что подключить принтер по Wi-Fi не так уж и сложно!
Компания INKSYSTEM — с нами печать становится простой и экономной!
Автоматическая настройка Wi-Fi у принтеров Canon
Автоматическое подключение к Wi-Fi требует, чтобы принтер и Wi-Fi маршрутизатор имели функцию Wi-Fi Protected Setup (WPS). Современные устройства Canon имеют эту функцию, а Wi-Fi маршрутизатор (даже самый современный) может ее не иметь.
Проверить, поддерживает ли ваш Wi-Fi роутер технологию WPS, очень просто. На корпусе аппарата (обычно сзади, где подключается кабель питания) должна быть кнопка с надписью «WPS». На некоторых моделях маршрутизаторов TP-Link эта кнопка (как и сама функция автоматической настройки) называется «QSS». Если на маршрутизаторе нет ни той, ни другой кнопки, переходите непосредственно к следующему разделу статьи.
Автоматическая настройка Wi-Fi для принтеров Canon без LCD-дисплея
Ниже приведен пример настройки беспроводного соединения между маршрутизатором Wi-Fi и многофункциональным устройством Canon PIXMA MG3640:
- Для удобства разместите принтер и Wi-Fi-маршрутизатор рядом.
- Найдите на лицевой панели принтера кнопку «Wi-Fi» с изображением антенны («1» на фотографии ниже), нажмите и удерживайте ее до тех пор, пока не индикатор питания («2») не начнет мигать. Отпустите кнопку «Wi-Fi». Если принтер оснащен LCD-панелью управления, переходите к следующей инструкции.
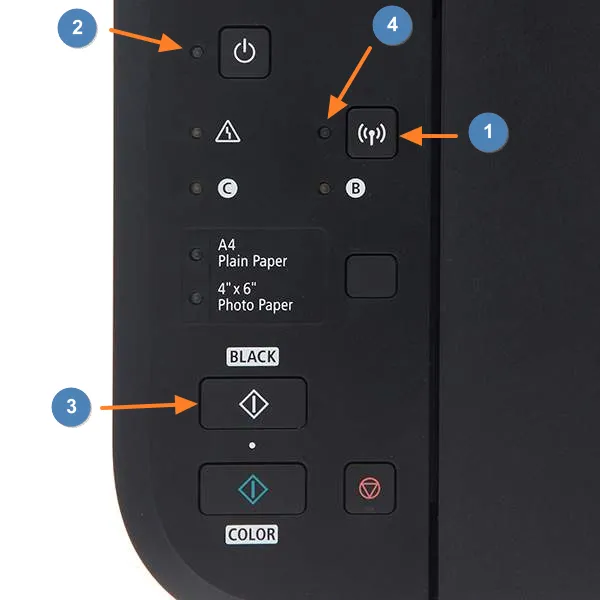
1
- Далее нажмите кнопку «Black»/«ЧБ» («3»), а затем вновь «Wi-Fi» («1»). Индикатор «Wi-Fi» («4») при этом должен будет замигать быстрее, а индикатор питания («2») — просто загореться.
- Теперь подойдите к Wi-Fi-роутеру, нажмите и удерживайте на нем кнопку «WPS» (или «QSS», если она так называется). В зависимости от модели маршрутизатора может потребоваться удерживать эту кнопку до 2 минут.
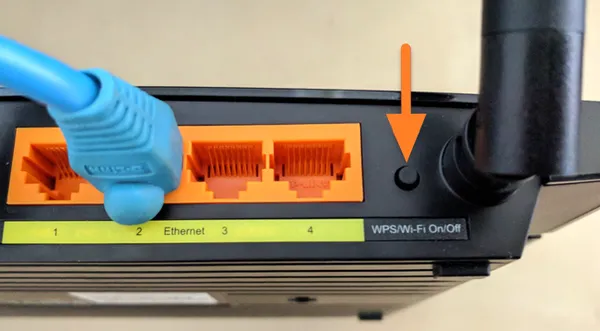
В момент удержания кнопки «WPS» на роутере смотрите на лицевую панель МФУ. Индикаторы «Wi-Fi» («1») питания («2») будут мигать — это сигнал того, что принтер устанавливает связь с роутером. Как только она будет установлена, оба индикатора перестанут мигать и будут гореть стабильно.
Чтобы проверить, что многофункциональное устройство успешно подключилось к беспроводной сети, и определить сетевые настройки, установленные на принтере во время подключения, выполните следующие действия (на примере Canon PIXMA MG3640):
- Загрузите в лоток принтера 2 листа бумаги.
- Нажмите и удерживайте кнопку «Wi-Fi» на лицевой панели МФУ до тех пор, пока индикатор питания не мигнет один раз, после чего отпустите кнопку.
- Теперь однократно нажмите кнопку «Wi-Fi». Принтер должен будет распечатать информацию о параметрах и состоянии сети.
- Найдите на распечатанной странице графу «Connection»/«Подключение». Напротив нее должно быть указано «Active»/«Активно», т.е. принтер подключен к беспроводной сети.
- Также найдите на странице графу «SSID». Напротив нее будет указано имя беспроводной сети Wi-Fi, к которой подключился принтер.
Автоматическая настройка Wi-Fi для принтеров Canon c LCD-дисплеем
Для автоматического подключения ЖК-принтеров к беспроводной сети необходимо активировать функцию «WPS» через меню настроек. В случае, например, с МФУ Canon PIXMA MX922 это делается следующим образом.
Беспроводное подключение
Помимо проводного подключения, принтер Canon можно подключить к ноутбуку по беспроводной сети. Для этого вам понадобится маршрутизатор Wi-Fi, который будет служить связующим звеном. Оба устройства (компьютер и принтер) подключаются к одной сети Wi-Fi, после чего устройство добавляется в систему Windows.
В любой программе можно выполнить печать с компьютера на принтер с помощью комбинации клавиш «Ctrl+P».
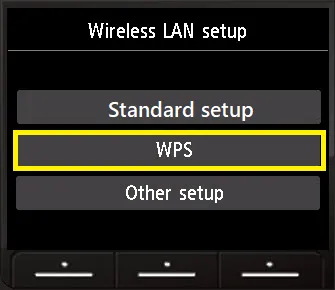
Откроется окно печати, в котором можно задать настройки по умолчанию и воспользоваться предварительным просмотром документа, чтобы увидеть, как информация будет выглядеть на бумаге.
Пример окна в MS Word.
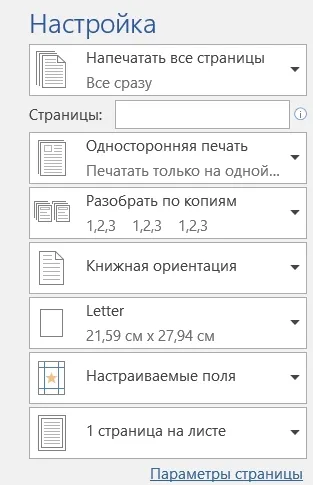
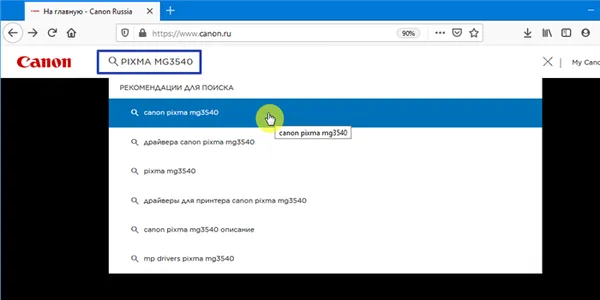
Подключение wifi принтера к компьютеру
Что делать, если принтер не подключается
Бывают случаи, когда ОС не видит МФУ или другое оборудование для печати, и оно не подключается. К примеру, если взять лазерник HP LaserJet 1010 с такой проблемой, то придется установить его вручную.
- Подсоедините аппарат к компьютеру (через USB) и подключите его к сети.
- В меню “Пуск” необходимо кликнуть на “Устройства и принтеры”.
- В открывшемся окне выберите “Установка принтера”.
- Теперь нужно определиться, какой вариант подключения вас устраивает. В данном случае выберите “Добавить локальный принтер”.
- Далее, система предложит вам выбрать порт. На данном этапе лучше оставить все без изменений, то есть порт LPT1, и нажать “Далее”.
- На следующем этапе требуется установить драйвер для МФУ или другого печатника. Как уже было сказано выше, его можно установить с диска, скачать с интернета либо установить через мастер обновления Windows (если диска нет, или в ПК отсутствует оптический привод).
Что делать, когда в Windows нет официального ПО для HP LaserJet 1010, или у вас нет подключения к интернету? Временно выйти из ситуации можно, выбрав из списка, предоставленного системой, лазерник того же производителя. В данном случае это HP LaserJet 3055 PCL5.
В следующем окне дайте имя устанавливаемому оборудованию, после чего также кликните на “Далее”.
Теперь необходимо указать параметры доступа к аппарату. Нажмите “Нет общего доступа…”, если вы не собираетесь подключать аппарат к сети, или “Разрешить общий доступ…” для возможности производить распечатку с других ПК. После клика на кнопке “Далее”, установка периферии завершена.
Что делать в Windows 10
Как сделать обычный принтер беспроводным — настройка через роутер Asus с помощью программы для компьютера
Далее в данной статье речь пойдет о третьем способе и только о самых простых офисных принтерах или МФУ, не имеющих сетевого интерфейса и подключающихся к компьютеру через USB.
Несмотря на их примитивность, благодаря многофункциональности современных роутеров самый простой проводной принтер можно превратить в полноценное беспроводное сетевое устройство, которым бы могли пользоваться все участники сети.
Первое, что требуется для выполнения подключения принтера к компьютеру или ноутбуку через сеть wifi — собственно сам маршрутизатор с USB портом.
К нему подсоединяем кабель от принтера и далее начинаем производить настройки в админке роутера. Но перед этим обязательно установите на компьютер драйвера от принтера. Либо с диска, который шел в комплекте, либо найдя их в интернете для вашей конкретной модели.
Как подключить принтер к маршрутизатору Asus по USB кабелю?
Установили? Идем далее. Показывать настройки принтера я буду на wi-fi роутере Asus WL-520GU. После того, как вы подключили его к USB разъему маршрутизатора, в карте сети появится соответствующий значок с именем модели.
Теперь нам потребуется еще один диск — тот, который лежал в коробке с роутером. Вставляем его в дисковод и ищем программу для установки принтера на роутер. У Asus она называется Printer Setup Utility (файл Printer.exe). Ее также можно скачать с официального сайта производителя — находим на нем свою модель, открываем раздел с драйверами и программами и скачиваем утилиту.
Далее запускаем, жмем кнопку «Далее» и ждем, пока обнаружится наше устройство и подхватятся драйвера.
Вот и все — после этой несложной процедуры компьютер или ноутбук присоединиться к принтеру через wifi и будет воспринимать его, как будто он к нему подключен напрямую.
Для того, чтобы другие компы и ноутбуки внутри локальной сети видели этот принтер, на них также необходимо просто поставить драйверы с установочного диска.
А вот так он будет выглядеть при выборе устройства для распечатки документов:
Как подключить принтер к компьютеру через маршрутизатор средствами Windows 10
Теперь рассмотрим другой способ подключения общего принтера — если у вас нет специальной утилиты, то сделать это можно встроенными средствами Windows.
Заходим в «Панель управления — Оборудование и звук — Установка принтера».
Ваше мнение – WiFi вреден? Да 22.58%
Нет 77.42%
Проголосовало: 45868
Далее выбираем в новом окне «Добавить локальный принтер»
В следующем — ставим флажок на «Создать новый порт», из списка выбираем «Standart TCP/IP Port».
После этого прописываем локальный IP адрес роутера, к которому подключен принтер.
После обнаружения устройства попадаем на выбор типа устройства. Нам нужен пункт «Особое» и жмем кнопку «Параметры».
В новом открывшемся окошке выставляем настройки, как на скриншоте.
И далее система попытается найти драйвер — появится окно, в котором нужно выбрать производителя и название модели принтера для автоматической конфигурации. Либо выбрать диск CD для установки.
После этого откроется окно, в котором вам предложат либо использовать уже имеющиеся в системе дрова, либо установить заново. Поскольку мы с вами еще в самом начале их установили, то оставляем первый вариант.
Далее даем имя принтеру для отображения в списке устройств.
И наконец, общий доступ — поскольку принтер напрямую подключен к wifi роутеру, а не компьютеру, ему не обязательно еще раз давать общий доступ — он и так будет. Поэтому ставим галочку на «Нет общего доступа».
Остается только сделать данный общий принтер используемым по умолчанию и нажать кнопку «Готово».
На закуску — полезная статья про работу с принт-сервером через маршрутизатор в разделе поддержки клиентов Asus
Подключение через Wi-Hi
Добавление устройства в сеть
Чтобы воспользоваться этой передовой технологией, ее должны поддерживать Ваш принтер и роутер. В зависимости от типа ПК, а это может быть персональный компьютер или ноутбук, «девайс» должен быть в одной сети с устройством печати и роутером. Проще осуществить подключение аппаратов буде при поддержке технологии WPS.
Найдите на своем модеме сзади или сбоку небольшую кнопку с соответствующей подписью. Нажмите однократно или на несколько секунд. Дождитесь непрерывного горения индикатора готовности. Сразу же на корпусе принтера произведите аналогичную процедуру. Если все было сделано правильно, то связь удачно установлена и печатающая техника добавлена в сеть. Остается только подключиться к ней.
Кнопка на принтере.
На модеме.
Подключение к нему с ПК
Теперь Вы можете зайти в сеть и увидеть свой принтер среди сетевых устройств. Нажмите по нему правой клавишей мыши и выберите пункт «Подключиться». Дальше установка драйвера произойдет автоматически, но если этого не случится, то исправить ситуацию поможет установочный диск. Его найти можно в коробке от технике, где-то на две ящика он точно завалялся
В случае проблем обратите внимание на подраздел этой статьи «Что делать, если диска нет»
Методы решения проблемы
Шаг 2: Инсталляция драйверов
Установка драйверов — важный шаг при подключении принтера, так как без этого программного обеспечения вы не сможете печатать. В Windows 10 предусмотрено автоматическое обнаружение драйверов, которое начинается сразу после обнаружения принтера. Если вы получаете уведомление о том, что принтер подключен, но драйверы не установлены, выполните следующую настройку.
- Откройте меню «Пуск» и перейдите в «Параметры».
- Там вас интересует раздел «Устройства».
- Через левую панель перейдите в раздел «Принтеры и сканеры».
- Среди списка настроек отыщите «Скачивание через лимитные подключения» и поставьте галочку.
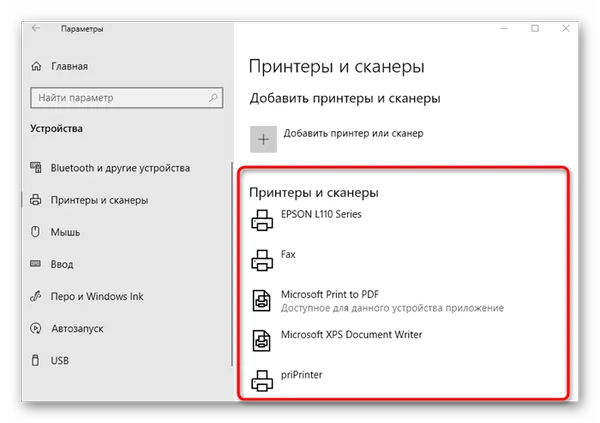
Переподключите принтер, подождите несколько минут, а затем посмотрите, произошла ли автоматическая установка программного обеспечения. Устройство должно отобразиться в списке, и можно запускать печать.
Если этот способ вам не подходит, потому что оборудование принтера просто не обнаружено или драйвер еще не загружен, стоит воспользоваться другими доступными вариантами. Введите модель вашего принтера в поиск на нашем сайте и поищите соответствующее оборудование. Если у вас его нет, может подойти универсальный драйвер или универсальный драйвер Canon.
Как настроить?
Подключенный к роутеру принтер не определяется операционной системой как самостоятельное устройство. Поэтому в случае выбора классического варианта сопряжения оборудования с ПК потребуется добавить его вручную. Для этого необходимо следующее.
- Перейти в меню посредством нажатия клавиши «Пуск». Открыть раздел «Параметры».
- Выбрать подраздел «Устройства». Открыть папку под названием «Принтеры и сканеры». Добавить печатное устройство, нажав соответствующую кнопку.
- Дождаться завершения сканирования доступного оборудования и нажать кнопку, где прописано, что искомый принтер отсутствует в списке.
- Выбрать в открывшемся окне «Найти принтер по другим параметрам» пункт «Добавить принтер по IP-адресу». После этого необходимо подтвердить операцию посредством нажатия кнопки «Далее».
- В появившейся строке указать тип устройства для печати, а также прописать имя или IP-адрес, который указан в документах, идущих в комплектации с принтером. Стоит отметить, что если при подключении в web-интерфейс роутера был введен адрес, то использовать необходимо его же.
- Отказаться от опроса принтера системой и поиска подходящего драйвера. Эти действия не нужны, так как предварительно пользователь позаботился об установке требуемого программного обеспечения.
- Дождаться, пока система выполнит автоматическое сканирование подключенного устройства. Окончанием процедуры станет появление окна с сообщением об отсутствии необходимого устройства.
- Перейти в раздел «Тип устройства». Здесь потребуется указать, что принтер относится к особым устройствам.
- Открыть параметры оборудования. Установить протокол LPR.
- В строке «Имя очереди» указать любое значение. На данном этапе при подтверждении операции потребуется установить подготовленный драйвер для принтера. Пользователю следует нажать соответствующую кнопку, подтверждающую установку ПО с диска, и выбрать архив. Также загрузку можно начать, если перейти в «Центр обновления Windows» и выбрать подходящую модель принтера из доступного списка.
- Дождаться окончания установки драйвера и выбрать пункт «Нет общего доступа к этому принтеру». Стоит отметить, что пользователь может разрешить доступ. В этом случае следует выбирать вариант, который будет наиболее оптимальным.
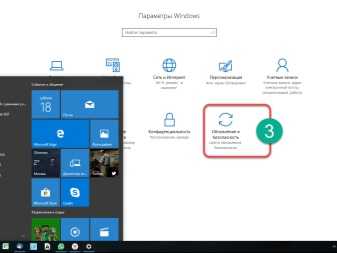
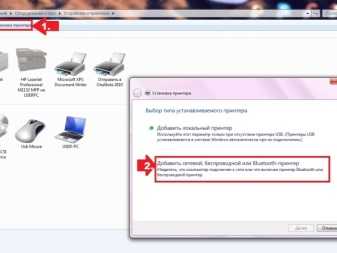
Если принтер был подключен и настроен правильно, никаких проблем во время переноса информации на материальный носитель не возникнет.

Настройка компьютеров в сети
Описанные ниже действия потребуется повторить на всех ноутбуках или компьютерах, на которых вы собираетесь пользоваться услугами печати. Поэтому внимательно изучите их, а потом приступайте к действиям. Будьте готовы к тому, что вам может потребоваться подключение к интернету.
- Зайдите в меню «Устройства и принтеры» в правой боковой панели меню «Пуск» (Windows 7).
- Нажмите на «Необходимый принтер отсутствует в списке». Потребуется выбрать пункт «добавить принтер по TCP/IP адресу или имени узла», затем нажать «Далее».
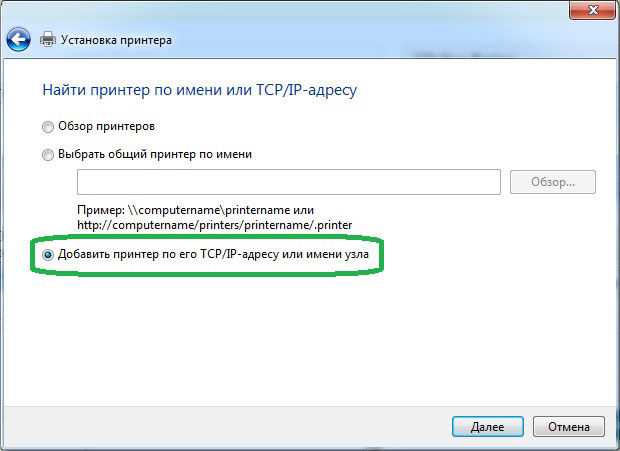
- Выберите «Устройство TCP/IP» и напишите адрес роутера (пункт 4 предыдущей настройки). Тогда девайс произведёт поиск порта. После чего выберите «особый» тип устройства и перейдите к его параметризации.
- Необходимый протокол — LRP. Имя же можете взять любое.
- Теперь разберёмся с драйверами печатающей машины. Их можно предварительно загрузить из интернета или же установить с диска, поставляемого в комплекте. Назовите ваш принтер именем и снимите предоставляемый сетевой общий доступ . Теперь ваша машинка готова к печати. Можете протестировать, распечатав листок текста.
Бывает так, что пользователям приходиться заниматься решением задачи, связанной с тем, как подключить принтер через wifi. Особенно актуальным данный вопрос является в том случае, если необходимо подсоединить устройство к сети, т.е. локалке. Конечно, можно произвести подключение роутера с вай-фай непосредственно к компьютеру/ноутбуку и отправлять задания на печать с других ПК. Но данный вариант является неудобным и нецелесообразным, т.к. компьютер, к которому подключен печатающий девайс, должен находиться во включенном состоянии практически круглосуточно и при этом быть привязанным к конкретному месту.
Именно поэтому в данном случае нужен маршрутизатор, который будет раздавать вайфай, что, в свою очередь, позволит подключить беспроводной девайс. Для этого есть несколько эффективных способов. Выбор одного из них зависит от того, какими функциональными возможностями обладают роутер с мфу.
Для того чтобы решить задачу о том, как подключить принтер через wifi роутер воспользуйтесь технологией WPS, но для этого оба устройства должны обладать ее поддержкой. В целом большинство современных моделей соответствуют данному параметру. Однако было бы неплохо на всякий случай проверить это, изучив для этой цели инструкцию, прилагающуюся к печатающему устройству.
Кроме того, обратите внимание на днище самого роутера, где вы должны найти значок вышеназванной технологии и ПИН-код. Последний обязательно вам понадобится при выполнении подключения на принтере
Если же ярлыка снизу нет, в таком случае вам придется открыть веб-интерфейс, чтобы убедиться в наличии поддержки WPS, в противном случае настройка принтера через wifi роутер будет невозможна. Для этого вам нужно вбить в адресную строку веб-браузера 192.168.0.1 либо 192.168.1.1. Чтобы настройка принтера с помощью WPS произошла успешно, вам следует выполнить установку переключателя данной технологии в положение «Enabled». Помимо этого, найдите строку «Device PIN» и вбейте туда ПИН-код устройства.
Кроме того, вам потребуется убедиться в том, что для того, чтобы установить беспроводную сеть имеется защита типа WPA/WPA2. Защита WEP для этой цели не годится. Помимо этого, найдите MAC-фильтрацию в настройках роутера, которую необходимо обязательно отключить. Учтите, что некоторые модели печатающих девайсов обладают специальной кнопкой, предназначенной для включения WPS. Если она присутствует, то обязательно нажмите ее и удерживайте до тех пор, пока беспроводная сеть не будет найдена со стороны устройства.
Далее в списке устройств, подключённых к ПК (категория «Принтеры и факсы) вам нужно выбрать нужный девайс и открыть его контекстное меню. После этого кликните на пункт, который подразумевает использование принтера по умолчанию. Если все будет выполнено грамотно, то на пиктограмме устройства отобразится круглый значок зеленого цвета с белой галочкой. Таким образом, проблема связанная с тем, как подключиться к принтеру через wifi решена. В противном случае прибегните к следующему способу, который также позволяет подключить принтер к компьютеру по Wi-Fi.
Дополнительный способ
Как подключить беспроводной принтер к компьютеру, если предыдущие методы не помогли? Существует еще один способ, но он отличается сложностью в сравнении с предыдущими вариантами. В подобных методиках всегда есть нюансы, которые могут сыграть определенную роль при соединении устройств. Чаще всего они касаются заводского адреса IP и маски подсети, которая предоставляется провайдером.
Но такая ситуация маловероятна, а потому не помешает подключить МФУ. Это связано с тем, что в большинстве оборудования используются не статические адреса, а динамические. Для печатного оснащения такого рода необходимо лишь дописать в настройках компьютера имеющийся на устройстве адрес IP. Как подключить принтер к ноутбуку без провода в таком случае? Действовать следует по следующей схеме:
В конце процедуры подключения появится окно с уведомлением об успешном сопряжении с устройством вывода. Начинать работу с печатным оборудованием можно сразу же после перезагрузки ноутбука.
Настройка струйника (лазерника) для печати
Как сделать принтер из локального сетевым
Для этого нужно:
- открыть уже знакомый адрес «Устройства и принтеры» в системе компьютера;
Раскрываем меню «Пуск», открываем раздел «Устройства и принтеры» - нажать на ту же кнопку установки принтера, но в отличие от первого раза, добавляем девайс, который указан как сетевой, беспроводной или Блютуз.
Нажимаем расположенную сверху кнопку «Установка принтера»
Кликаем по второй ссылке «Добавить сетевой…»
Система попробует отыскать назначенный девайс по сети. Можно помочь ей, назначив таковой самостоятельно, выбрав соответствующую функцию. Нужно просто нажать на кнопку обзора. Откроется список устройств, подключенных к сети — если подключен один принтер, то он один там и отобразится.
При удачном поиске больше никаких просьб от системы не последует и появится уведомление о завершении процедуры.
Windows распознает принтер и с него можно будет печатать.
Как открыть сетевой доступ к принтеру (в Mac OS X)
- Подключите принтер к компьютеру, на котором нужно открыть доступ к принтеру. Это можно сделать через проводное соединение или беспроводное соединение.
- Откройте меню Apple . Оно находится в верхнем левом углу экрана.
- Нажмите Системные настройки. Эта опция находится в верхней части выпадающего меню.
- Щелкните по Общий доступ. Это значок в виде папки в окне «Системные настройки».
-
Поставьте флажок у «Общий доступ к принтеру».
Если флажок уже установлен, общий доступ к принтеру включен.
Так вы активируете функцию общего доступа к принтеру.
- Поставьте флажок у принтера, который будет общим. Так вы откроете сетевой доступ к этому принтеру.
-
Подключитесь к общему принтеру с других сетевых компьютеров с Mac OS X. Компьютер, к которому подключен принтер, должен быть включен. Чтобы подключиться к общему принтеру:
- откройте меню Apple и выберите «Системные настройки»;
- выберите «Принтеры и сканеры»;
- нажмите «+» в нижней части списка принтеров;
- перейдите на вкладку «Windows» в верхней части нового окна;
- в списке выберите имя принтера.
-
Подключитесь к общему принтеру с других сетевых компьютеров с Windows. Компьютер, к которому подключен принтер, должен быть включен. Чтобы подключиться к общему принтеру:
- перейдите на сайт https://support.apple.com/kb/dl999?locale=ru_ru .
- скачайте и установите программу «Службы печати Bonjour для Windows»;
- запустите «Службы печати Bonjour для Windows»;
- выберите общий принтер, к которому вы хотите подключиться;
- в списке выберите нужные драйверы (если будет предложено);
- нажмите «Готово».
Доступ для принтера, подключенного к компьютеру с Mac OS
Если принтер подключен к компьютеру с операционной системой Mac OS, действия пользователя должны быть следующими:
1Открывается меню Apple;
2Выбираются системные настройки и совместное использование;
3Отмечается пункт «Общий принтер»
и ставится флажок у того устройства, к которому смогут подключаться по сети другие компьютеры.
Теперь следует по очереди подключаться к принтеру через другие ПК. Для техники, работающей под управлением Windows, для получения доступа понадобится скачать программу «Bonjour Print Services for Windows
» и, скорее всего, установить драйвера с сайта производителя устройства. Для ПК с платформой от Apple достаточно выполнить те же действия, которые требовались для подключения к принтеру, подключённому к сети через компьютер с ОС Виндоус.
Как сделать принтер сетевым через Wi-Fi роутер
Другой вопрос — как настроить принтер, сделав его сетевым по Wi-Fi. Для этого можно воспользоваться уже описанными алгоритмами установки, а в конце установки, в свойствах устройства меню компьютера отметить галочкой графу «общий доступ» в разделе «доступ».
Если же по каким-то причинам это невозможно сделать, то придётся потратить чуть больше времени.
Подключение обычного или лазерного принтера по USB к главному компьютеру
В первую очередь понадобится специальный кабель USB от компьютера к мфу, а также роутер и сам ПК.
- Необходимо проверить, возможно ли подключение принтера к имеющемуся роутеру.
- Подключить оба устройства к сети, а затем соединить их между собой при помощи кабеля.
- Проверить, установлено или нет соединение. Для этого нужно войти в интерфейс роутера через браузер. Наиболее частая комбинация для этого: адрес 192.168.1.1 (или 192.168.0.1), логин и пароль admin/admin соответственно.
- В разделе Print Server при успешном соединении должно отобразиться название подключаемого принтера.
После этого стоит также при помощи кабеля подсоединить принтер к главному компьютеру и произвести установку драйверов. В завершении установки для проверки её успешности стоит распечатать тестовую страницу.
Домашняя локальная сеть может выглядеть следующим образом
Добавление принтера в сетевые устройства
Для того, чтобы добавить мфу в сетевые устройства, после вышеперечисленных действий необходимо выполнить следующее.
- В меню «устройства и принтеры» необходимо добавить локальный принтер («Создать новый порт Standart TCP/IP»).
- Следующий шаг — введение IP-адреса роутера (192.168.1.1) и снятие галочки от пункта выбора драйвера в автоматическом режиме.
- После этого нужно поставить флажок напротив типа устройства «generic network card».
- Установить драйвер устройства с диска вручную.
- В свойствах принтера в меню нужно выбрать вкладку «порты», где в настройках установить протокол LPR и задать имя сети.
По итогу необходимо проверить, могут ли компьютеры и ноутбуки сети видеть принтер, и может ли он печатать при отправлении задачи с различных устройств.
Поиск и подключение к принтеру в сети через другие компьютеры
Если происходит такая ситуация, что один из компьютеров сети не подключён к принтеру, то можно использовать и другой способ. Как подключить принтер к ноутбуку через Wi-Fi сети? Для этого необходимо войти в «мой компьютер» и в левой панели в графе «сеть» найти имя устройства, к которому точно подключён принтер.
Кликнув на него в правой части экрана появится название устройства. Остаётся только кликнуть по нему правой кнопкой мыши и нажать строчку «подключить» во всплывшем меню. Далее потребуется лишь следовать всем появляющимся на экране инструкциям.
Интересно знать! Можно добавить печатающее устройство напрямую из программы, в которой подготовлен документ для печати. Во вкладке «печать» необходимо выбрать соответствующую строку и проделать все те же действия, что и в других случаях.
Итоги
В сегодняшней статье мы разобрались в том, можно ли подключить принтер к ноутбуку и как это сделать самыми простыми способами. Как мы и писали, самый удобный способ подключения принтера — через Wi-Fi. Но перед настройкой такого соединения обязательно убедитесь, что покрытия роутера или сети роутеров достаточно для адекватной работы по всему дому. В противном случае польза от такого подключения окажется околонулевой.
Если же вы подключаете принтер через USB, обязательно проверьте целостность провода и то, насколько надежно он подключен к разъемам. Ну и последний универсальный совет — всегда старайтесь использовать драйверы, скачанные с официальных сайтов производителей. Только они обеспечат стабильную работу принтера и не принесут с собой никаких неприятных сюрпризов.
- Почему ноутбук не видит принтер?
- Как узнать ip принтера: самые простые способы
- Струйный или лазерный принтер: какой лучше для дома и офиса?




























