Дополнительные характеристики
Вес планшета
Как правило, маленькие графические планшеты весят от 200 до 300 граммов, большие — около килограмма. Это важный параметр для тех, кому приходится часто носить с собой рабочие устройства.
Вес и тип подключения стилуса
Со стилусом в руке вы будете подолгу сосредоточенно работать и делать много мелких движений, поэтому его вес и эргономика важны. Слишком лёгкий инструмент может быть неудобен и ощущаться неестественно, а от слишком тяжёлого будут быстрее уставать мышцы. Оптимальный вес стилуса — от 16 до 22 граммов, но ориентируйтесь на собственные ощущения.
Между проводным и беспроводным стилусом выбирайте последний: с ним вы будете свободнее двигать рукой. К тому же современные перья работают без зарядки.
Наличие кнопок или горячих клавиш
Удобно, но не критично важно, когда на планшетах есть встроенные горячие клавиши. Это либо кнопки на рамке вокруг поверхности для рисования, либо цифровые кнопки на экране
Клавиши можно запрограммировать на нужные вам функции: например, чтобы быстро вызывать часто используемый пресет.
Проблемы с Windows
Читал в интернете про некоторые модели Wacom, мол есть проблема с драйверами, которые нужно переустанавливать постоянно. У меня такого не возникло. Все встало, как надо и работало, как часы.
Однако тут нужно отметить удобство работы в самой системе. Первым делом, рекомендую отключать правый клик мышки при нажатии и удерживании пера. Скажете спасибо потом. Тут ситуация какая. При работе в программах с ползунками и обработке мелких делателей винда так и хочет сделать правый клик показывая анимацию вокруг курсора. Отчего приходится рывком делать движения, чтоб правильно все определялось.
Также, настройте на нижнюю кнопку пера прокрутку\панораму. Это позволит вам удобно все прокручивать ну и отключайте в настройках драйвера планшета галочку Использовать рукописный ввод Windows . Хотя, последнее на любителя.
Функциональность
Bamboo планшет привлекает внимание не только количеством своих функций, но и технической стороной их реализации. Обычно использование планшета подразумевает под собой неразрывный тандем между поверхностью и пером, но планшет bamboo уникален тем, что позволяет различать до 4 одновременный касаний пальцами
Это такие популярные функции, как увеличение изображения (раздвигание в сторону двух пальцев) или двойное нажатие одним пальцем для запуска программы; жест справа налево тремя пальцами переключит Вас к следующему открытому приложению. При помощи удобного русифицированного софта можно каждое движение и каждую кнопку управления настроить по собственным потребностям, что детально показывает рисунок ниже
Обычно использование планшета подразумевает под собой неразрывный тандем между поверхностью и пером, но планшет bamboo уникален тем, что позволяет различать до 4 одновременный касаний пальцами. Это такие популярные функции, как увеличение изображения (раздвигание в сторону двух пальцев) или двойное нажатие одним пальцем для запуска программы; жест справа налево тремя пальцами переключит Вас к следующему открытому приложению. При помощи удобного русифицированного софта можно каждое движение и каждую кнопку управления настроить по собственным потребностям, что детально показывает рисунок ниже.
Функции, которые доступны для настройки функциональных кнопок Bamboo
Графический планшет wacom bamboo pen особенно понравится дизайнерам-гикам, которые очень требовательны к точным настройкам и не доверяют производителям.
Графический планшет bamboo позволит владельцу не только рисовать, но и вводить рукописный текст для дальнейшего распознавания компьютером и переводом в текстовый формат. Настроить планшет wacom с помощью программного драйвера легко как для правши, так и для левши. Для начинающих дизайнеров, которые не могут приобрести более крупное и дорогое устройство графический планшет bamboo будет идеальным выбором в качестве рабочего инструмента.
Настройки драйвера Bamboo pen & touch
Если планшет wacom bamboo планируется использовать, например, сидя на диване перед большим телевизором – не проблема: можно отдельно приобрести комплект беспроводных аксессуаров. Он содержит аккумулятор, usb-приёмник для компьютера и bluetooth-модуль для планшета. Всё это легко прячется в отсеке самого планшета благодаря специальной конструкции.
Вид снизу. Отсеки для аксессуаров беспроводной связи
Выбираем графический планшет
При покупке графического планшета обратите внимание на такие параметры:
Размер. Он измеряется в таком же формате, как и листы бумаги — А4, А5 и так далее. Чем больше чувствительная область, тем лучше для того, кто рисует на ней. Однако при увеличении размера устройства сразу же поднимается и цена планшета. И если профессионалам необходимо устройство форматом как минимум А4, то обычный пользователь вполне может обойтись более компактной моделью.

- Пропорции. Желательно, чтобы соотношение сторон планшета совпадало с таким же показателем вашего монитора. Естественно, сейчас есть драйвера, которые автоматически подгоняют размеры к ширине монитора, но если он широкий, а планшет — нет (или наоборот), то одна из областей графического устройства в результате может получиться неактивной. То есть, вы переплатите за размер, который не будет использоваться максимально. Конечно, вы можете растянуть изображение, но в таком случае изменится соотношение сторон и картинка будет искажаться. Так что лучше выбирать модель планшета под уже имеющийся монитор.
- Разрешение. Количество точек на дюйм определяет, насколько точно планшет будет воспринимать малейшие касания пера. Соответственно, чем выше этот параметр, тем лучше, но, опять-таки, высокие характеристики — дорогое удовольствие. Отметим только, что количества точек в размере двух тысяч на дюйм более чем достаточно для домашнего пользования, а профессиональное оборудование может иметь намного высшие показатели — например, 5080 точек на дюйм.

- Чувствительность к давлению. Этот параметр показывает, какое число давлений, отличающихся по силе нажатия, может распознать устройство. Для обычного пользования достаточно 512 давлений, для профессионалов оптимален показатель 1024.
- Некоторым пользователям понадобится такая функция, как чувствительность угла наклона. А вот наличие беспроводной мыши в комплекте, как правило, является чуть ли не последним фактором, который интересует покупателей — мало кто ею пользуется.

Способ подключения к компьютеру. Графический планшет может подключаться через USB, Bluetooth или беспроводные интерфейсы. Поэтому при выборе этого параметра каждый ориентируется на свои личные предпочтения.
На этом всё! Теперь вы знаете, что такое графический планшет, как его выбрать и для каких целей он используется. Если вы решите приобрести подобное устройство, то сможете сделать это, исходя из вышеприведённых параметров. Надеемся, вы выберете именно ту модель, которая имеет хорошее соотношение цены и качества, а также сможет удовлетворит все ваши потребности.
Полезные советы
Чтобы работать продуктивно, стоит использовать простые схемы работы и методику настройки графического планшета.
- Большинство программного обеспечения устройств разных производителей позволяет сохранять схемы настроек для отдельных приложений. Стоит воспользоваться такой возможностью, чтобы не привыкать каждый раз к реакции планшета при работе в том или ином графическом редакторе.
- Если художник пользуется разными перьями при работе, полезно создавать отдельные профили для каждого инструмента. Это позволит работать максимально удобно, не задумываясь о том, как среагирует планшет на новый инструмент. Возможность создания профилей также предлагает большинство современных планшетов.
- Редкая смена назначений функциональных кнопок — хорошая стратегия. Это позволит производить привычные и часто используемые действия, не задумываясь. Такой совет покажется глупым для владельцев устройств с двумя или тремя кнопками, но покажет хорошие результаты на продвинутых планшетах, у которых от 16 до 30 функциональных областей.
- Панорамирование пером позволяет рисовать быстро, не отвлекаясь на необходимость переместить зону действий в пределах создаваемого изображения. Если привязать такой функционал на одну из кнопок пера — это будет хорошим шагом.
- Старайтесь рисовать всегда в центре экрана. Если нужно работать в самом углу изображения на дисплее, скролом и перемещением стоит передвинуть активную область планшета, чтобы перо оставалось в ее центре.
- Использование масштабирования позволит получить гладкие линии и быстро создавать мелкие детали. Чем меньше увеличение, тем больше дискретность обработки сигналов пера, что приводит к появлению ступенек, изломов на кривых. Напротив, при большом масштабе легче и быстрее рисовать красиво и точно.
И последний совет, самый главный для работы с графическим планшетом — не нужно бояться. Рисовать стоит быстро, легко, не думая о механике работы пера и сенсорной поверхности. Неправильное можно легко поправить. А с ростом времени использования такого замечательного устройства, как планшет для рисования, будут достигаться все более заметные, качественные результаты.
https://youtube.com/watch?v=HGgSMA0Kw2A
Как пользоваться графическим планшетом: инструкция и характеристики
Кто никогда не пробовал рисовать? Таких людей, вероятно, вообще не существует. Рисование обычно начинается в раннем возрасте, потому что это такое увлекательное занятие. Вы просто берете что-то, что имеет цвет, и начинаете раскрашивать вокруг него. Современные технологии, несмотря на свою сложность, значительно упростили этот процесс, подключив художников к компьютеру с графическим планшетом.
В настоящее время на рынке представлено множество различных моделей устройств этого типа от совершенно разных компаний, поэтому описывать каждую из них по отдельности практически бессмысленно.
Как пользоваться графическим планшетом? Давайте попробуем разобраться в основных принципах работы с ним, а в качестве примера возьмем наиболее популярные на сегодняшний день модели.
Планшет Wacom
Как пользоваться графическим планшетом Wacom? Все очень просто. Сначала подключите планшет к компьютеру, позвольте ему установить все необходимое для работы. Затем определитесь с программой, в которой вы собираетесь работать. После запуска программы и успешного подключения планшета вам останется только понять его функции и позволить своему внутреннему Пикассо раскрыться!
Стоит отметить, что все модели Wacom включают такие функции, как:
Планшет Wacom Intuos
Теперь поговорим о том, как пользоваться графическим планшетом Wacom Intuos. Мы остановимся на этом немного подробнее, поскольку уже рассказывали о том, как использовать графический планшет в самых разных целях. Линейка планшетов Intuos от Wacom делится на два типа: Intuos и Intuos Pro. Каждая из них подразделяется еще на четыре модели, которые отличаются в основном размерами. Первый раскрывает такие полезные функции, как:
Во втором вы найдете почти то же самое, только поверх всего остального:
Wacom Intuos идеально подходит для тех, кто хочет рисовать, иллюстрировать, делать наброски, проектировать, редактировать фотографии, заниматься анимацией, раскадровкой, 2d, 3d-скульптурой и т.д.
Планшет Bamboo
Давайте немного поговорим о том, как использовать графический планшет Bamboo от Wacom. Устройство имеет очень полезную функцию, которая позволяет управлять пальцами: просто нажмите один палец — это как нажатие левой кнопки мыши, нажмите два — как нажатие правой, разведите большой и указательный пальцы — увеличивайте изображение, поворачивайте изображение — и оно будет вращаться так, как вы хотите.
Главное отличие планшетов Bamboo заключается в их названии. В качестве примера можно привести Bamboo Touch, Bamboo Pen, Bamboo Pen&Touch и Bamboo Fun Pen&Touch.
- Bamboo Touch — это черный планшет с рабочей поверхностью 10×15. Это устройство поддерживает только мультитач, поэтому стилус в комплект не входит. Очевидно, что он не подходит для редактирования фотографий, но для просмотра фотографий — в самый раз.
- Bamboo Pen — все то же самое плюс перьевой ввод. Простое редактирование фотографий уже можно выполнять.
- Bamboo Pen&Touch идет на шаг дальше, добавляя программируемые клавиши к функциям предыдущих моделей.
- Bamboo Fun Pen&Touch — это серебристое устройство, доступное в двух вариантах: 10×15 и 21,6×13,7. В комплект также входит ластик.
Планшет Bamboo
Немного обсудим, как пользоваться графическим планшетом Bamboo от Wacom. У данного устройства имеется весьма удобная функция, благодаря которой вы имеете возможность управлять пальцами: нажмете одним – это как нажать на левую кнопку мыши, нажмете двумя – как на правую, раздвинете большой и указательный пальцы – приблизите картинку, покрутите пальцем – картинка и повернется так, как вам захочется.
Главное, чем планшеты Bamboo различаются, можно проследить по названию. Возьмём в качестве примера такие модели, как Bamboo Touch, Bamboo Pen, Bamboo Pen&Touch, Bamboo Fun Pen&Touch.
- Bamboo Touch – это черный планшет, рабочая поверхность которого 10х15. В данном устройстве есть только multi-touch, поэтому пера в комплектации не найти. Для фотообработки он, конечно, не подойдет, но для просмотра фото вполне сгодится.
- Bamboo Pen – все то же самое плюс перьевой ввод. Уже можно производить несложную фотообработку.
- Bamboo Pen&Touch – идем по нарастающей, ведь ко всем функциям, что были в предыдущих моделях, добавляются программируемы клавиши.
- Bamboo Fun Pen&Touch – серебристое устройство, выпускаемое в двух вариантах: 10х15 и 21,6х13,7. Тут ко всему прочему еще и ластик добавляется.
Особенности работы с графическим планшетом
Подключение к пк:
- Сначала необходимо вставить кабель в usb-разьём компьютера, затем в устройство.
- Затем компьютер обнаружит новое устройство и предложит установить драйвер для корректной работы.
- Вставляем диск который идёт в комплекте и ждём полной установки
- Если драйвер планшета не загружается нормально, в первую очередь выполните рекомендуемые операционной системой действия для каждого сообщения об ошибке.
- Для уллучшения работы устройств компания Wacom переодически обновляет драйверы которые доступны для скачивания тут http://www.wacom.com/en/support/drivers
- Перезагружаем ПК после успешной установки драйвера.
- При правильном подключении будет светиться индикатор, во время использования пера становится ярче.
— Во избежание случайных нажатий рукой планшет автоматически отключает сенсорный ввод при прикосновении пера к планшету. Чтобы восстановить сенсорное управление следует убрать руку и перо в сторону, а затем возобновить работу с устройством пальцами.
Итак!
Выполняйте эти упражнения каждый день, что натренировать ваши руки. Прогресс, которого вы сможете достигнуть, зависит исключительно от вашей решимости и дисциплины. Повторяйте упражнения до тех пор, пока не перейдёте на следующий уровень. Здесь очень важна последовательность — без прочного фундамента, всё, что вы узнаете позже, будет сложнее освоить.
Это может быть скучно, но помните, для чего всё это — вы учите вашу руку движениям, которые в дальнейшем станут базой для более сложных. Будто вы покупаете ингредиенты для нового восхитительного рецепта. Вы можете потратить больше и получить вкусную еду, как и ожидали, или попытаться использовать имеющиеся средства и в итоге разочароваться. Никакая ценность не даётся легко!
Запомните: повторение здесь ключевой момент. То, что вы тренируете, называется мышечной памятью, и как всякой «нормальной» памяти, ей требуется постоянная, регулярная практика. Так что продолжайте тренироваться и следите за появлением следующего этапа — о намерениях и точности.
Вы можете распечатать это изображение, чтобы быстро вспоминать все упражнения. Успехов вам в обучении!
Использование графических планшетов в компьютерных играх
Если Вы решили отдохнуть и поиграть в компьютерную игру, то смело можете использовать свой графический планшет XPPen. Давайте поговорим о том, в каких играх можно использовать графический планшет и какие модели для этого подходят лучше всего.
И начнем мы свой рассказ с игры, название которой вы могли встречать в рекомендациях к использованию в карточках наших товаров — OSU! Игры, для которой графические планшеты созданы как будто специально.
Osu! -это ритм игра, суть которой заключается в скорости и быстрой реакции. Для игры нужно успевать наводить курсор на мишень и нажимать на клавиши клавиатуры в такт музыке. Все песни (beatmaps) создаются игроками. Карт (музыки) в игре множество, от аниме оппенингов до тяжелого рока, также много фан-артов и мемов. В целом напоминает Guitar Hero.
Osu! помогает развить периферическое зрение и скорость отклика мозга на события на экране. В игре есть встроенный мульти-плеер. Максимум игроков — 16 человек, эти рекорды не записываются, но за них даётся статистика.
В Osu! графический планшет максимально облегчает геймплей, и добиться высоких результатов можно на много быстрее. Главный плюс – это скорость наведения курсора на ноту, а также удобно пользоваться небольшой областью планшета, для быстрого перемещения кисти и использования горячих клавиш.
Тут не нужны дорогие модели с большой поверхностью и кнопками. И если будете покупать планшет специально под эту игру, выбирайте между XPPen Star G430S (его размер оптимален — всего 130х107 мм при толщине 2 мм), XPPen Star G640 (размер 190x162x8 мм) и XPPen Deco mini 4 (размер 178,2x125x8 мм).
Если говорить о других играх, то тут надо прежде всего отметить, что графический планшет – это прекрасная альтернатива обычной компьютерной мышке. И используя вместо мышки перо мы не только упрощаем и ускоряем процесс игры, но и избавляем руку от последующего туннельного синдрома запястья, с которым не по наслышке знакомы многие активные игроки. Как и в Osu!, в любой другой игре вам не понадобится какой-то особый планшет. Вы можете выбрать уже перечисленные выше модели или использовать ту, что у вас уже есть. Стоит отметить, что если вы выберете планшет с кнопками, то сможете на них запрограммировать горячие клавиши, которые используете при игре, и клавиатура вам уже не понадобится. Играть с графическим планшетом можно практически во все компьютерные игры, а заодно и добавить динамики в геймплей.
Возьмем, к примеру, игру Hearthstone. Это коллекционная карточная онлайн-игра по мотивам вселенной Warcraft. Как и в других коллекционных карточных играх, главной целью игрока в Hearthstone является сбор собственной карточной коллекции, которая пополняется путём покупок комплектов карт или получения их в качестве награды. Матчи между игроками сводятся к разыгрыванию карт с задачей первым свести очки здоровья оппонента к нулю. Выпуск новых карт проводится в виде крупных дополнений или загружаемого однопользовательского режима «Приключений». Каждое новое дополнение основывается на части или отдельной локации, вселенной Warcraft.
И передвигать карты на поле, открывать колоды можно как раз с помощью пера вместо мыши. А заодно — отдыхать в процессе игры!
Мы не будем перечислять все игры – их бесконечное множество. Просто в следующий раз, садясь играть, возьмите графический и планшет и попробуйте использовать перо. Уверены, вы уже вряд ли вернетесь потом к мышке.
Уверены, вы уже вряд ли вернетесь потом к мышке.
все статьи
Как настроить яркость, цвета и пр. на дисплеях Artist
21.04.2023
Рассказываем о настройке цветопередачи, контрастности, цветовой температуры и пр. параметров изображения на Artist и Artist Pro.
Подробнее
Рисуем пейзаж в Adobe Photoshop
13.04.2023
Пейзаж — один из сложных жанров изобразительного искусства. Попробуем отразить красоту окружающего мира в digital-формате?
Подробнее
Курсор сбоку от пера – что делать?
06.04.2023
Вы купили интерактивный дисплей Artist и курсор не под пером, а рядом с ним. Рассказываем, как это исправить.
Подробнее
Знакомство с приложением Wacom Desktop Center
Что такое Wacom Desktop Center
Wacom Desktop Center — это приложение, которое устанавливается вместе с коммуникатором Wacom Bamboo. Оно предоставляет доступ к ряду полезных инструментов, которые помогут вам получить максимум от использования вашего устройства. В приложении вы можете настроить параметры перьевого кисти, синхронизировать настройки между несколькими компьютерами и управлять обновлениями программного обеспечения.
Как открыть Wacom Desktop Center
Открыть Wacom Desktop Center очень просто. В Windows перейдите к панели задач и найдите иконку Wacom Desktop Center, щелкните по ней, чтобы открыть приложение. В Mac вы можете найти приложение в Launchpad или в папке Applications.
Что можно делать в Wacom Desktop Center
Wacom Desktop Center предоставляет доступ к множеству полезных инструментов. Вы можете настроить параметры перьевого кисти, кнопок тачпада и колеса прокрутки. Он также позволяет вам синхронизировать настройки между несколькими компьютерами, чтобы вы могли использовать свое устройство Wacom на любом из этих компьютеров с теми же настройками. Если вам нужно обновить программное обеспечение, Wacom Desktop Center предоставит вам ссылки на скачивание обновлений, чтобы вы могли всегда использовать последние версии программного обеспечения.
Заключение
Wacom Desktop Center — это очень полезное приложение, которое обязательно стоит установить, если у вас есть устройство Wacom. С помощью него вы можете настроить параметры устройства, синхронизировать настройки между несколькими компьютерами и получать обновления программного обеспечения. Не забывайте периодически проверять Wacom Desktop Center на наличие обновлений, чтобы у вас всегда была последняя версия программы.
7 практических уроков рисования на планшете для начинающих
Для того чтобы начать своё обучение для рисования на планшете, вам необходимо получить минимальные навыки рисования на планшете. Ниже будут представлены самые простые уроки, которые помогут вам начать свой путь в данном направлении.
Урок 1 – вертикальные и горизонтальные линии
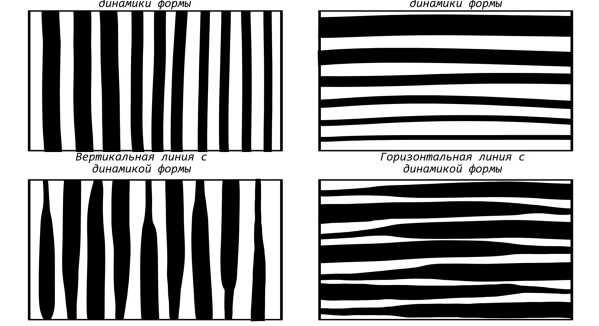
Первый урок заключается в рисовании вертикальных и горизонтальных линий, без динамики формы и без шифта, также с динамикой формой и без шифта.
Сначала пробуйте рисовать прямые линии одинаковой толщины затем понемногу утолщайте их, а также пробуйте рисовать сначала тонкую линию и с увеличением её ширины в конце.
Урок 2 – штриховые линии
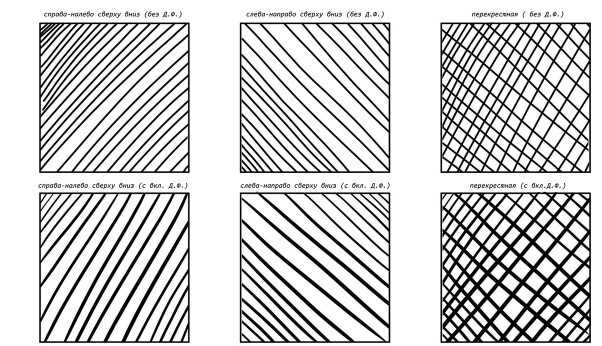
Рисование штриховых линий схожи с рисованием обычных прямых линий, только они рисуются под наклоном. Сначала попробуйте рисовать линии слева направо наверх потом слева направо вниз. А далее поменяйте направление справа налево вниз и справа налево вверх.
Урок 3 – волнистые линии
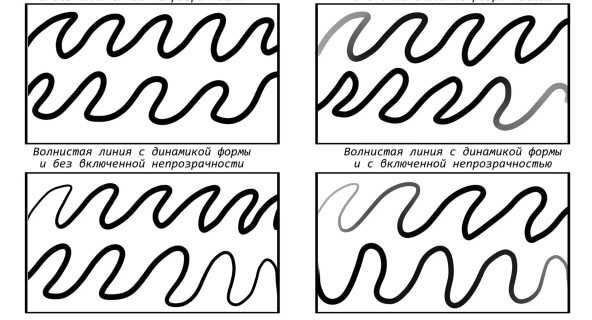
Рисование волнистых линий схожа с рисованием прямых и штриховых линий. Пробуйте в начале рисовать линии одинаковой толщины затем понемногу утолщайте их, а также пробуйте рисовать сначала тонкую линию и с увеличением её ширины в конце.
Урок 4 – цветной штрих код
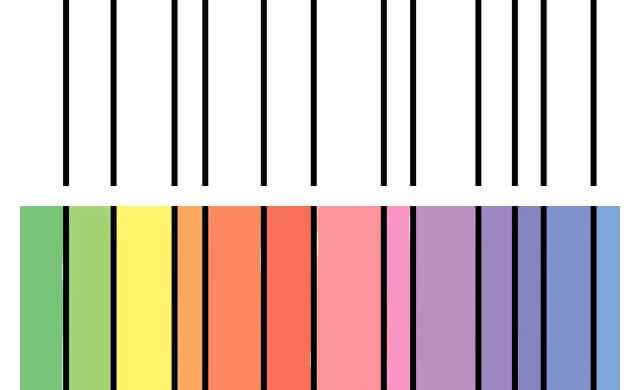
Данное упражнение вы пытаетесь сначала нарисовать прямые чёрные линии, затем белое пространство заполнить цветным цветом. Обязательно учитывайте то что за границей чёрных линий, заходить цветным цветом нельзя.
Урок 5 – квадраты, круги, треугольники
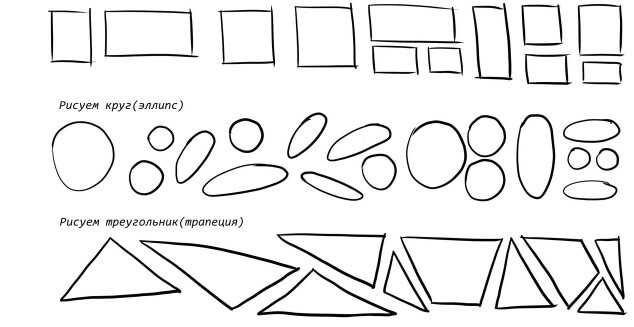
Геометрические формы является хорошим тренировкой вашей руки. Пробуйте рисовать их разные формы, разной длины и окружности.
Урок 6 – заполнение форм
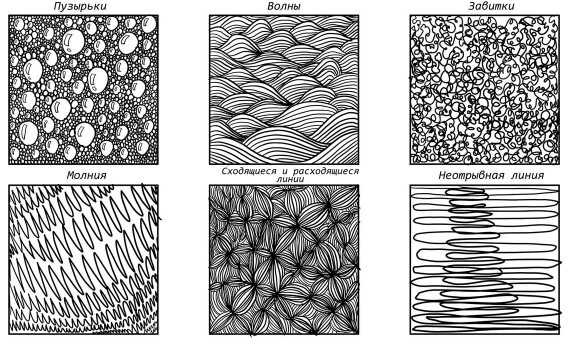
Данное упражнение подходит даже для того, чтобы просто успокоить свои нервы. Вы можете рисовать кружки различные формы напоминающие пузыри; линии идущие под разным углом, напоминающие волны; различные завитушки и крендельки – всё это хорошо вас расслабит и успокоит.
Урок 7 – от белого к черному
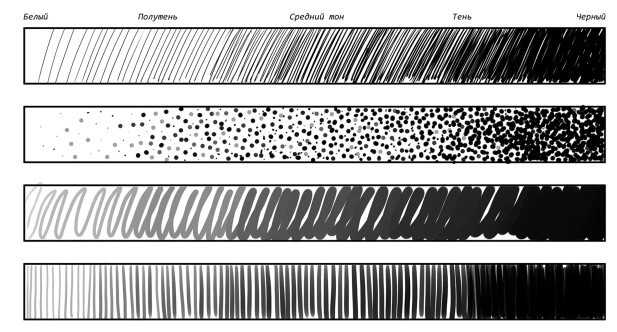
Суть данного задания в том, чтобы выполнить плавный переход от белого к чёрному. Сначала вы рисуете линии или кружки с небольшим просветом, а затем всё больше и больше уменьшаете расстояние между линиями так, чтобы в конце просвета практически не было.
Заключение
Мы с вами разобрались, как начать рисовать на планшете, какие программы для этого необходимы и какие навыки необходимо отрабатывать, чтобы проще было понять суть рисования на планшете. Надеюсь, что вы почерпнете из данной статьи полезную для себя информацию. А я желаю вам отличного настроения и классных рисунков на планшете!)
Не забудьте пожалуйста поставить 5 звезд данной статье и тогда вы внесете свой вклад в распространении полезной информации. Таким образом вы помогаете знаниям дойти до тех, кто в них нуждается и получить вложенный в них добрый посыл.
Благодарю от чистого сердца!)





























