Методы переключения
Как переключиться между видеокартами
Средствами Windows вменяемого способа переключаться между разными девайсами нет.
Делается все через BIOS или графическую оболочку UEFI. Для входа в настройки нужно перезагрузить компьютер и до загрузки операционной систему нажать одну из кнопок — F2, F10, Delete или Escape.
В БИОСЕ нужные настройки, находятся в разделе Config, пункт Graphics Device. Здесь в выпадающем списке вместо Discrete нужно выбрать Integrated, сохранить настройки кнопкой F10 и перезапустить компьютер или ноутбук.
В новых моделях материнок вместо БИОС установлен UEFI — русифицированная графическая надстройка. При запуске интерфейса нажмите кнопку «Дополнительно» и в разделе «Конфигурация системного агента» в пункте «Параметры графики» атрибуту «Основной дисплей» присвойте значение iGPU.
Также советую почитать «Нужна ли мощная видеокарта для видеомонтажа или достаточно хорошего процессора?». Буду признателен, если вы расшарите эту публикацию в какой-нибудь социальной сети. До скорой встречи!
Можно ли поменять видеокарту у ноутбука: интегрированная карта
Интегрированная видеокарта встроена в центральный процессор поэтому установка нового интегрированного графического адаптера возможна лишь вместе с заменой ЦП. Если в вашей модели установлен только интегрированный видеоадаптер, то его апгрейд в таком случае невозможен.

Фото: интегрированная карта
Дискретная карта
Конкретного ответа на вопрос можно ли поменять видеокарту на ноутбуке на более мощный вариант нет. Теоретически, при огромном желании и больших затратах установка нового дискретного адаптера вполне возможна, но на практике в большинстве случаев целесообразней купить более новую модель с необходимыми комплектующими.
Если вы является владельцем лэптопа со слотом MXM (что на сегодняшний является довольно редким случаем), то апгрейд представляет собой относительно простую операцию.
Вам необходимо узнать тип разъёма MXM и подобрать такую же плату в случае её поломки или подобрать более мощный вариант в случае апгрейда. Для того чтобы узнать тип вашего слота можно обратиться к производителю.

Фото: дискретная карта
Но наиболее распространённым вариантом установки дискретной видео карты на данный момент является распайка её чипа на материнской плате.
Апгрейд в таком случае возможен только лишь с помощью специального оборудования, а также особых знаний и навыков. Если вы является владельцем лэптопа с распаянной видеокарте на материнской плате, то о её замене рекомендуется забыть.
К сожалению, найти необходимую видео карту для MXM слота довольно трудно, б\у модели покупать довольно опасно ввиду возможности приобрести «прогретую» плату, которая проработает неопределённы срок. Так что в большинстве случаев приобретение возможно лишь из-за границы или в сервисном центре.

Фото: видеокарта для MXM слота
Следующей проблемой является тепловыделение. Более мощный видеопроцессор будет возможно выделять больше тепла, и ваша система охлаждения может не справится, что приведёт к новым поломкам. Поэтому следует подбирать видеоадаптер с таким же показателем тепловыделения (TDP).
Процесс замены
Рассмотрим процесс замены видео карты со слотом MXM на примере установки новой видеокарты Radeon HD 3650 вместо стандартной NVidia 8400m G в Acer Aspire 7520G, который имеет слот MXM II.
После того как вам удастся приобрести необходимый видеоадаптер можно приступать к его установке:
- для начала потребуется получить доступ непосредственно к самому слоту. К счастью, для замены потребуется лишь открыть заднюю крышку, открутив несколько винтов;
- следующим шагом является демонтаж всей системы охлаждения ЦП и ГП, для чего также следует открутить несколько винтов;
- сама плата закреплена 2 дополнительными винтами, открутив которые её можно вытащить из самого разъёма;
- новую видео плату необходимо также установить в защитный кожух. Следует также проверить соответствие расположения тепловых прокладок и чипов памяти;
- после установки платы необходимо нанести тонкий слой термопроводящей пасты как на графический и центральный процессор, так и на чипсет, предварительно убрав старую термопасту. Данную операцию удобно выполнять с помощью пластиковой карточки;
- также не забудьте почистить кулер и радиатор, в которых обычно скапливается большое количество пыли;
- сборка осуществляется в обратном порядке.
Установка нового драйвера
После установки новой видеокарты необходимо установить необходимые драйвера, для чего следует выполнить следующие операции:
- полностью удалить предыдущие драйвера;
- устанавливать следует модифицированные драйвера, пропатчить которые вы сможете с помощью специального приложения;
- после установки приложения следует указать расположение вашего установочного пакета драйверов и подтвердить модификацию.
Апгрейд видеоадаптера на более мощный вариант представляет собой очень трудную задачу, выполнить которую в большинстве случаев возможно лишь с помощью специального оборудования.
Более того стоимость новой видео платы может составить слишком большую сумму особенно для б/у ноутбука. Оправданным вариантом является апгрейд лишь графических адаптеров в моделях с MXM слотом, которых на данный момент очень мало.
Причины замены
Так же как и процессор, видеокарта очень дорогой компонент любого компьютера. Из-за этого не каждый ноутбук оснащен мощным графическим чипом. А так как другие детали компьютера все еще производительные, то чаще всего приходится менять только лишь видеоадаптер.
Из этого видео вы узнаете о замене видеокарты и о том, в каких случаях она уместна.
Другая причина замены — это вышедшая из строя видеокарта. Многие ноутбуки из-за своих компактных размеров обладают не очень эффективной системой отвода тепла. А мощные игровые приложения заставляют работать видеочип на 100%, и он начинает сильно греться, что приводит к критическим температурам и «отвалу» кристалла, и, соответственно, поломке видеоадаптера.
Исключить подобную проблему перегрева не сложно. Для этого нужно всего лишь своевременно удалять пыль из системы охлаждения и менять термопасту. Еще можно пользоваться специальными подставками для отвода тепла и не допускать слишком долгих и высоких нагрузок на ноутбук.
Переключение графических адаптеров средствами Windows
Если же разбираться в том, как отключить интегрированную видеокарту на ноутбуке или стационарном ПК более утонченным и в некотором смысле даже безопасным методом, можно посоветовать воспользоваться самым обычным «Диспетчером устройств» (devmgmt.msc).
В нем нужно будет обратиться к разделу устройств, отвечающих за графику, выделить встроенный адаптер, а через меню ПКМ произвести клик на пункте деактивации. По идее, дискретная карта включится автоматически. Если этого не произойдет, точно таким же методом включите вторую карту (но обычно это не требуется). Такая методика удобна тем, что при желании вы всегда сможете задействовать встроенный чип без необходимости перезагрузки системы и вмешательства в настройки BIOS.
Настройки Bios
Переключить основную видеокарту на внешнюю можно и через Bios.
Не удалось устранить проблему? Обратитесь за помощью к специалисту!
Порядок действий будем следующим:
- Чтобы попасть в системное меню, при загрузке ноутбука фирмы необходимо нажать на клавишу «Delete» или «Del». В зависимости от вашей модели ноутбука могут применяться и другие клавиши, например для Sony – это «Assist», для Lenovo — «Novo Button». Или же более простые варианты, например для Асус, Асер (F2, F8).
- Ищем пункт, который отвечает за графику (в его названии присутствует слово Graphics). Обычно он находится во вкладках Config либо Advanced. Также в зависимости от версии, надо либо нажать на «Disabled» для отключения графической платы, либо выбрать нужную плату из списка.
- Сохранить изменения и перезагрузить компьютер.
Профессиональная помощь
Если не получилось самостоятельно устранить возникшие неполадки, то скорее всего, проблема кроется на более техническом уровне. Это может быть: поломка материнской платы, блока питания, жесткого диска, видеокарты, оперативной памяти и т.д.
Важно вовремя диагностировать и устранить поломку, чтобы предотвратить выход из строя других комплектующих. В этом вам поможет наш специалист
В этом вам поможет наш специалист
В этом вам поможет наш специалист.
Это бесплатно и ни к чему не обязывает. Мы перезвоним Вам в течении 30 мин.
Многие современные ПК оснащены сразу двумя видеокартами – встроенной и дискретной. Встроенная (обычно это видеокарта от Интел) обслуживает несложные офисные задачи. Дискретная (от Нвидиа) работает с громоздкими графическими приложениями. При этом могут возникнуть ситуации, когда для запуска ресурсоёмких графических приложений компьютер ошибочно задействует встроенную плату вместо дополнительной. Как же поступить в данной ситуации? Ниже разберём, каким образом можно переключать видеокарту на вашем ноутбуке с Intel на Nvidia, и какова последовательность шагов при реализации данной операции.
Как включить дискретную видеокарту на ноутбуке?
Дискретная видеокарта для ноутбука является привычной функцией, большинство более дорогих моделей комплектуются соответствующим адаптером. В ноутбуке установлена автоматическая система распределения процессов, которые следует обрабатывать тем или иным контроллером. При запуске текстовых редакторов, браузеров и т.д. активируется встроенный адаптер. Для игр, обработки фото/видео и просмотра фильмов подключается дискретная карта. Оба устройства одновременно не работают.
Иногда дискретная видеокарта не запускается даже автоматически, это может быть спровоцировано отключением устройства. Произвести запуск можно:
- Клик на Пуск и ПКМ на «Компьютер», затем выбрать опцию «Свойства».
- В левой части окна находится раздел «Диспетчер устройств».
- Следует развернуть список «Видеоадаптеры».
- ПКМ по дискретной карте, которую можно определить по названию и выбрать «Включить».
- Рекомендуется выполнить обновление из того же контекстного меню.
Чтобы активировать только дискретное устройство, необходимо отключить интегрированную плату, так удастся передать обработку всего видеоконтента на соответствующий адаптер.
Для изменения активных настроек потребуется перезагрузить ноутбук. Если в систему подключен внешний монитор, следует проверить, что он подключён на вход от дискретного компонента.
Преимущественно для переключения между видеокартами в заводской комплектации ноутбука присутствует специальная утилита. Всего существует 2 основных производителя карт – AMD и Intel. Если в устройстве содержится карта Radeon, действие можно выполнить через Catalyst Control Center. С Intel всё ещё проще, так как при нажатии ПКМ на рабочем столе присутствует встроенный пункт «Панель управления NVidea». В данном разделе есть возможность устанавливать настройки поведения адаптера для отдельных игр.
Важно! Переключение описанными способами недоступно для Windows XP и всех более старых версий
Разновидности видеокарт
В зависимости от типа графические адаптеры потребляют разное количество электроэнергии. На более старых моделях не требовалось наличия дополнительного питания видеокарты, поскольку с головой хватало и 75 Вт из самого PCI слота, а там, где использовалось пассивное охлаждение и вовсе было достаточно половины этой мощности.
Потребляемая энергия почти полностью зависит от типа графического процессора и системы охлаждения. Она может быть:
- Активной – на простых кулерах (1, 2 или 3 вентилятора) и водяной, где для охлаждения используют жидкость.
- Пассивной – используется один радиатор большого объема без какой-либо электроники. Существуют отдельные версии довольно производительных видеокарт с таким типом охлаждения. Но, как показывает практика, такое решение не всегда может справиться с возлагаемыми задачами.
Зачем делать замену?
К сожалению, видео адаптер наряду с процессором является одной из наиболее дорогих составляющих компьютера поэтому большинство моделей оборудованы не самыми производительными моделями. Так как остальные комплектующие имеют достаточный запас мощности, то владельцы таких компьютеров сталкиваются с необходимостью замены только лишь видеоплаты.

Фото: видеокарта в ноутбуке
Кроме того, замена графических адаптеров также выполняется в случае выхода из строя. Некоторые лэптопы имеют довольно слабую систему охлаждения и требовательные игры в некоторых случаях могут привести к перегреву платы, в результате чего и отпаивается чип.
Несмотря на то что избежать такой поломки довольно просто (достаточно лишь периодически очищать ваш компьютер от пыли, использовать охлаждающую подставку или не подвергать технику длительным нагрузкам) обращения в сервисные центры с необходимостью замены видео карты на рабочую являются довольно распространённым случаем.
Главное отличие встроенного и дискретного видео чипа
Дискретной называется видеокарта, которая выполнена в видео отдельного заменяемого модуля. Все современные видеоадаптеры подключаются через порт PCI Express версий от 1 до 3.
Конструкционно такая деталь представляет собой печатную плату, к которой монтируются графический процессор (GPU), видеопамять и система охлаждения — от одного до трех кулеров.
В зависимости от мощности компонентов может потребоваться дополнительное питание, для чего от БП подключаются один или два шести, или восьми пиновых коннектора.
Выпускают GPU для платформы ПК сегодня только два бренда — Nvidia и AMD.
При разработке новой модели создается так называемая референсная видеокарта — типичная конфигурация.
Все прочие производители (ASUS, MSI, Gigabyte, Palit и т. д.) на основании этой модели и с использованием брендового графического чипа создают доработанные модели — например, улучшают систему охлаждения, ставят стильные элементы декора и PGB подсветку и тому подобное.
Дискретный графический адаптер оборудован собственными слотами для подключения мониторов. Из-за особенностей конструкции материнской платы на системном блоке расположены они всегда горизонтально, в самом низу тыльной крышки. У ноутбука может быть универсальный выход, куда выводится сигнал со встроенной или дискретной видеоплаты.
Интегрированная, или встроенная видеокарта выполнена на одном кристалле кремния как отдельная микросхема.
Схематически она копирует GPU, однако из-за некоторого ограничения размеров, что связано с габаритами процессора, элементов, как правило, там меньше.
В итоге получается, что интегрированные видеокарты слабее дискретных среднего сегмента. Однако на топовых «Камнях», например Ryzen 7 или Core i7 интегрированные видеокарты мощнее бюджетных — например, GTX 1030 и ее аналогов от АМД.
Так как производителей процессоров для ПК тоже только два — Intel и AMD, то и брендов строенных видеокарт столько же.
В материнские платы сегодня интегрированные видео чипы почти не ставятся, так как более рационально оказалось встраивать их в ЦП. Разъем для подключения монитора на интегрированной видеоплате расположен вертикально рядом с прочими слотами на материнке.
Нет разницы, между какими видеоадаптерами надо переключаться — c Intel на Nvidia или с AMD на AMD. Делается все одинаково на разных версиях Виндовс.
Можно ли поменять видеокарту на ноутбуке?
Видеоадаптеры для ноутбуков делятся на три вида:
- интегрированные в микропроцессор;
- встроенные в материнскую плату;
- дискретные.
В первом случае самой видеокарты как таковой нет, просто в процессор встраивается подсистема, служащая для обработки графической информации. Кроме этого, данная система не имеет собственной видеопамяти, поэтому использует ресурсы оперативной памяти. В итоге получается, что интегрированный видеоадаптер такого вида невозможно заменить, так как он является единой частью процессора. Единственный выход – замена самого микропроцессора на более мощный.
Другой вид видеоадаптеров – интегрированные в материнскую плату. Такой вариант предусматривает наличие отдельного чипа, отвечающего за графику, но проблема в том, что он припаян к контактам материнской платы. Поэтому для замены необходимо обладать знаниями в электронике и определёнными навыками, а также иметь соответствующее оборудование. Ведь в случае неправильного демонтажа или установки нового видеочипа из строя может выйти вся материнская плата. Кроме этого, по причине, что для каждой модели системной платы схема включения индивидуальна, подобный апгрейд возможен только в 30% случаев.
Дискретные видеокарты для ноутбуков представляют собой полноценные платы со специальными разъёмами для подключения к материнке. Самым распространённым стандартом таких видеокарт является MXM, который представляет собой мобильную модификацию компьютерного стандарта PCI Express. Также можно встретить и другие решения, например, Axion от компании ATI, но их очень мало. Именно такие видеоадаптеры можно легко менять. Поэтому, если на вашем ноутбуке установлена графическая карта стандарта MXM, заменить её не составит труда.
Как поменять видеокарту?
Первым делом вам следует убедиться, что тип разъёма материнской платы соответствует видеокарте, об этом нужно задуматься ещё до покупки адаптера.
Информацию об используемом разъёме вы можете найти в технической документации платы. Здесь всего два варианта: AGP или PCI-Express.
Для того, чтобы не идти в сервисный центр, а самому поменять видеокарту, нужно выполнить всего несколько несложных действий, которые представлены в инструкции ниже.
1.Первым делом, чтобы перестраховаться от конфликта драйверов, следует их удалить:
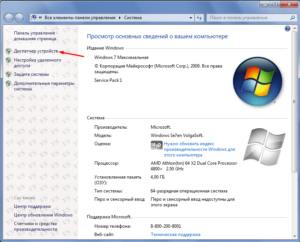
- Откройте список «Видеоадаптеры» и произведите двойной клик по оборудованию;
- На вкладке драйвер выберите кнопку «Удалить».
2.Затем выключите компьютер и отсоедините его от питания;
3.Теперь нужно приступить непосредственно к замене видеокарты. Вам потребуется разобрать корпус системного блока, но прежде, чем это сделать вы должны понимать, что гарантия на системный блок будет не действительна, когда вы сорвёте пломбы. Если у вас есть гарантия, то ничего не остаётся, кроме как воспользоваться сервисным центром продавца ПК;
4.После того, как вы сняли верхнюю крышку, вам нужно изъять старую видеокарту, если такая присутствует. Делается это просто, вам потребуется выкрутить крепежный винт, который находится в левом углу видеокарты с помощью отвертки. Теперь вам нужно нажать на фиксатор, который выдавит карту из разъёма, находится он с правого края;

5.Легким движением вставьте новый видеоадаптер. Прежде лучше почистить разъём. Вы увидите, что карта закреплена, когда фиксатор вернётся изначальное положение;

6.Теперь соберите системный блок, включите питание и запустите компьютер. Если он не включается, а слышно только пиликанье, то где-то, скорее всего, плохой контакт. Придется ещё раз разобрать системный блок и проверить контакты, также следует просмотреть шины и попробовать достать ОЗУ и прочистив, вернуть на место;
7.После успешной загрузки, установите драйвера на карту и на этом всё.
Настоящая дискретная графика
Любой производитель техники, понимает и изучает требования клиентов. Не секрет, что пользователи хотят обновить технику, а не покупать новую. По этой причине был создан стандарт MXM, который вырос из всем известного PCI Express. Это способ подключения видеокарты через специальный слот. В той технике, где графический чип подключен таким способом, его замена становится очень простым делом. Для проведения работ по апгрейду достаточно найти новую видеокарту с аналогичным стандартом или предыдущей версии. Стандарт MXM постоянно развивается. Сегодня есть маркировки – I, II, III, HE, IV. При этом MXM I подойдет для MXM IV, но не наоборот. На современном рынке ноутбуки с такой схемой подключения делают компании Acer, Asus, Dell и Toshiba. Компания Lenovo имеет разные способы подключения, поэтому перед покупкой конкретной модели следует предварительно поискать отзывы в интернете или попробовать написать в поддержку на сайте производителя. Не стоит ждать, что продавец в магазине сможет ответить, как подключена видеокарта, он может этого просто не знать, ведь на коробке или в инструкции такую информацию не пишут. Есть другие стандарты подключения в виде слотов. Их разрабатывали сторонние производители, но широкого распространения они не получили.
Замена видеокарты
Для выполнения данной операции необходимы такие инструменты, как:
- пинцет;
- крестовая отвертка.
Порядок работы:
- Перед тем как приступить к процедуре замены, конечно же, нужно вначале узнать: как выглядит и в каком месте находится видеокарта в ноутбуке. А также найти ей подходящую альтернативу. Здесь можно выбрать либо абсолютно такую же модель, либо что-то аналогичное, но совместимое с материнской платой ноутбука. И еще стоит внимательно отнестись не только к типу разъема карты, но и ее форме, и физическим размерам.
- Отключите устройство от зарядки, и, если есть для этого возможность, извлеките аккумулятор. Выкрутите все шурупы, держащие нижнюю часть корпуса. Снимите все крышечки и отсоедините те компоненты, которые находятся в разъемах материнской платы либо подключены специальными шлейфами. К ним относятся: оперативная память, адаптер WI-FI и жесткий диск.
- На следующем этапе постарайтесь аккуратно, не прилагая излишних усилий, поднять нижнюю часть корпуса. Если что-то еще мешает разъединению, возможно, шлейф или какой-то невыкрученый шуруп, то постарайтесь отсоединить либо выкрутить их. Делайте все очень аккуратно, чтобы не повредить тонкие проводки и мелкие компоненты платы. Иначе, после того как вы соберете ноутбук, что-то может не заработать.
- Далее отыщите на плате видеомодуль и извлеките его. Чаще всего он крепится шурупами либо защелками. Вставьте в освободившийся разъем новую видеокарту. Проверьте, чтобы плата легла ровно и не мешала обратной сборке.
- После чего собирайте ноутбук в обратной последовательности, подключая шлейфы при помощи пинцета. Вставьте назад все отсоединенные компоненты и закрутите шурупы. После окончательной сборки запустите устройство и подождите, пока загрузится система. В том случае, когда вы использовали другую модель видеокарты, после включения она должна определиться как новое устройство.
- Теперь осталось только установить драйверы на новое оборудование, скачав их с сайта производителя. Не забудьте протестировать видеоадаптер с помощью специальных программ, таких как 3 dmark и убедиться в том, что температурные показатели находятся в норме.
Что такое дискретная видеокарта?
Многие ноутбуки оснащены интегрированной ( встроенной ) и дискретной ( отдельной ) видеокартой , которые работают совместно. Обычно при простых задачах на ноутбуке по умолчанию стоит работа интегрированной видеокарты, а при сложных автоматически переключается на дискретную.
- Что такое дискретная видеокарта? Дискретная видеокарта , или как ее еще называют -отдельная , это отдельное компьютерное устройство , которая вставляется в PCI-слот материнской платы. Она является автономной и не потребляет ресурсы компьютера.
- Интегрированная видеокарта встроена в материнскую плату и для своей работы она использует ресурсы процессора и оперативной памяти ( ОЗУ ).
Я уверен, что многие до этого момента даже и не подозревали, что в ноутбуках бывает 2 видеокарты , что они работают совместно , каждая при определенных нагрузках , а то , что их можно переключать и как переключить видеокарту на ноутбуке вы и в душе не представляете как.
Собственно в данной статье я вам покажу , как переключить ноутбук на дискретную видеокарту . Но показывать буду только как включить видеокарту Nvidia , так как у меня все ноутбуки были на Nvidia , с AMD я не связывался никогда.
Замена графического чипа
Как же самому провести замену – спрашивают любители самостоятельно поковыряться в железе. Все очень просто – ноутбук нужно разобрать и добраться до видеокарты
Важно запомнить, откуда были выкручены винты и потом собрать технику в исходном виде. Не следует забывать подключать все шины и штекеры, иначе после сборки на ноутбуке пропадет звук или перестанет работать клавиатура
В процессе замены один графический чип меняется на новый. После нужно установить необходимые драйвера на новое оборудование. Стоит отметить, что у всех производителей железо расположено по-разному, у HP для доступа к оперативной памяти или видеокарте достаточно лишь снять верхнюю крышку, а компания Samsung для доступа к графике или процессору заставит полностью разобрать устройство.
Установка внешней видеокарты
Можно ли поменять видеокарту у ноутбука: интегрированная карта
Интегрированная видеокарта встроена в центральный процессор поэтому установка нового интегрированного графического адаптера возможна лишь вместе с заменой ЦП. Если в вашей модели установлен только интегрированный видеоадаптер, то его апгрейд в таком случае невозможен.

Дискретная карта
Конкретного ответа на вопрос можно ли поменять видеокарту на ноутбуке на более мощный вариант нет. Теоретически, при огромном желании и больших затратах установка нового дискретного адаптера вполне возможна, но на практике в большинстве случаев целесообразней купить более новую модель с необходимыми комплектующими.
Если вы является владельцем лэптопа со слотом MXM (что на сегодняшний является довольно редким случаем), то апгрейд представляет собой относительно простую операцию.
Вам необходимо узнать тип разъёма MXM и подобрать такую же плату в случае её поломки или подобрать более мощный вариант в случае апгрейда. Для того чтобы узнать тип вашего слота можно обратиться к производителю.

Но наиболее распространённым вариантом установки дискретной видео карты на данный момент является распайка её чипа на материнской плате.
Апгрейд в таком случае возможен только лишь с помощью специального оборудования, а также особых знаний и навыков. Если вы является владельцем лэптопа с распаянной видеокарте на материнской плате, то о её замене рекомендуется забыть.
К сожалению, найти необходимую видео карту для MXM слота довольно трудно, бу модели покупать довольно опасно ввиду возможности приобрести «прогретую» плату, которая проработает неопределённы срок. Так что в большинстве случаев приобретение возможно лишь из-за границы или в сервисном центре.
Следующей проблемой является тепловыделение. Более мощный видеопроцессор будет возможно выделять больше тепла, и ваша система охлаждения может не справится, что приведёт к новым поломкам. Поэтому следует подбирать видеоадаптер с таким же показателем тепловыделения (TDP).
Процесс замены
Рассмотрим процесс замены видео карты со слотом MXM на примере установки новой видеокарты Radeon HD 3650 вместо стандартной NVidia 8400m G в Acer Aspire 7520G, который имеет слот MXM II.
После того как вам удастся приобрести необходимый видеоадаптер можно приступать к его установке:
для начала потребуется получить доступ непосредственно к самому слоту. К счастью, для замены потребуется лишь открыть заднюю крышку, открутив несколько винтов;
следующим шагом является демонтаж всей системы охлаждения ЦП и ГП, для чего также следует открутить несколько винтов;
сама плата закреплена 2 дополнительными винтами, открутив которые её можно вытащить из самого разъёма;
новую видео плату необходимо также установить в защитный кожух. Следует также проверить соответствие расположения тепловых прокладок и чипов памяти;
после установки платы необходимо нанести тонкий слой термопроводящей пасты как на графический и центральный процессор, так и на чипсет, предварительно убрав старую термопасту. Данную операцию удобно выполнять с помощью пластиковой карточки;
также не забудьте почистить кулер и радиатор, в которых обычно скапливается большое количество пыли;
сборка осуществляется в обратном порядке.
Установка нового драйвера
После установки новой видеокарты необходимо установить необходимые драйвера, для чего следует выполнить следующие операции:
полностью удалить предыдущие драйвера;
устанавливать следует модифицированные драйвера, пропатчить которые вы сможете с помощью специального приложения;
после установки приложения следует указать расположение вашего установочного пакета драйверов и подтвердить модификацию.
Апгрейд видеоадаптера на более мощный вариант представляет собой очень трудную задачу, выполнить которую в большинстве случаев возможно лишь с помощью специального оборудования.
Более того стоимость новой видео платы может составить слишком большую сумму особенно для б/у ноутбука. Оправданным вариантом является апгрейд лишь графических адаптеров в моделях с MXM слотом, которых на данный момент очень мало.
Как заменить MXM-видеокарту
Если вы — счастливый обладатель ноутбука с MXM-слотом, то сложностей в замене не будет. Нужно лишь заранее определиться с совместимостью.
Слоты MXM сейчас насчитывают уже пять поколений — I, II, III, HE, IV. Перед покупкой новой карты вам нужно узнать, какие видеокарты совместимы с вашим ноутбуком и какой у него MXM-разъём. Это можно узнать либо в спецификации, либо на сайте у производителя. Если модель старая и отсутствует на сайте, то обратитесь на горячую линию или в онлайн-чат с соответствующим вопросом. Выяснив ваш тип разъёма, купите новую подходящую видеокарту того же поколения.
На этом трудности заканчиваются — приступаем к непосредственной замене:
- Откройте крышку ноутбука. У некоторых моделей Acer есть отдельная небольшая крышка, под которой спрятана только видеокарта. HP тоже устанавливают отдельную крышку для видеочипа. А вот Samsung придётся разобрать чуть ли не до последнего винтика. Если видеокарта установлена вместе с материнской платой, то вы распознаете её по слоту подключения — длинной узкой пластиковой полоске, к которой она подключена.
Белая выступающая полоска на материнской плате — это MXM-разъём
На видеокарте будет установлена система охлаждения. Открутите винты, удерживающие её, и вытащите её. Теперь открутите два винта (иногда четыре), удерживающие видеокарту. Вытащите старую видеокарту из слота. Не дёргайте её, аккуратно потяните вдоль поверхности ноутбука. Теперь точно так же установите новую. Вставьте её в разъём до упора. Не бойтесь надавить. Лучше убедиться, что карта подключена. Собираем всё в обратном порядке: закручиваем винты видеокарты, ставим сверху охлаждение, закручиваем его винты, а затем закрываем всё это крышкой.





























