Интерфейс Epson Iprint.
Epson Iprint предлагает нам широкий спектр возможностей.
- Печать фотографий. Просто выбираем изображение из галереи в телефоне и печатаем (размер 10*15);
- Печать документов. Выбираем необходимый для печати документ на телефоне;
- Печать из облака. Выбираем ваше облачное хранилище из предложенных приложением. Выполняем вход. Ищем файл для печати. Печатаем;
- Сканирование. Кладем в сканер изображение или документ и нажимаем на телефоне кнопку сканировать. Полученное изображение загрузится вам на телефон, можно сохранить изображение, отправить в печать, отправить в любой мессенджер или на почту формате pdf или jpeg ;
- Захват изображения. Фотографируем нужный объект. Делаем манипуляции по настройке изображения если это необходимо и печатаем;
- Копирование. Работает все точь-в-точь как со сканированием.
Интерфейс Epson Iprint
Виртуальный принтер

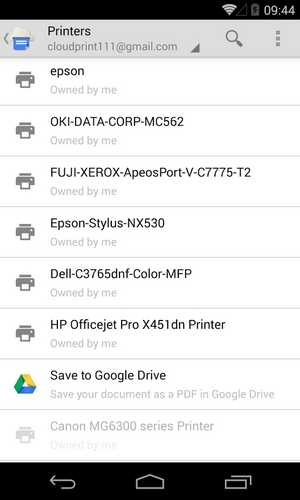
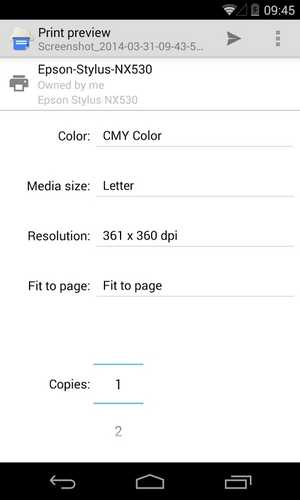
Это приложение является официальным клиентом Google для службы облачной печати. Программа позволяет отправлять файлы на печать, а также просматривать состояние принтера и управлять заданиями. Чтобы воспользоваться приложением, необходимо войти в свой Google-аккаунт с уже заранее подключенным периферийным устройством. Утилита имеет поддержку нескольких учетных записей, за каждой из которых может быть закреплен определенный принтер.
Распечатать документ можно двумя способами: — нажать на значок принтера и через другие приложения, к примеру, файловый менеджер, галерею или браузер выбрать файл, который необходимо напечатать; — из любого приложения через функцию «Отправить» выбрать «Виртуальный принтер».
В зависимости от принтера и установленного на него драйвера пользователю доступны те или иные настройки печати: ориентация страницы, размер бумаги, двухсторонняя печать и печать в цвете. Другие, не менее важные параметры, например, предварительный просмотр, выбор определенной страницы, количества копий и качества печати в приложении отсутствуют. И если с документами это более-менее допустимо, то с печатью фотографий — никуда не годится. Пользователи устройств на Android 4.4 уже имеют предустановленный виртуальный принтер Google в качестве плагина, поэтому столкнулись с проблемой работоспособности программы «Виртуальный принтер». Для владельцев устройств с более ранней версией Android облачная печать осуществляется без проблем.
Самые частые ошибки во время настройки
Существуют ошибки, которые допускают пользователи при настройке беспроводной печати:
- Инструкция к маршрутизатору не изучена, поэтому логин и пароль введен неверно.
- Не подключены usb-соединения.
- Не перезагружен роутер после подсоединения принтера к нему.
- В списке оборудования не добавлен принтер.
- Не включен wi-fi.
- Не включена функция WPS.
- Некорректно установлены драйвера.
Следуя указаниям, можно разобраться, как подключить МФУ по wifi к локальной сети и как настроить печать через wifi с ноутбука. Использование МФУ станет приятным и быстрым, а главное, поможет избавиться от множества проводов.
Как распечатать с телефона через USB
Услышав о том, что можно распечатать с телефона на принтер через USB, многие потребители сразу думают о печати материалов с помощью компьютера (так как описано в способе выше). Однако мы расскажем Вам, как напрямую подключить смартфон к принтеру и отпечатать необходимый документ. Сразу стоит отметить, что описанные способы (их два) лучше всего подойдут для печатающих устройств, не имеющих функции беспроводной печати.
1. Подключение телефона к принтеру через OTG-кабель
Чтобы отправить файл в печать с телефона на принтер, без подключения его к компьютеру, необходимо купить специальный OTG-кабель (c одной стороны – Micro USB или Type-C, с другой – обычный USB). Одну часть кабеля подсоединяем к мобильному устройству, вторую к USB-кабелю принтера. Далее следует скачать на смартфон специальное приложение (например, СтарПринт, PrintHand или любой модуль печати от производителя принтера). Чтобы распечатать фото с телефона нужно сделать следующее:
- подключить принтер к телефону через OTG-кабель;
- скачать приложение для печати на телефон;
- включить принтер и открыть ПО на смартфоне;
- выбрать необходимый для печати файл и нажать кнопку «Печать».
Приложение автоматически найдет подключенное печатающее устройство и попросит разрешение на предоставление к нему доступа (в зависимости от программы). Далее нужно будет повторно нажать на кнопочку «Печать» или просто подтвердить выбранные действия. Принтеру понадобится какое-то время на подготовку, после чего он сразу же осуществит печать нужного документа, изображения или фотографии.
2. Подключение телефона к принтеру через Wi-Fi Print Server
Wi-Fi Print Server (сервер печати) – это изделие, которое позволяет подключить к локальной сети любое USB устройство и открыть к нему общий доступ. Иными словами, это оборудование дает возможность беспроводной печати даже тем принтерам, у которых данная функция отсутствует по умолчанию. Для корректной печати со смартфона, Вам потребуется подключить Wireless Print Server к принтеру и настроить его. Далее скачиваем приложение на телефон (лучше всего подходит программа StarPrint) и выполняем несколько нехитрых действий:
- открыть принтер и перейти к выбору материала для печати (документ, изображение или фото);
- нажать на строку выбора принтера и включить кнопочку «Активные устройства» (зависит от выбранной программы);
- нажать на кнопку «Общий принтер» и ввести необходимые параметры (любое имя принтера, тип LPD, хост или iP-адрес принтера, любое общее имя);
- выбрать драйвер принтера из списка (обязательно необходимо выбрать драйвер соответствующий модели/серии принтера);
- выбрать принтер и нажать кнопку «Печать»
Как и в предыдущем способе, принтеру понадобится какое-то время на обработку информации. После чего он отпечатает необходимый документ, изображение или фото.

Печать приложений для iPhone
Printer Pro
Printer Pro от Readdle позволяет вам печатать документы, электронные письма, веб-страницы и многое другое по беспроводной сети с вашего iPhone или iPad. Программа использует список «Открыть в» на устройствах iOS, это означает, что можно печатать из любого места, где появляется это меню, включая онлайн-сервисы, такие как Dropbox и Google Drive. Это приложение платное, но бесплатная версия Lite позволяет попробовать приложение, прежде чем купить!
Print n Share
Print n Share — это универсальное приложение для устройств Apple OS, включая iPhone, iPad и iMac. Позволяет печатать прямо с вашего устройства на огромном количестве беспроводных принтеров. Документы, которые вы можете распечатать, включают веб-страницы, электронные письма, вложения, фотографии, элементы буфера обмена и многое другое.
Приложение можно использовать для просмотра PDF документов.
PrintCentral Pro
PrintCentral Pro претендует на звание лучшего решения для управления файлами, их передачи и печати на iPad. Вы можете использовать его для печати электронных писем, документов, PDF-файлов и многого другого на всех принтерах, даже на тех, которые не поддерживают AirPrint. Приложение позволяет печатать даже с Apple Watch и использовать iPad в качестве сетевого сервера на вашем iMac или ПК для удобной передачи файлов.
Canon Print Inkjet
Canon PRINT Inkjet — официальное приложение для печати и сканирования принтеров Canon. Оно совместимо с iPhone, iPad и iPod Touch. Вы можете распечатывать фотографии, PDF-файлы, документы Office и многое другое на любом совместимом принтере Canon, а также использовать свое устройство в качестве копира, сканируя документы и отправляя их на печать. Идеальное приложение для печати, если у вас есть принтер Canon.
Epson iPrint
Epson iPrint позволяет печатать прямо на ваш принтер Epson из любой точки мира. Печатайте фотографии, электронные письма, веб-страницы, файлы, PDF-файлы и многое другое с вашего iPhone, iPad или iPod Touch, а также проверяйте состояние принтера и уровень чернил, сканируйте документы и даже покупайте чернила и другие расходные материалы непосредственно из приложения.
HP Smart
Печатайте и сканируйте огромный спектр документов и файлов различных типов с вашего устройства iOS с помощью принтера HP. Если у вас есть принтер HP, то HP Smart — отличный выбор бесплатного приложения для печати с iPhone. Приложение имеет простой и понятный интерфейс в сочетании с отличными функциями и совместимостью.
Распечатываем через USB
Первое, что приходит на ум, когда требуется распечатать тот или иной файл – воспользоваться стандартным проводом. Самый распространенный на сегодняшний день разъем – это micro-USB. Вторым по популярности является набирающий известность (устанавливаемый на большинство флагманских моделей) разъем Type-C. Принципиального различия между этими разъемами нет, разве что последний выигрывает по скорости передачи данных и времени зарядки, но на сам факт распечатывания данных это влияет не сильно.

Кстати, таким образом можно отправить файлы как с телефона, так и с планшета.
USB-разъем является также и разъемом для зарядки, так что перепутать его с чем-то другим (например, с разъемом от наушников) вряд ли получится. Чаще всего он располагается в нижней части телефона, смартфона или планшета. Для подключения вашего гаджета к принтеру будет необходим шнур. Если под рукой имеется ПК, то задача значительно упростится (он послужит своеобразным хостом). Если же ПК нет, то можно обойтись и без него, ведь большинство принтеров и МФУ давно оснащены USB-входом (или несколькими) для активного подключения внешних устройств.
Смартфоны на базе ОС Android способны хоститься к офисной технике, начиная с версии 4.0 (ICS) и выше. Есть информация, что устройства на версии 2.3.6 так же имеют такую возможность, но она является не подтвержденной, так что здесь многое зависит от самого устройства. Айфон (Айпад) обладает такой возможностью с самых ранних версий операционной системы, так что проблем с программной начинкой возникнуть не должно. Сам процесс подключения является очень простым.
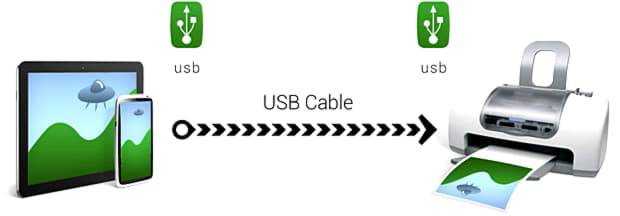
- Соответствующий шнур подключается к смартфону и к принтеру (МФУ).
- Если подключение осуществлено, на экране появится соответствующий маркер или прозвучит сигнал.
- Дальше необходимо прибегнуть либо к предустановленному проводнику для работы с принтерами, либо скачать соответствующую программу, которая может значительно упростить процесс распечатывания (см. ниже).
Если принтер обнаружил подключенное к нему устройство и принял файлы в очередь на распечатку, то после нажатия кнопки «старт» начнется распечатывание информации. Если этого не произошло, необходимо проверить провод (плотно ли он подключен к гнезду), перезапустить приложение с телефона или с планшета.
В случае, если на принтере нет соответствующего разъема для подключения телефона, эту проблему легко решить приобретением соответствующего переходника для работы с носимыми устройствами.
Преимуществом подключения телефона через USB является удобство и простота, отсутствие несовместимости на программном уровне, а так же универсальность этого метода. Недостатком можно считать факт, что далеко не все печатающие устройства оснащаются соответствующими гнездами, может понадобиться помощь переходника.
Какую информацию можно напечатать со смартфона или планшета
Смартфоны и планшеты обеспечивают возможность выводить на бумагу практически те же форматы, что и персональные компьютеров. На печать можно отправлять следующие типы документов:
- текстовые;
- фотографии;
- архивы с материалами (zip, rar).
Все операционные системы, используемые в настоящее время для работы гаджетов, поддерживают возможность передачи файлов как через кабель, так и в беспроводном режиме.
USB
Как один из вариантов соединения смартфона с принтером, можно рассматривать обычный USB кабель для таких целей. Но такой способ нельзя считать универсальным и легким, так как не все модели устройств обладают такой способностью. Для таких целей на устройстве должен быть специальный разъем-переходник USB-HOST. К тому же без драйверов к модели Вашей печатающей техники также не обойтись никак. В реальности, принтеров, для которых существуют «дрова» под операционную систему «Android» или «IOS» очень мало.
Решением в такой ситуации может быть установка специального приложения «USB connection Kit», которое позволяет сматрфону «увидеть» принтер как юсб устройство. После чего Вы можете отсылать на печать doc и pdf документы или фото. Если Вы пользуетесь услугами принтеров или МФУ от HP, то выход из ситуации будет еще проще. Инженеры компании разработали отдельное мобильное приложение специально для своих продуктов. Вам следует установить на свой телефон ePrint, что позволит мобильнику «подружиться» с принтером. «еПринт» легко скачать с PlayMarket, а его установка не занимает много времени.
WiFi
Способ связи между телефоном или планшетом и печатающим устройство посредством связи Wi-Hi более популярный чем, описанный вариант выше. При этом технологию Вай-Фай должны поддерживать оба устройства, которые планируется соединить для печати. Произвести процедуру подключения и настройки можно несколькими способами, но мы рекомендуем простой и безопасный с использованием технологии Wi-Fi Direct. Практически все современные мобильные устройства и планшеты ее поддерживают.
Включить такую опцию следует в расширенных настройках раздела Wi-Fi на Вашем телефоне. Чтобы туда попасть нажмите кнопку «Настройки», потом найдите соответствующий раздел, включите ВайФай, перейдите в Wi-Hi Direct и дождитесь окончания процедуры поиска принтеров, соедините оба устройства между собой. Аналогичны действия в ОС от компании «Apple».
WPS
Если в Вашем доме или офисе используется роутер, то его смело можно использовать для настройки печати на принтер с мобильного телефона или планшета. Чтобы все настроить, следует выполнить несколько простых шагов:
- Находим наклейку на корпусе маршрутизатора со специальным пин-кодом. В большинстве случаев это комбинация из 6 или 8 цифр и букв. Можно записать его на лист бумаги или сохранить в текстовый файл.
- Подключаем функцию WPS на роутере специальной кнопкой на его же корпусе или через настройки. Для этого используем браузер, куда вводим адрес 192.168.1.1. Если ранее пароль входа в настройки Вы не изменяли, то ведите «admin». Часто данные для входа указывают на самом устройстве на отдельной наклейке. В меню настроек отыщите пункт или раздел, где можно включить или выключить функцию WPS. Выберите в списке «Enabled», если русского перевода нет.
- Аналогично нужно включить режим WPS на принтере через кнопку на корпусе или в его меню настроек.
- Вместе с тем и телефон должен быть в той же Wi-Hi сети в данное время.
Мобильные принтеры
Не стоит забывать, что для печати с телефона пользователи могут воспользоваться мобильным принтером. Его особенность заключается в том, что это очень компактное устройство с собственной батареей. Его можно взять с собой в поездку и даже носить в рюкзаке. Синхронизация со смартфоном или планшетом осуществляется по Bluetooth или Wi-Fi. Все это происходит автоматически, поэтому особых сложностей в том, чтобы распечатать файл, нет
Мобильный принтер однозначно полезен, но важно разобраться – действительно ли он нужен, так как цена у него не самая лояльная

Наше время требует быстрых, подчас, сиюминутных решений, дорога каждая минута, поэтому очень важно не только иметь смартфон и возможность дистанционно распечатать с него информацию (фото или документ). Важно, чтобы при необходимости приложение синхронизировалось с облачными сервисами или отправило информацию непосредственно на принтер, не отнимая лишнего времени у пользователя
О том, как и с помощью чего это сделать, мы рассмотрели в данной статье.
Печать при помощи облачных сервисов
Оборудование для печати иногда имеет поддержку работы в беспроводной сети или через облачное хранилище. Это значит, что с любого девайса, даже находясь за десятки километров от принтера, необходимо войти в облако, к которому он подключен, и отправить файл на печать
Важное условие – принтер должен находиться в активном состоянии и быть подключен к интернету

Виртуальный принтер
Официальная утилита Google для печати через облако. Она не только поможет отправить файл на печать, но и выдаст информацию о состоянии принтера – можно узнать, какие документы находятся в очереди, поменять порядок или отменить задание. Чтобы это сделать, требуется войти в аккаунт Google, к которому ранее был подключен принтер или МФУ.
Распечатка осуществляется двумя способами.
- В утилите следует кликнуть по знаку принтера и указать путь к файлу, который требуется распечатать. Выбор можно сделать через стороннее приложение – браузер, менеджер файлов или галерею.
- В подходящем по типу файла приложении открыть его и кликнуть по кнопке «отправить», далее остается указать «виртуальный принтер».
В зависимости от устройства можно выполнять разного рода настройки для печати, например, указать ориентацию страницы, тип бумаги, печатать в цвете или монохромно и прочее.

CloudPrint
Принцип работы приложения похож на «Виртуальный принтер». По аналогии с ним требуется привязка аккаунта Google, и если периферийных устройств несколько, то требуется задать то, которое будет использоваться по умолчанию.
Преимуществом приложения является расширенное количество источников контента. Пользователь сможет распечатать не только то, что сохранено в памяти его телефона, но даже смс, данные из контактной книги, файлы из облаков Google, OneDrive, Dropbox, фотографии с Facebook и многое другое. После установки приложение автоматически интегрируется в раздел «отправить», поэтому распечатать какой-либо файл не составляет никакого труда.

PrinterShare
Данная утилита одна из самых популярных в PlayMarket. Разработчики смогли внедрить массу полезных функций, включая распечатку не только через облако, но посредством прямого подключения по Wi-Fi, Bluetooth, USB. Распечатать в этой утилите можно практически все – от списка звонков до событий в календаре или писем из электронной почты.
Приложение имеет базу драйверов и постоянно их обновляет, что позволяет работать с самыми разными устройствами. В случае возникновения проблем нет никакой сложности в том, чтобы найти драйвер самостоятельно и поставить его принудительно. Это актуально при подключении к старым принтерам.

Полезной опцией является интернет-принтер. В данном случае на официальном сайте разработчика необходимо скачать утилиту и зарегистрироваться в ней, после чего добавить принтер и дать приложению доступ к нему. Благодаря утилите пользователи через ПК смогут настраивать параметры печати и смогут предварительно просмотреть документ, а это очень удобно.
PrintHand
PrintHand по функционалу больше всего напоминает PrinterShare. Возможности здесь аналогичные, но есть отличия в интерфейсе, многие считают, что утилита Hand визуально более приятна и понятна. Она также умеет распечатывать страницы из браузера, документы, СМС, телефонную книгу и прочее. У нее есть свой собственный браузер, менеджер файлов и галерея. Благодаря этому найти файл из приложения гораздо проще. Помимо почты Gmail, программа поддерживает и другие потовые сервисы и не только. Есть здесь работа с OneDrive, Dropbox, Facebook, Evernote, SugarSync и прочими. Еще одной полезной опцией является помощь в установке нового принтера.
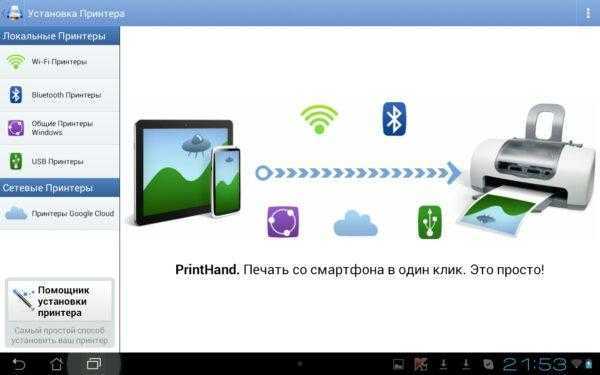
Способы подключения
Существует 3 способа, которыми можно подключить телефон к принтеру.
- «По воздуху» (Wi-Fi) – технология должна поддерживаться и печатающей техникой, иначе телефон не найдет устройство.
- USB – надо вставить кабель, который шел в комплекте к смартфону, в принтер (не каждая техника поддерживает такую возможность). Иногда требуется специальный переходник.
- Wi-Fi роутер. Должен поддерживать функцию WPS. На корпусе обычно есть соответствующая кнопка. Аналогично и с принтером, он должен поддерживать WPS. Такое подключение наиболее удобно для домашнего использования, так как нужна единоразовая настройка сети. Затем все устройства подключаются к одной сети и можно постоянно печатать без каких-либо настроек.
Как печатать с телефона через Wi-Fi
Сначала заходите в пункт настроек мобильного (обозначается шестеренкой). Далее находите пункт, отвечающий за беспроводные сети.
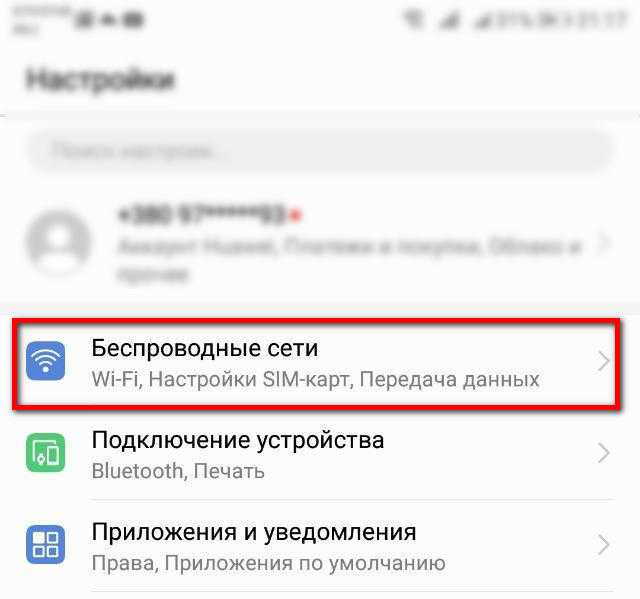
Там же будут настройки Вай-Фай.
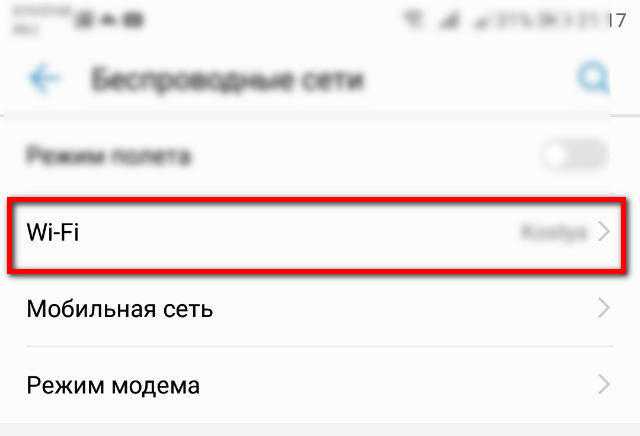
В зависимости от модели телефона и операционки, нужная настройка (Wi-Fi Direct) может находиться как в общем пункте беспроводных технологий, так и в каком-то дополнительном. В последнем случае нужно узнать особенности своего телефона и полазить по настройкам более глубоко. Информацию можно поискать в интернете или в документации, которая шла в комплекте к телефону при покупке.
Нажимаете на кнопку прямого Wi-Fi подключения.
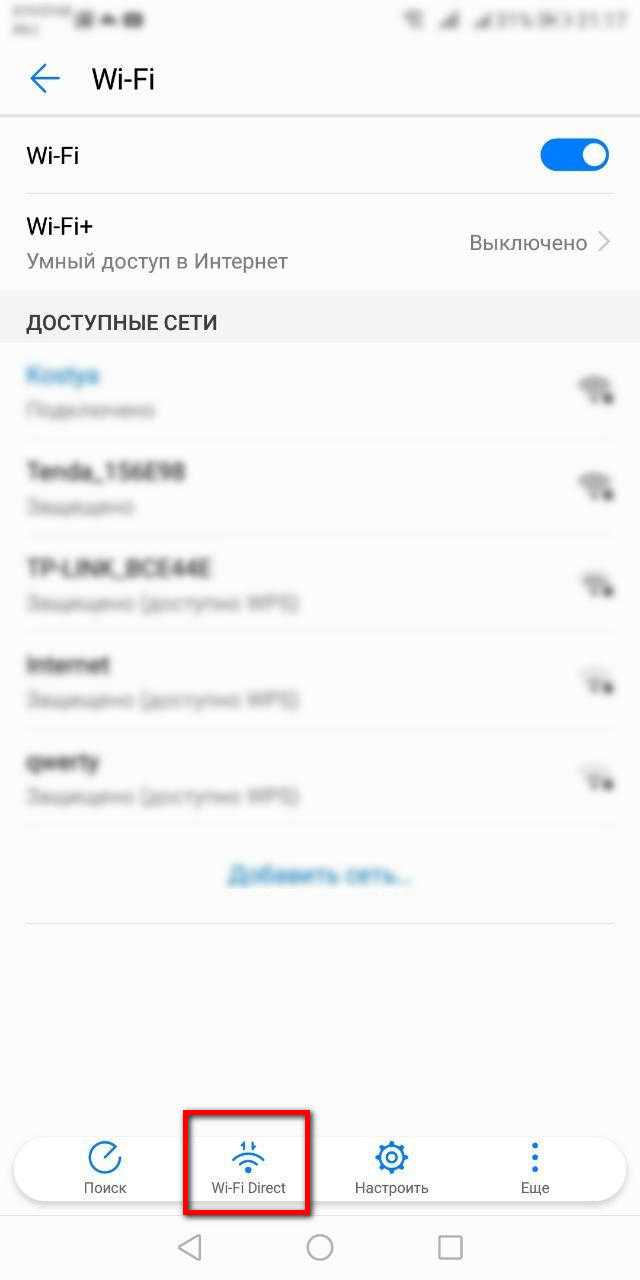
Начнется поиск телефоном любой техники, которая поддерживает Wi-Fi Direct, и в момент поиска функция на другом устройстве включена. После можно соединиться с принтером и печатать с любой точки комнаты.
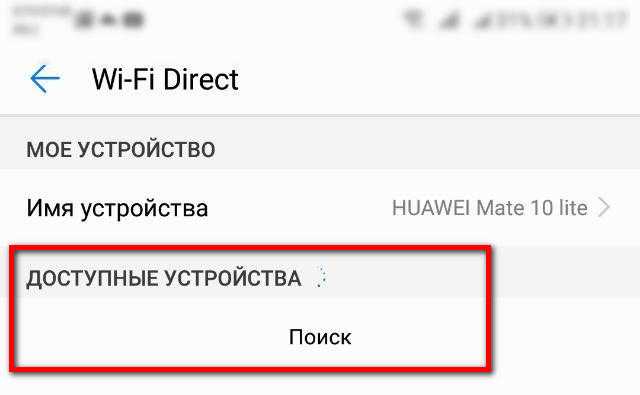
Чтобы сделать печать, открываете нужный файл, через опции выбираете пункт Поделиться и там должен находиться пункт Печать. Жмете, выбираете принтер и получаете результат.
Нравится72Не нравится11
Режим WPS
С телефоном никаких настроек делать не надо. Стоит только подключиться к беспроводной сети. С роутером и принтером ситуация другая. На модеме и принтере надо включить WPS. К тому же не все устройства поддерживают этот режим.
Если роутер может работать с WPS, то на его корпусе должна находиться соответствующая кнопка. Просто нажмите на нее.

Также можно перейти в настройки роутера в браузере и там включить режим. Введите в адресную строку браузера IP-адрес 192.168.0.1 или 192.168.1.1. Откроется страница входа в меню роутера. Если никаких изменений данных после приобретения роутера не делалось, то логин и пароль установлены заводские (admin/admin). В меню находите пункт WPS (может называться по-разному в зависимости от модели). Переходите в пункт и включаете функцию.
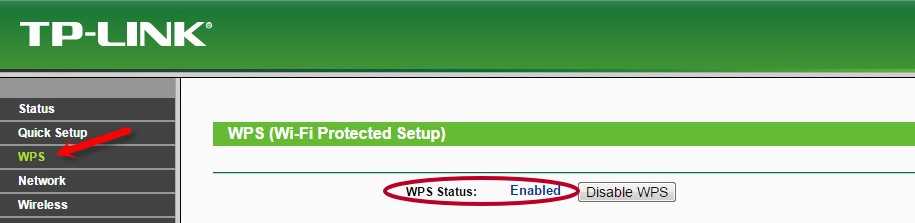
Теперь надо сделать то же самое с принтером. Как и с роутером, за активацию WPS может отвечать отдельная кнопка на корпусе принтера. Если принтер оснащен экраном, то вполне вероятно, что одно из меню отвечает за функции Wi-Fi.
Полазьте по настройкам, отыщите там пункт, отвечающий за Wi-Fi. Перейдите в него, запустите настройку, для подключение введите пароль.
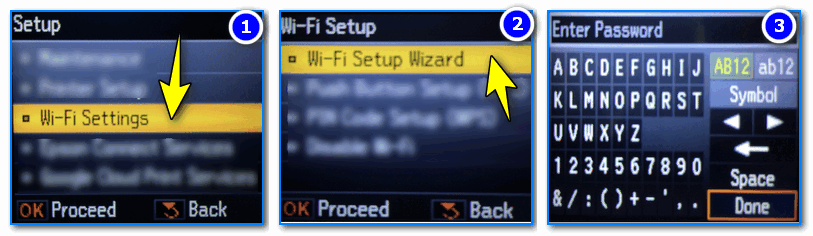
В случае безошибочных действий при отправке любого файла на печать с телефона, принтер запустится в работу.
Нравится10Не нравится9
Подключение и печать через USB
Потребуется переходник OTG, на одном конце которого штекер, вставляющийся в разъем зарядки телефона, а на втором — обычный вход USB (в него вставится шнур кабель от принтера).


Но даже при беспроблемном подсоединении нет никакой гарантии, что телефон распознает принтер. Проблема заключается в том, что производители редко разрабатывают драйвера под Андроид и iOS.
Решить проблему поможет приложение для смартфона или планшета — USB Conntection Kit. После установки подсоедините кабель от телефона к печатающему аппарату. Мобильный должен распознать принтер в качестве USB устройства. Будет доступна печать без каких-то сильных ограничений. Сможете отправить задание на печать файлов .txt, .doc, .pdf, .jpg, .jpeg и других.
Альтернативным универсальным приложением является PrinterShare. При первом запуске будет предложено выбрать принтер из представленных вариантов подключения.
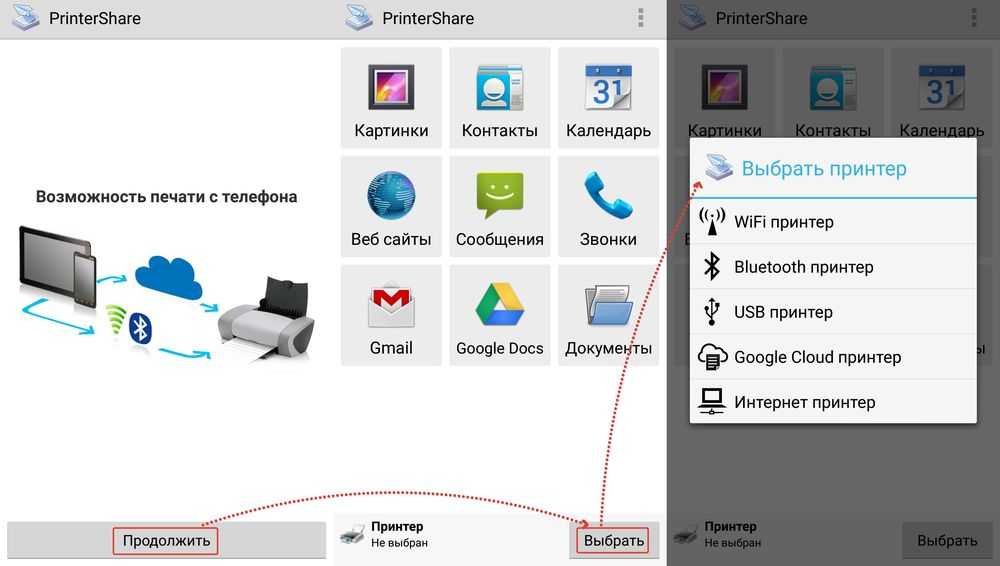
Выбираете USB, после приложение может предложить обновить программное обеспечение принтера. Соглашаетесь, ждете обновления и можете печатать.
Нравится6Не нравится2
Печать со смартфона на принтер через виртуальный принтер Google
Этот вариант предлагает более сложную цепочку по реализации функции печати:
- при распечатке документа или страницы смартфон отправляет задание печати в Google
- Google пересылает это задание на локальный компьютер, к которому подключен принтер (по сети или локально по USB)
- локальный компьютер распечатывает задание на подключенном к нему принтере
То есть в распечатке дополнительно участвуют Google и локальный компьютер, связывающие виртуальный принтер в смартфоне с физическим принтером в локальной сети.
Плюсом этого варианта является возможность применения старых принтеров.
Подробнее о виртуальном принтере Google можно почитать на их странице Принципы работы Виртуального принтера Google, а мы переходим к настройке. Чтобы настроить всю цепочку, необходимо:
- добавить локальный принтер в учетную запись Google
- установить приложение виртуального принтера на смартфон
Добавление локального принтера в Google
Этот шаг делается на локальном компьютере (том, который станет фактически сервером печати) в Chrome
- ввожу в адресной строке chrome://devices/
- вхожу в свою учетную запись Google — ту же, что на телефоне
- нажимаю Добавить принтеры
После этого Google находит локальные принтеры и предлагает выбрать для добавления:
Выбираю только физический принтер 1022n и нажимаю Добавить принтер – после этого он уже находится в моей учётной записи Google, его статус можно посмотреть на странице https://www.google.com/cloudprint#printers
Настройка виртуального принтера Google
Для экономии встроенной памяти, что актуально для Honor 4C, это приложение может быть перенесено на MicroSD карту обычным образом в свойствах приложения.
После установки в настройках (Расширенные настройки / Печать) появляется новая служба печати, которая так и называется – виртуальный принтер.
Принтер появился в этой службе, поэтому можно распечатать какой-нибудь документ.
Как с телефона распечатать документ и фото на принтере
В современном мире смартфоны успешно заменили собой цифровые камеры. Достаточно взять в руки смартфон, сделать на нём пару нажатий, и вы получите в своё распоряжение фото отличного качества, которое останется перевести в бумажный формат. Вот здесь и может таиться проблема. Каким же способом с телефона распечатать нужный документ или фото на любом принтере? И какие инструменты для этого существуют? Расскажем об этом в нашем материале.
Как с телефона распечатать фотографию на принтере используя функционал мессенджеров
Довольно быстрым способом распечатать нужные фото на принтере с телефона является использования возможностей современных мессенджеров. Такие приложения установлены у многих пользователей как на телефонах, так и на ПК. К примеру, нам выполнить печать файла со смартфона на принтере нам поможет популярный мессенджер Телеграм .
Будет необходимо запустить Телеграм, и найти в нём канал « Избранное ».
Нажмите внизу на кнопку в виде скрепки. Выберите « Галерея » или « Файл » для добавления в канал нужных файлов.
Останется открыть ваш Телеграм на ПК, и распечатать фотографии с « Избранное » на вашем принтере.
Подобные операции можно осуществить в Вайбере и других популярных мессенджерах, имеющих мобильную и ПК-реализацию.
Как печатать документы со смартфона с помощью Google Print Cloud
Облачная печать от Гугл – популярная технология, позволяющая печатать файлы с любого устройства в любом месте. Это один из лучших способов печати для устройств на базе ОС Андроид, заслуживший признание многих пользователей. При этом рабочий принтер должен поддерживать технологию облачной печати (большинство современных принтеров это умеют).
Для использования облачной печати от Гугл вам необходимо выполнить несколько шагов, которые мы опишем ниже:
- Установите «Google Print Cloud» на ваш телефон;
Каким образом печатать на принтере с телефона с помощью Google Print Cloud
После успешного добавления принтера в приложение, вы сможете легко распечатать нужное фото или документ, используя свой мобильный телефон.
Для этого будет необходимо сделать следующее:
- Перейдите к файлу, который вы желаете распечатать. Это может быть электронное письмо, изображение, текстовый файл и так далее;
- Далее нажмите кнопку меню в виде трёх точек сверху справа, и найдите опцию для распечатки документа или экспорта. Если нужный файл недоступен, вам может понадобиться сохранить изображение или файл в галерее или на устройстве. А далее через файловый менеджер или приложение « Google Photo »;
- Нажмите на « Печать » (Print);
Проблемы при распечатке с телефона
Проблемы с печатью на принтерах возникают часто. К этому нужно привыкнуть, чтобы каждый раз не обращаться к помощи специалистов. Тем более не стоит менять аппарат, который вас пока не слушается. Когда вы научитесь распознавать проблемы принтера, вы справитесь с его наладкой в считанные минуты. Существует ряд причин, по которым техника не работает.
При нажатии на «Печать» нет реакции
В этом случае могут иметь место банальные причины. Начинающие пользователи просто забывают включить принтер или подключить его к сети. Если с этим все нормально, проверьте дисплей на наличие горящих светодиодов. Устройство указывает на конкретную проблему:
- заканчиваются чернила;
- нет бумаги или она замята.
Иногда ролики не могут захватить бумагу. В этом случае листы нужно вытащить и распрямить.
Если ошибку не удалось обнаружить, обратитесь к руководству. Если не осталось бумажного варианта, этот документ можно открыть на официальном сайте.
 Выбрали не тот принтер
Выбрали не тот принтер
В тех случаях, когда в памяти компьютера несколько принтеров, или вы приобрели новый аппарат и решили его подключить, Windows может сделать попытку направить документ не туда. Тогда воспользуйтесь Файл → Печать, минуя ярлык. Если меню выбрал не тот принтер, щелкните на тот, который вы подключили.
Старые документы из очереди
Иногда в списках файлов, предназначенных для распечатки, остаются старые документы, которые по каким-то причинам не попали в печать. Они занимают очередь перед вашим новым файлом. Поэтому вы не сможете его распечатать.
Чтобы устранить эту ошибку, кликните правой клавишей мыши по значку принтера в системных уведомлениях справа в нижнем углу. Выберите там «Открыть все принтеры». Щелкая правой кнопкой мыши, удалите все старые документы.
Нет связи с принтером
Чтобы принтер работал, он должен быть подключен к компьютеру. Чтобы убедиться в этом, достаточно отсоединить кабель и подключить его повторно. Если появилось новое устройство, откроется окно, в котором высветится информация об этом. Иногда причиной отказа принтера печатать становится поврежденный кабель.
Если аппарат не печатает на Wi-Fi, причиной может быть слабый сигнал. Чтобы проверить, зайдите в настройки маршрутизатора или точки доступа.
 Нет чернил или тонера
Нет чернил или тонера
Если они закончились, проблема решается заправкой. Но бывает и так, что чернила есть, а принтер сигнализирует о том, что их нет. Такая ситуация указывает на проблемы с головкой печати. В руководстве есть описание процедуры ее очистки.
Неподходящий драйвер
В большинстве случаев система Windows сама выбирает программное обеспечение. Но это происходит не всегда. В этих случаях нужно найти подходящий драйвер на официальном сайте производителя и загрузить.
Застряла бумага
Проблема кажется пустяковой, но не для офисных аппаратов. Чтобы извлечь застрявшую в механизме бумагу, приходится разобрать несколько элементов. Если раньше этого не делали, прочтите руководство.
Иногда принтер жалуется на замятие бумаги даже в том случае, когда между роликами скапливается мусор или куски бумаги.
Печать через USB-кабель
Печать с телефона через USB провод – один из наиболее распространённых способов, так как является удобным и привычным. А USB-кабель, как правило, это ещё и зарядное устройство, которое всегда под рукой.
Вариант подключения через USB доступен всем пользователям Айфонов и Айпадов, независимо от версии iOS. А владельцы Андроидов должны позаботиться о том, чтобы версия операционной системы устройства была не ниже 4.0. В противном случае воспользоваться этим методом и подключиться к печатному устройству не получится.
Принтеры, в свою очередь, должны иметь соответствующий разъём. Если его нет – воспользоваться переходником. Либо подсоединить смартфон к ПК или ноутбуку, и использовать компьютер в качестве хоста.
USB можно использовать как зарядник для смартфона
Сам процесс сопряжения девайса к оборудованию для печати достаточно простой:
Важно! Если печать не началась – нужно проверить плотность подключения кабеля, перезапустить приложение и после повторить процесс заново




























