На каких устройствах можно использовать?
Микрофон из наушников можно использовать на различных устройствах, которые поддерживают подключение наушников. Это может быть компьютер, ноутбук, планшет, смартфон и другие устройства с аудиоразъемом или Bluetooth-подключением.
Если вы используете такой микрофон на компьютере или ноутбуке, то вам может понадобиться использовать адаптер, который позволит подключить два разъема наушников и микрофона в один порт компьютера. Также, при использовании на смартфоне, может потребоваться специальный адаптер, который позволит подключить наушники с микрофоном через разъем для наушников.
Важно отметить, что при использовании микрофона из наушников на некоторых устройствах может потребоваться дополнительная настройка звука. Например, на компьютере необходимо выбрать устройство записи звука в настройках операционной системы и установить правильные настройки уровня записи звука
Таким образом, микрофон из наушников можно использовать на различных устройствах, но может потребоваться дополнительная настройка звука и использование адаптеров для подключения к некоторым устройствам.
Компьютер
Для того, чтобы сделать микрофон из наушников, нужен компьютер. Он понадобится для тестирования микрофона после его создания. Также на компьютере можно посмотреть инструкции и видеоуроки по созданию микрофона из наушников.
На компьютере можно установить программы для работы с звуком, которые позволят отрегулировать громкость микрофона и настроить его для оптимальной записи звука. Кроме того, на компьютере можно использовать различное программное обеспечение для обработки голоса и создания эффектов.
- Для того, чтобы использовать микрофон из наушников в играх, нужен компьютер с установленной соответствующей игрой, поддерживающей подключение микрофона.
- Компьютер можно использовать для записи музыки или создания подкастов с помощью микрофона из наушников.
Компьютер необходимый компонент для создания микрофона из наушников, который можно использовать для различных целей. Для оптимальной работы микрофона можно использовать программы для обработки звука и настройки голоса.
Мобильные устройства
Многие из нас используют мобильные устройства для общения и проведения видеоконференций. Такая популярность привела к необходимости иметь хороший микрофон, чтобы качество звука было максимально возможным.
Чтобы сделать микрофон из наушников для мобильного телефона, достаточно купить наушники с микрофоном. Такие наушники доступны практически везде, их можно найти в магазинах электроники, а также заказать в интернете. При этом выбирайте наушники с хорошим качеством звука, чтобы получить наилучшее решение для своего телефона.
Хороший микрофон в наушниках обеспечит более четкую передачу вашего голоса, что особенно важно при общении в шумных местах. Наушники с микрофоном также позволят вам наслаждаться музыкой, не отрываясь от звонков и сообщений
Кроме того, наушники с микрофоном удобнее носить в сумке или кармане, чем отдельно микрофон и наушники.
В целом, использование наушников с микрофоном является простым и удобным решением для тех, кто часто общается и работает с мобильными устройствами. Это также отличный способ преобразовать старые наушники в новый микрофон, не тратя дополнительных денег на новые устройства.
????️ 2. Подключаем наушники с микрофоном к ПК с 1 штекером → в 2 разъема

Переходник с 1 штекера на 2
Например, наушники с микрофоном для ноутбука или телефона (с одним комбо-штекером) не получится полноценно подключить к ПК, если на системном блоке нет комбо-разъёмов. Если включить этот единственный штекер в выход для наушников, то звук будет, но микрофон работать не будет.
Для того, чтобы полноценно подключить такую гарнитуру к компьютеру, нужен переходник с 1 разъёма (вход, «мама») на 2 штекера («папа»). Такой переходник стоит недорого и продаётся в магазинах электроники.
Обратите внимание, что нужен не просто «раздвоитель», а переходник. На одном из двух штекеров должна быть пиктограмма микрофона, на другом – наушников. Или они должны быть помечены цветами, как на фото выше
Или они должны быть помечены цветами, как на фото выше.
Входы на задней панели: отличия по цветам
Как сделать усилитель
Простейший нерегулируемый предусилитель можно изготовить на базе 2 конденсаторов и 1 транзистора ВС547.
Для сборки схемы методом навесного монтажа нужно:
- минусовой выход электретного капсюля напрямую подсоединить к эмиттеру транзистора, а минусовой — к коллектору через 2 резистора на 1 кОм каждый, соединенных последовательно;
- параллельно плюсовому и минусовому выходам капсюля припаять керамический конденсатор (емкость не важна);
- параллельно второму резистору и эмиттеру транзистора припаять электролитический конденсатор на 47 мФ (минус должен приходиться на эмиттер);
- к коллектору и эмиттеру транзистора припаивают провода, ведущие к выходному штекеру.
Если не удалось найти ВС547 — не проблема. Его может заменить транзистор отечественного производства КТ3102, который проще найти.

Настройка и проверка микрофон на беспроводных наушниках
Первым делом нужно подключить беспроводные наушники к компьютеру. Скорее всего, у вас они уже подключены. Если нет, смотрите инструкцию: как подключить Bluetooth наушники к компьютеру или ноутбуку на Windows 10. И отдельная инструкция по подключению AirPods.
Дальше нужно проверить статус подключенных наушников. Возле них должно быть написано «Подключенный голос, музыка» (может быть только «Подключенный голос»). Это значит, что наушники могут использоваться как Bluetooth-гарнитура.
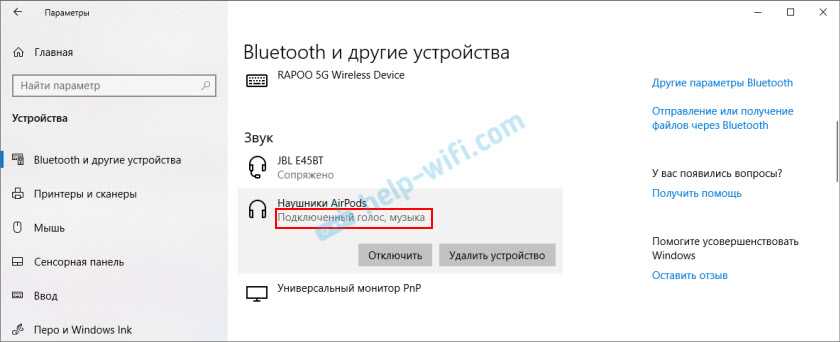
Дальше открываем параметры звука и переходим в «Панель управления звуком».
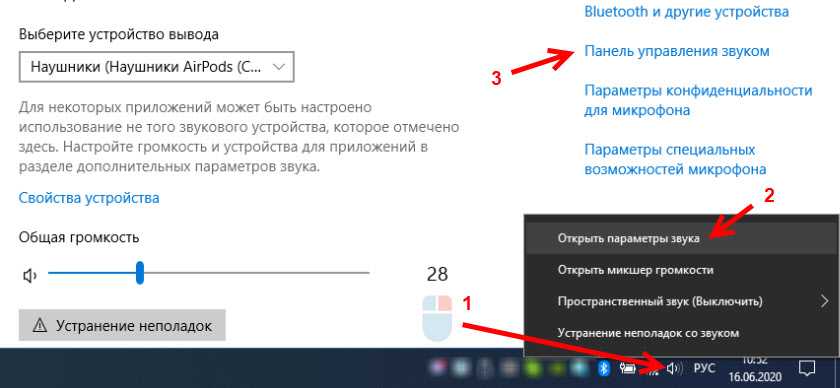
Откроется окно, в котором нужно перейти на вкладку «Запись». Там должен быть наш микрофон (наушники) и он должен быть включен. Выбран как устройство по умолчанию (нажав на него правой кнопкой мыши).
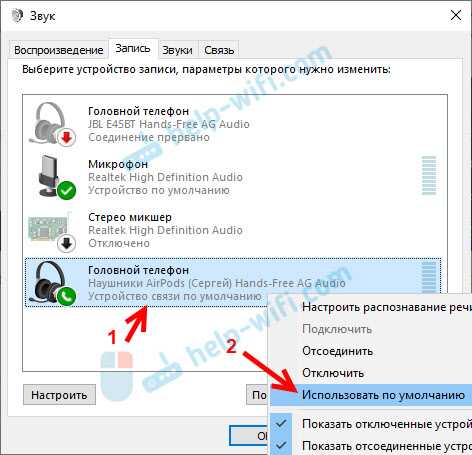
Чтобы проверить, работает микрофон или нет, нужно начать что-то говорить, или постучать по наушниках, и в этот момент смотреть на шкалу справа. Она должна двигаться.
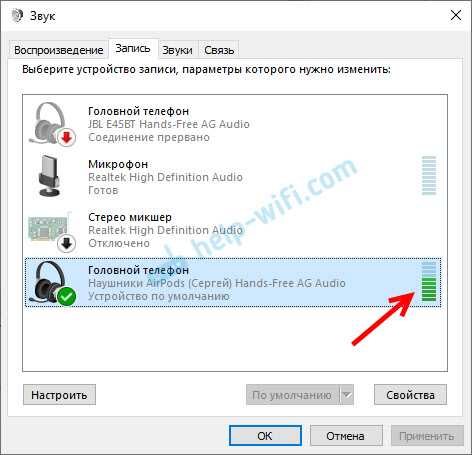
Такую же проверку можно выполнить в настройках практически любого приложения, которое использует микрофон. Например, в Скайпе.
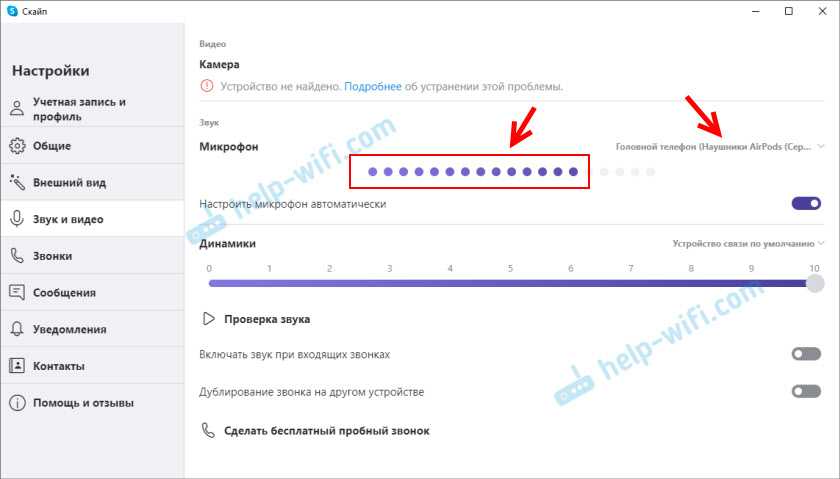
Микрофон, который появился после подключения беспроводных наушников отображается в системе и работает. При разговоре шкала определения уровня громкости микрофона двигается. AirPods 2 в качестве Bluetooth-гарнитуры в Windows 10 работают отлично.
Важный момент: при использовании наушников в качестве Bluetooth-гарнитуры звук в наушниках будет не очень хорошего качества. Такая особенность работы протоколов передачи звука по Блютуз. Либо качественный стерео звук без использования микрофона, либо моно звук и работающий микрофон. Более подробно можете почитать в этой статье.
Дальше мы рассмотрим возможные проблемы и их решения.
Без пайки
По сути, можно заблаговременно купить такой девайс, если вы планируете пользоваться подобной функцией при общении через ПК. Обойдется приспособление недорого. Но если это — не ваш путь, тогда будем сейчас разбираться с тем, как сделать из наушников микрофон для компьютера. Тем более, что это — достаточно простой процесс, который не займет большого количества времени и труда! Итак, давайте же ближе к делу.
Инструкция:
- Воткните наушники в розовое гнездо. Данное гнездо служит специально для микрофона. Конечно же, воткнуть в гнездо для микрофона наушники неправильно, но мы постараемся использовать наши наушники в качестве микрофона.
- Далее нажмите “Пуск” — “Панель управления” — “Оборудование и звук”. В отделе звук отыщите “Управление звуковыми устройствами”, а затем нажмите на раздел “Запись”.
- Затем — в разделе “Запись” вы обязательно должны увидеть устройство с названием “Микрофон”.
Далее вы делаете это устройство “Устройством по умолчанию”
Чтобы сделать это, кликните однажды по устройству, а потом нажмите на кнопку “По умолчанию”.
Затем в графе “Применение устройства” обратите внимание на графу “Использовать это устройство (вкл.)”.
Далее войдите в раздел “Уровни” и проведите ползунок до самого конца.
Как из наушников сделать микрофон для ПК
Микрофоны и динамики имеют несколько сходных параметров. Первые устройства преобразуют звуковые волны в электрические сигналы. Вторые делают то же, только наоборот. Несмотря на обратную связь, устройства состоят из одних и тех же компонентов. Поэтому существует несколько рекомендаций, позволяющих понять, как использовать наушники как микрофон на компьютере.

Как из наушников сделать микрофон
Чтобы выполнить эту процедуру, нужно переключить устройство с одного порта на другой.
Дальнейшие действия выполняются с учетом назначения переделки:
- При необходимости использования двух наушников их перепаивают, удаляя имеющийся штекер. Провода подсоединяют к новому контакту «моно». Жилу одного цвета подключают к базе. Цветные провода соединяют друг с другом. После сборки штекера наушники применяют по назначению.
- При необходимости использования устройства не для общения в интернете, а для караоке, выполняют похожие действия. Однако для подключения применяют разъем jack 6,3. Принцип работы деталей аналогичен, разница заключается в способе передачи сигналов.
- При применении штекеров старого образца достаточно разобрать устройство, подсоединить провода к 1, 3 и 5 контактами. 3 клемма совмещается с базой, 1 и 5 – с левым и правым каналами соответственно.
В таком случае выполняют следующие действия:
- Находят программу с записывающим звук устройством. Она настраивает чувствительность звука в соответствии с параметрами используемой гарнитуры. Альтернативным вариантом является применение внешнего микшера или усилителя. Многие мобильные гаджеты снабжены средствами автоматической регулировки громкости.
- Чтобы использовать наушники в качестве микрофона вместе с телефонами на базе Android и iOS, приобретают адаптер, преобразующий разъем для наушников в универсальный вход. Штекер гарнитуры вводят в микрофонный порт переходника. Для проверки работоспособности устройства делают пробные записи, при необходимости меняют настройки.

Как подключить
Чтобы подсоединить переделанные в микрофон наушники к компьютеру или ноутбуку, выполняют следующие действия:
- Вводят штекер устройства в соответствующий порт на корпусе ПК.
- Заходят в меню «Пуск». Открывают панель управления, приступают к настройке звука. Нужный раздел может иметь разные названия. В Windows 8, 10 он обозначен как «Управление звуковыми компонентами». В более старых версиях ОС раздел называется «Звук».
- Нажимают на нужный параметр. Запускается окно, где задают необходимые установки.
- Во вкладке «Запись» присутствует список подключенных к компьютеру устройств. Нажимают на нужное название. Используют вариант «Установить по умолчанию». Подтверждают действие.
- Несколько раз постукивают по наушникам. Во время прикосновения следят за изменениями в шкале громкости. Она отражает способность гарнитуры записывать звук.
Особенности настройки качества звука
После подключения наушников к компьютеру сигнал на динамики колонок поступать перестает. Он воспроизводится и записывается гарнитурой.
Если этого не происходит, выполняют настройку:
- Находят на панели задач иконку динамика. На него нажимают правой кнопкой мыши, вызывая контекстное меню.
- В открывшемся списке выбирают «Средства воспроизведения». В новом окне находят вкладку «Воспроизведение аудио и видео». Она является самой первой.
- Левой кнопкой мыши выделяют раздел «Наушники». Выбирают вариант «Свойства».
- В новом окне находят раздел «Общие». В нижней части страницы присутствует ссылка «Использование устройства». Выставляют галочку напротив этого пункта.
- Вновь используют клавишу «Свойства». Открывают вкладку с драйверами. Убеждаются в наличии всех нужных программных компонентов. При отсутствии системных ошибок в окне состояния появится надпись «Устройство работает корректно». В остальных случаях устанавливают или обновляют драйвера.
- Регулируют уровень громкости. В разделе «Дополнительно» настраивают качество звучания.
Что делать, если нет аудиовхода
Некоторые телефоны не имеют разъема для подключения наушников. В таком случае в качестве микрофона используют Bluetooth-гарнитуру. После подключения устройства открывают приложение Easy Voice Recorder. Это средство помогает вести запись с Bluetooth. Для пользователей iPhone или iPad предназначено приложение Recorder Plus HD. Иногда при записи возникают помехи, однако при наличии единственной гарнитуры этот способ стоит попробовать.
Можно ли и как сделать микрофон из обычных наушников от телефона для компьютера, ПК, ноутбука и тд
Октябрь 9th, 2019 sandam394
У многих есть старые наушники или гарнитуры.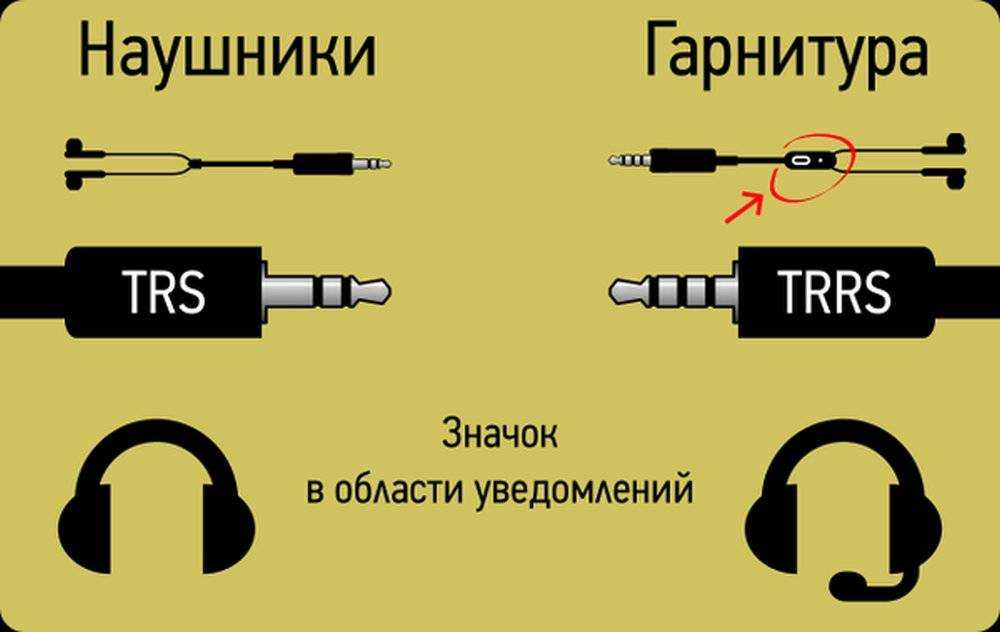 Можно ли из них сделать полноценный микрофон? Да — причём это проще, чем кажется.
Можно ли из них сделать полноценный микрофон? Да — причём это проще, чем кажется.
Обычное подключение
Если у вас есть наушники без встроенного микрофона, то и их вполне можно использовать для записи звука. Качество, конечно, будет сильно не дотягивать до студийного, но для переговоров этого будет вполне достаточно.
Чтобы использовать наушники для записи звука на компьютере, нужно… просто воткнуть их в разъём для микрофона. Почему это работает? Дело в том, что и у наушников, и у микрофонов есть вибрационная диафрагма, которая и преобразовывает электрический сигнал в звук и наоборот. Если вы используете микрофон, то диафрагма посылает от него к компьютеру (через встроенный усилитель и микшер) преобразованный звуковой сигнал. А когда вы пользуетесь наушниками, процесс идёт в обратную сторону — от компьютера к диафрагме, которая преобразует электрический сигнал в звук. А то, как именно использовать подключённое устройство, решает разъём.
Как правило, достаточно просто подключить наушники в микрофонный разъём. Но иногда нужна дополнительная настройка (в её процессе мы заодно проверим работоспособность наушников):
- Откройте «Панель управления». Для этого в Windows 10 правой кнопкой мыши кликните по кнопке «Пуск» и выберите подходящую строку из выпадающего меню. На Windows 7 откройте «Пуск» — «Панель управления».
- Найдите пункт «Звук».
- Выберите «Управление звуковыми устройствами».
- Откройте вкладку «Запись».
Если вы ранее подключали другие микрофоны, то они могут отобразиться здесь
- Подключив наушники в микрофонный разъём, вы увидите, что появилось устройство «Микрофон». Постучите по наушникам, наблюдая за зелёной полоской справа — она должна реагировать на стук.
- Выделите курсором это устройство из списка и кликните «По умолчанию».
- Нажмите ОК.
Видео: подключение наушников к ПК или ноутбуку
Петличный микрофон из гарнитуры для телефона
Если у вас есть старая гарнитура от телефона, можно удалить из неё ненужные наушники, оставив лишь микрофон. Для этого метода потребуются:
- наушники с гарнитурой;
- базовые навыки пайки;
- паяльник;
- припой;
- шнур с мини-джеком (штекером 1,8 мм) от ненужных наушников без гарнитуры;
- откручивающийся металлический носик ручки;
- клей-пистолет;
- кусок чёрного поролона.
Описываем процесс:
- Откройте «коробочку», в которой хранится устройство. Это можно сделать с помощью перочинного ножика — аккуратно вставьте лезвие в стык коробочки и наклоните, чтобы вскрыть её.
Действуйте аккуратно, чтобы не повредить находящийся внутри микрофон
- Снимите коробку. Микрофон в гарнитуре представляет собой маленький чёрный круг. Он будет соединён с остальной конструкцией двумя проводами. Отпаяйте их.
Эти провода тонкие, поэтому отпайка производится быстро
- Теперь достаньте шнур с мини-джеком.
Здесь подойдёт любой шнур от каких-нибудь старых наушников
- У него будут выходить три провода (при необходимости немного зачистите концы так, чтобы оголённые провода торчали на 5–6 см).
- Подготовьте корпус — носик от ручки.
Для микрофона из гарнитуры хорошо подходит откручивающийся металлический носик ручки
- В узкую часть носика проденьте провод. Если обмотка провода не влезает в носик, немного расширьте его напильником, наждачкой или ножом.
Нельзя, чтобы оголённые провода торчали снаружи
- У вас будут три оголённых провода — зелёный (левый канал), красный (правый канал) и один или два без изоляции (земля). Залудите провода с изоляцией на полсантиметра.
- Приступаем к пайке. Скрутите красный провод с землёй (если у вас две земли — то с обеими). Соедините его с любым из двух контактов микрофона и припаяйте. Затем соедините зелёный провод с оставшимся контактом. Следите, чтобы оголённые провода не касались друг друга.
- Вставьте устройство в корпус, протянув провод, и закрепите его клеем-пистолетом.
- Вырежьте из чёрного поролона характерную накладку. Это нужно не только для красоты, но и для подавления шума.
Накладка из поролона обеспечит подавление лишних шумов
При желании можно также закрепить на шнуре прищепку, чтобы крепить получившийся микрофон к рубашке.
Видео: как сделать петличный микрофон
Сделать микрофон из наушников не только реально, но и вполне просто. Даже если у них нет гарнитуры, использовать их для записи звука может даже ребёнок.
(4 голоса, среднее: 4 из 5)
Опубликовано в Интересное
🎙️ 5. Включаем и настраиваем микрофон наушников на компьютере (на Windows)
Как включить микрофон в наушниках с одним штекером? Или как использовать микрофон и наушники одновременно? Если вдруг микрофон сразу не заработал, нужно произвести минимальные настройки в системе Windows:
- Windows 10. В трее у часов: правой кнопкой по динамику → открыть параметры звука → в середине страницы блок «Ввод» → из выпадающего списка выбираем нужный микрофон (от нужной гарнитуры) → свойства устройства→ выставляем комфортную громкость, для начала попробуйте 80-85.
- Windows 7. В трее у часов: правой кнопкой по динамику → записывающие устройства → правой кнопкой по вашему микрофону → свойства → уровни → и выставляем уровень примерно на 85-95.
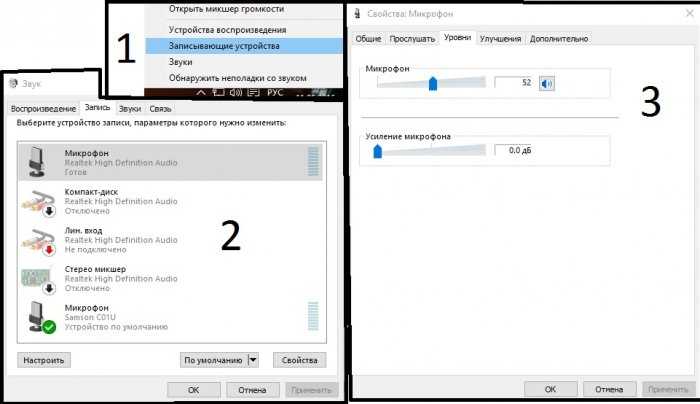
Меняем уровень
- Иногда нужно выбрать конкретный микрофон устройством записи по умолчанию. Делается в том же меню. Часто такое бывает, когда в списке устройств записи их несколько. Другой вариант, если компьютер не видит гарнитуру с микрофоном (особенно беспроводную) – скачать фирменное ПО и\или драйверы для неё. Обновление драйверов звуковой карты, как описано в отдельной статье, тоже может быть полезным.
- Кроме того, стоит попробовать перезагрузить компьютер. Иногда это банальное действие помогает. Особенно, если вы вносили какие-то программные изменения\обновления в процессе решения проблемы.
- Если компьютер не видит беспроводные наушники с микрофоном, нюансы их подключения описаны в отдельной статье.
Использование наушников как микрофона
Если пользователю потребуется экстренно заменить микрофон, наушники можно использовать для этой цели и без переделки.
На ПК
Чтобы сделать из наушников микрофон для ПК, следует подключить гарнитуру к микрофонному входу на системном блоке
(розового цвета, с изображением соответствующего устройства). Далее нужно в трее (панель управления справа в нижней части рабочего стола) кликнуть по изображению громкоговорителя правой кнопкой мыши (далее — ПКМ) и выбрать «Звуки» или «Управление звуковыми устройствами», в зависимости от версии ОС. Здесь необходимо перейти во вкладку «Запись» и, если девайсов в ней несколько, выбрать наушники, а затем назначить их устройством по умолчанию.

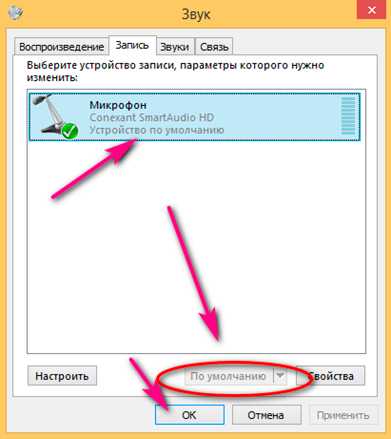
Чтобы проверить, работает ли импровизированный микрофон
, нужно коснуться или постучать по гаджету. Если зеленые полосы реагируют, значит устройство функционирует правильно.
Аналогичным образом наушники можно подключить к ноутбуку
, если разъемы для подсоединения звукозаписывающих и воспроизводящих устройств у него раздельные. Если же порт комбинированный, то есть — позволяет одновременно использовать и наушники, и микрофон, тогда потребуется адаптер, который разделяет вход на два канала. Теперь девайсы нужно подсоединить к микрофонному входу, а затем действовать так, как было описано выше.
На мобильных устройствах
На мобильных устройствах наушники можно использовать в роли петличного микрофона благодаря их миниатюрным размерам. Для этого потребуется утилита со звукозаписывающей опцией, обеспечивающей настройку чувствительности аудиосигнала для соответствия звуку на девайсе
.
Альтернативным решением станет применение внешнего предусилителя или микшера для обеспечения согласования. Ряд смартфонов и планшетов усиливают громкость в жестком автоматическом режиме.
Наушники подключаются к микрофонному разъему, а затем переходник подсоединяют к микшеру или предусилителю. Для лучшей настройки звучания рекомендуется сделать несколько пробных записей и внести изменения, если потребуется. В результате пользователь получает миниатюрный микрофон, который можно поместить в петличку и использовать на концерте или для скрытой записи на диктофон.

Выполняя тонкие и скрупулезные электротехнические работы (особенно с паяльником), у домашних умельцев часто возникают небольшие проблемы. Их можно избежать, придерживаясь рекомендаций опытных мастеров.
-
Паяный микрофон также можно использовать как петличный
. В этом случае потребуется само звукозаписывающее устройство вынуть из корпуса, после чего припаять к нему провод со штекером. Для защиты от ветра и шумов рекомендуется использовать небольшой кусок поролона. Ему нужно придать красивую форму и сделать углубление, в котором помещается микрофон. - При снятии изоляции с кабеля и жил рекомендуется использовать не нож, а лезвие
для бритвы. С его помощью подобные действия выполняются более аккуратно, без риска испортить контакты штекера или провод. - Если разъем на ноутбуке предназначен только для наушников, а использование микрофона не предусмотрено, решением станет покупка и подключение устройства для записи звука через USB
порт.
Итак, если микрофон сломался, и нет возможности сразу приобрести новый, временным или постоянным решением станет его изготовление из наушников с помощью пайки или без нее. При необходимости можно использовать как микрофон сами наушники без какой-либо переделки, если подключить их правильно к ПК или мобильному устройству. Также можно изготовить своими руками петличный вариант микрофона, в том числе для ведения скрытой записи. Своими руками также можно и .
Шаг 5: Использование микрофона в программах и играх
Подробнее: Настройка микрофона для общения в Skype

В популярную программу для общения под названием Discord разработчики добавили большое количество различных настроек для устройства ввода, предоставив пользователю возможность гибко изменить любые параметры, выбрать тип активации микрофона и улучшения для него. Однако можно начать использование и без настройки, поскольку установленные по умолчанию значения позволяют без каких-либо проблем общаться по голосовой связи.
Подробнее: Настройка микрофона в Discord
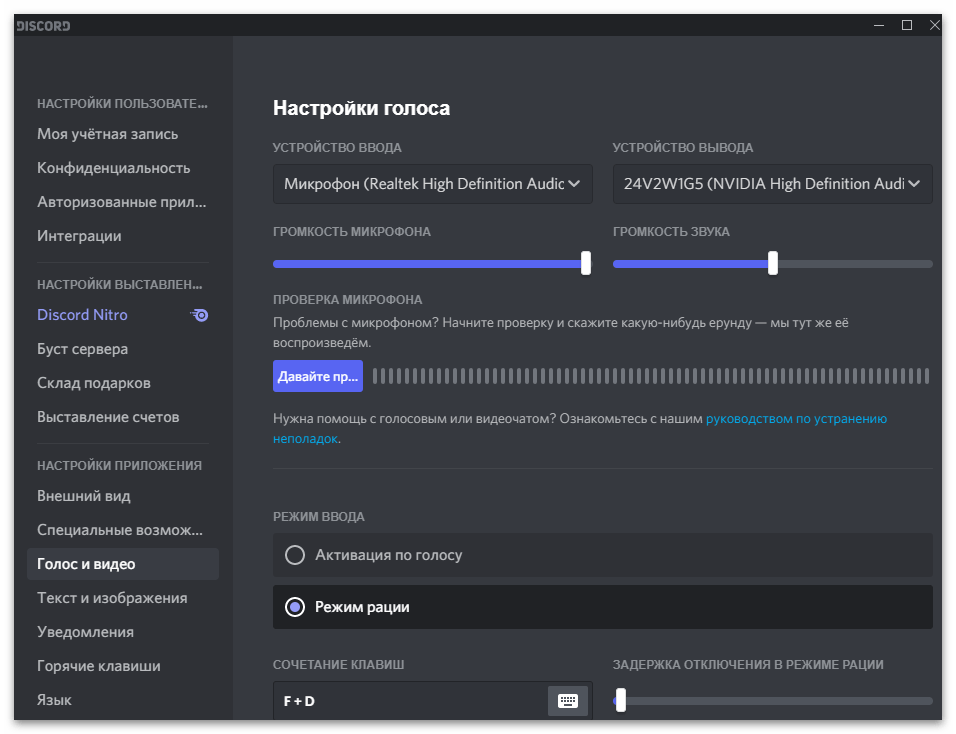
Если говорить об играх, то за пример предлагаем взять Counter-Strike: Global Offensive. В этом приложении микрофон активно используется в каждом матче, но его настроек не так много. Есть изменение типа активации и другие параметры, относящиеся к оверлею Steam. Предлагаем ознакомиться с инструкцией ниже, чтобы примерно понимать, как использовать девайс не только в КС, но и других играх, где он точно нужен.
Подробнее: Настройка микрофона в Counter-Strike: Global Offensive
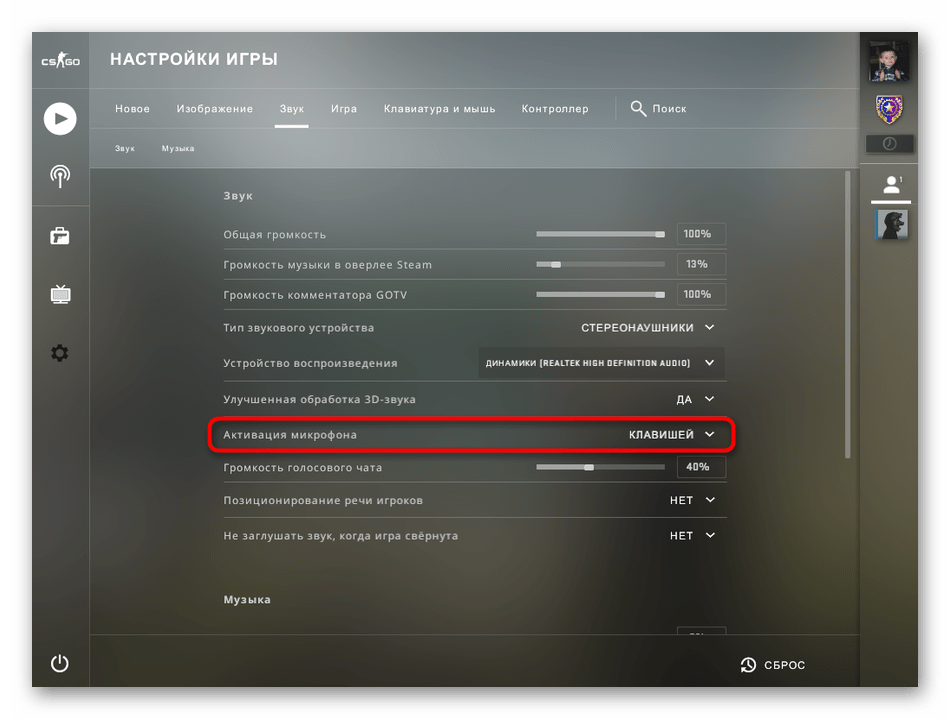
Подключение по USB
Это, пожалуй, одни из самых быстрых способов подключения. Приобретая наушники с микрофоном и с подключением по USB, к ним сразу же получите драйвера на диске. После установки этого драйвера наушники практически сразу будут работать, а значит настраивать ничего не придется.
Пусть такие наушники с микрофоном и являются очень быстрыми по способу подключения, но зато цена на них может быть довольно дорогой. Если вы — любитель играть в компьютерные игры, такие наушники при установке не принесут вам хлопот, а звук при игре будет всегда отличного качества. В хороших моделях есть еще и системы шумоподавления (микрофон улавливает лишь ваш голос, подавляя окружающие шумы).
Какие бы наушники вы не выбрали, очень надеемся, что данная инструкция поможет вам подключить их, и вы в полной мере ощутите радость от использования своих новых наушников с микрофоном!
На каких устройствах можно использовать?
Самодельные микрофоны из наушников вполне сгодятся не только для общения с друзьями в чатах, мессенджерах разного типа, соцсетях, но и для звукозаписи. Их можно использовать на стационарных компьютерах, ноутбуках. На мобильных устройствах (например, смартфонах или планшетах) имеются свои микрофоны, но иногда удобнее пользоваться петличным устройством, чтобы освободить руки.
Компьютер
Чтобы использовать обычные наушники в качестве микрофона на ПК, нужно будет просто штекер подключения наушников вставить в гнездо, предусмотренное для микрофона, и спокойно говорить через них. Ранее были описаны процессы, осуществляющиеся через мембрану наушников, сходной по действию с мембраной микрофона.
Правда, нужно будет после подключения штекера наушников в гнездо, предназначенное для микрофона, зайти в настройки звука, найти подключённое устройство среди микрофонов во вкладке «Запись» и сделать его рабочим по умолчанию.
При этом обращается внимание на реакцию индикатора уровня звука, находящегося напротив обозначения выбранного устройства во вкладке «Запись» в настройках звука ПК. Зелёных полосок там должно стать больше
Мобильные устройства
В мобильных устройствах будет удобнее использовать самодельный петличный микрофон. Чтобы он работал, необходимо его правильно подключить. Для этого потребуется скачать и установить подходящую для конкретной операционной системы смартфона или планшета (Android, iOS) звукозаписывающую утилиту, с помощью которой можно настроить звуковую чувствительность самолично созданного микрофона.
Но так как в мобильных устройствах обычно одно гнездо комбинированного типа (для подключения и внешних наушников, и микрофона), то придётся обзавестись адаптером или переходником, разделяющими каналы на две отдельные линии: для подключения микрофона и наушников. Теперь подключают наушники либо самодельный петличный микрофон к микрофонному гнезду адаптера, а последний – к аудиоинтерфейсу мобильного устройства или же к предусилителю (микшеру) для согласования звука с возможностями мобильной техники.
Если же у планшета или мобильника аудиовход не предусмотрен конструкцией вообще, тогда решать проблему подключения петличного микрофона следует через систему Bluetooth. Тут тоже понадобятся специальные приложения, обеспечивающие звукозапись через Bluetooth:
- для Android – Easy Voice Recorder;
- для iPad – Recorder Plus HD.
Но в любом случае следует учитывать, что качество самодельных устройств сильно уступает заводским.
Предлагаем ознакомиться с видеоинструкцией по созданию микрофона и наушников своими руками.
-
Как разблокировать аккаунт на баду с телефона
-
Как прошить телефон асус ze500kg
-
Монопод трипод selfie master для смартфона с блютуз управлением k07
-
Не работает nfc на карте
- Планшет в который вставляется телефон
Настройка микрофона
Перед тем, как использовать микрофон в Виндовс 7 или 8, а также в Windows 10, его необходимо настроить.
- После подключения микрофона в соответствующее гнездо ПК, щелкните правой кнопкой на значке динамика и выберите “Записывающие устройства”.
- Установите микрофон устройством по умолчанию.
- В следующем меню проверьте работу микрофона, например, издавая какие-либо звуки. Если он работает, шакала будет реагировать пульсацией.
- Если пульсации нет, или она слабая, щелкните правой кнопкой на пункте “Микрофон”, после чего выберите “Свойства”.
- В открывшемся окошке выберите вкладку “Уровни” и выставьте значение “80” на регуляторе, после чего протестируйте устройство снова.
Также существуют наушники с микрофоном, которые можно подсоединять к компьютеру через USB разъем. В большинстве случаев после их подключения, настройка происходит автоматически.
Пора шить!
Пора шить!
Совмещаем между собой вырезанные кольца и прошиваем их мелкими стежками по внутреннему краю. Для пущей фиксации кольца были склеены скотчем. Можно воспользоваться прищепками, главное исключить смещение относительно друг друга.
Если в хозяйстве имеется швейная машинка, то неплохо было бы ей воспользоваться.
Ориентируясь по лапке на моей швейной машинке,я прошил немного дальше от края чем руками. Ничего страшного в этом нет, просто внутренний диаметр будет еще немного больше, а сам амбушюр тоньше.
Если же машинки у вас нет, то можно и вручную прошить пару раз. Главное чтобы шов был равномерный и при растяжении не было просветов.
Т.к сшитая заготовка будет выворачиваться, то будет лучше срезать лишнее по внутреннему краю.
Подключение гарнитуры к ПК
Теперь вы знаете, как подключить наушники к компьютеру. Но этого действия недостаточно для правильной работы гаджета, хотя чаще всего он сразу начинает работать, и ничего настраивать не потребуется. Но бывают случаи, когда подсоединенные гаджеты не работают, поэтому необходимо произвести некоторые действия.
- Перед тем, как настроить звук в наушниках, необходимо протестировать их на работоспособность в другом девайсе, например, подсоединить их в разъем для наушников в смартфоне или планшете.
- Если гарнитура функционирует — это означает, что на ПК нет нужных драйверов. Чтобы обнаружить их наличие на компьютере, включите воспроизведение любого аудио или видеофайла. Если звук в колонках появился, то это означает, что с драйверами все в порядке, и необходимо лишь внести в их настройку небольшие изменения.
- Если все же драйверов нет, то необходимо зайти в панель управления ПК и нажать на пункт “Диспетчер устройств”.
- После этого, найдите строку “Звуковые видео и игровые устройства”. Если возле нее стоит восклицательный знак, то придется обновить драйвера. Перед тем, как установить драйвер, у вас должен быть подготовлен диск с нужными программами. После установившегося ПО, звук должен появиться. В случае, когда диска нет, выберите пункт для поиска программного обеспечения в интернете, после чего устанавливаем найденное.
- Также рекомендуется проверить уровень установленной громкости, кликнув на динамик, который располагается в нижнем углу справа.
- Проверить уровень громкости можно и через вкладку “Панель управления” (в десятой версии операционной системы (Windows 10) все окна выглядят аналогично). Для этого, зайдя в нее, найдите пункт “Звук” и нажмите не строку “Настройка громкости”.
- Проверить, работает ли воспроизведение звука на компьютере, можно, посмотрев на регуляторы громкости. Если после включения файл не воспроизводится, то и на регуляторе не будет индикации (пульсации).
Как сделать микрофон из наушников
Есть ли у вас высококлассные наушники или вы просто не можете найти подходящую гарнитуру с микрофоном, которая соответствовала бы вашим вкусам, была достаточно портативной и не ухудшала качество музыки – всегда есть выход. Превращение любимых наушников в гарнитуру, которая может записывать голос, принимать звонки и управлять видеочатами – реальная задача.
Микрофоны и динамики похожи во многих отношениях. Микрофоны преобразуют звук в электрические сигналы, а динамики делают наоборот, преобразуя эти электрические сигналы в звук. Несмотря на эту обратную связь друг с другом, они практически состоят из одних и тех же компонентов и работают по одинаковым звуковым принципам.
Как использовать наушники в качестве микрофона
Микрофоны и наушники состоят из вибрационных диафрагм, которые преобразовывают звук в электрические сигналы и снова возвращаются к звуку, поэтому вы можете использовать наушники для записи звука.
Когда вы говорите в микрофон, диафрагма вибрирует, посылает электрические сигналы вниз по проводам внутри микрофона и в предусилители микшера. Эти электрические сигналы проходят через провода, идущие к вашему усилителю и колонкам, которые имеют электрическую катушку и магнит, прикрепленные к конусам динамиков. Когда конусы вибрируют, эти сигналы преобразуются обратно в звук.
Рекомендации: Самостоятельное изготовление простых наушников и гарнитуры с микрофоном , Как правильно настроить микрофон наушников на компьютере с Windows , Как разобрать наушники: инструкция с пошаговым фото ремонта всех элементов гарнитуры
Шаг 1
Найдите аудиовход для микрофона или линейный вход на вашем компьютере, и подключите наушники к гнезду.
Откройте панель управления звуком, зайдя на начальный экран «Пуск». На программном обеспечении Windows 8 это выглядит так:
Шаг 2
Программа управления аудио устройствами в поле поиска может называться «Звук» или «Управление звуковыми устройствами». Нажмите один из этих вариантов в результатах, чтобы открыть звуковую панель управления.
Нажмите вкладку «Запись» и если вы имеете несколько устройств, то подтвердите использование выбранных наушников, установите их по умолчанию и нажмите кнопку «ОК».
Шаг 3
Перейдите на вкладку «Запись» на панели управления звуком. Совершайте непрерывное постукивание по своим наушникам или просто касайтесь их, следя за тем, чтобы реагировали зеленые полосы, указывая, что ваше устройство создает шум.
После подтверждения того, что ваш импровизированный микрофон указан и работает, выберите его и нажмите кнопку «Установить по умолчанию». Нажмите кнопку «ОК», теперь вы готовы использовать наушники в качестве микрофона.
Как использовать наушники в качестве микрофона на телефоне и планшете
1. Найдите приложение с звукозаписывающем устройством, которое обеспечивает настройку чувствительности звука, чтобы соответствовать звуковому сигналу на устройстве. В качестве альтернативы используйте внешний предусилитель или микшер для выполнения согласования. Многие мобильные устройства имеют жесткую автоматическую регулировку усиления громкости.
2.
Для того, чтобы преобразовать наушники в микрофон на операционных системах iOS и Android вам понадобится адаптер с разъемами для микрофона и гарнитуры, который делит вход на два сигнала: один для микрофона и один для наушников. Подключите разъем к микрофонному входу адаптера и подключите адаптер к микшеру или аудиоинтерфейсу. Сделайте пару тестовых записей и внесите корректировки для лучших настроек.
3. У вас получился крошечный микрофон, который вы можете использовать на концерте или снимать скрытое видео с ним, ведь благодаря своим небольшим размерам, процесс легко скрыть.
Если нет аудиовхода
Бывает так, что иногда на Android нет аудиовхода. В этом случае решение проблемы может быть доступно через Bluetooth, который также представляет собой микрофон. Поэтому подключите его и найдите приложение, такое как Easy Voice Recorder, который может записывать с Bluetooth.
Те кто пользуется iPad, могут попробовать Recorder Plus HD для записи через Bluetooth. Проблема в том, что иногда Bluetooth может выдавать помехи, но если эта телефонная гарнитура – все, что у вас есть, то стоит попробовать.
Тематические материалы: 5 лучших наушников Bluedio , 5 лучших наушников до 1000 рублей , 8 лучших наушников JBL , Как настроить наушники для воспроизведения качественного звука , Как припаять штекер наушников , Как соединить порванные провода наушников , Распайка наушников , Распиновка наушников , Ремонт наушников своими руками
Как сделать микрофон из наушников





























