Проверка наушников на другом устройстве
Существуют две главные причины некачественного звука, шума:
- проблема с устройством (смартфон, планшет, ноутбук или компьютер);
- в самих беспроводных наушниках.
Поэтому покупая блютуз наушники, лучше сразу же проверить её на совместимость с передающим устройством в магазине.
Старые наушники, при ухудшении качества звука, шума, также не стоит отправлять в утиль, ведь проблематичным может быть сопряжённое с ними устройство.
Чтобы убедиться, необходимо подключить наушники к любому другому девайсу.
При улучшении звуковых характеристик проблему надо будет искать уже не в беспроводных HeadSet наушниках, а у смартфона или компьютера.
Почему шумит Новый холодильник Samsung?
Как устранить хрипы звука
Для решения проблемы выработано несколько стопроцентных способов. Сначала необходимо обратиться к устранению программных ошибок. Особенно если в связке с компьютером используется новая гарнитура.
Отключение дополнительных эффектов
На ноутбуке и ПК под управлением Windows 10 существуют настройки, позволяющие использовать дополнительные эффекты при воспроизведении звука. Так, с их помощью владелец устройства может почувствовать себя в центре концертной площадки. Но периодически эффекты работают некорректно, из-за чего возникают хрип и треск.
Для отключения «улучшений» нужно:
Щелкнуть ПКМ по иконке динамика, расположенной в системной панели.
- Выбрать «Устройства воспроизведения».
- Кликнуть ЛКМ по названию оборудования, с которым возникли проблемы.
- Нажать «Свойства».
- Перейти во вкладку «Дополнительные возможности».
- Отказаться от использования эффектов.
На заметку. По умолчанию пункт с дополнительными функциями отсутствует. Для его появления нужно отметить одноименный пункт во вкладке «Дополнительно».
После изменения параметров нужно обязательно нажать кнопку «Применить». В противном случае новые настройки не сохранятся. Если все сделано – проверьте работоспособность гарнитуры.
Отключение монопольного режима
Опытные пользователи замечают, что в гарнитуре звук трещит при использовании монопольного режима. Опция предназначена для воспроизведения аудиодорожки только из одной программы, при этом функция нередко вступает в конфликт с драйверами звуковой карты. Поэтому в попытках решить проблему попробуйте отказаться от монопольного режима:
- Откройте «Свойства» динамиков, используя пункты 1-4 из предыдущей инструкции.
- Перейдите во вкладку «Дополнительно».
Снимите галочку с пункта, отвечающего за активацию режима.
Сохраните новые настройки.
Теперь попробуйте запустить видеоролик или воспроизвести музыкальную композицию. Возможно, неполадки связаны не с настройками компьютера, а с ошибками самого файла.
Изменение формата вывода
Шипение в наушниках часто становится следствием неправильных настроек формата воспроизведения. Он изменяется в «Свойствах» гарнитуры. Здесь рекомендуется выставить общепринятое значение «16 бит, 44100 Гц». Оно поддерживается большинством звуковых карт, вне зависимости от года выпуска. Если не поможет – переключитесь на стандартные настройки.
Переустановка драйверов звуковой карты
Чаще всего треск и шипение при воспроизведении появляются из-за проблем с программным обеспечением. В данном случае речь идет не о ПО компьютера в лице операционной системы, а о драйверах звуковой карты. Они могут быть устаревшими или просто некорректными. В обеих ситуациях помогает переустановка. Но сначала рекомендуется обновить ПО:
Запустите «Диспетчер устройств», используя поисковую строку Windows или меню «Пуск».
Раскройте вкладку «Звуковые, игровые и видеоустройства».
- Щелкните ПКМ по названию звуковой карты.
- Нажмите кнопку «Обновить драйвер».
Важно. Для установки апдейта требуется стабильное подключение к интернету
Когда звуковой адаптер нуждается в обновлении, обычно возле его названия высвечивается желтая иконка с восклицательным знаком
Если ее нет – нужно полностью переустановить ПО. Для этого после щелчка ПКМ перейдите в «Свойства» и нажмите кнопку «Удалить драйвер»
Когда звуковой адаптер нуждается в обновлении, обычно возле его названия высвечивается желтая иконка с восклицательным знаком. Если ее нет – нужно полностью переустановить ПО. Для этого после щелчка ПКМ перейдите в «Свойства» и нажмите кнопку «Удалить драйвер».
Проверка аппаратного обеспечения
Рассмотренные ранее способы решения проблемы относятся к программным причинам возникновения неполадок. В то же время нельзя обходить стороной возможные ошибки самого устройства. Первым делом попробуйте подключить наушники к смартфону и другому компьютеру. Если динамики воспроизводят звук в обычном режиме, без треска и лишнего звука – значит, в неполадках виноват аудиоразъем ПК.
В лучшем случае проблему удастся решить путем прочистки гнезда, в худшем – его заменой. В качестве альтернативного варианта воспользуйтесь переходником для подключения через другой разъем.
Как бы то ни было, в обязательном порядке нужно проверить саму гарнитуру (особенно если она дешевая). Не исключено, что в процессе эксплуатации повредился шнур или засорился динамик. Только регулярное обслуживание способно предотвратить проблемы, связанные с воспроизведением звука.
Почему греется насос отопления
При монтаже отопительной системы закрытого типа на трубопровод устанавливается циркуляционный насос. Основной задачей этого устройства считается перекачка теплоносителя, воды или антифриза, что обеспечивает быстрый и равномерный прогрев всех жилых помещений дачи, коттеджа или любого другого загородного дома. Благодаря насосу и автоматике котла пользователь может установить оптимальные температурные показатели в своём жилище, но иногда такой прибор перегревается, и не может качественно выполнять возложенные задачи. В нашей статье ознакомимся с причинами такого явления и методами решения подобной проблемы.
Программные способы настройки звука
Существует несколько способов увеличить громкость в наушниках на компьютере в Windows 7, 8, 10. Начнём с самого простого.
Настройка громкости в операционной системе
Первое, что нужно сделать — убедиться, что ползунок, расположенный в правом нижнем углу панели быстрого доступа, находится в максимальном положении. Для этого кликните на значок динамика и потяните ползунок вверх.
Здесь же ниже выберете левой клавишей мыши параметр «Микшер» и выставьте все ползунки до максимального значения.
Следует убедиться, что в файле проигрывателя также выставлена необходимая громкость.
Стандартные настройки не помогли? Значит, нужно снять программные ограничения громкости.
Настройка ограничения громкости при использовании микрофона
Если вы используете аудио- или видеосвязь при общении через интернет, то по умолчанию могут быть выставлены ограничения других звуков во время разговора. Этот параметр может уменьшать громкость и при обычном воспроизведении фильма или песни.
Чтобы снять эти ограничения, нужно сделать следующее:
- Правой клавишей мыши нажимаем на значок динамика в нижнем правом углу.
- В появившемся списке выбираем «Звуки».
- Всплывает окно с несколькими вкладками. Выбираем «Связь».
- Отмечаем параметр «Действие не требуется», нажимаем «Применить» и «Ok».
Если причина была в настройках этих параметров, то громкость наушников должна увеличиться.
Установка параметра «Тонкомпенсация»
Существует ещё один способ усилить звук на компьютере, после которого громкость в наушниках будет увеличена вдвое.
- Правой клавишей нажимаем иконку динамика и кликаем на параметр «Звуки». В эту вкладку также можно зайти через «Пуск» → «Панель управления» → «Оборудование и звук» → «Звук».
- Выбираем вкладку «Воспроизведение». Обычно в первой строке списка стоит «Динамики» или «Наушники». Кликаем одним нажатием левой клавиши.
- Ниже устанавливаем это действие «по умолчанию». Затем нажимаем кнопку «Свойства».
- В появившемся окне выбираем раздел «Улучшения» (в Windows 7) или «Дополнительные возможности» (в Windows 10).
- Ставим галочку напротив параметра «Тонкомпенсация». Далее нажимаем на кнопку «Применить» или «Ok».
Обычно эти действия помогают увеличить звук в наушниках на компьютере минимум в два раза. Некоторые пользователи Windows 10 советуют устанавливать параметр «Выравнивание громкости». Можно попробовать и этот вариант.
Установка разъёма для наушников
Часто разъём для наушников, расположенный на передней стороне стационарного ПК, расшатывается, вследствие чего появляется треск, помехи или звук вовсе не воспроизводится. Эту проблему можно решить, установив наушники в разъём для динамиков на задней стороне блока. Сделать это можно следующим образом:
- Входим в меню «Пуск», выбираем «Панель управления».
- В появившемся окне находим «Диспетчер Realtek HD». В Windows 7 нужно сначала войти во вкладку «Оборудование и звук».
- В открывшейся панели «Диспетчер Realtek HD», выбираем разъём зелёного цвета и кликаем по нему правой клавишей мыши. Выбираем вкладку «Смена назначения разъёмов».
- Во всплывшем дополнительном окне выбираем «Наушники». Рядом ставим галочку и нажимаем «Ok».
Переустановив этот разъём с динамика на наушники, мы выключим ограничение звука, и громкость становится больше.
Переустановка драйверов
Плохой звук в наушниках также может быть связан с устаревшими драйверами звуковой карты либо они не соответствуют программному обеспечению вашего компьютера. Для решения этой проблемы нужно обновить эти драйверы.
- В меню «Пуск» введите в строке поиска «Диспетчер устройств».
- В диалоговом окне найдите параметр «Звуковые, видео и игровые устройства». Кликнув по нему левой клавишей, можно увидеть установленные звуковые карты, их может быть одна или несколько. Это обычно «NVIDIA High Definition Audio» или «Realtek High Definition Audio» и другие.
- Теперь нужно обновить каждое устройство. Для этого кликните правой клавишей мыши по выбранному параметру и выберете пункт «Обновить драйверы». Затем нажмите на подпункт «Автоматический поиск».
- Остаётся только дождаться переустановки драйверов системой. Возможно, после этого необходимо будет перезагрузить компьютер.
Как сложить наушники: лайфхак — как сложить гарнитуру, приспособления для хранения
Отсутствие заземления
В AirPods возникает треск
Найдёте более популярные наушники, чем AirPods? Вряд ли
Технология Bluetooth, как и любой радиосигнал, подвержена помехам, таким как статические шумы или потрескивания. Если столкнулись с ними, попробуйте сделать вот что:
- Отключите или выключите другие неиспользуемые устройства Bluetooth вокруг вас.
- Перезагрузите ваши наушники.
- Отсоедините наушники секунд на 30 секунд, потом снова подключите их.
- Уменьшите расстояние между вашим смартфоном и наушниками, так как это также помогает уменьшить (или даже вообще убрать) любые статические помехи.
Новости, статьи и анонсы публикаций
Свободное общение и обсуждение материалов
Лонгриды для вас
Когда Apple представила iOS 14, среди фанатов было только и разговоров, что о новых функциях обновления вроде CarKey, виджетов и встроенного переводчика. Безусловно, это очень знаковые нововведения, которые должны вывести удобство пользования операционной системой и совместимыми устройствами на качественно новый уровень. А вот так называемые нефункциональные изменения, состоящие в совершенствовании механики работы платформы, благодаря чему
Мы уже неоднократно писали на нашем сайте, что iPad можно запросто использовать вместо компьютера для решения многих задач. Например, набирать текст, готовить красочные презентации, редактировать изображения. Во многих случаях такой оформительской работы требуется украшать свой шедевр путем внедрения различных шрифтов. Да и на iPhone иногда хочется разнообразить свои сообщения в мессенджерах и электронной почте. Во
Мы уже неоднократно писали о сценариях применения Apple TV. Безусловно, в первую очередь — это потребление качественного контента в 4К из фирменного магазина iTunes Store, а также фильмов и сериалов из Apple TV+. Также — это просмотр IPTV/OTT телевидения и различные игры из AppStore и Apple Arcade. Но помимо всего прочего, медиаприставка из Купертино еще
Причины других искажений звука
Фон является не самым распространенным, хотя и самым неприятным из возможных искажений звука, вырабатываемого динамическими излучателями наушников. Гораздо чаще звук просто становится то тише, то громче, хрипит, скрипит. Проявляться это может как в любых условиях, так и только на определенных частотах, при определенной громкости или при подключении к конкретному источнику звука. Причины такого поведения наушников, соответственно, могут быть самыми разными.
Прежде чем разбираться в возможных поломках, стоит исключить наиболее простые варианты. Так, звук может искажаться в ситуации, в которой наушники обычно используются из-за своей незаменимости – а именно, при прослушивании радио с телефона. Наушники при этом играют роль антенны, поэтому без них FM-приемник просто не работает. Если звук искажается именно в такой ситуации, причина, скорее всего, не в самих наушниках, а в радио – либо неисправен радиоприемник, либо месте, где вы находитесь, плохой прием.
Но это весьма частный случай. В общем же случае наушники скрипят и хрипят, как правило, из-за механического воздействия на штекер и провода устройства. Чтобы наушники исправно работали, а звук в них был чистым, провод должен быть цельным, а его концы – надежно присоединяться к контактам на штекере и на динамике
Таким образом, конструкция наушников весьма проста, но зачастую хрупка – неосторожное обращение с устройством и регулярное механическое воздействие на него, особенно на места контакта провода с другими деталями, приводит к тому, что кабель перетирается, теряет изоляцию, из-за чего и появляются искажения звука
ДРУГИЕ ПРИЧИНЫ
КАЧЕСТВО УСТРОЙСТВА
В колонках посторонний шум появляется при увеличении громкости. Когда этот показатель превышает 50%, то появляются шумы, трески и другие неприятные эффекты вместо музыки.
Эта проблема мучает всех владельцев недорогих устройств, это еще именуют эффектом «дрожания». Также шумы появляются, когда уровень громкости колонок настроен на максимум, а в операционке, наоборот, на минимальных конфигурациях.

В такой ситуации находим «золотую середину»
Решить проблему с «дрожанием» при повышении громкости почти нереально. Единственным выходом становится покупка новых колонок.
СЛАБАЯ ЗВУКОВАЯ КАРТА
В большинстве компьютеров эта деталь установлена сразу в материнку и покупается это все вместе. Покупка отдельной карты ведет к затратам средств и это не популярное решение.
Повышенные частоты всяческих плат образовывают электромагнитные действия, которые не мешают работе цифровой части устройства, но сильно влияют на аналоговые составляющие, из-за чего и понижается качество воспроизводства.
Недорогие варианты PCI немного лучше в данном вопросе, но и у них такая проблема встречается.
НЕПРАВИЛЬНОЕ РАЗМЕЩЕНИЕ ДЕТАЛЕЙ
Когда плата установлена возле видеокарты, то колонки компьютера начинают шуметь. Дело в том, что видеокарта выдает специальные сигналы, которые приходят в звуковую карту и образовывают шум.

Если такой возможности нет, то создаем специальный отражающий экран с картонки и фольги.
ОТСУТСТВИЕ ЗАЗЕМЛЕНИЯ
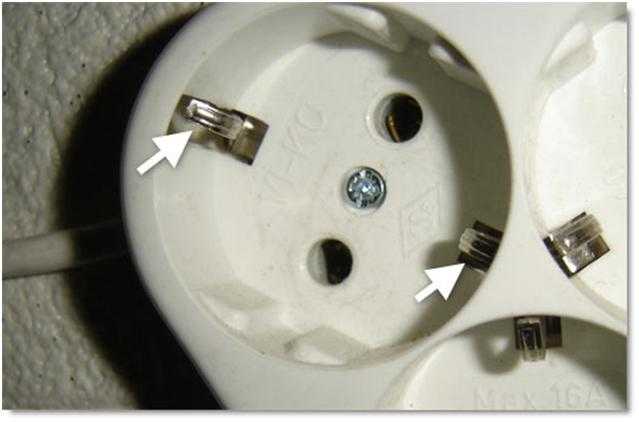
Поэтому компьютер, подключенный в обычную розетку, будет выдавать звук с шумами и потрескиваниями. В ноутбуках эту проблему решить невозможно, ведь в такой ситуации плата не будет заземленной.
Посторонний звук и шум в наушниках и колонках должен быть устранен.
Современные люди часто используют такие устройства как наушники и микрофон. Они облегчают общение в интернете, позволяя не только слышать, но и отвечать другому пользователю. Подключить все необходимые девайсы к компьютеру не составит труда, главное не забыть провести все необходимые настройки. Однако, несмотря на дружелюбность интерфейса, иногда возникают странные неполадки. Как убрать шум и шипение на ваших наушниках, возникающий в них при подключении к компьютеру? Информацию об этом будет полезно знать каждому.
Почему шипят наушники? Ответить на этот вопрос нам поможет информация об их внутреннем устройстве. Щелчки в наушниках, как и непонятное шипение возникают довольно часто. Это явление может носить временный или постоянный характер. Причин для такого поведения может быть несколько. Определение источника неполадок может стать для неподготовленного человека настоящей проблемой. Например, наушники могут шипеть из-за неверных настроек подключения
, но также это может быть вызвано вышедшими из строя контактами. Рассмотрим наиболее частые источники шумов и способы их устранения.
Одной из главных причин, оказывающих влияние на качество воспроизводимого звука, может стать звуковая карта. Операционная система не может корректно передавать сигналы, в результате чего звук начинает скакать, ломаться, шипеть и трещать. Сделать в этой ситуации можно только одно — заменить неисправную запчасть компьютера.
Только это позволит избавиться от неприятных звуков.

Неисправности заземления
Эта проблема реже остальных беспокоит пользователей. Разговор идет о заземлении розеток
, используемых для запитывания устройств от электрической сети. Из-за этого в наушниках могут возникать различные шумы, щелчки и треск.
Посторонние шумы в этом случае спровоцированы именно внутренними поломками устройства. Владельцу придется обратиться в сервисный центр или не обращать внимания на неполадки. Для остальных людей решением проблемы будет заземление розетки.
Провод
Какие еще причины могут вызывать столь неприятный эффект при подключении к компьютеру? Многое в этом вопросе будет зависеть от компании-производителя, изготовившего конкретную модель наушников. Сегодня существует два основных вида: беспроводные и проводные гарнитуры, это разделение имеет большое значение. Посторонние звуки, в основном, возникают в кабельных устройствах, подключенных при помощи штекера. В чем же скрывается источник неполадок? Повреждения или растяжения медной жилы кабеля могут провоцировать возникновение шумов и скачков звука.
Поврежденный провод передает искаженные сигналы звуковой карте, что и влияет в итоге на звук. Что делать, если хрипят наушники телефона? Устранить поломку можно при помощи удаления поврежденного фрагмента провода
или покупки новых наушников.
Провод
Шум от микрофона – одна из множества причин возникновения помех в наушниках
 Мы рассмотрели возможные источники проблемы шума в наушниках, которые касаются материального вмешательства, теперь же нам остались проблемы, которые касаются настройки компьютерного оборудования. Одной из самых распространённых причин возникновения шума в наушниках является шум от микрофона звуковой карты.
Мы рассмотрели возможные источники проблемы шума в наушниках, которые касаются материального вмешательства, теперь же нам остались проблемы, которые касаются настройки компьютерного оборудования. Одной из самых распространённых причин возникновения шума в наушниках является шум от микрофона звуковой карты.
Даже если к вашей звуковой карте не подключен микрофон, может возникать шум от микрофонного гнезда.
Для того, чтобы проверить эту гипотезу нужно зайти в настройки громкости звука вашей звуковой карты, найти ползунок, который регулирует уровень громкости микрофона и снизить его до нуля. Либо, если такая возможность есть, вообще отключить звук от микрофона.
Если причина шума в наушниках был микрофонный вход, то отключение звука от него должно полностью исправить ситуацию.
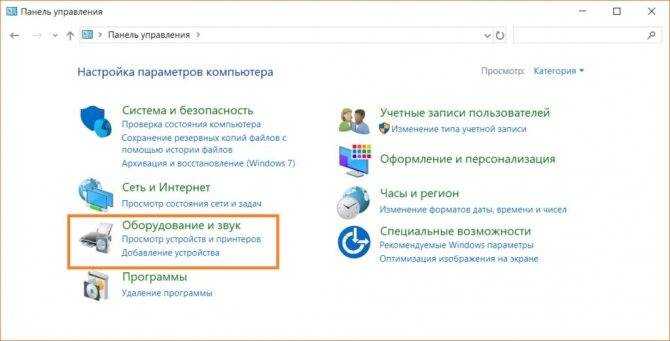 Для того, чтобы добраться до настроек громкости микрофона откройте панель управления, найдите пункт«Оборудование и звук» и зайдите в него.
Для того, чтобы добраться до настроек громкости микрофона откройте панель управления, найдите пункт«Оборудование и звук» и зайдите в него.
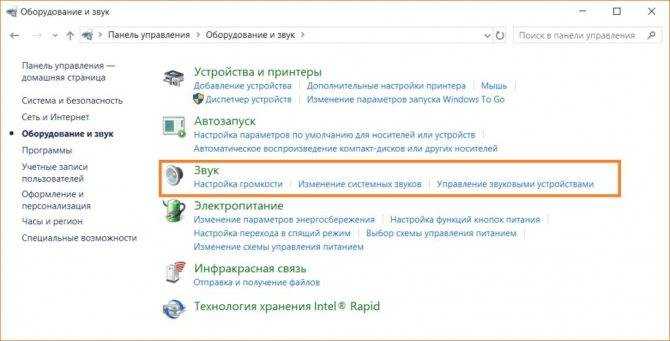 Теперь найдите пункт «Звук» и зайдите в него.
Теперь найдите пункт «Звук» и зайдите в него.
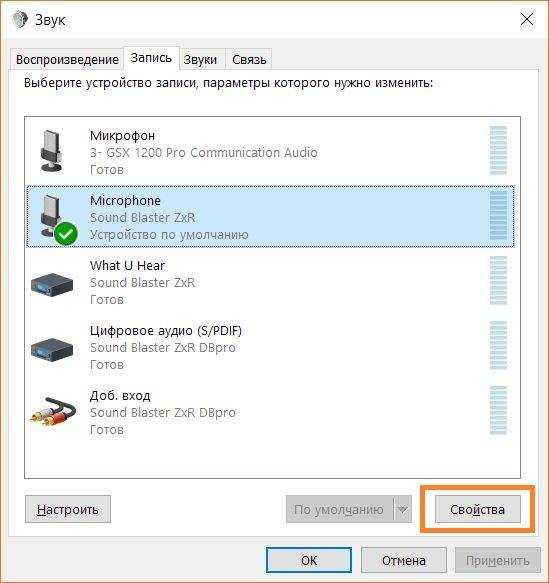 В окне настройки звука зайдите в вкладку «Запись», затем найдите активный микрофон (в моём случае это микрофон Sound Blaster ZxR), выберите его и нажмите на кнопку «Свойства» в правом нижнем углу.
В окне настройки звука зайдите в вкладку «Запись», затем найдите активный микрофон (в моём случае это микрофон Sound Blaster ZxR), выберите его и нажмите на кнопку «Свойства» в правом нижнем углу.
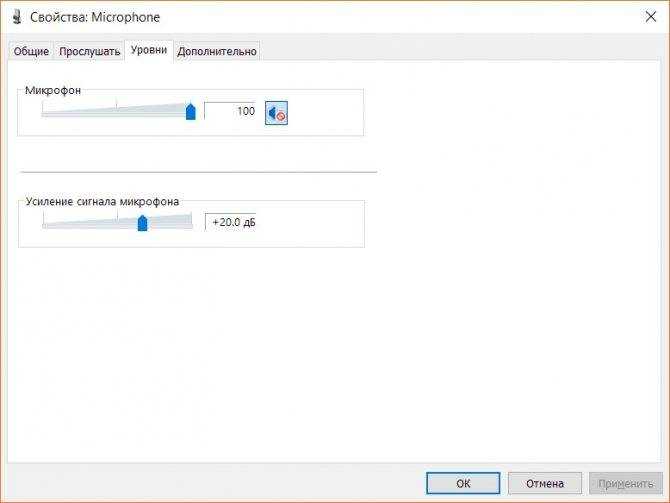 В новом окне найдите вкладку «Уровни», и либо сдвиньте ползунок громкости микрофона максимально влево, пока его значение не примет нулевой показатель, либо нажмите на голубой значок динамика, который находится справа от показателя уровня громкости. Рядом с динамиком должен появится красный перечёркнутый знак. Этот значок будет означать, что микрофон полностью отключен в системе. Предпочтительно его именно отключить, а не просто снизить уровень громкости. Одной из разновидностей проблем с микрофонным входом или самим микрофоном является его высокая чувствительность. Эту проблему можно решить включением режима шумоподавления микрофона.
В новом окне найдите вкладку «Уровни», и либо сдвиньте ползунок громкости микрофона максимально влево, пока его значение не примет нулевой показатель, либо нажмите на голубой значок динамика, который находится справа от показателя уровня громкости. Рядом с динамиком должен появится красный перечёркнутый знак. Этот значок будет означать, что микрофон полностью отключен в системе. Предпочтительно его именно отключить, а не просто снизить уровень громкости. Одной из разновидностей проблем с микрофонным входом или самим микрофоном является его высокая чувствительность. Эту проблему можно решить включением режима шумоподавления микрофона.
Почти во всех современных звуковых картах есть такой режим. Если вы выяснили, что причиной треска является микрофон, но он ваш нужен, тогда попробуйте включить режим шумоподавления если он есть. Это должно решить проблему.
Вернуться к списку причин возникновения шума
Владельцы AirPods жалуются на треск в наушниках. Как исправить
Наушники AirPods по праву можно назвать лучшим аксессуаром в сегменте, однако и они не лишены недостатков. Так, в середине прошлого года у многих пользователей AirPods то начинали заикаться, то просто теряли соединение со смартфоном, заставляя владельца задумываться о поломке аксессуара, которому на самом деле просто мешал забитый десятками, если не сотнями аналогичных устройств канал. Вскоре после этого на Reddit и форуме поддержки Apple некоторые начали жаловаться на треск и посторонний шум в наушниках на среднем и высоком уровне громкости. И судя по новым сообщениям, проблема не решена до сих пор.
AirPods не лишены некоторых проблем
Специалист Apple попробовал разобраться в проблеме и задать уточняющие вопросы, но пользователь вскоре сам сообщил, что проблема устранена, и заключалась она в неправильной настройке эквалайзера.
Тем не менее подобные сообщения периодически всплывают в Сети:
Пока невозможно точно сказать, в чем заключается проблема в каждом конкретном случае некорректной работы наушников, но специалисты Apple часто советуют решение, характерное для помех при Bluetooth-соединении. Чаще всего они возникают в местах большого скопления людей. Все беспроводные наушники работают на частоте 2,4-2,8 ГГц. Таким образом, если в метро или торговом центре в одном месте встречаются десятки устройств, то они начинают мешать друг другу.
А какие наушники вы выбрали для себя: проводные или беспроводные? Поделитесь в Telegram-чате AppleInsider.ru.
Полезные советы
Стоит обратить внимание еще на несколько моментов, которые помогут устранить неполадки, связанные с подключением наушников к смартфону:
- Не используйте много гаджетов. Если к телефону сразу подключен компьютер, фитнес-браслет, колонка и наушники, то проблемы возникнут в 70% случаев. Не забывайте удалять (или хотя бы отключать) устройства, которые вы не используете в данный момент.
- Проверьте гарнитуру с другим устройством. Это поможет исключить проблему в смартфоне.
- Возьмите новые наушники. Почти всегда дешевле приобрести новую гарнитуру, чем ремонтировать старую. К примеру, замена аккумулятора в AirPods стоит почти 150$.
- Определите, насколько хорошо работает Bluetooth. Когда при минимальном расстоянии заряженные наушники работают плохо, в них необходимо менять модуль Bluetooth. Это можно сделать самостоятельно при наличии определенной сноровки.
- Проверьте в настройках источник звука. Иногда он пропадает просто из-за неправильных конфигураций, там должна быть указана гарнитура.
Если вы не смогли самостоятельно обнаружить причину неисправности, то дополнительную диагностику поможет произвести приложение SoundAbout, правда оно работает только на Android. В ином случае необходимо обратиться в сервисный центр. Чаще всего там предлагают бесплатную диагностику, поэтому вы сможете узнать цену и решить, нужен ли вам ремонт.
В 2021 году из‑за перехода на удалёнку многим понадобились наушники, чтобы общаться с коллегами в онлайн‑конференциях и дистанцироваться от домочадцев. Особую популярность обрели гаджеты с шумоподавлением: они помогали лучше сосредоточиться на работе за счёт того, что снижали уровень внешнего шума.
В Telegram-канале «Лайфхакер» только лучшие тексты о технологиях, отношениях, спорте, кино, финансах и многом другом. Подписывайтесь!
В нашем Pinterest только лучшие тексты об отношениях, спорте, кино, здоровье и многом другом. Подписывайтесь!
Но существуют такие модели уже давно: бытовые наушники с системой шумоподавления впервые вышли аж в 1989 году
Совсем недавно внимание к этой функции привлекла Apple, выпустив AirPods Pro, а затем и AirPods Max
Многие ожидают, что наушники с шумоподавлением полностью «выключат» окружающие звуки, и разочаровываются, когда этого не происходит. Чтобы понять, почему технология не имитирует кнопку Mute, нужно разобраться с тем, как она работает.
Настройка звука с помощью функции «Адаптация наушников»
- Убедитесь, что у вас установлена последняя версия iOS или iPadOS.
- Перейдите в меню «Настройки» > «Универсальный доступ» > «Аудиовизуальный элемент» > «Адаптация наушников». Включите параметр «Адаптация наушников».
- Выберите подходящий вариант применения пользовательских настроек звука.
- Включите параметр «Телефон», чтобы применить эти настройки для телефонных звонков, вызовов FaceTime и видеозвонков в сторонних приложениях.
- Включите параметр «Медиа», чтобы применить эти настройки для воспроизведения музыки, фильмов, подкастов, аудиокниг, Siri, голосовой почты и Live-прослушивания.
- Измените настройки звука наушников:
- Использование пользовательских настроек звука. Вам будет предложено прослушать несколько аудиофрагментов и выбрать те, что вы слышите лучше. После прохождения теста вы сможете использовать пользовательские настройки, которые были подобраны на основе ваших ответов.
- Использование аудиограммы.
- Ручная настройка звука.
Использование пользовательской настройки звука
- Сбросьте все текущие конфигурации звука, чтобы восстановить настройки по умолчанию.
- Перейдите в меню «Настройки» > «Музыка» > «Эквалайзер», затем нажмите «Выкл.», чтобы выключить эквалайзер музыки.
- Перейдите в меню «Настройки» > «Универсальный доступ» > «Аудиовизуальный элемент», затем настройте баланс с помощью бегунка. Переместите бегунок громкости на середину.
- Подключите наушники. Убедитесь, что вокруг нет посторонних звуков.
- Перейдите в меню «Настройки» > «Универсальный доступ» > «Аудиовизуальный элемент» > «Адаптация наушников». Выберите параметр «Пользовательская настройка звука».
- Следуйте инструкциям на экране. После прохождения теста нажмите «Использовать пользовательские настройки звука», чтобы применить пользовательские настройки, подобранные на основе ваших ответов. Вы можете восстановить прежние настройки в любое время.
Использование аудиограммы из приложения «Здоровье»
Нажмите «Пользовательская настройка звука», затем «Использовать аудиограмму», чтобы использовать аудиограмму из приложения «Здоровье» для настройки звука в наушниках.
Если ваша аудиограмма практически симметричная, технология «Адаптация наушников» определит настройки левого и правого каналов исходя из средних значений для обоих ушей. Если ваша аудиограмма асимметричная, левый и правый каналы будут настроены в соответствии со значениями для уха, которое слышит лучше.
Ручная настройка звука
На экране настроек наушников можно вручную изменять параметры тембра и усиления тихих звуков. Нажмите «Воспроизвести образец звука», чтобы прослушать образец звука с текущими настройками. Во время воспроизведения образца звука вы можете менять настройки и сравнивать результаты.
Настройка баланса громкости между левым и правым каналами.
- Перейдите в меню «Настройки» > «Универсальный доступ» > «Аудиовизуальный элемент».
- Отрегулируйте баланс громкости с помощью бегунка.
![]()































