Настройка удаленного доступа
Для того чтобы удаленный доступ работал и был стабильным, необходимо правильно внести настройки в программу, а также настроить доступ к Интернету. В случае домашнего использования, роутер может стать проблемой при соединении с веб-камерой.
Чтобы этого не случилось, в нем следует открыть доступ к тем портам, на которых подключены веб камеры.
Для настройки хранения готовых файлов и возможности работы с ними необходимо указать период времени для их записи и папку для архивации. Некоторые программы позволяют использовать для хранения облачные жесткие диски, размещенные на серверах в Интернете. За такое удобство, как правило, нужно платить.
Подводя итог, можно дать следующие рекомендации общего характера.
Если необходимо создать систему удаленного доступа, то в первую очередь нужно выяснить количество веб камер. От этого будет зависеть выбор программы. Далее нужно выяснить, какой режим наблюдения более предпочтителен. Если требуется пересмотр нескольких промежутков записи на протяжении дня, то подойдут программы с автоматической записью происходящего.
Для контроля объектов, в которых используются камеры с PTZ-управлением, потребуется специализированное программное обеспечение. Оно позволит качественно управлять камерой.
Если наблюдение будет происходить в частном доме, то для настройки лучше использовать автоматизированные программы управления. Например, приложение ContaCam способно самостоятельно сканировать адреса веб-камер, избавляя тем самым пользователя от лишних действий по настройке доступа.
AtHome Video Streamer (Android, iOS, Windows и macOS)
Мы протестировали множество приложений для видеонаблюдения, собирая этот фрагмент для удаленного просмотра веб-камер, и AtHome Video Streamer стал лучшим по многим причинам. Во-первых, настроить приложение на наших устройствах было несложно. Он также может похвастаться множеством ориентированных на безопасность функций, которые вы хотели бы иметь в приложении для видеонаблюдения – снимок видео / снимок экрана, двусторонняя связь, ночное видение, запись видео и т. Д. Эти функции доступны бесплатно, но вам нужно будет заплатить за запись в облаке, потоковую передачу HD и другие расширенные функции.
В настольном клиенте есть опция «Режим энергосбережения», которая отправляет приложение в фоновый режим, блокирует ваш компьютер и выключает его отображение, не прерывая поток веб-камеры. Эта функция экономит заряд аккумулятора (на ноутбуках) и позволяет конфиденциально просматривать видео с веб-камеры.
Посетить сайт разработчика, загрузите «AtHome Video Streamer» на свой компьютер и установите приложение «AtHome Camera» на свое устройство Android или iOS. Запустите мобильный клиент, создайте учетную запись, коснитесь значка плюса (+) в правом верхнем углу и выберите «Добавить камеру по QR-коду».
Запустите AtHome Video Streamer на своем компьютере, выберите «Создать QR-код» и отсканируйте QR-код, который появляется на экране.
Выберите веб-камеру своего компьютера в разделе «Камера», и приложение будет воспроизводить прямую трансляцию с веб-камеры. Он также будет отображать метку времени и процент заряда батареи вашего компьютера.
Используйте кнопки управления в нижней части экрана, чтобы изменить качество видео, записать сцены с веб-камеры, включить ночное видение и настроить другие параметры.
СПОСОБЫ ОРГАНИЗАЦИИ ВИДЕОНАБЛЮДЕНИЯ ЧЕРЕЗ СМАРТФОН
После регистрации в облачном сервисе для удаленного видеонаблюдения за частным домом необходимо на смартфон установить соответствующее приложение. Это не проблема и пишу об этом исключительно для сведения.
Естественно, для запуска системы нужен интернет. Если он уже подключен и в доме имеется роутер, то к свободному порту достаточно подключить камеру или регистратор и настроить их в соответствии с инструкцией облачного сервиса.
Если подключения к Сети нет, то его придется создавать. При наличии проводного интернета тоже все не сложно, достаточно одного роутера.
Если использовать 3G, 4G интернет, то необходимо:
- убедиться, что его скорость достаточная для передачи видеопотока (не менее 3-4 Мбит/сек);
- приобрести роутер, модем и антенну.
Последний пункт обойдется вам не менее 8-10 тыс.рублей.
На сегодняшний день есть предложения, объединяющие все перечисленные устройства в одном комплекте или роутеры со встроенным модемом. Я тестировал роутер со встроенным модемом от «Kroks» и MIMO антенну от них же. связка получилась удачная.
Причем предпочтительным подключением камеры видеонаблюдения к роутеру для частного дома будет проводное. WiFi не даст такой уверенной связи. Поэтому выбирайте роутер с проводными LAN портами.
Настройки описывать здесь не буду, они во многом зависят от оборудования. которое вы будете использовать. Если планируете все делать своими руками – готовьтесь ознакомиться, хотя бы, с азами построения компьютерных сетей.
Тематически близкие материалы:
- видеонаблюдение в частном доме;
- установка видеонаблюдения в частном доме.
* * *
2014-2023 г.г. Все права защищены.
Материалы сайта имеют ознакомительный характер, могут выражать мнение автора и не подлежат использованию в качестве руководящих и нормативных документов.
Принцип работы и компоненты системы
Кроме возможности передавать изображение, IP-видеокамера может быть оборудована дополнительными элементами:
- Детектор движения
- Встроенный чувствительный микрофон
- Инфракрасная подсветка для работы в темноте
- Поворотный механизм для изменения зоны контроля
Инфракрасный детектор включает прибор только в момент фиксации перемещения физического объекта. Если в отсутствие хозяев кто-то проник в квартиру, то система наблюдения включится автоматически.
Датчик потребляет минимум энергии, поэтому прибор может долго находиться в дежурном режиме. Комплекс активируется автоматически, по сигналу датчика или по вызову через IP адрес.
Владелец квартиры может из любой точки планеты дистанционно включить трансляцию и проверить состояние жилища. Единственное условие — наличие интернета в месте вызова.
Чувствительный пьезоэлектрический микрофон позволяет прослушивать звуковой фон помещения. Если объект имеет большую площадь, то чувствительности микрофона может не хватить.
Многие IP девайсы оснащены разъёмом для подключения дополнительного микрофона. Чтобы посмотреть, что происходит дома в ночное время, прибор оборудован подсветкой на инфракрасных светодиодах. Это позволяет увидеть отчётливую картинку при полном отсутствии освещения.
Полезная функция «умных» видеокамер — автоматический дозвон. Прибор программируется таким образом, чтобы при срабатывании детектора движения, у владельца квартиры раздавался телефонный звонок.
Хозяин будет оповещён, что в помещение кто-то проник. На экране мобильного гаджета появится изображение, а камера начнёт запись информации на твердый накопитель.
Обычно, для хранения файлов используются карты памяти типа Micro-SD, ёмкостью до 128 Гб. В память можно записать несколько номеров телефона для автодозвона.
В соответствии с приоритетом номеров, система контроля будет последовательно обзванивать все мобильные телефоны до получения ответа от абонента.
IP оборудование из сегмента «Премиум» оснащено миниатюрными серводвигателями, которые дистанционно управляют поворотом во всех плоскостях. При отправке команды с мобильного телефона можно выбрать любую зону контроля.
Многофункциональные приборы удалённого наблюдения имеют объектив типа «Zoom» с переменным фокусным расстоянием. Это полезно, когда прибор удалённого мониторинга установлен на улице и предназначен для контроля территории, расположенной рядом с домом.
Читайте так же: Система наружного пожаротушения – нормативы и особенности расчета
Зона действия микрофона, расстояние срабатывания датчика движения и дальность действия инфракрасной подсветки зависят от модификации устройства.
Чтобы установить IP-камеру для удалённого наблюдения нужен интернет. Это может быть Wi-Fi роутер или оптоволоконный LAN кабель. В городах подключение к интернету обычно организуется по оптоволоконному кабелю.
От распределительного узла кабельные линии разводятся по квартирам. В сельской местности подключение к интернету затруднено, но мобильная связь в сетях 3G есть почти везде.
Более современные сети 4G обеспечивают высокую скорость передачи данных, позволяют без задержки вести удалённый видеомониторинг в режиме реального времени. В качестве мониторов для мобильного наблюдения могут использоваться следующие гаджеты:
- iPhone
- iPad
- Смартфоны Android, WinPhon и IOS
- Планшеты на платформах Android и Windows
Приложения
В сети приложений много, но толковых можно пересчитать по пальцам. В подборке выбрали лишь те, что заслуживают внимания.
UniFi Video
Утилита – инструмент для профессионального видеонаблюдения. Поможет подключить Wi-Fi камеру к телефону iOS и Андроид. Мастер позволяет провести первоначальную настройку видеокамеры с добавлением IP-адреса. Поддерживает работу с несколькими устройствами.
Основные рабочие моменты:
- Переключение между контролируемыми камерами.
- Основные параметры трансляции выводятся на экран.
- Настройки изображения.
- Переключение режимов съемки.
- Использование технологии PTZ для поворота наблюдательного устройства.
- Управление аудио.
Такое устройство поддерживает одновременную работу пятидесяти наблюдательных устройств, что приемлемо для офисного здания или комплекса из нескольких зданий. Для работы с 1-2 видеокамерами рекомендуется выбрать собственное ПО или иное приложение.
TinyCam Monitor
Приложение работает с камерами напрямую, может поддерживать и показывать трансляцию 16 устройств в целом. Есть бесплатная и платная версии ПО. В последней доступны такие функции:
- Если камера оснащена динамиком и микрофоном, через приложение можно организовать двустороннюю связь.
- Активация записи трансляции на SD-флэшку, сетевое хранилище по протоколу FTP (FTPS) или в облако (через http или https).
- Передача аудио.
- Поддержка датчиков движения.
- Бесплатная техподдержка разработчика.
MEyePro и MEyeProHD
Приложение, которое можно протестировать по всем функциям прежде, чем подключишь к ней видеокамеру. С помощью тестовой уличной камеры, доступ к которой предоставлен разработчиками, можно:
- Сохранять видеопоток в качестве отрывка и фотографии на подключенный носитель информации (SD-карта, сетевое хранилище).
- Использовать дополнительные функции для устройств, поддерживающих PZT.
- Настраивать параметры видео и звука.
Настройка видеонаблюдения для просмотра на смартфоне представлена в следующем видео:
Как самостоятельно подключить камеру видеонаблюдения к мобильному
 Большинство владельцев домов и других важных помещений максимально доверяют лишь только самим себе. Поэтому подключение трансляции с IP-камеры на свой мобильный будет для таких людей идеальным способом контролировать всё, что будет происходить в их отсутствие. И для такого контроля совершенно нет необходимости приобретать сложные устройства по заоблачным ценам.
Большинство владельцев домов и других важных помещений максимально доверяют лишь только самим себе. Поэтому подключение трансляции с IP-камеры на свой мобильный будет для таких людей идеальным способом контролировать всё, что будет происходить в их отсутствие. И для такого контроля совершенно нет необходимости приобретать сложные устройства по заоблачным ценам.
Самостоятельное подключение мобильного к видеокамере будет включать в себя чёткий алгоритм установки этих приборов и некоторых других устройств. Подключив всю систему видеонаблюдения к интернету, можно будет наблюдать трансляцию с IP-камеры, будучи даже на другом конце света. При этом наблюдение может осуществляться не только через мобильный телефон, но и через планшет или ноутбук. В подобных системах уровень безопасности передаваемых данных отличается высокими параметрами, поэтому можно не опасаться, что в момент трансляции к каналу подключатся злоумышленники.
Смотрим видео подключение камеры к телефону
Просмотр IP-камеры на телефоне
Самый лёгкий способ обеспечить просмотр на телефоне картинки с камеры видеонаблюдения – это эксплуатация устройств, которые обладают опцией P2P. Прошивка подобных аппаратов содержит соответствующий софт и уникальный список цифр, представляющих собой номер ID. Чтобы подключиться к этой видеокамере, необходимо будет присоединить её к свитчу или роутеру, которые обеспечат доступ к сети.
В цепочке подключения мобильный телефон будет играть роль монитора, а также помогать в системном управлении. Поэтому на свой смартфон нужно будет загрузить подходящее ПО. В современных модификациях камер слежения такой софт находится в обычной заводской комплектации.
Когда приложение будет установлено, нужно будет запустить его, а затем считать с коробки или корпуса видеокамеры начертанный там QR-код. Открыв соседнюю закладку, нужно будет указать там номер ID. В большинстве ситуаций камеры обладают возможностью сохранять данные на карту SD, чтобы при необходимости можно было просмотреть видео.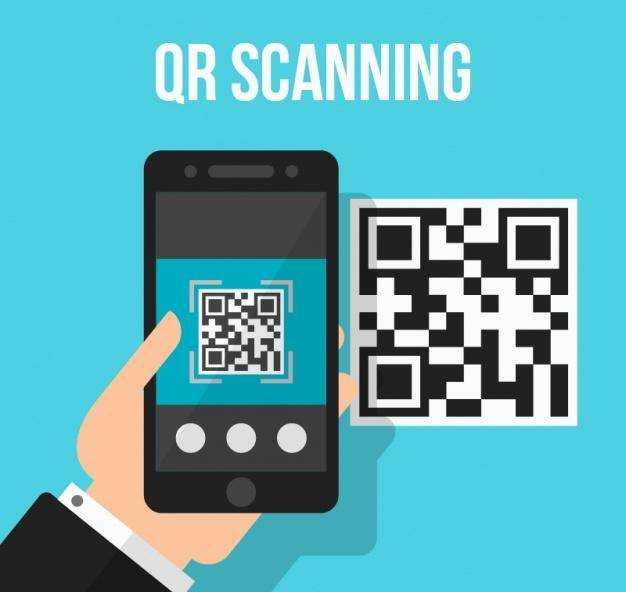
Программы для просмотра камер с компьютера
Далее рассмотрим наиболее популярные программы, которые можно установить для видеонаблюдения на компьютер.
Программное обеспечение завоевало популярность у многих пользователей интернета. В основном приложение предназначено для корпоративных клиентов, но частные лица имеют к нему свободный доступ.
Webcamxp
Главное преимущество софта — возможность просмотра видео на мобильном устройстве. Это программное обеспечение ориентировано на новичков и тех, кто не может себе позволить организовать полноценную многоуровневую систему видеонаблюдения. Просмотр с камер доступен онлайн, в личном кабинете на официальном сайте разработчика. Предусмотрена функция создания скриншотов.
Программы для видеонаблюдения — это удобное средство мониторинга для дома и бизнеса. Пользователи за несколько минут могут организовать систему безопасности, без каких-либо вложений
Важно знать, что для комфортного использования программы на мобильном телефоне потребуется устройство с высокой производительностью
Как настроить камеру
Чтобы организовать полноценное видеонаблюдение, реализованное на телефоне, и получить доступ к камере через интернет, нужно знать, как её правильно настроить. Здесь ничего сложного нет.
Обычно производитель даёт конкретные рекомендации и инструкции по настройке Wi-Fi или 4G камеры. Выглядит это примерно следующим образом:
- выберите место для установки и размещения камеры;
- подключите к ней питание, чтобы устройство не разрядилось в самый важный момент;
- подведите к девайсу LAN кабель от роутера, либо кабель для 4G доступа;
- включите устройство;
- убедитесь, что камера подключена к интернету (должен гореть индикатор, к примеру);
- далее открывается выбранное приложение;
- добавляется камера;
- чаще всего для подтверждения подключения камеры нужно ввести уникальный код, нанесённый на корпус самой камеры;
- устройства синхронизируются, и на экран смартфона выводится изображение с IP-камеры.
Далее уже возможности пользователя зависят от функционала камеры, а также от самого используемого приложения.
Довольно часто сами изготовители таких устройств рекомендуют применять конкретное программное обеспечение для компьютеров и для мобильных девайсов. Тут лучше не нарушать рекомендации. Хотя порой встречаются приложения, отличающиеся лучшими характеристиками и более широкими возможностями.
Как активировать высокое разрешение видео
Чтобы изменить разрешение изображения на 720 р, сделайте следующее:
- Откройте клиент на ПК.
- Нажмите «DroidCam» на верхней панели клиента, чтобы открыть дополнительные параметры.
- Выберите пункт «HD Mode».
- Отметьте нужное разрешение картинки и нажмите «OK, Restart Computer». Компьютер будет перезагружен, после чего новые настройки вступят в силу.
Внимание! После включения режима HD или Full HD, компьютер будет потреблять больше ресурсов процессора и оперативной памяти. Чтобы активировать режим Full HD, сделайте следующее:. Чтобы активировать режим Full HD, сделайте следующее:
Чтобы активировать режим Full HD, сделайте следующее:
- Зайдите в настройки клиента на ПК.
- Выберите пункт «HD Mode».
- Нажмите клавишу «-» на клавиатуре.
- Выберите разрешение 1080р и нажмите «OK, Restart Computer».
DroidCam остается самым простым инструментом для использования смартфона в качестве веб-камеры. Программа не перегружена лишним функционалом, поэтому в ней разберется даже новичок. Если по каким-то причинам сделать из телефона веб-камеру для ПК через DroidCam не получилось, рекомендуем использовать другой способ из этой инструкции.
Как узнать точный IP адрес камеры
Системные администраторы стараются создавать списки используемых камерами IP-адресов. Но это относится лишь к офису, где постоянно работаешь или к дому. Иногда же приходится работать в условиях ограниченного времени, когда нет возможности искать списки. Тогда поможет утилита из комплекта самой камеры. Или стороннее ПО вроде Angry IP Scanner. При запуске программы в графическом интерфейсе отображаются все активные устройства.
Остается попробовать подключиться к каждому из них. И в результате получится найти именно ту камеру, изображение с которой интересует на данный момент. Если устройств очень много, можно временно отключить питание от нужного экземпляра, отсканировать сеть, а затем сделать то же самое, но с включенным оборудованием. С таким подходом иногда получается найти требуемое заметно быстрее, чем путем простого перебора IP-адресов.
Принцип работы
В рабочем процессе подключения мобильного телефона к камере видеонаблюдения и дальнейшего отслеживания получаемой информации всё относительно просто. При этом максимальной простотой обладают такие системы, в которых присутствует лишь одно устройство слежения. В данном случае можно даже попробовать обойтись без Wi-Fi. Для подключения нужно будет использовать кабель от интернет-провайдера, подключённый к видеокамере напрямую.
Чтобы подключение стало возможным, необходимо убедиться в том, что провайдером предоставлен статический IP-адрес. Если же это не так, нужно договориться с поставщиком услуги о такой возможности.
На следующем этапе потребуется открыть мобильный браузер на смартфоне, а в адресную строку внести адрес камеры видеонаблюдения в формате IP. В случае, когда все шаги совершены правильно и корректно, на экране мобильного телефона появится видеоизображение, которое транслирует устройство наблюдения. Однако перед этим нужно будет настроить все устройства системы соответствующим образом.
Настройка IP камеры для просмотра через интернет
Любая IP-камера — это сетевое автономное устройство. Поэтому его наделяют собственным IP-адресом, как уже говорилось ранее. Такие адреса бывают статическими, либо динамическими. Необходимость в дополнительных манипуляциях отпадает, если адрес динамический. И когда на роутере включили службу, обозначенную как DHCP. Присвоение данного параметра происходит автоматически после соединения основных рабочих элементов, тогда берут кабель. Затем сама камера появляется в списке устройств.
Но у большинства устройств по умолчанию стоит статический вид адреса. Велика вероятность, что присвоенные оборудованию номера изначально не совпадают с диапазоном адресов, характерных для сети. Тогда нужно поменять обозначение. Ноутбук предполагает использование таких же правил.
Обратите внимание! В случае смены адреса не обойтись без подключения к компьютеру. Сначала надо найти пункт Ethernet, потом перейти к разделу с настройками
Там пользователь выбирает необходимое сочетание цифр для IP-адреса, который будет использован в том или ином случае. В соответствующем поле прописывается сам адрес и маска подсети. Удалить при необходимости можно любую информацию при настройках
Сначала надо найти пункт Ethernet, потом перейти к разделу с настройками. Там пользователь выбирает необходимое сочетание цифр для IP-адреса, который будет использован в том или ином случае. В соответствующем поле прописывается сам адрес и маска подсети. Удалить при необходимости можно любую информацию при настройках.
Процесс настройки проброса камеры в интернет
Перенаправление портов обеспечивает эксклюзивный доступ к локальной сети. Например, можно получить данные из обычного веб-браузера вдали от объекта. Для удаленного доступа к локальной сети без использования дополнительных облачных сервисов или прокси IP-адрес не должен изменяться между сеансами. Маршрутизатор нужно настроить в соответствии с инструкциями производителя.
Маршрутизация должна быть настроена для отправки данных из внешней сети во внутреннюю сеть через необходимые порты. Все, что нужно сделать, это прописать несколько строк, представляющих IP-адрес, и соответствующие номера, представляющие порты.
Удаленный мониторинг имеет множество преимуществ
Как узнать IP адрес камеры видеонаблюдения?
Без этой информации камеру невозможно будет подключить к сети интернет. Есть несколько вариантов для получения таких сведений:
- Из инструкции.
- На коробке устройства.
- Наклейка самого прибора.
Иногда адрес прописывают только для семейства, а не для отдельной модели. Тогда нужно специальное ПО, чтобы точно определить характеристики камеры. Оптимальный вариант — фирменное приложение, поставляемое в комплекте. В него зайти проще простого.
Angry ИП Scanner — популярное приложение для тех, у кого возникают проблемы с использованием фирменных решений. Эта разработка позволяет узнать об адресе любого устройства, если оно соединено с локальной сетью.
Один из доступных вариантов для решения проблемы — использование командной строки. Нужно использовать одну из двух команд:
- Arp-a.
- Ipconfig.
После этого пользователь увидит все устройства, которые были подключены. Настройка не доставляет проблем.
Какие программы подойдут для удаленного просмотра видео?
Как мы уже упоминали, видео можно просматривать прямо в браузере, но есть гораздо более удобный способ – специализированные приложения. На рынке безопасности их великое множество, рассмотрим несколько самых популярных.
TinyCam Monitor Pro
Одна из самых популярных программ, работает с любыми камерами и на любых андроид гаджетах. Позволяет не только просматривать записи с камер, но и записывать их на носитель прямо из приложения.
IP Cam Viewer
Данное приложение поддерживает более 2000 моделей IP-камер, поэтому можете забыть о проблемах с интеграцией. С его помощью можно управлять четырьмя устройствами одновременно. Помимо просмотра видео у IP Cam Viewer есть множество других интересных функций: например, с его помощью можно слушать живое аудио с любых веб-камер в сети.
Exacq Mobile
Еще одно популярное приложение с дружелюбным интерфейсом и возможностью масштабировать изображение. Через него можно просматривать до 48 камер одновременно. Интересная особенность этих приложений – они универсальны и работают с любыми IP-камерами по всему миру. И это может быть не только гаджет, а вообще любое устройство в сети, от которого вы знаете логин и пароль. Желаете мониторить ситуацию в подъезде или наблюдать как поживает авто на парковке – без проблем.
Облачное видеонаблюдение.
Основная особенность облачного видеонаблюдения заключается в том, что информация пишется напрямую в архив. И из архива же пользователь просматривает записи. Как вы уже знаете, статичный IP-адрес для организации такой системы не нужен (ура, экономия), нужен регистратор или камера с поддержкой технологии P2P. С настройками все предельно просто – достаточно зайти в меню и отметить галочкой пункт «Облако» или «P2P».
Для хранения записей существуют как платные, так и бесплатные сервисы. У облачного видеонаблюдения множество плюсов. Во-первых, экономия не только на статичном адресе, но и на регистраторе. Во-вторых — данные останутся в целостности и сохранности, даже если злоумышленник повредит или украдет камеру. Но у него есть и минусы – абонентская плата за облачное хранение и ограничение по скорости, из-за которого может тормозить картинка.

Может ли посторонний получить доступ к записям с моей камеры?
Только если он каким-то образом получит логин и пароль.
Резюмируя.
Удаленное видеонаблюдение — это удобно, просто и не обременительно для кошелька. Предпринимателям оно поможет повысить эффективность своего бизнеса, а частным лицам – решить бытовые вопросы и организовать безопасность своего дома.
Как подключиться к IP камере через интернет?
Обратите внимание! Сначала нужно разобраться в том, работает ли провайдер с так называемыми «белыми» номерами
Это важно для дальнейшей работы
Существует две основные разновидности портов:
- Реальные, которые и получили название «белых».
- Виртуальные. Обычно это «серые» адреса.
«Белый» адрес можно указать для прямого соединения с камерой. Тогда подключение не доставляет проблем.
Для проверки обозначения лучше пользоваться специальными сервисами. Большинство провайдеров работают с реальными их разновидностями. Если нет — то это только проблема технического плана, которую легко решить, если установить верные значения.
Если вопрос с адресом решён — остаётся открыть порт. По умолчанию всегда используют цифру 80. Но лучше при настройке заменить это сочетание любым другим номером.
В меню роутера надо найти пункт «Проброс». На английском он называется как Port Forwarding. Здесь надо указать несколько видов данных:
- IP-адрес камеры.
- Порт, через который идёт внешнее подключение.
- Ипорт самой камеры.
Обратите внимание! Остаётся проверить работоспособность подключения, когда любые изменения будут сохранены. Нужно указать IP-адрес и порт камеры, открыв любой браузер
Если появится веб-интерфейс — значит, всё верно, подсоединить устройства удалось успешно.
Наблюдение через смартфон
Закономерно многих интересует, как можно подключить камеру видеонаблюдения к своему телефону, получая при этом доступ к происходящему в режиме онлайн.
Для этого требуется несколько составляющих:
- видеокамера;
- смартфон;
- доступ к сети интернет;
- специальное приложение.
Именно при сочетании этих 4 компонентов удаётся организовать полноценную систему слежения.
Да, от проникновения камера не защищает. Но некоторые злоумышленники, увидев камеру, могут не решиться влезать в дом или в офис. Наличие скрытых камер также помогает идентифицировать преступников, чтобы в дальнейшем у правоохранителей были весомые основания для их задержания. Всё же видео доказательство считается одним из самых неопровержимых.
У системы видеонаблюдения, в основе которой лежат телефон и камера, есть несколько важных особенностей
Именно на них следует акцентировать внимание:
- Качество изображения. Когда данные с камер выводятся на экран компьютера или ноутбука, у них имеется большое разрешение, что обусловлено высокой скоростью передачи данных. То же самое сказать про смартфоны нельзя. Чем хуже связь, тем менее качественными будут изображение и запись. Не стоит рассчитывать на возможность рассмотреть какие-то мелкие детали. Но при условии грамотной организации системы зафиксировать лицо или факт совершения противоправных действий точно получится.
- Стабильность в работе приложения. Выбирать нужно только ту программу, которая минимизирует затраты батареи, а также позволит длительное время наблюдать за происходящим.
- Характеристики смартфона. Они играют не последнюю роль. Лучше использовать более современные модели с хорошим разрешением, способные качественно и быстро работать с мобильной сети интернет, а также через Wi-Fi.
- Возможность просмотра отснятого. Наблюдать в режиме реального времени можно через многие программы. Но далеко не все из них сохраняют записи, которые затем можно просмотреть.
Учитывая нынешний технический прогресс, сравнивать возможности видеонаблюдения на основе с ПК и со смартфоном нельзя. Первый вариант заметно превосходит в плане качества изображения, скорости передачи информации, а также объёмов сохраняемых данных.
Но если речь идёт буквально об 1 камере, тогда даже смартфон даст возможность постоянно следить за ней, записывать видео, делать скриншоты и пр. У такой системы видеонаблюдения есть огромные перспективы.
Alfred
Alfred — одно из самых популярных приложений для видеонаблюдения с понятным русскоязычным интерфейсом и двумя режимами работы: “Камера” и “Монитор”. Для авторизации можно использовать аккаунты Google, Apple или почту.
Телефон, с которого будет производиться видеонаблюдение, ставится в режим “Камера”. Далее необходимо установить это же приложение на смартфон или другое устройство, с которого вы будете смотреть транслируемое видео, войти под тем же аккаунтом и включить режим “Монитор”.
Плюсы:
- Простой русскоязычный интерфейс.
- Обнаружение движения.
- Мгновенные оповещения о движении в кадре.
- Режим для записи при слабом освещении.
- Возможность переключения между фронтальной и тыловой камерами.
- Трансляция видео в прямом эфире.
- Наличие двусторонней связи позволяет общаться с членами семьи при необходимости.
- Приложение поддерживает трансляции через Wi-Fi и мобильный интернет, автоматически выбирая лучшее соединение.
- Запись видео в облако.
Минусы:
- Реклама в бесплатной версии.
- Экран должен быть всегда включен, из-за чего быстро садится батарея смартфона.
- В бесплатной версии записи в облаке хранятся не более 7 дней.
- Невысокое качество видео.
- Проблемы с оплатой для российских пользователей. Как оплачивать подписки во времена санкций, читайте здесь.
Чтобы убрать рекламу, понадобится оплатить подписку. Доступ на месяц обойдется в $5.99, а на год — в $29.99.
Организация сетей с роутером
Роутер нужен, если система включает сразу несколько устройств. Благодаря этому создаётся отдельная подсеть, имеющая доступ ко всем устройствам. Принцип настройки во многом похож на то, о чём уже раньше говорилось. Как подключать WiFi камеры к роутерам, разберётся каждый.
В настройки роутера входят аналогичным образом. Свой порт необходимо присвоить каждой из камер, которая будет работать в системе. Чаще всего используют меню под названием Routing. Благодаря этому пункту проще переводить на разные IP-адреса системы внешние запросы.
Для принципа работы характерно следующее описание:
- Свой внешний порт и собственный IP-адрес выделяется для каждого из устройств в системе.
- Когда настроен сам роутер — переходят к каждой отдельной камере. Настраивать напрямую каждое такое устройство просто.
- Для каждого устройства IP-адрес свой, уникальный. Нельзя пользоваться общим.
- После настройки с роутером соединяют каждую из камер. Увидеть устройства можно сразу после подключения.
- Для просмотра информации нужно использовать запрос «статический IP-адрес: внешний порт конкретной камеры».
- Подключение системы с видеорегистраторами — такое же, что описано выше. Беспроводной способ работает и тут.
Важно. Даже когда настройка системы правильная — у некоторых пользователей возникают проблемы с удалённым просмотром видео
Причина такой ситуации — частые подключения к камерам одной и той же сети. То есть, с IP-адреса отправляют запрос, чтобы подключиться к нему же. Это не логичное действие, устройство физически не способно выполнить запрос. Видео просматривают с других IP-адресов.
Какие особенности камер нужно знать, чтобы выбрать подходящую?

- Если камера стоит выключенной, и вы ей не пользуетесь, камеру необходимо включить в режим сниженного энергопотребления. Это обеспечит длительную эксплуатацию вашей камеры.
- Если вы ставите видеонаблюдение дома, лучше ставить его в комнаты с проходимостью. Не стоит устанавливать камеру в место, где вы редко появляетесь. Выгоднее покупать камеру, у которой есть датчик на распознавание движений в нужные моменты.
- Проверяйте, чтобы в вашей камере была функция трансляции видео на съемный накопитель – карту памяти. Это необходимо от сбоев.
- Проверяйте, чтобы у вашего видео наблюдения были все меры обеспечения надёжного выхода в интернет и канала для связи.
Какие виды камер существуют? И какие из них больше подходит для видео наблюдения?

Сегодня известно большое количество камер, которые отличаются своей сложностью и ценовой категорией. При выборе камеры для видеонаблюдения, необходимо помнить, что Вам потребуется камеры с функцией передачи информации по сетям 3G и 4G не только на ПК, но и на смартфоны.
Есть ещё один вариант. Для этого подойдут цифровые камеры, к ним гораздо проще получать доступ. На наш взгляд, предпочтительнее первый вариант, так как в таких камерах встроены все функции, и вам не придётся самостоятельно размышлять над установкой программного обеспечения. Такие камеры отличаются от других своими свойствами:
- Они имеют функцию автоматической отправки уведомлений после каких либо происшествий;
- Такие камеры записывают информацию на карту памяти только при появлении фактического движения;
- Такие камеры имеют двустороннюю голосовую связь;
Подключение к роутеру
Подключить IP-камеру к роутеру можно тремя способами.
Через Ethernet разъем
Камера соединяется с роутером LAN-кабелем (витая пара). Это соединение самое надёжное, но требует прокладки проводов. Если система видеонаблюдения устанавливается параллельно с проведением ремонта, проложить кабель, так, чтобы он не мешал и не портил интерьер не составит труда. В противном случае, придётся тянуть его по стенам.
По Wi-Fi
Это подключение не требует прокладки проводов. IP-камера соединяется с роутером по воздуху, через Wi-Fi подключение. Но нужно иметь в виду, что большинство домашних роутеров имеют небольшой радиус действия Wi-Fi, поэтому такое решение подойдёт для небольших помещений, где расстояние между камерой и роутером небольшое и между ними нет препятствий, мешающих прохождению сигнала. Чем дальше от роутера тем хуже качество сигнала и могут быть проблемы с передачей изображения. В больших помещениях, в зданиях с железобетонными перекрытиями и на улице лучше использовать кабельное подключение.
Через USB
IP-камеры могут подключаться к компьютеру, видеорегистратору или роутеру по USB-кабелю. При этом питание камера получает также через USB и нет необходимости в отдельном источнике электроэнергии. Однако такое подключение ограничено длиной USB-кабеля. Поэтому этот способ можно использовать, если камера и роутер находятся рядом.
Как подключиться к веб-камере ноутбука с телефона
Что нужно: получить изображение с веб-камеры ноутбука на телефоне.
Зачем: увидеть, как ведёт себя собака.
Оговорка: это не полноценное видеонаблюдение, не настройка ip-камеры, не видеоняня, это простое и понятное подключение «здесь и сейчас», используя мининмум средств. Инструкция написана после прочтения десятка очень сложных статей, словно упускающих из виду самый простой метод. Вам понадобится только приложение Google Meet на телефоне, всё! Никаких настроек http стриминга и открытия нужных портов на роутере, с описанным ниже способом справится каждый.
Пошаговая инструкция:
Пока вы находитесь у ноутбука вместе с телефоном. Откройте с ноутбука сайт https://meet.google.com, нажмите Новая встреча — Встреча с мгновенным запуском. Не забудьте включить камеру и микрофон.
Скопируйте из браузерной строки и отправьте ссылку на встречу самому себе на телефон, например, в сохранённые сообщения telegram или viber.
Установите приложение Google Meet и откройте ссылку с телефона
При первом подключении к встрече с телефона (это важно, только при первом), вам на ноутбуке нужно одобрить участника. Нажмите «разрешить», и теперь в видеоконференции двое: ваш ноутбук и ваш телефон
Камеру и микрофон на телефоне можно отключить для экономии трафика. Вы уже должны видеть на телефоне то, что показывает веб-камера ноутбука. Теперь на телефоне нажмите «покинуть встречу», но держите открытой вкладку на ноутбуке!
Допустим, вы уже вышли из дома, где в рабочем состоянии остался ноутбук с открытой вкладкой встречи. В приложении google meet нажмите «вернуться» в ту встречу, из которой вы ранее вышли. Во второй раз одобрения участника с ноутбука не нужно, а значит вы сразу увидите картинку, транслируемую веб-камерой. Выходить из встречи и возвращаться можно сколько угодно раз, пока она запущена на ноутбуке.





























