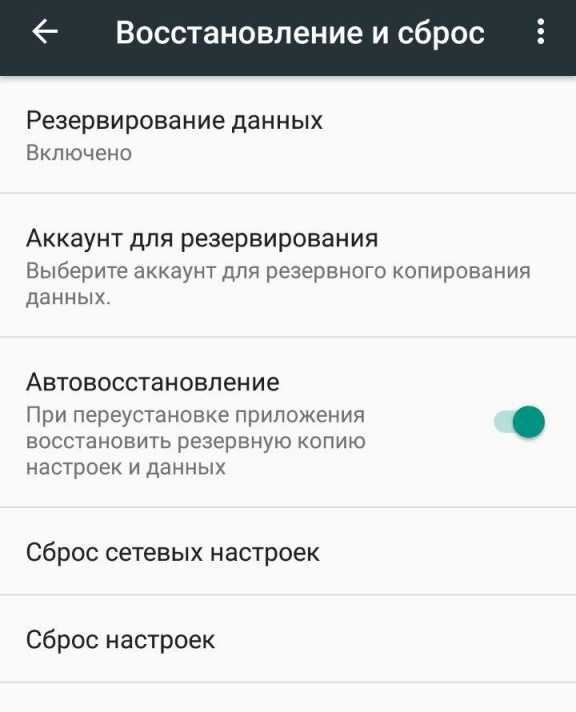Как сбросить планшет до заводских настроек
Сброс настроек происходит очень просто и не понятен страх некоторых пользователей, связанный с этим процессом. Не нужно рассматривать сброс только в плане ремонта или восстановления системы. Иногда он необходим, например, при продаже гаджет третьим лицам. Зачем им видеть ваши контакты, данные соцсети, даже запросы в поиске Google? Зачем им иметь возможность восстановить (хотя иногда всё равно возможно) ваши данные, иметь доступ к личным фотоснимкам и переписке, прочее. Естественно, нужно всё скинуть к первоначальному виду.
Методы сброса:
Прямой сброс в системе – предусматривает откат устройства к заводским установкам по желанию пользователя. В этом случае есть возможность восстановления системы. Правда, это не просто, требует специальное программное обеспечение и прочее. В разных устройствах опция находится в параметрах или настройках устройства. Например, в Android 4 в разделе «Личное» есть меню «Резервное копирование и сброс». Именно в нём находится опция сброса.

- Сервисный код – некоторые планшеты обладают набором специальных кодов. Созданы они для сервиса. Как правило, это планшеты с модулями GSM и/или 3G. Сам способ является пережитком телефонной индустрии, где сервисные коды были неотъемлемой частью обслуживания телефона.
- Аппаратный сброс – сброс планшета в режиме восстановления (RECOVERY), он же — пресловутый Hard Reset. Сброс настроек осуществляется в специальном режиме. Предполагается, что MID уже вообще не загружается или эти попытки безуспешны.
Инструкция по Хард-Ресету:
Итак, начинаем сброс планшета к заводским настройкам. Повторно напоминаем о том, что все данные будет уничтожены (поэтому советуем их предварительно скопировать), а планшет возвратится к исходной точке, как будто вы его только купили.
-
- Нужно зайти в режим «Восстановление». Для этого (планшет выкл.) зажмите кнопку « + » громкости, а потом нажмите кнопку «Power». Ждите появление вибро и отпустите питание. Громкость иногда нужно держать до появления меню. В половине случаев хватает одновременного нажатия этого сочетания и всё.
- Навигация по меню осуществляется физическим кнопками. Выберите wipe data/factory reset. Возможно появится ещё один список. Если вы не сильны в английском и не можете перевести написанного, нажмите «YES».
- Теперь ждёте минут несколько до окончания всех действий, свидетельством чего будет появление нового меню, в котором вам будет предложена перезагрузка планшета.
Не стоит каждый раз прибегать Hard Reset. Есть способы обычной перезагрузки, входа в безопасном режиме и прочее. Для последнего просто удерживайте обе кнопки громкости, как только начнётся загружаться устройство (второй экран загрузки). На вопрос, как перезагрузить планшет если он завис, а батарею извлечь нереально, есть также горячая кнопка. Зажмите кнопку питания на 10 секунд, что повлечёт перезагрузку, в каком бы состоянии не находился планшет.
Как сделать сброс настроек до заводских если андроид не включается
Если вы не можете вернуться к «Заводским настройкам» в настройках системы, тогда попробуйте использовать «режим восстановления», чтобы скинуть телефон к заводским.
- Ваши шаги могут изменяться в зависимости от модели телефона / смартфона / планшета.
- Все данные будут потеряны после перезагрузки.
- Перед выполнением сброса убедитесь, что уровень заряда батареи выше 15%, или подключите зарядное устройство.
- После подтверждения, процесс сброса займет около 4-8 минут.
В зависимости от модели устройства андроид ваши первые действия должны быть примерно следующими. Когда телефон выключен, нажмите одновременно и удерживайте:
- кнопку запуска и кнопку увеличения громкости
- кнопку запуска и кнопку уменьшения громкости
- кнопку запуска, кнопку увеличения громкости и третью, которую найдете, но не сенсорную
- кнопку запуска и кнопку уменьшения громкости и третью, которую найдете, но не сенсорную
Далее телефон должен завибрировать (может не у всех) и вы должны войти в режим восстановления.
Теперь передвигаясь по меню (верх / вниз) кнопками увеличения / уменьшения громкости звука выберите строку «wipe data/factory reset» и подтвердите кнопкой пуска.
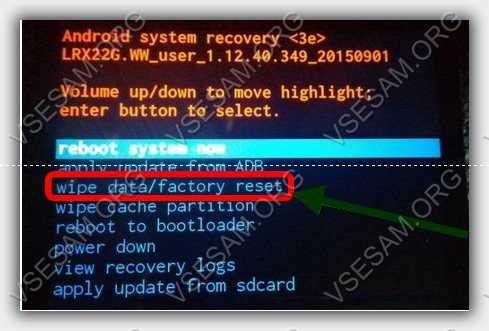
Затем окно сменится и в нем подтвердите свой выбор кликнув по строке «Yes — delete all user data».
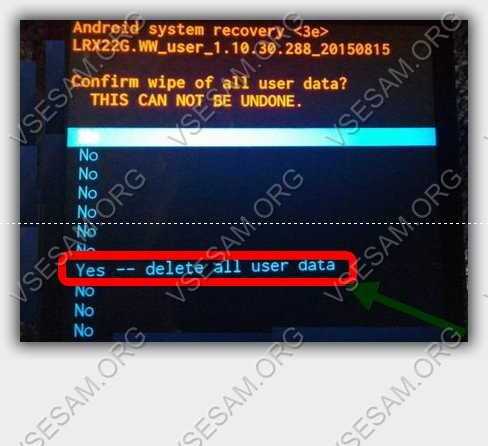
Начнется процесс обнуления. Когда откат будет завершен, выберите «reboot system now»
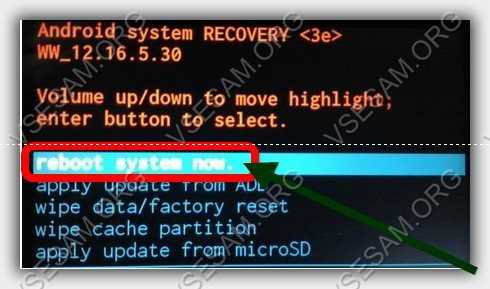
Теперь начнется перезагрузка системы и вы получите настройки как на новом телефоне.
Как уже упомянуто выше ваша главная задача войти в режим восстановления. Для этого можете экспериментировать (вариантов не так уже и много – примерно четыре).
Можете поискать информацию в сети или просто почитать руководство, которое идет вместе с телефоном при покупке.
Чтобы описать варианты для каждого устройства андроид – писать пришлось бы очень много – ведь телефонов, смартфонов, планшетов с ОС андроид найдется тьма. Успехов.
голоса
Рейтинг статьи
Способы выполнения сброса настроек
Известны четыре разных варианта действий:
- При помощи режима Recovery(англ.)
- Через меню системы «Настройки»
- Через приложение «Телефон»
- С помощью специальной кнопки.
Сбрасываем настройки через Recovery
Такой вариант действий подойдёт для тех, чье устройство не хочет реагировать на попытку включения либо виснет на появляющемся при начальной автозагрузке логотипе. Ещё им можно воспользоваться при забытом пароле или форме граф-ключа.
Для того, чтобы обозначился доступ в Recovery-режим нужно при абсолютно отключённом планшете разом держать зажатой определённую кнопочную комбинацию. Она отлична для разных моделей:
- Самая часто встречающаяся — это «громкость вниз» (Volume Down) + «включение» (Power)
- При работе с LG используется предыдущий порядок, но при отображении логотипа кнопку «Power» нужно отпустить и повторно нажать
- На «Samsung» одновременно нажимаются и удерживаются кнопки «Power», «Home» и дополнительно «Volume Up»
- Если на «Samsung» отсутствует клавиша «Домой», то вместе зажимаются кнопки «Питание» и «Увеличение громкости», а при появлении логотипа кнопка «Power» отпускается
- На некоторых Sony Xperia нужно нажать «Volume Up» плюс «Volume Down» и вдобавок «Power».
В общем случае для входа в режим Recovery используются такие варианты:
- «Power» с «Volume Up» плюс «Home»
- Кнопка включения «Power», домой «Home» одновременно с кнопкой «Volume Up»
- При комбинации кнопок «Volume Up» с кнопкой включения «Power»
- Кнопка «Volume Up» с кнопкой «Volume Down».
В любом варианте эти клавиши нужно удерживать до отображения на экране нужного нам меню Recovery (это около 5–15 секунд).
Сёрфинг внутри Recovery-меню производится клавишами громкости вниз-вверх или сенсорным управлением, как обычно. Для подтверждения выбора нажимайте кнопку питания либо на сенсорном экране клавишу меню.
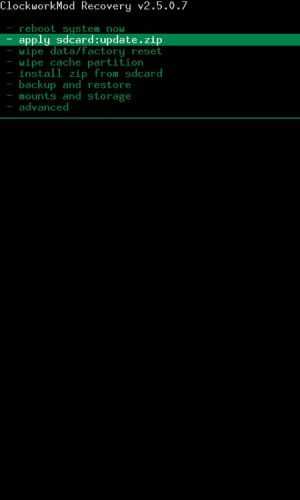
После нахождения раздела «wipe data/factory reset» (либо «Clear eMMC», либо Clear Flash) нужно нажать на него, а затем подтвердить нажатием на «yes». Начнётся процедура удаления данных, после которой выбираем системную перезагрузку — «Reboot System Now».
Сбрасываем настройки через меню
Этот вариант действий пройдёт у тех, кто может подступиться к разделу «Настройки» в системе.
Первый шаг. В настройках нужно отыскать пункт сброса. Он называется и располагается по-разному:
Для устройств Android 4.0+ алгоритм поиска такой: из «Меню» переходим в «Настройки», далее «Восстановление и сброс».
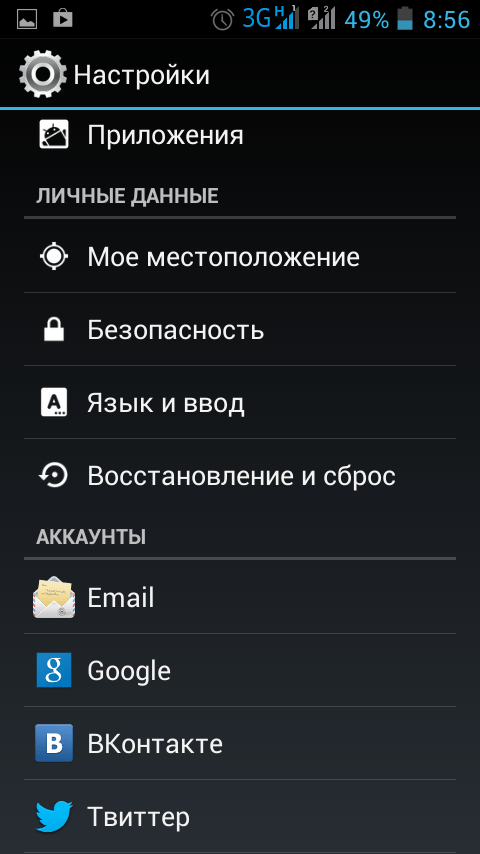
Соответственно для Samsung: из «Меню» переходим в «Настройки(Общие)», далее в «Архивация и сброс» или «Архивирование и сброс», возможно — «Конфиденциальность».
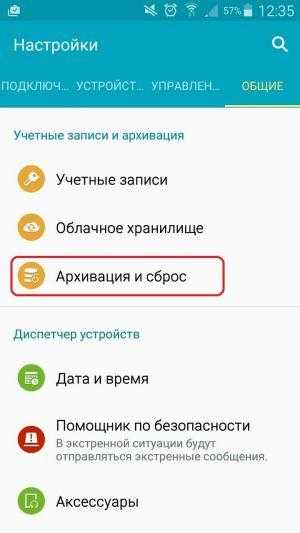
Для моделей Huawei: Настройки/Расширенные настройки/Восстановление и сброс.
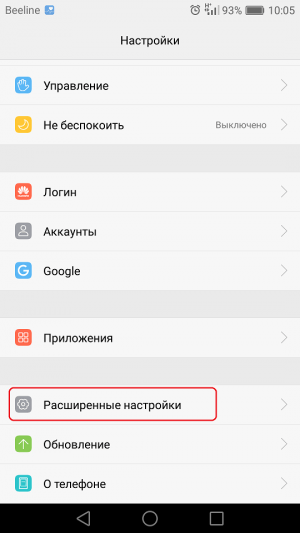
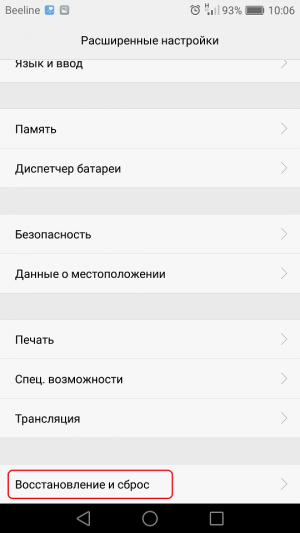
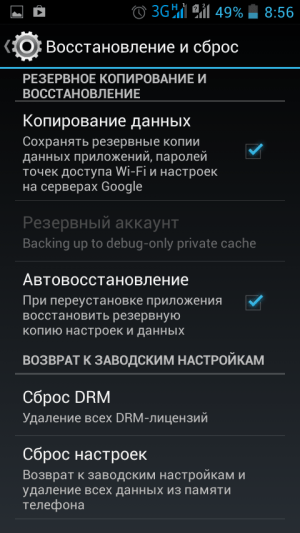
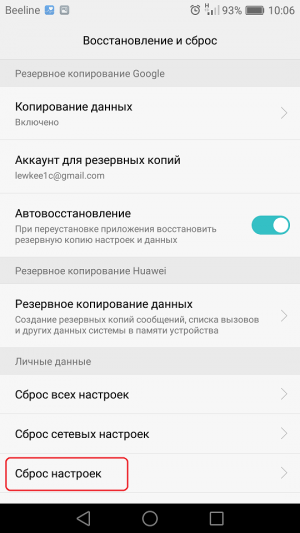
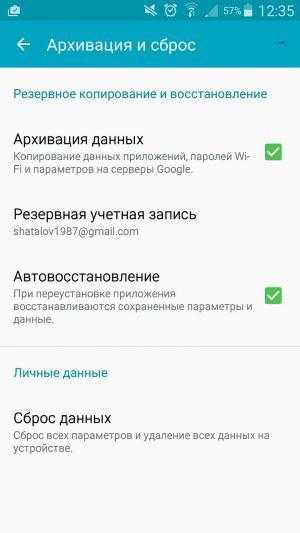
Сбрасываем настройки через приложение телефона
Ещё один простейший способ, при котором не нужно особых навыков умения в поиске пунктов сброса.
Для его осуществления нужно перейти в диалер (приложение «телефон») и с помощью кнопок набора телефонного номера вводим один из кодов:
*2767*3855# или *#*#7780#*#*, или *#*#7378423#*#*.
Результатом будет начало процесса сброса данных. Вся информация с планшета будет удалена.
В дополнение скажем, что существует специальное приложение «Secret Codes», которое позволяет открыть пользователю доступ к секретным функциям установленных приложений, а также предоставляет доступ к секретным кодам на устройство.
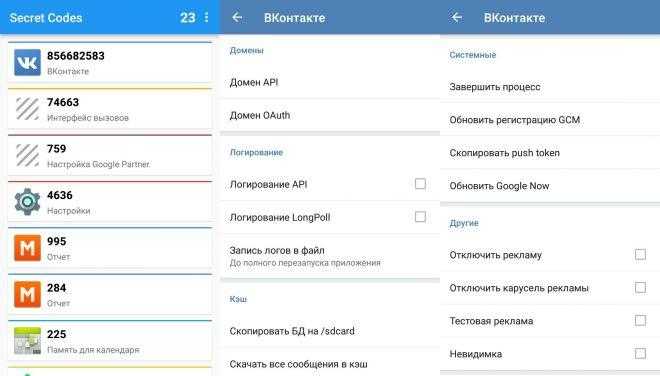
Восстанавливаем настройки специальной кнопкой
Иногда ещё на аппаратах по-прежнему предусмотрена отдельная кнопка для сброса. Выполняется она в форме небольшого отверстия, вроде бы как под «зубочистку». Чаще всего достаточно нажать на неё тонким предметом.
Если планшет или телефон Lenovo глючит, не включается или отказывается открывать какие-либо приложения, то прежде чем нести гаджет в сервисный центр можно попытаться восстановить его работоспособность самостоятельно. Для этого используется сброс до заводских настроек или хард ресет. На Андроид устройствах существует несколько способов: с помощью меню настроек (если устройство запускается) и с помощью специального меню Recovery.
Перед тем как восстанавливать заводские настройки нужно сохранить все файлы на другом носителе. Стоит извлечь miscroSD карту и Sim карту, чтобы сохранить телефонную книгу. Сделать бэкап контактов очень просто. Для этого нужно вставить симку в другой телефон Леново (или любой другой) и с помощью приложений создать копию базы контактов.
Подготовка планшета
Если планируется возврат устройства к заводскому состоянию, то нужно сохранить всю важную информацию. Её необходимо скопировать на внешний носитель или другое устройство.
Сохранение информации
Сохранить контакты можно с помощью самого планшета, для этого в адресной книге нужно сделать импорт контактов. Вся информация сохранится в файле с расширением vcf, который можно быстро скинуть на другое мобильное устройство или ПК. Для экспорта контактов файл перекидывают после форматирования устройства обратно.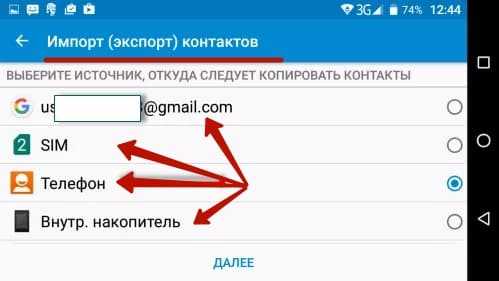
Можно сохранить всю информацию на сервисах производителя устройства. Они предусмотрены у компании Asus, Lenovo и других брендов. Нужно просто зайти в свою учетную запись, закачать на облако данные, потом сбросить гаджет на заводские настройки.
Часто переносят информацию на ПК с помощью специальных программ. Например, можно воспользоваться утилитой Android File Transfer. Для этого потребуется подключить гаджет к ПК через USB кабель. Обратный перенос делают этим же приложением.
Можно также сделать полный бэкап системы (резервное копирование) с помощью какой-либо утилиты.
Для этого подойдет программа Titanum Backup. Благодаря ей удастся сохранить и восстановить системные настройки, в том числе утилиты после хардресета (или перепрошивки) планшета.
Бэкап с помощью Titanum Backup:
- Первым делом необходимо установить на планшет ROOT. Без этого система не позволит программе сделать резервную копию.
- После скачивания и инсталляции запускают приложение.
- Требуется зайти в меню утилиты, где нужно открыть «Настройки». Найдите «Путь к папке с бэкапом» и укажите, в каком месте будет сохраняться резервная копия. Желательно указать внешний накопитель (флешку).
- Возвращаются к главным настройкам программы, где открывают пункт «Пакетные действия». В новом окне требуется нажать «Пуск» напротив нужного пункта. Если делают бэкап установленных программ и игрушек, то выбирают пункт «Сделать резервную копию всего пользовательского ПО». При выполнении бэкапа системного софта и настроек Android требуется выбрать второй пункт. Если сохраняют, то и другое, то выбирают последний пункт.
- Утилита попросит указать программы и файлы для резервного копирования. Требуется выделить все, что необходимо. Потом нажимают зеленую галочку, которая запустит процесс сохранения данных.
Как сбросить смартфон, если он не включается
Иногда случается. Из-за какой-то системной ошибки или даже вируса вы не можете включить телефон в обычном режиме, но с этим нужно что-то делать. В этом случае попробуйте восстановить его в режиме восстановления.
На большом количестве смартфонов режим восстановления активируется нажатием и удержанием при включении кнопок питания и изменении громкости (увеличение или уменьшение). Иногда встречаются более сложные комбинации, такие как удерживание одной кнопки и отпускание второй или нажатие кнопки «Домой» (если она есть). Лучше искать конкретный способ для своего телефона, особенно на подсказку «режим восстановления для…» вы найдете ответ по первой ссылке в результатах поиска.

Вы также можете сбросить настройки смартфона в режиме восстановления, но лучше всего это делать только при наличии явных проблем с телефоном.
Когда режим восстановления запущен, просто просмотрите меню с помощью кнопок увеличения и уменьшения громкости, выберите «Factory Reset» и выберите его, нажав кнопку питания. Теперь вы готовы выполнить полную перезагрузку телефона.
Через меню Recovery (если планшет не включатся)
Если в планшете произошел программный сбой, он перестал запускаться, идет “вечная загрузка”, либо девайс заблокирован графическим ключом — у вас лишь один выход — попасть в Recovery mode, т.е. режим восстановления. В меню Рекавери можно попасть только при выключенном планшете. Для этого используется специальное сочетание одновременно или последовательно нажатых физических кнопок на планшете, которые находятся на корпусе устройства. Обычно это качелька громкости +/-, кнопки питания, и/или клавиша “Домой”. Общий порядок действий такой:
1. Выключаем планшет. Батарея должна быть полностью заряжена. Если не уверены в полной зарядке, или слабая батарейка, лучше проводите все манипуляции, подключив планшет к сети
2. Зажимаем сочетание клавиш (примеры таких комбинаций для вашей модели устройства будут ниже), и ждем, пока откроется режим Рекавери

3. Перемещаемся по меню с помощью качельки громкости (в некоторых планшетах возможно сенсорное управление). Выбираем команду wipe data/factory reset (перевод: стереть базу/сброс настроек до заводских). Для этого нужно нажать пальцем, если управление сенсорное, либо клавишей питания, которая в данном случае служит в качестве кнопки ОК.
4. Далее видим вопрос confirm wipe of all user data, соглашаемся. При этом выбираем пункт Yes — delete all user data (перевод: Да, удалить всю базу пользователя)
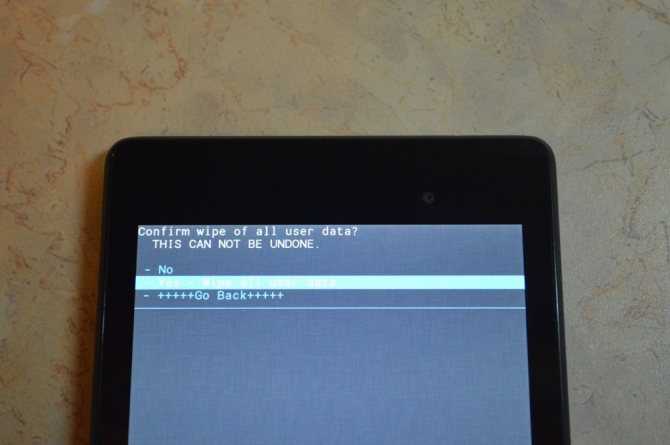
5. После этого необходимо дать команду перезагрузки (reboot). Для этого выбирайте пункт reboot system now (перевод: перезагрузить систему сейчас)
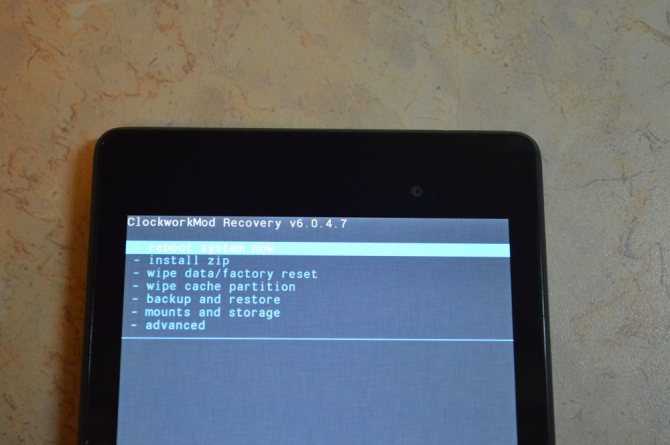
6. Планшет немного подумает, все данные и настройки сотрутся, и он сам включится.
Стоит отметить, что каждый производитель планшета устанавливает свой набор клавиш для доступа к меню Recovery, поэтому были собраны только общие способы, актуальные для разных марок устройств.
Внимание! В описаниях вариантов, как можно попасть в Рекавери, я буду упоминать о том, что сброс осуществляется по стандартной, общей процедуре, или по заготовке. Имеется ввиду, что вам будет необходимо воспользоваться заготовкой с фото, описанной выше
Сброс настроек сервисными кодами
Пожалуй, это самый быстрый способ сброса настроек до заводских. Для этой цели в Android предусмотрены специальные сервисные комбинации — коды, которые надо ввести в приложении «Телефон» в режиме набора номера.
Каждая компания-производитель по-разному прошивает свои гаджеты, поэтому перед использованием кодов для сброса настроек, вам следует найти нужную комбинацию для своей модели. Так как версия Android все время обновляется, то и сервисные коды могут меняться. Лучше всего уточнять их на у производителя вашего устройства.
Пример кодов, которые подойдут для сброса настроек гаджетов Samsung:
- *#*#7780#*#
- *2767*3855#
- *#*#7378423#*#*
После ввода кода с устройства будет удалена вся пользовательская информация, и оно вернется к заводским настройкам.
Как сделать Hard Reset и сохранить данные смартфона на базе Андроид
Прежде чем сделать сброс до заводских настроек, позаботьтесь о сохранности ваших данных.
Резервное копирование
Создать бэкап файлов можно в настройках. В зависимости от прошивки, предоставляются разные возможности.
Например, возможность резервного копирования может выглядеть следующим образом.
Возможный вид настроек резервного копирования
Если нажать на копию, можно увидеть список, который показывает, что именно подлежит восстановлению.
Список, который показывает, что подлежит восстановлению
Если в вашей прошивке такого нет, или копированию подлежат не все нужные для сохранения пункты, не беда. В Google Play есть приложение Google Drive для бэкапа записей в Google, контактов, электронной почты и календаря и др.
Приложение Google Drive для бэкапа данных
Карта памяти
Все медиафайлы просто и удобно сбросить на карту памяти. Она есть практически в каждом смартфоне или планшете. Но даже если флешкарты нет, используйте провод USB, чтобы сбросить файлы на компьютер или ноутбук. Файлы всегда будут у вас на виду и восстановление пройдёт так же просто, как и копирование.
Облачные хранилища
Все фотографии удобно сохранять в облачном хранилище, особенно, если они занимают место. Вы можете включить функцию автозагрузки на Google Диске или другом хранилище, которым пользуетесь. В основном все они имеют такую функцию.
Практически все пользователи устройств на базе Android имеют учётную запись в Google. Многие из них используют синхронизацию, чтобы упростить работу в браузере на разных устройствах. Но также эту функцию можно использовать для бэкапа. Тогда восстановить данные можно, если войти в учётную запись.
Чтобы включить синхронизацию нужно перейти в «Настройки» — «Учётные записи и синхронизация» и выбрать «Добавить учётную запись». Далее заходим в существующий или создаём новый. Выбираем учётную запись Google и вводим логин и пароль.
Добавляем учётную записьGoogle
После чего синхронизация произойдёт автоматически.
Программные средства перезагрузки
Именно программные ошибки составляют основной процесс сбоев и глюков устройств под управлением системы Android, поэтому на всякий случай необходимо знать способы реанимации девайса.
Сочетание определенных клавиш
Так как не все производители оборудовали планшет кнопкой Reset, в операционной системе Android имеются встроенные функции жесткой перезагрузки устройства, которые предполагают запуск системного загрузчика. Для каждого android-гаджета имеется своя комбинация входа, поэтому вы можете попробовать одну из ниже представленных:
- Кнопка включения и громкость плюс;
- Громкость минус и Power;
- Включение, клавиша «Home» и громкость минус или плюс;
- Одновременное нажатие клавиш громкости.
Режим загрузчика
После нажатия одной из комбинаций: вы увидите, как девайс загружается, а на экране появляется Android и различные цифры в углу. Следом запустится меню загрузчика, который может иметь вид, как выше на изображении или немного измененный – это зависит от его версии.
Управляя кнопкой громкости, сначала выбираем первый пункт – это обычная перезагрузка, если не помогло, тогда возвращаемся к загрузчику и выбираем: wipe data/factory reset. Эта процедура выполнит сброс параметров до заводского состояния, поэтому вся личная информация будет удалена.
Сброс через компьютер
Если вышеприведенные рекомендации не помогли, тогда можно попробовать перезагрузить планшет используя специальную программу для персонального компьютера. Но учтите то, что для этого на компьютере должны быть установлены все драйвера, наличие root-прав или разблокированного загрузчика – необязательно.
Взаимодействие с приложением
Программный сброс
Обратите внимание, если все равно наблюдаются глюки нужно несколько раз сбросить параметры уже из меню настроек, как показано выше на изображении. В случае негативного результата, вероятней всего, потребуется вмешательство специалиста, а именно полная прошивка таблетки, то есть переустановка операционной системы Android
Как не потерять информацию
Важный момент – перед началом действий необходимо сохранить все данные с устройства, если оно включается. В ином случае информация будет потеряна.
Самый простой способ – скопировать фото, видео, музыку, документы и другие необходимые файлы на компьютер. Это можно сделать через кабель и специальную программу. Операционные системы Windows и Mac поддерживают программы для передачи данных Smart Switch и Android File Transfer.
Перенос контактов
Для сохранения контактов следует:
- Войти в книгу контактов.
- Импортировать данные.
Контакты сохраняются в файл, которые имеет расширение .vcf. Его можно перекинуть в телефон через блютуз или сохранить на карте памяти.
При восстановлении работоспособности планшета потом потребуются обратные действия. Файл с контактами перенести в планшет и открыть, данные снова скопируются в память устройства.
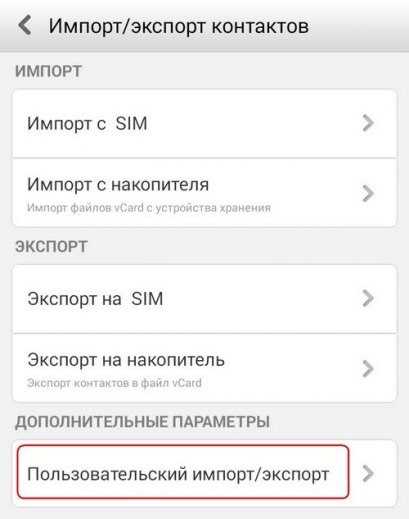
Создание резервной копии
Пользователи гаджетов на базе Android могут сохранить все данные устройства, создав резервную копию. Она сохраняется в облачном хранилище и привязывается к Гугл-аккаунту, который пользователь вводит при начале пользования планшетом.
Что делать:
- Зайти в настройки.
- Найти сервисы Google. Место различно в устройствах разных производителей. Это основное меня, синхронизация или аккаунты.
- Выбрать «Данные и персонализация», создать копию данных.
После сброса планшета при первичной настройке пользователь восстановит все данные из резервной копии.
Все известные производители – Асус, Леново, Самсунг, Xiaomi и другие предлагают дополнительно собственные сервисы для архивирования данных. Порядок действий точно такой же – настройки, вход в аккаунт, копирование данных в облачное хранилище, их восстановление после сброса планшетного компьютера.

Среда восстановления (рекавери)
Когда не запускается операционная система смартфона или планшета, а также при необходимости вернуть возможность использования устройства с заблокированным экраном (а это невозможно ранее из этого материала), чтобы вернуть настройки Android В заводском состоянии вы почти всегда можете использовать одну из функций, предустановленных в среде восстановления (восстановления) устройства).
- Выключите устройство и переведите его в режим «ВОССТАНОВЛЕНИЕ». В зависимости от производителя и модели это возможно с помощью различных комбинаций аппаратных кнопок (вы можете проверить документацию на продукт и его сайт технической поддержки) — чаще всего «Громкость +» + «Питание», «Домой» + «Громкость +» + «Питание».
- Найдите его в списке и вызовите функцию «Wipe Data / Factory Reset».
- Подтвердите свое намерение выполнить сброс, ответив на запрос сброса, выбрав вариант «Да — удалить все данные пользователя».
- Дождитесь завершения процедуры: откроется главное меню среды восстановления и отобразится уведомление, подтверждающее успешное восстановление. Выберите функцию «Перезагрузить систему сейчас», чтобы перезагрузить устройство и запустить операционную систему.
Как не потерять информацию
Важный момент – перед началом действий необходимо сохранить все данные с устройства, если оно включается. В ином случае информация будет потеряна.
Самый простой способ – скопировать фото, видео, музыку, документы и другие необходимые файлы на компьютер. Это можно сделать через кабель и специальную программу. Операционные системы Windows и Mac поддерживают программы для передачи данных Smart Switch и Android File Transfer.
Выгрузить все данные
Перед тем как форматнуть девайс, обязательно надо сохранить данные (видео, фото, контакты, заметки и т.д). Можно это сделать несколькими способами: сохранить на SD-карту, скопировать в облако или перенести на ПК.
Перенос контактов
Для сохранения контактов следует:
- Войти в книгу контактов.
- Импортировать данные.
Контакты сохраняются в файл, которые имеет расширение .vcf. Его можно перекинуть в телефон через блютуз или сохранить на карте памяти.
При восстановлении работоспособности планшета потом потребуются обратные действия. Файл с контактами перенести в планшет и открыть, данные снова скопируются в память устройства.
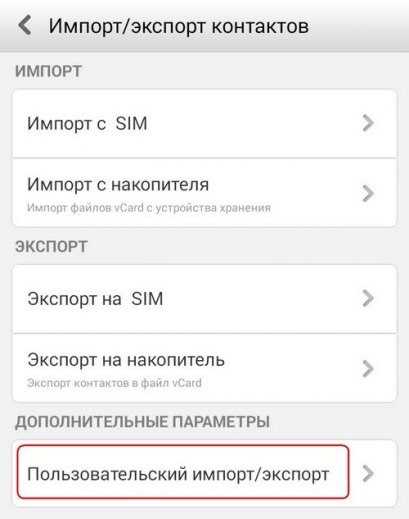
Сделать Бэкап
Сделать бэкап (резервную копию) всей информации можно в настройках. Для этого находим пункт «Резервная копия» и в подменю отмечаем галочками, что вам нужно сохранить, ставя отметку напротив надписей. Если вы не нашли соответствующей иконки, не расстраивайтесь, в Google play есть специальное приложение Google Drive, которое позволяет сделать бэкап в облако Google.
Вытащить карту памяти
Наиболее легким способом сберечь данные является их перенос на карту памяти. Нужно обязательно вытащить перед тем, как очистить систему! Если флеш-карта отсутствует, необходимое сбрасывается через USB-кабель прямо на ПК.
Создание резервной копии
Пользователи гаджетов на базе Android могут сохранить все данные устройства, создав резервную копию. Она сохраняется в облачном хранилище и привязывается к Гугл-аккаунту, который пользователь вводит при начале пользования планшетом.
Что делать:
- Зайти в настройки.
- Найти сервисы Google. Место различно в устройствах разных производителей. Это основное меня, синхронизация или аккаунты.
- Выбрать «Данные и персонализация», создать копию данных.
После сброса планшета при первичной настройке пользователь восстановит все данные из резервной копии.
Все известные производители – Асус, Леново, Самсунг, Xiaomi и другие предлагают дополнительно собственные сервисы для архивирования данных. Порядок действий точно такой же – настройки, вход в аккаунт, копирование данных в облачное хранилище, их восстановление после сброса планшетного компьютера.
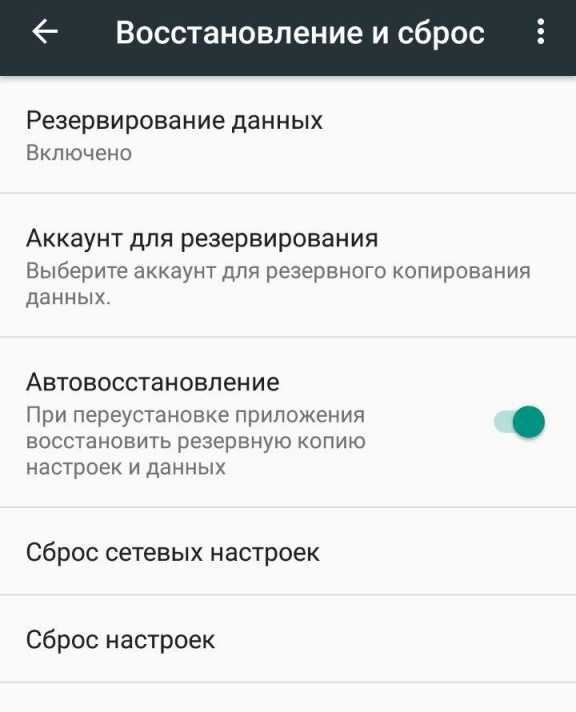
Хард Ресет из режима Fastboot

Fastboot – это специальная программка, которая помогает при необходимости сброса. Она ставится на компьютер и активируется при подключении смартфона
Но важно узнать о том, есть на вашем мобильном гаджете режим поддержки Fastboot. Без него утилитой вы не воспользуетесь
Если всё в порядке, то после подключения смартфона активируйте на нём нужный режим. Сделать это можно так:
- выключите устройство;
- нажмите на нём и удерживайте клавиши «ВКЛ» + понижение громкости;
- дождитесь Fastboot mode.
Есть и более сложный способ:
- активируйте отладку по USB;
- введите в открывшуюся командную строку .adb reboot bootloader;
- далее .fastboot erase userdata;
- перезагрузите с помощью fastboot reboot.
Cброс настроек на Android 4.4
Мы также продемонстрируем восстановление заводских настроек на примере Android 4.4 с оболочкой TouchWiz от Samsung. Первое, что нужно сделать, это открыть настройки устройства и найти там раздел «Резервное копирование». Если у вас устройство Samsung, этот раздел находится на вкладке «Учетные записи».
Далее вам необходимо открыть раздел «Восстановление данных».
После этого перед вами откроется окно с описанием последствий сброса настроек на Android. В частности, здесь написано, что сброс к заводским настройкам удалит все пользовательские данные, включая музыку и фотографии, данные аккаунта Google, настройки и приложения. Чтобы начать процесс сброса настроек, нажмите кнопку «Сбросить устройство».
Затем начнется процесс сброса настроек. После завершения устройство перезагрузится и начнется первоначальная настройка Android.
Что такое hard reset android
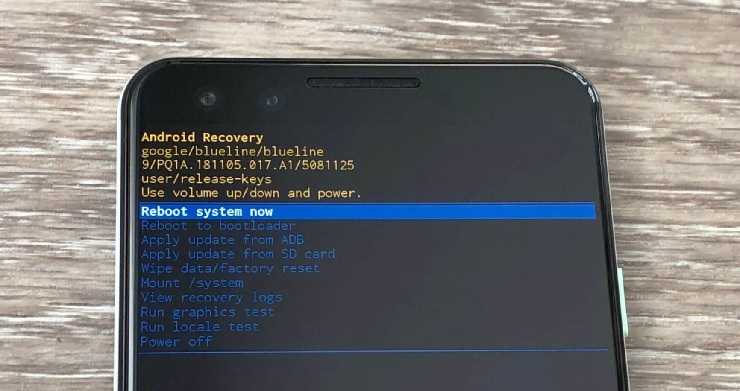
Если ваше устройства начало сбоить и выдавать ошибки, то значит пора делать сброс настроек и полную перезагрузку систему. Именно этот процесс называется Hard reset. По сути, данный термин означает, что вы убирается все внесённые изменения и возвращаетесь к заводским настройкам.
При этом удаляются все приложения, программы и службы, загруженные лично вами. С телефона исчезнут и отснятые кадры, хранящиеся в его памяти. А вот данные на внешних носителях останутся в неизменном состоянии.
Зачем нужен жёсткий сброс

Опция hard reset позволяет убрать со смартфона или планшета все вредоносные программы и ошибки. В некоторых случаях они становятся настолько частыми, что не позволяют нормально использовать устройство. И если ни один другой способ не помог, то значит нужно прибегать к жёсткому сбросу
Прошивка смартфона Android способ 2
Прошивка осуществляется через программу ROM Manager. Этот способ доступен только тем пользователям, которые имеют права Root. Программу ROM Manager Вы можете скачать и установить в Google Play. Существуют 2 вида программы: бесплатная и платная. Для прошивки устройства достаточно версии:
- скачиваете через интернет необходимую прошивку
- запускаете программу ROM Manager
- В появившемся окне подтвердите установку программы ClockworkMod
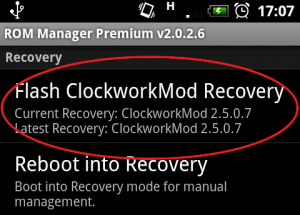
Программа ClockworkMod
Сначала Вам необходимо сделать резервную копию. Это можно сделать через пункт «Сохранить текущий ROM». Вы можете пропустить этот пункт и перейти к разделу «Установить ROM с SD карты». В этой программе есть пункт «Скачать прошивки», но он доступен только для платной версии ROM Manager. Итак:
- нажимаете кнопку «Установить ROM с SD карты»
- далее находите прошивку, которую закачали на Ваше устройство (прошивка должна быть с расширением zip)
- ставите галочку на пункте «Сохранить текущий ROM»
- нажимаете кнопку «Перезагрузка и установка»
Сбрасываем устройство от Sony
Устройства
Sony Xperia имеют одну проблему: из-за какого-то сбоя или ошибки в
системе при включении Bluetooth телефон начинает без перерыва
перезагружаться. При этом выключить его можно, только отсоединив
аккумулятор. И, так как сделать «хард ресет» на Sony через режим
Recovery по каким-то причинам не получилось, можно воспользоваться
специальной сервисной утилитой PC Companion от производителя. Она
обязательна должна быть на компьютере, если телефон хоть раз был
подключен к ПК.
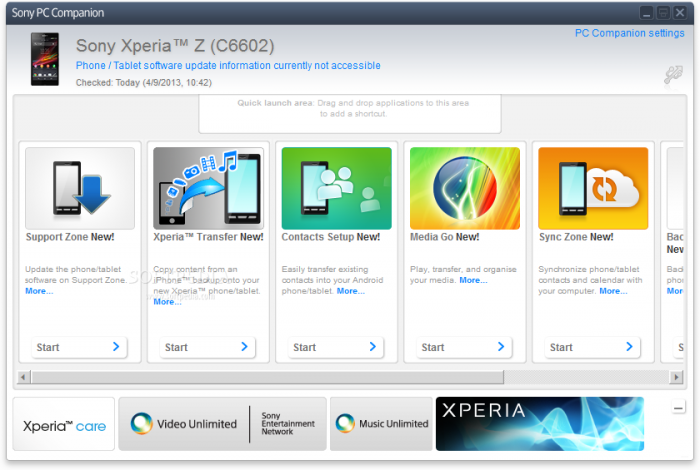
Поступаем
следующим образом. Запускаем PC Companion. Нажимаем “Пуск” в разделе
Support Zone. В графе “Обновление ПО телефона” также кликаем на «Пуск». В
появившемся окне нужно нажать на выделенную надпись “восстановление
телефона”. Из списка выбираем свою модель, после чего следуем простым
инструкциям.
Но есть один нюанс: смартфон должен быть в базе этой
программы со скачанными драйверами, иначе, перед тем как сделать «хард
ресет», программа попросит выполнить на устройстве несколько действий
для идентификации (опустить-поднять шторку и т. д.). Понятное дело,
этого сделать не получится, если оно выключено.
Hard reset — процедура крайне ответственная, поэтому стоит взять на заметку пару-тройку советов:
- Перед
тем как сделать «хард ресет» на планшете или телефоне, нужно создать
резервную копию всех данных (контакты, СМС, учетные записи, пароли Wi-Fi
и прочее). Способов и инструментов для этого предостаточно (если
устройство вообще включается). - Нелишним будет сделать резервную
копию файлов с флешки. Хотя бы потому, что в настройках кнопка очистки
карты памяти находится под кнопкой отключения. И, нечаянно перепутав,
можно лишиться важных данных. - Не стоит устанавливать на смартфон приложения из небезопасных источников во избежание неполадок с системой.
- Следует
поаккуратнее пользоваться root-правами, если они получены. Не стоит
удалять то, в чем нет полной уверенности, и разрешать пользоваться этими
правами разным приложениям. - Если вдруг по каким-то причинам
сброс к заводским настройкам сделать не удалось, починить телефон можно
перепрошивкой “Андроида”. Вопреки всеобщему мнению, сделать это довольно
просто. Понадобится только толковая инструкция, руки и светлый ум.
У планшетов на ОС Android есть множество плюсов, главным из которых является относительная дешевизна устройства. Но для всех недорогих устройств на Андроиде наступает такой момент, когда ваш быстрый и производительный гаджет начинает жутко тормозить, лагать и фризить (фриз — задержка прорисовки кадров в игре или системе). Замена планшета на новый не кажется наилучшим решением, ведь ещё не так давно он работал так, как надо. Тогда можно вернуть гаджете к заводским параметрам или сделать сброс настроек – это наверняка поможет вдохнуть жизнь в ваше устройство. В этой статье мы покажем вам, как сделать Hard Reset на планшете Андроид с применением подробных инструкций и различных способов.