Ноутбук выключается во время игры
Проблема, заключающаяся в том, что ноутбук сам выключается во время процесса игры или же в других ресурсоемких задачах является одной из наиболее распространенных среди пользователей портативных компьютеров. Как правило, выключению предшествует сильный нагрев ноутбука, шум вентиляторов, возможно, «тормоза». Таким образом, наиболее вероятная причина — это именно перегрев ноутбука. Во избежание повреждения электронных компонентов, ноутбук выключается автоматически при достижении определенной температуры.
Подробно о причинах нагрева и о том, как решить данную проблему Вы можете прочесть в статье Что делать, если сильно греется ноутбук. Здесь же будет несколько более краткая и общая информация.
Как сделать, чтобы ноутбук не перегревался?
Для этой проблемы, одним из наиболее лучших решений, служит использование специальной охлаждающей подставки. Она представляет собой платформу с несколькими охлаждающими кулерами, сверху на которую ставится ноутбук. Кроме охлаждающей функции, такие поставки часто могут комплектоваться и подключаемыми колонками, разветвителями портов и многими другими удобствами. Так что подставка может оказаться полезной во многих случаях. Тем более цены на них достаточно демократичны и каждый может подобрать себе что-нибудь подходящее.
При желании, можно даже самостоятельно собрать охлаждающую подставку. Здесь особо ничего и не нужно лишь парочка вентиляторов охлаждения, любой подручный материал для каркаса и немного лишних проводов. А дальше свободный полет фантазии, где вы сможете реализовать любые свои дизайнерские идеи. Проблемой может быть только питание кулеров, для них придется либо организовывать отдельный блок питания, либо придумывать способ вывода питания от самого ноутбука.
Если вы уже используете охлаждающую подставку, но все равно происходят отключения то, по всей видимости, необходимо выполнить чистку всех внутренностей от скопившейся пыли. Пыль, очень вредная штука и может серьезно навредить вашему ноутбуку. Если уже истек гарантийный срок, то можно все почистить ноутбук от пыли самостоятельно. А во всех остальных случаях, особенно если вы не обладаете таким опытом, лучше обратиться к специалистам в сервисный центр, где за копейки все легко почистят.
Почему ноутбук так сильно греется и выключается?
Самая большая проблема всех ноутбуков – это охлаждение. Ведь прогресс движется, производители выпускают все более мощные детали и помещают их в намного меньшие корпуса, в которых очень тяжело наладить эффективный теплообмен. Большая производительность приводит к большим выделениям тепла, иногда это приводит к серьезному перегреву и вполне предсказуемому выключению.
Учитывая конструктивные особенности таких компьютеров, чтобы избежать перегрева, нужно придерживаться несложного правила: не ставьте ноутбук на мягкую поверхность (одеяло, диван) и даже на свои колени, это может снизу перекрыть отверстия для системы охлаждения. Лучше всего использовать ноутбук на ровной, жесткой поверхности (к примеру, обычный стол).
В момент перегрева можно наблюдать некоторое «подтормаживание» системы, в критическом случае – системой защиты от перегрева выполняется полное отключение ноутбука. Если немного подождать, пока все остынет, можно будет снова включить компьютер, который будет работать в обычном режиме (до следующего перегрева).
Существуют специальные утилиты, которые способны отслеживать рабочую температуру железа в ноутбуке. С помощью одной из таких утилит можно легко удостовериться в том, что система действительно отключается по причине перегрева. В данном примере мы предлагаем использовать Open Hardware Monitor, скачать ее можно с этого ресурса.
Эта утилита хороша тем, что ее можно использовать совершенно бесплатно. Здесь можно будет отслеживать изменения температуры на всех имеющихся датчиках, а также контролировать скорость вращения вентиляторов, и определять значения подаваемого напряжения и многое другое.
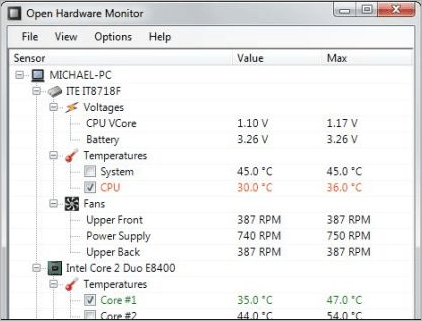
Вам необходимо лишь установить эту утилиту, запустить ее и затем включить игру (или приложение), при которой произошло выключение. Утилита будет фиксировать все показатели, по которым вы сможете определить, был ли причиной выключения перегрев или нет.
Главные системы охлаждения к компьютере
Данные системы нужны для сбережения уровня температуры, по своим характеристикам они разделяются на три категории:

Пассивные. Включают радиатор, который произведен из самых оптимальных материалов для охлаждения — меди или алюминия. Главным преимуществом таких систем стоит отметить небольшие объемы и практическое отсутствие звукового сопровождения, однако эффективности часто недостаточно.

Активные. Эти системы включают в себя вентилятор и кулер, однако для избежания нагрева используются только вентиляторы, которые выдувают горячий воздух. Эта система существенно эффективней предыдущей, она зачастую установлена в современных ноутбуках. Ее цена также вполне приемлема. Единственный недостаток – шумовое сопровождение.

Жидкостные. Эти системы самые эффективные, но и стоимость имеют соответствующую. Они зачастую установлены в компьютерах стационарных, однако несколько производителей уже внедряют такие системы охлаждения в современные модели ноутбуков. Специальный резервуар, наполненный жидкостью, установлен на нагревающийся компонент. Жидкость забирает тепло, после чего ее вновь охлаждает установленный радиатор. Система бесшумна, однако имеет и недостатки – довольно велика в объеме и весе.
«Симптомы» перегрева устройства
«Симптомов» перегрева довольно много – смотря какой компонент перегрелся. Отметим самые распространенные:
- Ноутбук может внезапно выключиться. Выключить устройство может система защиты от перегрева. Включив ноутбук, зайдите в биос – там можно увидеть температуру главных узлов компьютера.
- Заметный шум вентиляторов. Если раньше компьютер работал практически бесшумно, значит, скорее всего, пришло время чистить систему охлаждения. Или даже менять на крайний случай.
- Ноутбук зависает или сам выполняет перезагрузку. Могла перегреться видеокарта. Может также происходить искажение на экране.
Сильно нагревается корпус. В таком случае срочно нужна чистка кулера.
Файлы долго открываются, ноутбук изрядно тормозит
Обратите внимание на состояние винчестера.
В процессорах, чипсетах и видеокартах стоят специальные датчики для контроля температуры. Если допустимое значение превышается, эти компоненты просто понижают свою мощность. Таким образом, падает не только температура, но и производительность устройства – отсюда зависания, тормоза и прочие неприятности. При перегреве устройство может выключаться в сопровождении с характерным звуком, вернее его заеданием.
Диагностика оперативной памяти
Проверить работу ОЗУ можно и средствами Windows. Нажмите комбинацию клавиш Win+R, введите в открывшееся окно команду mdsched и нажмите ОK.
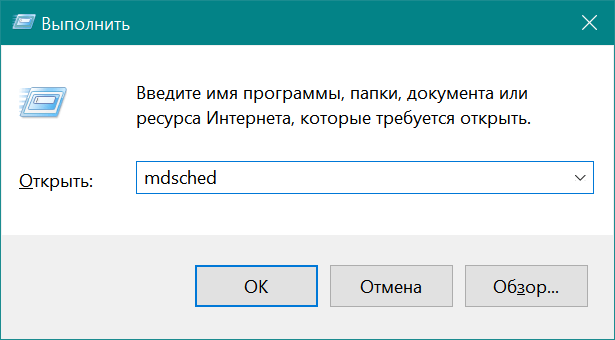
Выберите «Выполнить перезагрузку и проверку» и после перезагрузки ваш компьютер пройдет тест памяти.
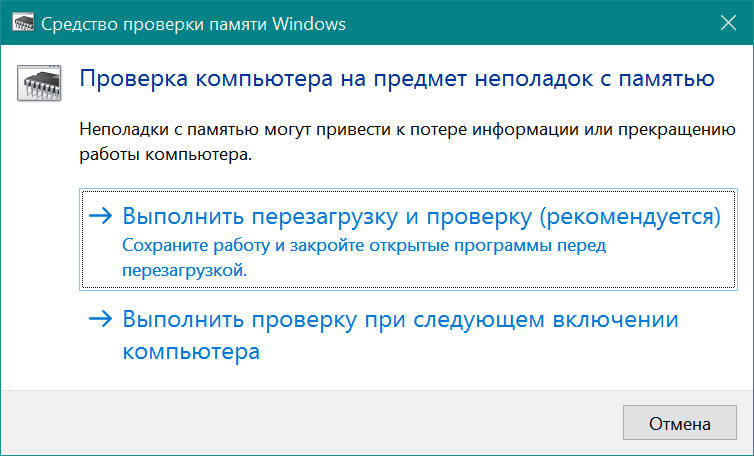
Дополнительно память можно протестировать утилитой AIDA64, поставив галочку Stress system memory. Тестирования в течении часа-двух будет достаточно.
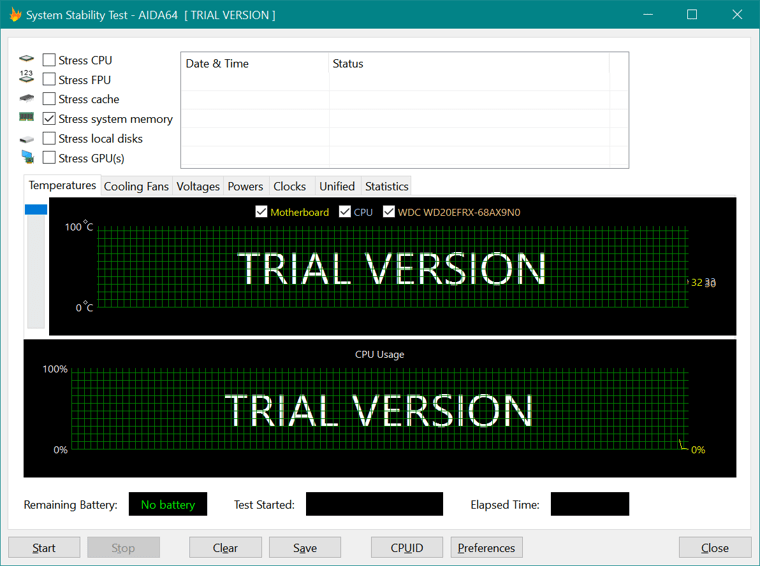
Если тесты показывают ошибки ОЗУ, иногда помогает просто вынуть модули памяти из платы и вставить их назад ( на выключенном ПК и в ноутбуке с отключенной батареей! ).
При этом окислившийся или загрязнившийся контакт ОЗУ может снова начать работать. Очень часто помогает аккуратная протирка контактов ОЗУ ластиком и продувка ее слотов сжатым воздухом.
Отключите быстрый запуск
Некоторые пользователи сталкиваются с проблемой постоянного отключения ноутбука и решением её становится выключение быстрого запуска. Вы можете выполнить приведенные ниже действия, чтобы отключить данную функцию.
Откройте панель управления.
Найдите вкладку “Электропитание”.

Если вы не можете найти вкладку, то измените размер отображаемых значков.
Нажмите “Действия кнопок питания”.
Нажмите “Изменение параметров, которые сейчас недоступны”, чтобы изменить настройки завершения работы от имени администратора.
Снимите флажок “Включить быстрый запуск”.
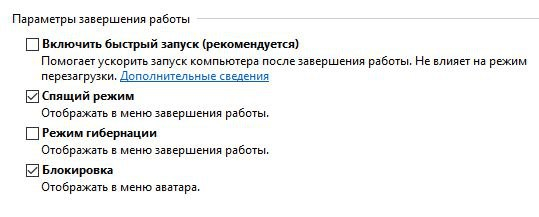
Нажмите кнопку “Сохранить изменения”.
Обновите Windows и драйверы
Своевременное обновление драйверов помогают вашему ноутбуку работать эффективно. Если ноутбук внезапно выключается, вы можете попробовать следующие шаги, чтобы убедиться, что в вашей Windows установлены последние обновления. Эти обновления также включают в себя все необходимые системные драйверы для большинства аппаратных средств.
Перейдите в Поиск и введите “Параметры”.
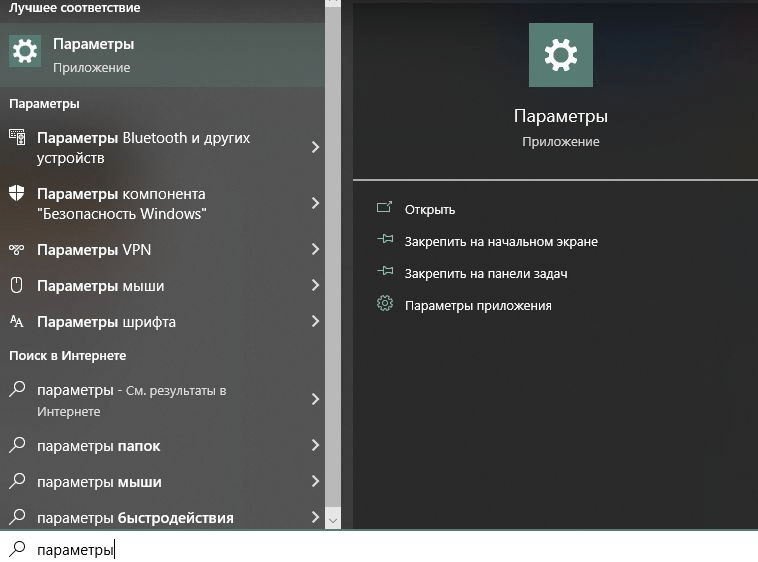
Перейдите во вкладку “Обновление и безопасность” и нажмите на кнопку “Проверить наличие обновлений”.
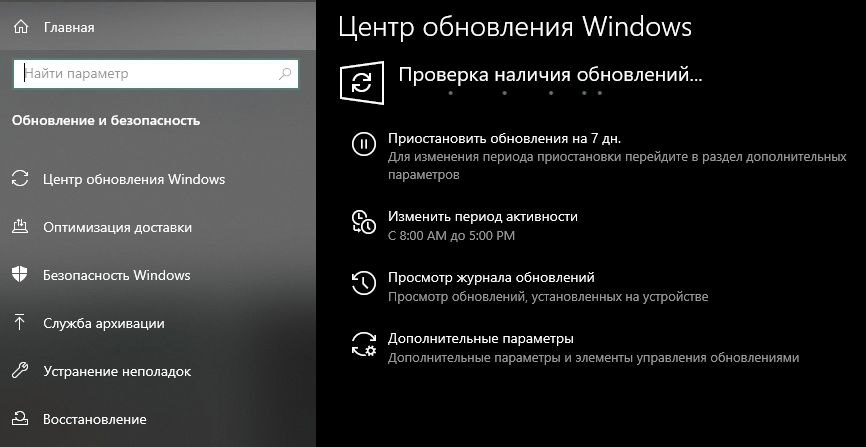
Windows автоматически выполнит поиск, загрузку и установку последних обновлений вашей операционной системы и драйверов.
После установки обновлений перезагрузите свой ноутбук.
Следующий способ подразумевает принудительное обновление драйверов ноутбука в ручном режиме.
Щелкните правой кнопкой мыши в меню “Пуск” и выберите “Диспетчер устройств”.
Разверните каждый из разделов оборудования, таких как адаптеры дисплея, батареи, мониторы и т.д.
Щелкните правой кнопкой мыши на компоненте и выберите обновить драйвер.

Лучше всего иметь в виду, что обновление драйверов вручную может занять некоторое время, поскольку центр обновления Windows загружает драйверы для всех основных аппаратных компонентов, таких как монитор, хранилище и т.д.
С помощью диспетчера устройств вы можете обновить драйвера отдельных компонентов ноутбука. К отдельным компонентам относятся: адаптеры дисплея, камеры, Bluetooth, звуковые, видео- и игровые контроллеры, а также USB-контроллеры.
Признаки перегрева ноутбука
Из-за повышения температуры система ускоряет работу кулера до максимально возможных оборотов. Он будет издавать сильный раздражающий звук. Это может происходить и из-за того, что кулер забит пылью. Если устройство начинает шуметь сразу после включения, значит точно необходимо его почистить.
Признаки перегрева лэптопа:
- сильный шум;
- нагрев корпуса;
- нестабильная работа, очень медленная;
- видимые дефекты на мониторе, вышедшие из строя USB-порты.
Видеокарту встраивают в северный мост. Он отвечает за запуск центрального процессора, за распределение оперативной памяти. Он находится вверху.
Южный мост, расположенный внизу, отвечает за USB-порты, за сетевые адаптеры, мышь, клавиатуру. Эти две важные комплектующие чаще всего перегреваются и ломаются из-за перегрева.
Если происходит внезапное выключение или перезагрузка без видимой на то причины, это значит, что срабатывает защита ноутбука.
Появление дефектов на мониторе, например, полос, квадратиков, ряби, признак выхода из строя видеокарты. Дискретную легко поменять, а встроенную в северный мост нужно перепаивать.
За нагревом процессора и видеокарты следят специальные термодатчики. Они фиксируют температуру микросхем.
Как только происходит превышение максимальных значений, система принудительно снижает производительность ноутбука до его остывания. В эти моменты происходит подтормаживание ОС и программ.
Понять, что перегревается ноутбук можно тактильно. Если кнопки всего лишь теплые, то это норма. Когда они сильно горячие настолько, что невозможно дотрагиваться до них, необходимо отключить ноутбук и не включать пока он не остынет. Затем обязательно нужно выяснить причину такого повышения температуры.
Из-за большого количества горячего воздуха внутри ноутбука происходит увеличение температуры жесткого диска. Причем даже до критических значений.
При нагреве до 46-50 градусов значительно уменьшается ресурс работы накопителя, и конечно же увеличивается вероятность выхода из строя жесткого диска.
Диагностика блока питания
Блок питания ПК может по-разному вести себя при неисправности: выдавать слишком низкое напряжение, давать высокие пульсации и просто выключаться под нагрузкой. Также отключаться и просаживать напряжения может БП, если мощность недостаточна для вашего ПК.
Чтобы проверить его работу, нам понадобится сразу загрузить и процессор, и видеокарту. Для этого запустим стресс-тест CPU AIDA64 и бенчмарк Unigine Valley в окне. Напряжение по 12 В линии БП будем смотреть программой HWiNFO или мультиметром.
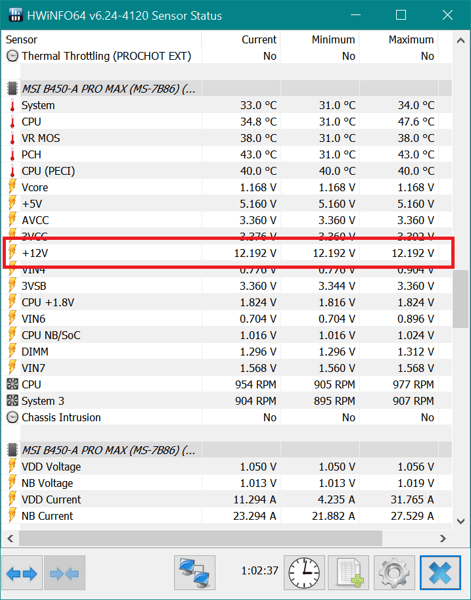
Программный мониторинг напряжений не всегда выдает корректные результаты. Желательно воспользоваться мультиметром, воткнув его щупы в разъем молекс, к черному и желтому проводам. ПК при подключении мультиметра надо обесточить, мультиметр перевести в режим измерения постоянного тока.

По стандартам ATX v2.2 допустимы просадки напряжения на линии 12 В до 11.4 В. Но даже просадки до 11.6-11.5 В — повод задуматься о покупке более качественного БП.
Купить мощный и тихий БП, например be quiet! SYSTEM POWER 9 600W, сейчас можно по вполне демократичной цене.
Возможные причины выключения ноутбука
Почему же ноутбук выключается сам по себе? Он может выполнить перезагрузку, когда микросхемы сильно нагреваются. Включение и последующее немедленное выключение компьютера указывает на возможные проблемы с питанием. Отключение во время игры является следствием скопившейся на вентиляторе пыли или же несоответствия драйверов. Иногда выключение происходит только при работе от аккумулятора, что свидетельствует о неисправности последнего.
Ноутбук перегревается
Греется ноутбук и выключается система из-за следующих факторов:

- Естественное запыление. Сквозь отверстия в системе охлаждения частицы попадают на вентилятор. Это замедляет вращение лопастей, что и является ответом на вопрос, почему греется ноутбук.
- Высыхание термопасты. Этот процесс не влияет на работу кулера. Начинает перегреваться процессор из-за нарушения передачи к нему тепла.
- Сбой в охлаждении. Оси вентилятора через некоторое время сбиваются, и он перестает нормально функционировать.
- Слишком мягкая поверхность, на которой стоит аппарат. Это нарушает процесс естественной вентиляции корпуса снизу.
- Возможное заражение вирусными программами, из-за которых нагревается ноутбук и выключается.
Включается и сразу выключается
Иногда аппарат завершает свою работу на стадии загрузки операционной системы, т.е. без перегрева. Здесь проблема в питании. Связывают ее с поломкой батареи, блока питания или гнезда зарядки. Если ноутбук включается и сразу выключается – это сбои в аппаратной части, т.е. нарушение прошивки BIOS. Программа является хранилищем всех настроек и системных данных компьютера. Кроме перечисленных причин, существует еще несколько:

- короткое замыкание в материнской плате;
- неисправность центрального процессора;
- неполадки в работе мостов.
Во время игры
Переносной компьютер находится в отличном состоянии во время работы в обычных программах, но почему, когда играешь, он может внезапно выключиться? Вот несколько причин возникновения такой проблемы:
- запыление вентилятора и недостаточное охлаждение процессора;
- несоответствие драйверов модели аппарата;
- программный сбой при повышенной нагрузке на видеокарту и процессор.
При работе от аккумулятора

Аппарат может прекрасно работать от сети, но выключаться при эксплуатации от зарядного устройства. Об этом свидетельствует неправильное отображение процента зарядки. Индикатор батареи при этом не определяет ее, а при выдергивании питания аппарат просто внезапно отключается. На то существуют свои причины:
- неисправность аккумулятора;
- окончание срока службы батареи;
- сбои в контроллере уровня заряда.
При отключении от сети

Если подключенный к сети аппарат работает без перебоев, а при выдергивании штекера питания резко выключается – это говорит о проблемах с аккумулятором. Он скорее разряжен, неисправен или его ресурсы уже исчерпались в связи с продолжительным использованием. Срок годности батареи аппарата колеблется в пределах от 2 до 3 лет. Если же компьютер еще новый, тогда это заводской брак. Неправильные настройки питания прибора влияют на его состояние. Если отключить «ноут» от электросети, то тухнет экран на ноутбуке и аппарат переходит в спящий режим.
Как уменьшить влияние перегрева
Если во время игры ноутбук выключается, прежде всего следует проанализировать, в каких условиях вы эксплуатируете устройство. Средняя рабочая температура внутри лэптопа при его работе – 50 градусов. Однако эта температура сильно зависит от внешних условий, поэтому включая игру, убедитесь в следующем:
Нельзя делать так, чтобы во время игры ноутбук находился не на твердой поверхности, а на диване, кровати или даже коленках пользователя. Все это так или иначе способствует перегреву, так как конструкцией устройства обязательно предусматривается расстояние в несколько миллиметров между нижней его крышкой и поверхностью, необходимое для охлаждения. На мягкой поверхности этого небольшого расстояния, разумеется, нет.
Нельзя допускать и случайного накрытия чем-либо клавиатуры устройства во время работы, так как именно через нее в большинстве моделей идет забор приточного воздуха на охлаждение. Некоторые старые модели мобильных компьютеров греются при работе даже самых простых игр. Иногда пользователи могут делать очень простые и эффективные вещи для решения этой проблемы – они просто увеличивают вентиляционное пространство снизу, для чего подкладывают под ноутбук пару книжек.

Как измерить температуру?
Для определения показателей системы охлаждения необходимо воспользоваться специальными утилитами. Их довольно много, они имеют похожий интерфейс и функционал. Рассмотрим одну из них – HWMonitor. Программа может показать температуру на текущий момент, а также максимальные и минимальные значения
Стоит обратить внимание на максимальный показатель. Запускаем утилиту, затем заходим в игру или серьезное приложение, которое сильно грузит устройство
Минут через 20 смотрим на показатели.
Оптимальные значения показателей:
- Процессор. При нагрузке перегрев – от 80 градусов.
- Видеокарта. Нормальное значение — до 90 градусов.
- Винчестер. Свыше 60 – есть риск оказаться без данных, поэтому лучше подумать заранее и скопировать их куда-либо.
- Чипсет. Больше 90 градусов – перегрев.
Показатели максимального уровня температуры могут различаться, это зависит от модели ноутбука. Например, видеокарта nVidia GeForce 8600M GT вполне выдерживает 95 градусов, в то время как nVidia GeForce 9500M GS начинает перегреваться уже при значении – 85.
Если же после диагностики показатели не повышены, займитесь работой операционки и драйверов. Вполне вероятно, что причина торможений и зависаний кроется там. Обновите BIOS. Переустановите драйвера или операционную систему. Если это не помогает, возможно, стоит обратиться за помощью к профессионалу – они проведут профессиональную диагностику и выявят причину, возможно, дело даже в материнке или других компонентах.
Что делать если ноутбук сам выключается
Какая бы причина ни привела к выключению ПК, она имеет свое решение:

- Чистка. В случае перегрева специальными программами определите температуру процессора. Если она превышает 90°С, тогда почистите систему охлаждения от пыли. Шум и температура после этого снизятся.
- Антивирус. Если в системе завелись вирусы, обновите их базу и произведите комплексную проверку программами – Касперским или Cureit.
- Обновление или переустановка драйверов. Проблема кроется в несоответствии этих программ модели ноута. Например, нельзя установить на lenovo драйвера от toshiba или acer и наоборот. По этой причине удалите все старые драйвера аппаратных программ, скачайте их с официального сайта вашего производителя и установите заново.
- Откат прошивки. Чтобы исправить проблему, восстановите версию прошивки, которая была при стабильной работе. Если не помогло, полностью обновите программу BIOS.
- Переустановка операционной системы. Нестабильное поведение системы вы можете исправить, полностью переустановив Windows. Это поможет избавиться от вирусов, которые не обнаружила антивирусная программа.
- Проверка питания. Если проблема заключена в неисправном аккумуляторе, замените его. Прежде чем паниковать, проверьте, подключен ли блок питания, не поврежден ли шнур и штекер. Почему выключается экран ноутбука? Убедитесь, что настройки электропитания выставлены правильно, чтобы компьютер не «засыпал» при отключении от сети.
Какие компоненты вызывают перегрев?
Сегодняшние устройства высокопроизводительны, это делает игры довольно реалистичными, звук высококачественным, да и общую работу ноутбука вполне приемлемой. Но такая мощность компьютера требует большего энергопотребления, ноутбук греется и это приводит иногда к серьезным последствиям. Часто в сервисные центры обращаются по причине «ноутбук перегревается и выключается».
На видеокарту и процессор приходится наиболее серьезная нагрузка, поэтому эти компоненты и греются больше всего. Кроме того, нагреваются материнка и жесткие диски. Стоит отметить, что нагреваться могут не только какие-то отдельные части, но и весь компьютер, особенно в летнее время. Именно поэтому система охлаждения и поддержания необходимой температуры – очень важный параметр.
Последствия могут быть действительно плачевными, если вовремя не отреагировать на признаки неисправности, — вплоть до замены важных и дорогостоящих компонентов.
Компьютер сам перезагружает Windows 10 из-за программных ошибок
Что делать в том случае, если Windows 10 самопроизвольно перезагружается через некоторое время после включения?
Вирусы
Прежде всего я рекомендую проверить его на наличие вирусов, так как в большинстве случаев, связанных с работой программ, виноваты в этом именно они. Если на вашем ПК установлен антивирус, то запустите его и проверьте все, что он может просканировать — да, пусть это долго, зато эффективно. Если же антивируса нет, то рекомендую воспользоваться бесплатными утилитами Dr.Web Cure It или аналогами от лаборатории Касперского — Kaspersky Virus Removal Tool и Kaspersky Security Scan. А еще лучше всеми этими прогами по очереди. Сделать это легко — просто скачайте по ссылками данные бесплатные утилиты и запустите на компьютере. Они проверят его на наличие вирусов, используя самые последние базы.
Если компьютер вообще не хочет работать и выключается сам по себе сразу после включения, то скачайте программы Kaspersky Rescue Disk или Dr.Web Live CD. Запишите их на CD болванки и настройте в BIOS компьютер на запуск не с диска «C:» или «D:», а с привода CD-ROM. Это также позволит проверить компьютер не запуская зараженный Windows. Попасть в BIOS можно многократным нажатием клавиши «Del» при первых секундах запуска Windows.
Программы и драйверы
Другая вероятная причина — установка нового драйвера или программы, которая несовместима с железом вашего компьютера, либо которая внесла какие-то системные ошибки в работу операционной системы. Так часто большие программы, у которых системные требования выше, чем возможности вашего ПК, могут загружать процессор до значений близких к 100% его производительности, в результате чего он перегревается и система реагирует на это выключением компьютера. В этом случае вспомните, какие программы вы в последнее время устанавливали и удалите их. Как правильно удалять проги с компьютера я подробно описал здесь.Также может помочь вариант загрузки Windows в режиме «Загрузка последней удачной конфигурации (с работоспособными параметрами)». Для запуска этого режиме в самом начале запуска компьютера жмите много раз клавишу «F8», после чего появится выбор варианта загрузки.
Еще один способ — восстановить систему из сохраненной ранее резервной копии (если, конечно, вы ее делали), например при помощи программы Acronis True Image. В идеале, конечно, делать бэкап системы на съемный носитель или внешний жесткий диск перед установкой каждой новой программы.
Кроме Акрониса есть возможность воспользоваться встроенной в Windows утилитой по восстановлению. Вызывается она по цепочке «Пуск — Панель управления — Система и безопасность». Выбираем в меню «Восстановление предшествующего состояния компьютера»
И жмем кнопку «Запуск восстановления системы»
Ваше мнение — WiFi вреден?
Да 22.56%
Нет 77.44%
Проголосовало: 51359
Здесь отобразится список автоматических или созданных вручную резервных копий, до которых вы можете откатиться.
Активация лицензии
Наконец, еще один достаточно распространенный вариант причины, почему компьютер сам по себе перезагружается, это когда вы самостоятельно установили Windows 7, но не активировали его, или ввели не свой лицензионный ключ. В таком случае срабатывает защита от дубликата ключей, которая и не дает вам нормально работать. Для решения проблемы нужно деактивировать Windows и потом снова активировать с другим ключом. Для того, чтобы это сделать, есть отдельные программки, однако рекламировать их я не буду, так как, как мне это представляется, данный способ не вполне легальный — поищите в интернете сами.






























