Этапы подключения для VGA
Если говорить о VGA, то для него порядок подключения выглядит следующим образом:
- отключите монитор и ноутбук от электросети;
- подсоедините к монитору свой ноутбук, воспользовавшись необходимым кабелем;
- включить в сеть оба устройства;
- нажмите клавишу Power на мониторе, после чего запустите систему на переносном ПК.
После этих шагов должно появиться окно рабочего стола с настройками вариантов подключения. Система предложит расширить, дублировать изображение, показать только проектор или только компьютер.
При использовании первого варианта «картинка» будет выводиться на оба экрана, расширяясь. Иными словами, по правую сторону вы увидите продолжение рабочего стола. Это очень удобно, ведь на один монитор можно перетянуть вкладку с видеопроигрывателем, а на другом в это же время заниматься какой-то рутинной работой (искать что-то в интернете, набирать текст или программировать). При выборе дубляжа изображение будет повторяться на дисплеях обоих устройств. Остальные два типа подразумевают просмотр на одном приборе (либо монитор, либо ноутбук).
Если ничего не поменялось, попробуйте настроить режим передачи вручную. Чтобы выполнить это, выберите на клавиатуре одну из клавиш F* (F1–F12), на которую нанесена пиктограмма монитора. Нажав её, вы сможете без труда переключать режимы.
Что, если вместо монитора берем обычный телевизор?
Зеркальное отображение экрана компьютера на экране телевизора позволит вам просматривать изображение на большой плоскости. А также отрегулируйте качество изображения, выберите желаемое разрешение и увеличьте частоту мерцания. Однако сначала придется смириться с неудобствами. Головная боль тоже может начаться, но через пару дней пройдет. В этом случае рекомендуется двигаться дальше при увеличении размера дисплея. При этом появляется возможность охватить одним взглядом всю рабочую поверхность и ослабить воздействие на зрение. Но не все устройства способны взаимодействовать с ПК.
Телевизоры, подходящие для работы с компьютером
Телевизоры не подходят для взаимодействия с ПК:
- ЭЛТ с электронно-лучевой трубкой;
- проекция.
Подойдут и более современные модели, оснащенные соответствующими пунктами меню и разъемами сзади:
- LED телевизор;
- плазменные модели
- жидкие кристаллы, внутри которых установлена матрица IPS;
Телевизор вместо монитора: выбор типа экрана
Практика показывает, что ЖК-телевизор удобнее использовать в качестве второго монитора. Потому что он выгодно отличается от плазменных моделей по потребляемой мощности, цене и долговечности. Светодиодные экраны являются прямым продолжением ЖК, улучшенной версией, поэтому пользоваться тем или иным телевизором стоит после его покупки. Что касается диагонали, рекомендуется выбрать соотношение сторон, удобное для работы пользователя или аналогичное размеру предыдущего дисплея.
Сторонними программами
Сторонние программы также используют передачу информации по локальной сети. Поэтому, подключив ноутбук к ПК по слабенькому «вайфаю», HD-видео на экране ноутбука с этого ПК посмотреть не удастся — картинка будет безбожно «тормозить». Однако некоторые преимущества у использования сторонних программ есть: это относительная простота настройки и универсальность применения на различных версиях различных операционных систем.
Например, у самой распространенной программы Teamviewer есть дистрибутивы для всех актуальных версий Windows, Mac OS, linux, Android и iOS. С ее помощью к экрану ПК под управлением одной из этих систем можно получить доступ практически с любого мобильного устройства или компьютера. При установке Teamviwer на ПК вам автоматически выдается ID и пароль, введя которые в окне программы на другом компьютере, вы получите полный доступ к экрану.
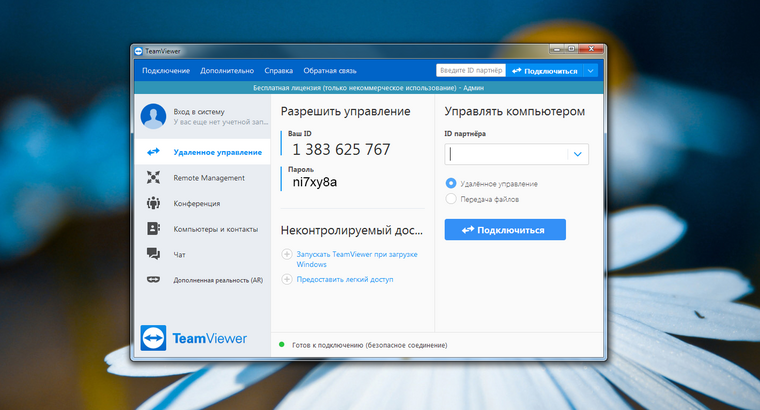
Программа Teamviwer бесплатна для некоммерческого использования. Существует и множество других программ с аналогичными возможностями: Chrome Remote Desktop, AnyDesk, Splashtop, различные VNC-клиенты (TightVNC, UltraVNC) и другие.
Как видите, хоть просто «воткнуть» ноутбук вместо монитора, скорее всего, не получится, способы передачи видеоинформации с видеокарты компьютера на экран ноутбука имеются — и они довольно разнообразны. Остается только выбрать подходящий.
Сегодня мы будем подключать внешний монитор к ноутбуку, нетбуку, или ультрабуку и все это дело настраивать в Windows 10 и Windows 7. Если у вас Windows 8 – все получится. Просто у меня на ноутбуке не установлена эта система, не смогу все показать и сделать скриншоты. А вообще, в процессе соединения ноутбука с монитором, нет особой разницы, какая версия Windows у вас установлена. В большинстве случаев достаточно просто подключить монитор к ноутбуку через HDMI кабель, или VGA, DVI, USB Type-C. О том, какой интерфейс подключения лучше всего использовать и какой нам понадобится кабель (возможно переходник), мы так же поговорим.
У меня ноутбук практически всегда подключен к монитору. Плюс беспроводная клавиатура и мышка. То есть, ноутбук у меня в роли системного блока. Это очень удобно. Я в любой момент могу отключить ноутбук и взять его с собой. Он практически бесшумный по сравнению с ПК. А благодаря монитору, к которому я подключаюсь дома, я могу удобно работать на большом экране, смотреть фильмы, играть и т. д.

К тому же, качество экрана на ноутбуках ну очень плохое. Я имею введу модели из бюджетного и среднего ценового сегмента. Или старые ноутбуки.
У всех разные задачи. И случаев, когда нам может понадобится подключить монитор, может быть очень много. Кто-то будет подключаться к большому экрану для просмотроа фильмов, брать свой ноутбук на работу и подключаться там к монитору для более комфортной работы, или как я, использовать его как стационарный компьютер. В любом случае, нам нужно как-то соединить и настроить эти два устройства. Кстати, вместо монитора можно использовать телевизор.
Для начала мы выясним, какой интерфейс подключения (выход) есть на нашем ноутбуке, так же проверим есть ли такой же порт (вход) на мониторе и уже определимся, какой использовать. Ну и конечно же нам понадобится определенный кабель. В некоторых случаях может еще понадобится переходник.
Подключение ноутбуков Apple Macbook Pro и Air к телевизору
Каждая операционная система имеет свой способ подключения к телевизору. Чтобы правильно синхронизировать Macbook с телевизором, следуйте приведенным ниже инструкциям.
Беспроводное подключение
В большинстве случаев люди предпочитают подключаться по беспроводной сети через Wi-Fi. Для этого требуется официальное приложение AirPlay, но оно доступно только для пользователей Apple TV. Во-первых, убедитесь, что ваш Macbook поддерживает технологию видеоадаптера.
Затем подключите оба устройства к одной сети Wi-Fi. На вашем Macbook должно появиться меню со значком AirPlay: щелкните запись с названием телевизора.
Этот способ самый быстрый и не требует много времени.
Подключение второго монитора (телевизора). Переключение между мониторами в windows. +90
Иногда встает вопрос подключения к компьютеру внешнего монитора, телевизора или проектора. Причины к этому действию могут быть разные: не хватает рабочего пространства одного монитора, появилось желание посмотреть видеофильм или поиграть на новом телевизоре с большой диагональю, или необходимо провести презентацию, подключив к компьютеру проектор.
Подключение второго монитора. Типы разъемов
Чтобы воплотить в жизнь одну из вышеперечисленных задач, или что-то подобное, во-первых, нужно обзавестись необходимым оборудованием. Для подключения второго монитора или телевизора к компьютеру нужна видеокарта, имеющая не менее двух выходов (HDMI, DVI, VGA и т.п.). Большинство современных видеокарт оснащены двумя или тремя выходными разъемами, так что с этим проблем возникнуть не должно

Внимание! Все подключения к видеокарте, осуществляйте при выключенном компьютере. Если все подключено правильно, то сразу после включения компьютера изображение будет показываться на обоих мониторах, но через несколько секунд, дополнительный экран погаснет. Это объясняется тем, что управление выводом изображений осуществляет видео драйвер, и до момента его загрузки будут работать два монитора
Это объясняется тем, что управление выводом изображений осуществляет видео драйвер, и до момента его загрузки будут работать два монитора
Если все подключено правильно, то сразу после включения компьютера изображение будет показываться на обоих мониторах, но через несколько секунд, дополнительный экран погаснет. Это объясняется тем, что управление выводом изображений осуществляет видео драйвер, и до момента его загрузки будут работать два монитора.
Настройка windows на работу с двумя мониторами
В этом окне можно назначить основной монитор и дополнительный, установить разрешение экрана, выбрать ориентацию отображения, а также выбрать режим отображения на двух мониторах.
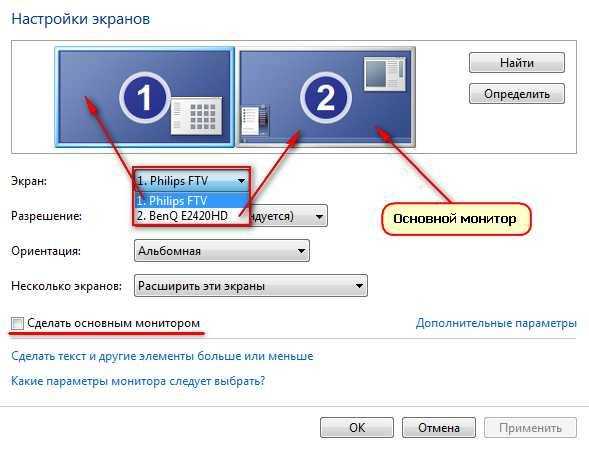
В настройках возможно поменять их ролями и местами. Возможно четыре варианта вывода изображения при подключении второго монитора (проектора, телевизора):
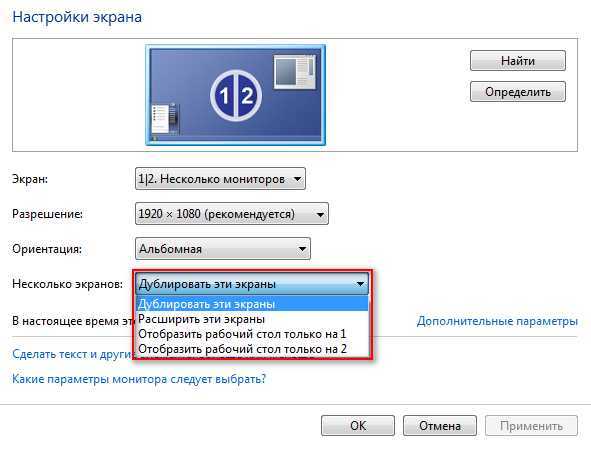
- Отобразить рабочий стол только на 1 В этом случае изображение будет отображаться только на основном мониторе.
- Отобразить рабочий стол только на 2 Вариант аналогичен предыдущему, только изображение выводится на дополнительный монитор.
- Дублировать эти экраны При активном данном режиме изображение дублируется на оба монитора.
- Расширить эти экраны При активации данного режима панель задач будет отображается только на основном мониторе, а второй монитор расширяет границы первого. По-умолчанию, открываемые программы будут отображаться на основном мониторе. Их можно с легкостью перетащить на дополнительный экран, захватив за заголовок окна мышью.
В зависимости от расположения основного и дополнительного мониторов пространство может расширяться в разные стороны. Взаимное расположение двух мониторов можно настроить простым перетаскиванием значков мониторов в окне настроек экрана
Кнопка Определить позволяет определить за каким монитором вы в настоящее время находитесь. При нажатии на нее, на каждом из мониторов появляется крупная цифра, обозначающая номер монитора в настройках windows.
Очень удобно переключать режимы вывода изображения на мониторы с помощью сочетания горячих клавиш Win + P. При нажатии win + P доступны все 4 варианта вывода изображения на мониторы. Переключение между мониторами осуществляется следующим образом: нажать одновременно Win + P и, не отпуская Win, нажимать P до выбора нужного режима
Также комбинация горячих клавиш Win + P может понадобиться в следующем случае. Вы использовали два монитора, а затем убрали из системы один из них, и при том основной. При следующем включении компьютера с одним монитором, экран может быть черным. Вот здесь-то и понадобиться комбинация Win + P чтобы переключить режим.
Если у вас видеокарта ATI и при выводе на телевизор или проектор изображение занимает не весь экран, а по краями вы видете черные полосы, то вам нужно в настройках драйвера видеокарты Catalyst Control Center выключить режим масштабирования scaling, поставив ползунок в 0. Режим масштабирования применяется в том случае, если разрешение дополнительного монитора либо телевизора больше основного.
Как к ноутбуку подключить монитор в зависимости от установленной операционной системы?
Подключить монитор к стационарному компьютеру уже не для кого не является сложной задачей — для этого достаточно будет одного провода со специальными разъемами. Но бывает и так, что подключить дополнительный монитор необходимо будет к ноутбуку. Не особо часто, конечно же, ведь ноутбук сам по себе предусматривает его наличие, но в случае необходимости демонстрации презентации широкой публике необходим будет монитор или проектор. В том, как к ноутбуку подключить монитор, нет ничего сложного.
Пошаговый алгоритм действий
- Операцию необходимо будет начинать только после того, как будут выключены ноутбук, и внешний монитор (или же мультимедийный проектор).
- Необходимо подсоединить внешний монитор к видео разъёму ноутбука (отмечен как VGA-разъем или HDMI).
- В первую очередь шнур нужно подсоединить к монитору, а затем к ноутбуку.
В подавляющем большинстве случаев этих действий будет вполне достаточно, дабы на мониторе появилось изображение, однако иногда этого может и не произойти. Как правило, подобное явление наблюдается в том случае, если ноутбук намного «младше» монитора. Устранить неполадку можно следующим образом:
- Используя функциональные клавиши;
- Используя встроенную программу в windows 8, Win 7, Win XP (подробная информация о ней размещена несколько ниже).
Решение вопроса вручную, при помощи клавиш F1-F12
Вне зависимости от того, какой у вас ноутбук, описываемый прием во всех случаях делается совершенно одинаково. Как уже стало понятно, для этой цели используются клавиши от «F1» до «F12».
Однако выполнение функции этими клавишами возможно будет только в том случае, если одновременно будут зажаты клавиши «Fn» и одна из «F1» — «F12». Узнать, на какую из этих клавиш надо будет нажимать в зависимости от модели ноутбука можно будет по изображению на ней «Ноутбук/Монитор» или «Монитор/Монитор». В большинстве случаев за эту функцию отвечает клавиша «F5», так и «F7», намного реже — какая-то другая. В крайнем случае, определить искомую кнопку вы можете, заглянув в инструкцию к ноутбуку или же просто поочередно пробуя каждую из них и оценивая результат.
Но может быть и так, что и приведенная схема не позволяет достичь желаемого результата. Это будет говорить о неисправности монитора или же мультимедийного проектора, так как абсолютно все ноутбуки подразумевают наличие такой возможности.
Работаем с windows 8
В операционной системе windows 8 переключение изображения с экрана ноутбука на монитор осуществляется следующим образом: вкладка «Пуск», затем «Панель управления», выбираем «Оформление и персонализация», находим «Экран» и кликаем на «Разрешение экрана».
В появившемся окне «Параметры дисплея», в открывшемся меню «Дисплей» следует выбрать:
- или «1. Дисплей мобильного ПК»,
- или «2. Наименование подключенного монитора».
Останавливая выбор на втором варианте, человек переключает вывод картинки с экрана монитора ноутбука на подключенный монитор.
Вот так это будет выглядеть:
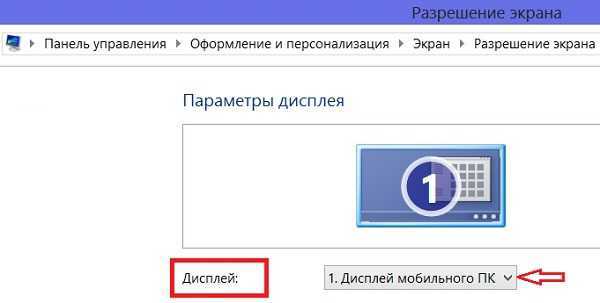
Аналогичная операция с windows 7
windows 7 предоставляет возможность использовать ПО под названием «Подключение к проектору». Оно включено в лицензионную версию этой операционной системы.
Найти ее очень легко — достаточно вызвать из «Панели задач» или набрать в строке поиска «подключение к проектору».
Вот так вот будет выглядеть окно этой программы:
- Цифрой 1 на предложенной иллюстрации показана вкладка, кликнув по которой можно осуществить подключение монитора к компьютеру;
- Цифрой 2 отмечена вкладка, по которой надо будет кликнуть, дабы получить одну и туже картинку на мониторе и на ноутбуке.
- Цифрой 3 указана вкладка, отвечающая за регулировку расширения экрана ноутбука. При выборе этой опции на внешнем мониторе отображается правая часть рабочего стола windows, а вот на ноутбуке высветиться только левая часть рабочего стола.
- Цифрой 4 отмечена вкладка, кликая по которой можно выключить экран ноутбука и выводить изображение только на присоединенный монитор.
Так что ничего сложного в рассматриваемой операции нет. В современных моделях ноутбуков и мониторов вообще достаточно будет использования одного шнура, без всех этих комбинаций.
Несколько мониторов в Windows 11
Мониторы остаются в режиме plug & play. Вы можете подключить монитор к порту дисплея вашего настольного компьютера или ноутбука, и он будет обнаружен автоматически. Windows 11 может не отображать его, но это легко исправить.
Подключение нескольких мониторов — Windows 11
Вы можете подключить несколько мониторов в Windows 11 из приложения «Настройки». Настройки позволяют:
Выберите основной мониторИзменить разрешение монитораИзменить раскладку монитораИзменить масштабирование для мониторовИзменить ориентацию монитораОткройте приложение «Настройки» с помощью сочетания клавиш Win + I.Перейдите в Система> Дисплей.
Нажмите кнопку «Определить», чтобы узнать, какой дисплей является каким (обратите внимание на номер, который отображается на дисплее).Нажмите «Открыть» в раскрывающемся списке «Дублировать эти дисплеи» и выберите способ работы второго монитора: расширенный дисплей, зеркальное отображение или отображение только на одном мониторе
Перетащите мониторы, чтобы расположить их.Выберите монитор и прокрутите вниз. Выберите «Сделать это моим основным дисплеем», чтобы установить его в качестве основного монитора.
Другая настройка
Для других настроек, которые могут применяться к обоим мониторам, сначала выберите монитор, а затем прокрутите вниз, чтобы изменить настройки. Выделенный монитор — это тот монитор, к которому будет применена настройка. Для настройки масштабирования вам может потребоваться выйти и снова войти, чтобы применить их ко всем приложениям.
Изменить режим проецирования
Windows 11 позволяет пользователям изменять режим проецирования, т. Е. Режим отображения для нескольких мониторов, с панели быстрого проецирования. Панель выглядит иначе, чем на
Коснитесь сочетания клавиш Win + P, чтобы открыть панель проекции.Выберите режим проецирования.Windows 11 изменит режим проецирования.
Два монитора в Windows 10/8
В восьмой версии Windows с созданием уникальных обоев на каждом мониторе все просто!
- Аналогично с 7 версией заходим в «Персонализацию» через рабочий стол.
- Выбираем конфигурацию экрана и нужные обои для каждого найденного экрана.
- Радуемся!
Windows 8 в этом плане не требует никаких специальных знаний и сторонних программ. Выбираем картинку и ставим на любой монитор. Также стоит проверить видеокарту – возможно, ее консоль позволяет изменять обои на экранах. Например, для новых видеокарт Nvidia есть консоль под названием Desktop Manager, которая раскрывает широкий спектр возможностей при работе с оформлением.
В Windows 10 ситуация несколько сложнее, так как панель персонализации исчезла. Если вам нужно поставить уникальные картинки на мониторы, то ниже приведена инструкция.
Сначала нужно выбрать нужные изображения. Два монитора – два экрана
Выделяем картинки с помощью Ctrl. Щелкаем по ним правой кнопкой, а затем выбираем «Установить как изображения раб.стола»
Готово! Порядок установки обоев будет зависеть от расположения фотографий в папке слева направо, а также порядка мониторов (то есть важно какой монитор является главным, а какой вспомогательным). Выставить порядок мониторов можно в разделе «Параметры – Система»
Другим вариантом может стать “секретный” вход в панель Персонализации, которую не так легко найти. Жмем Win+R, вводим control /name Microsoft.Personalization /page pageWallpaper и попадаем в панель изменения обоев как в восьмерке. Выбираем картинки для каждого монитора или растягиваем их на оба!
Настройки двойного монитора в Windows
В этой статье я расскажу об использовании двойных мониторов в Windows 10, поскольку это последняя версия операционной системы. Windows 7 в основном имеет подмножество функций, доступных в Windows 10.
После подключения второго монитора Windows должна автоматически обнаружить его и отобразить второй рабочий стол на мониторе
Обратите внимание, что один монитор должен быть назначен основным монитором. Если второй монитор пуст или неправильный монитор установлен в качестве основного, вы можете изменить его, щелкнув правой кнопкой мыши на рабочем столе и выбрав «Параметры дисплея». Это должно привести вас к экрану «Настройки экрана», где вы должны увидеть 1 и 2, каждый номер представляет монитор
Это должно привести вас к экрану «Настройки экрана», где вы должны увидеть 1 и 2, каждый номер представляет монитор.
Теперь вы можете настроить параметры для каждого монитора, нажав на поле с цифрой вверху. Выбранный монитор будет окрашен, а не выбранный монитор будет серым. Во-первых, вы хотите убедиться, что монитор слева на вашем столе действительно правильно пронумерован в Windows. В моем примере 2 слева и 1 справа. Нажмите кнопку «Найти», и на каждом дисплее появится номер.
Если числа не соответствуют фактической физической раскладке, переключите основные дисплеи, установив флажок «Сделать это моим основным дисплеем». Как вы можете видеть в моем примере, 2 монитора — это левый монитор на моем столе, поэтому он соответствует тому, что видит Windows.
Вы можете изменить масштабирование текста и приложений, хотя рекомендуется использовать 100%, если вы не используете монитор 4K и все слишком мало для просмотра. Если у вас нет монитора, который переключается в портретный режим, вы можете сохранить ориентацию как альбомную.
Последний вариант самый важный. По умолчанию вы, вероятно, захотите выбрать Расширить эти дисплеи , что позволит вам использовать второй монитор в качестве другого дисплея для программ и т.д. Для ноутбуков вы можете выбрать Дублировать эти дисплеи или один из вариантов Показывать только в X, если Вы подключаетесь к внешнему монитору с более высоким разрешением.
Если щелкнуть ссылку «Дополнительные параметры дисплея» внизу, вы также можете настроить разрешение для каждого монитора. Далее мы можем настроить работу панели задач на каждом мониторе. Для этого щелкните правой кнопкой мыши на панели задач и перейдите в Свойства.
Внизу вы увидите раздел под названием «Несколько дисплеев». Здесь вы можете выбрать, отображать панель задач на всех экранах или нет. Стоит отметить, что, несмотря на то, что у вас будет отдельная панель задач на каждом дисплее, и вы можете открывать меню «Пуск» отдельно, когда вы нажимаете, чтобы открыть программу и т.д., Она фактически открывается на основном дисплее. Затем вам нужно переместить программу или окно, перетащив его на второй монитор.
Если вы показываете панели задач на всех дисплеях, я предлагаю вам изменить параметр Показать кнопки панели задач на Главная панель задач и панель задач, где окно открыто, или Панель задач, где окно открыто. Это сделает так, что только программы, которые у вас есть на втором дисплее, отображаются на панели задач на втором дисплее. Это делает его более логичным при работе с несколькими дисплеями и многими приложениями, по крайней мере, для меня.
Наконец, при работе с фонами вы можете распределить панорамное изображение по обоим мониторам, выбрав параметр «Размах» для «Фон» в разделе «Персонализация».
Итак, является ли Windows 10 идеальной для работы с двумя мониторами? К сожалению, есть несколько проблем, которые довольно раздражают и, надеюсь, будут исправлены в более новых версиях Windows 10.
Моя главная проблема — использование двух мониторов в Windows 10 с несколькими виртуальными рабочими столами. Если вы используете новую функцию виртуальных рабочих столов в Windows 10 и у вас есть два монитора, при каждом переключении между рабочими столами он также переключает второй монитор. Это означает, что второй рабочий стол постоянно переключается также всякий раз, когда вы переключаетесь на другой рабочий стол на основном мониторе.
Было бы лучше, если бы у каждого монитора был свой набор виртуальных рабочих столов, но это пока не поддерживается. В целом, Windows 10 отлично справляется с поддержкой нескольких мониторов и, надеюсь, со временем станет лучше. Если у вас есть какие-либо вопросы, не стесняйтесь комментировать. Наслаждайтесь!
Шаг второй: Приоритеты
Убедившись в наличии соответствующих разъемов, следует правильно расставить приоритеты, по крайней мере, если используются разные мониторы. Определите, по какому из доступных интерфейсов будет подключаться каждое устройство, ведь в большинстве случаев разъемы на видеокарте не будут одинаковыми, и при этом каждый из четырех обозначенных выше типов характеризуется разным качеством изображения и присутствием/отсутствием аудиосигнала.
Таким образом, если у вас есть отличный монитор с большой диагональю и сверхвысоким качеством отображения картинки, то отметьте его как «лучший». Второй монитор, который служит вам простым дисплеем для отображения контента, отметьте, как «обычный». После этого взгляните на следующий рейтинг:
- DisplayPort
- HDMI
- DVI
- VGA
Вышеуказанный список (от лучшего к худшему) характеризует 4 типа разъемов. Подключите в наилучший разъем тот монитор, который вы отметили, как «лучший», а потом уже подсоедините свой «обычный» монитор в один из оставшихся разъемов. Также не будет плохим решением и то, что вы подключите два монитора в одинаковые разъемы, если таковые имеются. Как именно происходит подключение мониторов к компьютеру, читайте в следующем разделе.
Как включить Split Screen или отключить?
Для начала нужно включить режим разработчика. Перейти к настройкам.
Найдите раздел «О телефоне» (чаще всего последний пункт меню), откройте.
Здесь найдите строку «Номер сборки» и нажмите на нее 7 раз.
Если все было сделано правильно, вы увидите соответствующее сообщение:
Вернитесь в главное меню, где отображается раздел «Для разработчиков».
Заходите, переведите тумблер в положение «Вкл.». Здесь вы найдете пункт «Изменить размер в многооконном режиме», включите его переключателем.
Теперь нажмите кнопку «Запуск приложений» под экраном смартфона. Выберите приложение, коснитесь его и, удерживая, перетащите в верх окна до строки «Перетащите сюда, чтобы разделить экран».
Чтобы отключить эту функцию, перетащите панель разделителя приложений в верхнюю или нижнюю часть окна.
Вам нравится совмещать два вида работы по телефону? Вы хотите общаться со своим лучшим другом и одновременно смотреть видео? Раньше такие действия были невозможны, но с выходом операционной системы Android 7.0 появился многоэкранный режим, который существенно экономил время. К сожалению, не все знают, как в Android разделить экран на 2 части, что он предлагает и какие существуют методы.
Использовать донглы
Появление ультратонких ноутбуков также привело к появлению поколения портативных компьютеров, у которых практически нет портов. Последние модели Apple MacBook имеют только порты Thunderbolt 3, начиная с двух портов на базовых моделях. Если вам нужны мониторные выходы на этих компьютерах, вам понадобится ключ.
Если вы хотите подключить более одного внешнего дисплея, вам либо понадобится ключ с несколькими выходами дисплея, либо вам понадобятся два ключа, каждый из которых подключен к собственному порту Thunderbolt 3 или USB-C.
Помните, что у Apple MacBook M1 в настоящее время есть ограничение в один монитор для внешних дисплеев. Для компьютеров Mac и Windows на базе Intel это обычно не так.
Другие инструменты
Мы можем использовать другие инструменты, помимо самой операционной системы, для подключения и, таким образом, иметь экран нашей операционной системы на ноутбуке. Есть несколько сторонние инструменты которые мы можем использовать взаимозаменяемо, но лучше всего работает SpaceDesk. Прямо сейчас мы собираемся рассказать вам обо всех достоинствах этого инструмента, который также идеально подходит для той задачи, которая стоит перед нами сегодня.
SpaceDesk
SpaceDesk работает через локальную сеть, поэтому единственное требование – чтобы основной ПК и устройство, на которое мы собираемся отправить изображение, были подключен к тому же роутеру и что на обоих компьютерах есть Окна 10 .
С помощью этой программы мы можем сделать то же самое, что мы объяснили выше, с рабочим столом операционной системы, то есть мы можем расширить или продублировать на дополнительном экране.
Чтобы подключиться через это приложение, нам нужно будет сделать следующее:
- Сначала установите сервер программы в основном и клиент в котором он будет второстепенным.
- Сервер, который мы открыли в основном, появится на главном экране клиента.
- Нам только нужно нажмите на IP чтобы второй монитор автоматически начал работать.
- Все настройки и различные режимы работы изменяются в Windows точно так же, как мы видели раньше.
Проверьте порты на ноутбуке.
Далее вам нужно проверить порты на вашем ноутбуке. Обычно на компьютере или ноутбуке имеются любые из этих четырех портов:
Display Port обеспечивает интерфейс с дополнительной защитой аудио контента высокого разрешения.
Digital Video Interface (DVI) обычно можно определить по белому пластику и маркировке.
Video Graphics Array (VGA) можно определить по синему пластику и маркировке.
High-Definition Multimedia Interface (HDMI) позволяет подключать все виды видеоустройств и передавать звук через кабель.

Проверить порты можно на задней или боковой панели вашего ноутбука. Помимо портов на вашем ноутбуке, на кабелях мониторов также должны быть соответствующие порты. Это сэкономит ваше время и деньги на их подключение. В противном случае вам нужно будет купить дополнительный адаптер, например адаптер DVI-HDMI, чтобы порты соответствовали друг другу.
Если на ноутбуке и мониторе нет подходящих портов
Если кабель монитора не подходит к портам ноутбука, не отчаивайтесь. Выход есть! Вы можете попробовать один из методов ниже:
- Использовать адаптер, например, HDMI — DVI. Это поможет, если на мониторе и ноутбуке у вас два разных порта.
- Использовать разветвитель, например,Display splitter, чтобы получить два порта HDMI. Это поможет если у вас только один HDMI порт на ноутбуке, но вам нужно два HDMI порта.
- Используйте док-станцию, которая поможет при разных обстоятельствах.






























